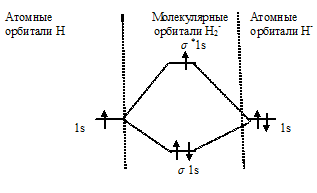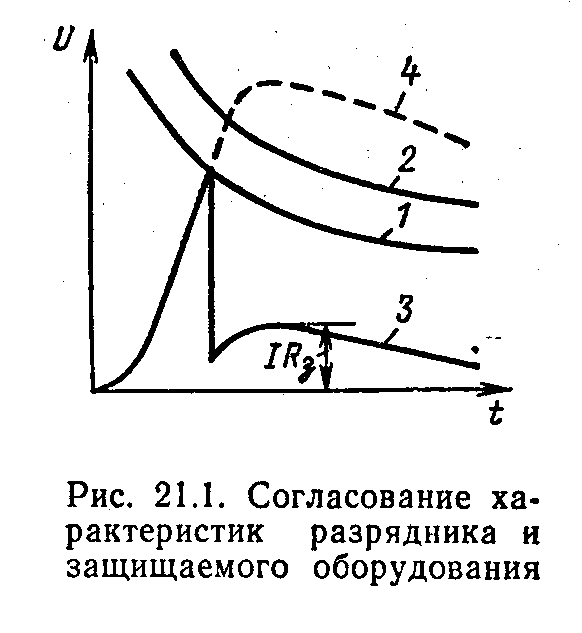Все о монтаже и ремонте потолков своими руками. Провод для проектораКак подключить проектор к компьютеру: инструкцияК компьютеру можно подключить огромное количество разнообразных устройств. Об особенностях каждого процесса должны знать все пользователи ПК. Сегодня предстоит понять, как подключить проектор к компьютеру. На самом деле воплотить задумку в жизнь не так трудно, как кажется. Главное - знать о некоторых нюансах подключения. На что обратить внимание пользователям? Что поможет воплотить задумку в жизнь?
Способы подключенияПервым делом важно понять, что существует несколько вариантов развития событий. Как подключить проектор к компьютеру? Пользователь может воспользоваться следующими методиками подключения:
Соответственно, первый вариант используется на стационарных компьютерах, а второй - на ноутбуках. Ничего особенно в процессе нет. Главное - правильно действовать. Как именно? Подготовка к процессуНапример, подготовить все необходимое для реализации процесса. Воплотить задумку в жизнь можно лишь при наличии определенных вещей. Они, как правило, есть у всех пользователей. Во всяком случае после приобретения проектора точно. Поэтому зачастую с подготовкой нет никаких проблем. Как подключить проектор к компьютеру? Для этого потребуется:
Это наиболее распространенный инвентарь, который используется для реализации поставленной задачи. Дополнительно нужно иметь отдельную розетку, к которой подключается проектор.
Инструкция по работе с VGAНаиболее простым подключением считается работа с кабелем VGA. Как действовать в данной ситуации? Когда все перечисленные составляющие есть у пользователя, потребуется соблюсти определенный алгоритм действий. Причем независимо от того, какая операционная система установлена на компьютере. Как подключить проектор к компьютеру? Рекомендуется придерживаться следующей инструкции:
Это все. Больше никаких особых действий не нужно предпринимать. Иногда вопросы возникают относительно того, как выставить проектор вместо монитора в операционной системе. Но об этом будет рассказано позже. Сначала стоит разобраться во всех нюансах подключения устройства.
Через HDMIТакже можно воспользоваться HDMI-кабелем для работы с проектором. Это более качественный способ передачи изображения. Но как подключить проектор к компьютеру? Чтобы сделать это, придется воспользоваться ранее предложенным алгоритмом действий. Единственное отличие, на которое рекомендуется обратить внимание - это на то, что VGA-кабель будет заменен на HDMI. В остальном инструкция остается прежней. Немаловажным моментом является то, что работать придется изначально с выключенной техникой. Иначе появляется риск возникновения сбоев и неполадок с проектором. Без проводовТем не менее перечисленные способы актуальны только для стационарных компьютеров. Работать с ноутбуком подобным образом не получится. Как подключить мультимедийный проектор к компьютеру?
Уже было сказано, что можно воспользоваться беспроводным подключением. На самом деле ничего особенного или непонятного в процессе нет. Главное, опять же, соблюсти определенную последовательность действий. Только так получится в полной мере воплотить поставленную задачу в жизнь. Чтобы подключить компьютеру проектор (монитор), требуется проделать следующие действия:
Легко все и просто. Теперь понятно, что нужно, чтобы подключить проектор. Компьютеру (Windows 7 или любая другая операционная система - это не так важно) необходимо обязательно иметь набор новых драйверов для периферийного устройства. Иначе оно будет работать неисправно.
Настройки в системеТеперь немного о том, как правильно выставить отображение данных с компьютера на проекторе. Об этой особенности важно знать. В противном случае, проектор будет подключен, но работать он не станет. Как правило, пользователь должен придерживаться следующих действий:
После этого изображение должно передаваться с компьютера на подключенное оборудование. Неважно, Windows 7 установлена у пользователя или Windows 10. Как подключить проектор к компьютеру? Отныне ответ на данный вопрос понятен. В действительности все не так уж и трудно. Основные проблемы могут возникать именно с выводом изображения с компьютера на проектор. Но исправить положение не составляет труда. fb.ru Портал о мультимедийных проекторах » Как я устанавливал проектор в школеПриветствую вас, уважаемые посетители блога «Проекторщик». Близится 1 сентября — день, когда родители ведут своих детей в школу, и не надолго сами превращаются в детей, стоя на линейке, и вспоминая, возможно, лучшие годы в своей жизни (хотя тогда так не казалось, не правда ли? ;) ) Вот и нашему карапузу пришло время приобщаться к знаниям по полной программе. Надеюсь он не придёт и не скажет, как тот Вовочка: «Что ж вы меня не предупредили, что эта бадяга на десять лет!», хотя мы ожидаем чего угодно. Как мы попали в школу, в которой я тоже учился до седьмого класса включительно — это отдельная история, скажу лишь, что за поступление я не платил. Но на первом собрании обнаружилось, что денег на ремонт класса и пластиковые окна (а старые были установлены, видимо, еще до моего рождения, лет 30 назад, и уверенности в здоровьи детей зимой они не внушали) нет. На всё это, естественно скинулись родители. Кроме того, молодая прогрессивная классная руководительница посоветовала купить нам проектор для класса, т.к. он поможет разнообразить учебный процесс. Если она реально будет его использовать, то я обеими руками ЗА и полностью её поддерживаю (в отличие от многих родителей, которые, по-моему, так и не поняли на кой чёрт это надо, но деньгами скинулись, за что им спасибо). Стараниями моей любимой жены, закупка всего необходимого и установка проектора легла на мои не очень хрупкие плечи. Как выбрать проектор для школы, я уже рассказывал. Сам я пошел по тому же пути, и в итоге пришел к Epson EB-X02. Он меня всем устроил, за исключением отсутствия VGA-выхода, но тут уж накладывались финансовые ограничения, наложенные родительским комитетом, поэтому в текущей конфигурации, учителю придётся перетыкать кабели от монитора и проектора, когда она захочет выводить изображение на одно из устройств. Всё закупив, я обратился к другу, кстати, тоже специалисту в проекционной технике, за помощью. Собравшись с силами, и выбрав «ненужную» субботу, мы оставили мою благоверную готовить «на обмыть работу» (тем более, что должны были приехать гости) и пошли в школу. Почему мы не обратились в специализированную компанию для установки? На это есть несколько причин:1. Крайне ограниченный бюджет на всю инсталляцию. Больше денег родители собирать отказались, а предлагать лишь бы какое оборудование, но с включением платы за установку, я не хотел, всё таки для детей делаю (да и вообще не привык делать что-то ради отмазки)2. Жена сказала: «Проекторщик ты или как? С сайтом своим возишься постоянно, другим советуешь, и тут справишься»3. Сам подумал: «Что я, не мужик что ли?». Да и опыт имеется. Школа у нас обычная, общеобразовательная. Годов 70х постройки. Высота потолков — 3 метра. Итак. Задача — повесить проектор так, чтобы экран оптимального размера висел перед школьной доской, когда это необходимо, ни за что не задевая, и не искажая картинку, и убираясь, когда он не нужен. Чтобы изображение от проектора было ровным, четким и попадало в экран. Осложняло установку наличие этой самой доски и часов на стене. Плюс нужно проложить 10 метров силового кабеля и 12,4 метра VGA-кабеля так, чтобы потом еще пожарники не прикопались к бедному электрику, которому и так нелегко ничего не делать (судя по проводке в школе и его виду; заходил он полюбоваться происходящим). Решение:Выбираем подходящий проектор. Как я уже сказал, в моём случае им оказался Epson EB-X02. Подбираем экран нужного размера и формата. Для проектора с соотношением сторон 4:3 в условиях ограниченного бюджета я выбрал DIGIS OPTIMAL-B MW DSOB-1103, заявленная ширина которого 180 см, а соотношение сторон 1:1. Такой размер на мой взгляд отлично подойдёт детишкам, сидящим на любом ряду — первый ряд парт находится примерно в 2,5-3 метрах от экрана, последний примерно в 6-6,5 метрах. Идём ко мне на страницу проекционного калькулятора и рассчитываем, с какого расстояния этот проектор выдаст нам картинку необходимой ширины. При этом нужно учитывать, что в моем случае у экрана была черная рамка (она визуально улучшает объемность изображения и устанавливать проектор с ней, особенно, если он без сдвига линз, удобнее) шириной 3 см с каждой стороны, что уменьшило полезную ширину поверхности до 174 см. Проектора EB-X02 у меня в калькуляторе нет (оплошность, которую я планирую исправить), но есть его аналог в плане оптики — EB-X10, вот на нем мы всё и рассчитывали. Получилось, что наш экран покрывался с расстояния от 2,6 до 3,1 метра. Дабы не промахнуться, мы остановились на расстоянии 2,8 метра. Сверлим отверстия под потолочное крепление. В данном случае — DIGIS DSM-2, у которого длина штанги 43-65 см, благодаря чему мы смогли установить проектор не применяя вертикальную коррекцию трапецеидальных искажений, при этом подвесив его достаточно высоко, чтобы детишки случайно не снесли, например, махаясь рюкзаками.
Предостерегу от одной ошибки тех, кто планирует устанавливать проектор. Некоторые прикидывают место размещения экрана, не подвесив предварительно проектор, а поставив его, например, на столик и выведя картинку. Вешают под нее экран и рассчитав его центр по горизонтали собираются устанавливать проектор под потолком. При этом не учитывается, что очень многие проекторы имеют смещенный от центра объектив, а значит, при вышеописанных действиях, картинка в экран не попадет, т.к. перевернув проектор вверх ногами мы сместим изображение в сторону. Естественно, это актуально для устройств без сдвига линз (всё таки великое изобретение в проекторостроении). Примерять размещение проектора, прикрученного к креплению, чтобы вписать изображение в экран — та еще задачка. Поэтому, я предпочитаю сначала установить проектор, а уже после этого, выведя изображение на стену, находить места крепления экрана. С отверстиями в потолке нас ждала первая засада. Плиты перекрытий оказались ну очень пустотелыми, поэтому толщина «породы», в которую вгонялся дюбель была не более двух сантиметров, а сами дюбели, идущие в комплекте с креплением, оказались мягковаты, из — за чего вбить их в отверстие меньшего, чем необходимо диаметра (для усиления) не представлялось возможным. Бежать в магазин за какими-нибудь анкерами не хотелось, поэтому пришлось доработать конструкцию дедовским способом — при помощи спичек Следующим этапом стал экран, который решено было установить под потолок, а не на стену, благо формат 1:1 позволил опустить его после установки достаточно низко. Тут уже было дело техники (если точнее, то перфоратора, дюбелей, крюков и спичек).
После установки проектора и экрана осталась самая муторная задача — прикрепить к потолку розетку (об этом тоже иногда забывают), проложить короба для кабелей и сами кабели. Тут как говорится, не так больно, как устали кувыркаться, делая отверстия в потолке и передвигая стремянку.
Итог: 5 часов работы, 4 перекура, пачка чипсов, бутылка воды и детская радость в глазах почти первоклассника. Классную руководительницу я еще не видел, но если после просмотра не позвонила, значит всё в порядке, а спасибо она заранее по телефону сказала.
В решении задачи участвовали:Проектор: Epson EB-X02Экран: DIGIS OPTIMAL-B MW DSOB-1103Крепление: DIGIS DSM-02Кабели VGA: Kramer C-GM/GM-35 10,6м папа-папа, Kramer C-GM/GF-6 1,8м папа-мамаСиловой кабель 10 м, вилка евро, сборная, розетка евро внешняя P.S.: к моменту прихода гостей мы не успели, но потом возместили P.P.S.: спасибо тебе, друг, пожелавший остаться неизвестным ;) P.P.P.S.: ребята — инсталляторы, простите за ту часть работы, которую я у вас сегодня отнял Понравилась статья? Поделись ею с друзьями, кликнув на иконку соцсети. Подпишись на новости тут или через форму справа вверху, чтобы не пропустить другие интересные посты. В ближайшее время, расскажу как украсили с помощью проектора автосалон в Донецке (спасибо читателю). projectorman.ru Потолочный Проектор: 4 Способа Крепление КронштейнаСамое удобное расположение проектора – на потолке: оно обеспечит вам максимальную свободу в выборе местоположения экрана. Но для того, чтобы установить его в нужном месте, необходимо правильно подобрать крепеж для проектора и надежно закрепить его с учетом конструкции.  Домашний кинотеатр с проектором Проектор в домеРешив установить домашний кинотеатр или интерактивную приставку, мы иногда в последнюю очередь задумываемся над тем, как повесить проектор и держатель, какое крепление для него выбрать. В принципе, этот вопрос и не встает, если проектор предназначен для презентаций и поэтому должен быть мобильным. Но в квартире ему лучше сразу найти постоянное место и встать так, чтобы обеспечить устойчивое положение и скрытую проводку силовых и сигнальных кабелей. Таким местом и является потолок: там проекционная установка никому не будет мешать. А вы будете спокойны, что его случайно не сломают дети и, зацепившись за провода, не уронят домашние животные. Конечно, крепление проекционной установки лишает его мобильности: вам уже не удастся снять его и перенести в другую комнату или увезти с собой на дачу (хотя при наличии второго комплекта проводов и это возможно). Но если вы решили отдать целую комнату под домашний кинотеатр, оборудовав его по всем правилам, то этот вариант самый верный. Выбор крепленияПотолочный крепеж для проекционной установки представляют собой металлическую, реже – пластиковую или деревянную конструкцию. Описание конструкции Схема простейшего проектора Конструкция состоит из следующих элементов:
Существуют разные типы креплений – с регулируемой и нерегулируемой штангой, с возможностью установки как на потолок, так и на стену, предназначенные для легких портативных или массивных проекторов. Некоторые из них позволяют изменять положение аппарата не только по высоте, но и поворачивать его и наклонять под разными углами к горизонтали. Параметры выбораВыбирая крепеж потолочный для проектора, необходимо ориентироваться на следующие параметры самого устройства и поверхности, к которой оно будет монтироваться:
Для справки! Проекционная установка должна крепиться примерно на той высоте, на которой расположен верхний край экрана или интерактивной доски. Чтобы рассчитать длину штанги, нужно из общей высоты помещения вычесть высоту экрана и расстояние от него до пола. Допуск составляет 5-10 см.  Крепление: схема установки
 Крепление проектора: как повесить держатель и само изделие Выбирая крепления потолочные для проекционной установки, очень удобно приобретать все детали по-отдельности: выбрать штангу нужной длины и цвета, наиболее подходящую вам монтажную панель и само крепление. Многие производители выпускают такие «конструкторы», что позволит вам собрать такое крепление, которое необходимо именно в вашем случае.  Деталь от сборного кронштейна Монтаж крепления для проектораТеперь по порядку про хитрости монтажа на различные поверхности. Основные принципыПотолочные кронштейны независимо от их вида крепятся самым обычным способом:
Казалось бы, ничего сложного в том, как прикрепить проектор к потолку, нет. Но это только в том случае, если потолок в квартире бетонный или деревянный, а жильцов устраивает вид проводов.. Согласитесь, такую картину созерцать будет не очень приятно. Как же поступить, чтобы провода и розетки не портили общий вид тщательно продуманного интерьера?  Как проектор прикрепить: правильная установка В идеале установку проектора нужно планировать ещё на этапе ремонта, когда есть возможность спрятать все неприглядные детали за подвесным или натяжным потолком, устроить в бетонном штробу для кабелей. Если же решение о покупке проектора и установке его на потолок принято после ремонта, придется тщательно продумать, как это сделать. Крепление к бетонному потолку Крепление к бетону Если нет желания переделывать ремонт, то решить задачу, как проекционную установку прикрепить к потолку из бетона, можно только одним способом: спрятать провода в кабель-канал, смонтировав его до места расположения розетки.  Все провода спрятаны в кабель-канале Крепление к потолку из гипсокартонаПодвесные потолки из гипсокартона – идеальный способ скрыть любые коммуникации, в том числе и силовые и сигнальные кабели для подключения проектора. Под ними же можно устроить и розетку, если вы уверены, что она надежно защищена от влаги и протечек сверху.  Проектор в гипсокартонном потолке Но как прикрепить к потолку проектор, если он уже смонтирован, зашпаклеван и окрашен? Если ваш аппарат обладает весом до 5 кг, можно использовать для монтажа подвесного кронштейна специальные дюбеля-бабочки, которые раскрываются за гипсокартоном, когда в них вкручиваются саморезы.  Крепеж для гипсокартона: дюбель-бабочка Если же проектор достаточно массивный, то крепеж можно осуществлять только в металлический каркас, к которому монтировался гипсокартон. Обнаружить его можно с помощью магнита. Ещё один вариант – это устройство небольшого отверстия в гипсокартоне и крепление проекционной установки к потолку (бетонному). Однако этот вариант требует последующего декорирования сделанного в гипсокартоне отверстия, например, наклеиванием на него розетки из полиуретана. По окончании монтажа кронштейна, вам все равно придется прятать провода. Это можно сделать как с использованием кабель-канала, так и, устроив на потолке декоративный короб из того же гипсокартона или деревянную фальш-балку. Крепление к потолку типа армстронг Под такой потолок легко спрятать и провода и само крепление Такие потолки отличаются устройством видимого каркаса, в ячейки которого вкладываются плиты. Они легко вынимаются и устанавливаются на место, поэтому крепление проектора будет осуществить очень просто. Нужно только вынуть несколько плит и прикрепить кронштейн и розетку, к которой подвести силовой кабель в гофре.  Провода сигнальные и силовые Затем в потолочной плите вырезается отверстие для штанги, через которую провода выводятся вниз для подключения проекционной установки. К сожалению, если стены уже отделаны, то для подключения кабеля к сети его после выхода из-под потолка придется прятать в кабель-канал. Крепление к натяжному потолкуЛюбые манипуляции с натяжным потолком должны проводиться специалистами. Когда об установке проектора известно до монтажа, к базовому потолку крепятся закладные, к которым прикручивается панель. Если длина штанги позволяет, можно обойтись и без закладных.  Закладная планка над натяжным потолком Впоследствии в полотне на месте закладных выжигается отверстие и укрепляется специальным кольцом. Штанга выводится наружу через это отверстие. Если же натяжной верх уже существует, то для монтажа проекционной установки его придется частично демонтировать, и вернуть на место кронштейна к базовому потолку. Теперь вы знаете, как подобрать крепеж для проектора потолочный, и как правильно смонтировать его на поверхность. Надеемся, статья была для вас полезной и информативной. sdelaipotolok.com Портал о мультимедийных проекторах » Как подключить проектор к ноутбуку?Приветствую Вас, уважаемые посетители блога «Проекторщик». Мне очень часто встречается вопрос из заголовка. Казалось бы, вопрос простейший, но не все люди общаются с компьютерами в течение долгого времени, и для них это действительно может стать проблемой. Зачастую, это касается преподавателей в школах, которым выдали ноутбук или стационарный ПК, установили проектор в класс, а как пользоваться не научили — ну не заложено обучение в бюджет, и всё тут (происходит это не везде и не всегда, конечно, но фактов море). Эта статья также будет полезна тем, кто не знает, как подключить монитор или телевизор к компьютеру или ноутбуку, в качестве основного или дополнительного устройства вывода, потому что подключение проектора, монитора и ТВ происходит аналогично. Итак. Рассмотрим несколько возможных вариантов. Подключение проектора к стационарному ПК в качестве основного и единственного устройства отображения. data-ad-client="ca-pub-8885073817666975"data-ad-slot="4228369469"data-ad-format="auto"> Самый простой вариант. Не требует дополнительных настроек оборудования. Единственно возможная проблема — разрешение экрана, установленное на ПК, выше, чем может «прожевать» проектор. В таком случае он выведет надпись типа: «сигнал не поддерживается», или что-нибудь вроде того, в зависимости от проектора. В такой ситуации, прежде чем подключать проектор, придется подключить к компьютеру монитор, с максимально возможным разрешением и в свойствах экрана выставить разрешение, соответствующее «родному» для проектора, после чего можно подключать проектор (как выставить разрешение описано ниже). Почему именно «родное»? Ведь проекторы поддерживают прием как более низких так и более высоких разрешений, чем «нативное»! В случае, когда сигнал и проектор имеют разное разрешение, проектору приходится пересчитывать картинку, растягивая или сжимая исходные точки изображения, что приводит к зачастую незначительному, но всё же искажению, которое особенно хорошо заметно на текстах — буквы становятся неровными, а мелкий текст вообще сложно разобрать. А так, всё просто — подключаем кабель VGA или HDMI (в зависимости от видеокарты и проектора) к компьютеру и проектору, и включаем. В случае, если на видеокарте есть только DVI выход, а на проекторе такого входа нет, можно использовать переходник на HDMI или VGA. Первый вариант предпочтительнее (конечно при условии наличия HDMI-входа на проекторе), т.к. DVI — это фактически тот же HDMI, только с бОльшим по размеру разъёмом, и невозможностью передачи звука по тому же кабелю, поэтому не будет дополнительных цифро-аналоговых преобразований и возможных помех на больших расстояниях. Если проектор не нашел сигнал автоматически, нажимаем на пульте ДУ или корпусе кнопку с соответствующим названием (HDMI, VGA, DVI) или кнопку поиска/выбора источника (зачастую называется Source или Input). Подключение проектора к ПК в качестве дополнительного монитора.В данном случае необходим компьютер с видеокартой, имеющей второй видеовыход.Соответственно, для работы в двух-мониторной системе необходимо проделать следующие шаги:Windows XP — подключаем монитор к основному выходу и включаем ПК. После загрузки Windows, кликаем по рабочему столу правой кнопкой и выбираем «Свойства».
Далее проходим на вкладку «Параметры».
Подключаем проектор ко второму выходу и видим, что у нас в системе появился второй монитор (если этого не произошло, перезагружаем ПК, проектор не отключаем). Кликаем на него (второй монитор) левой клавишей мышки и внизу окна ставим галочку «Расширить рабочий стол на этот монитор». Выставляем родное для проектора разрешение и кликаем «Применить».
Windows 7/8 - щелкаем правой кнопкой мыши на рабочем столе и выбираем «Разрешение экрана»
[sociallocker id=6621] Далее, как в Windows XP, с той лишь разницей, что мы ставим не галочку на «Расширить рабочий стол...», а выбираем вариант из списка:
Простейший вариант готов. Есть еще варианты, когда мы делаем проектор основным «монитором» или «клонируем» изображение на мониторе и проекторе (как на картинке выше), но есть нюанс. Если будет интересно – пишите в комментариях, варианты настройки индивидуальны, и могут зависеть от Вашей видеокарты. Для тех, кто демонстрирует на проекторе презентации PowerPoint, открою небольшой трюк, многие о нем даже не догадываются (реально, знаю очень много людей, часто проводящих презентации и не знающих об этом). В PowerPoint 2003 кликаем по пункту «Показ слайдов» в верхнем меню и выбираем «Настройка презентации».
Здесь справа есть пункт «Несколько мониторов», где мы выбираем подключенный проектор.
После того, как вы проделаете описанные шаги, ваша презентация (при нажатии на клавишу F5) будет выводиться на проекторе, а на основном мониторе можно решать какие-нибудь параллельные задачи.
Кроме того, если в указанном месте настроек поставить галочку «Показать представление докладчика»
— во время презентации, которая будет выводиться на проектор, на мониторе мы будем видеть вспомогательные элементы, например: заметки к текущему слайду и время, прошедшее с начала презентации (надо же себя контролировать
В PowerPoint 2010 включение данных функций аналогично, только кнопка «Настройка презентации» находится не в ниспадающем меню, а чуть ниже «Показа слайдов». К сведению проводящих презентации, у меня на блоге есть статья о том, как подготовится к презентации, создать ее в PowerPoint и провести. Находится она по этой ссылке. [/sociallocker]
Ну а теперь приходим к подключению проектора к ноутбуку.В принципе, ноутбук – это тот же ПК, только мобильный, поэтому подключить проектор к нему можно проделав шаги, указанные в предыдущем абзаце, за тем лишь исключением, что не нужно подключать монитор, т.к. он уже есть – это экран ноутбука. В остальном, всё то же самое. Но могут быть нюансы, плюс есть более простой способ вывести изображение с ноутбука на проектор. Уверен, все владельцы/пользователи ноутбуков обращали внимание на дополнительные надписи на функциональных клавишах (F1…F12). На одной из них, у каждого производителя есть надпись типа CRT/LCD или иконка, похожая на монитор и ноутбук. А внизу клавиатуры есть клавиша Fn, по цвету соответствующая этой надписи/иконке. Так вот удерживая клавишу Fn, и нажимая на соответствующую функциональную клавишу, мы поочередно переводим отображение картинки в один из трех режимов:— только внешний монитор (проектор) – экран ноутбука черный, изображение демонстрируется на проекторе;— клонирование – на экране ноутбука и проекторе одно и то же изображение. Если экран ноутбука и проектор имеют разное «родное» разрешение, на одном из них картинка будет немного замыленная. Настраивается в свойствах экрана;— только внутренний монитор – изображение демонстрируется на экране ноутбука, проектор показывает что-нибудь типа «Нет сигнала». Таким образом, если нам нужно просто вывести изображение на проектор или клонировать, происходящее на экране ноутбука, можно нажать это сочетание клавиш. Для расширения рабочего стола необходимо проделать процедуру, описанную в абзаце Подключение проектора к ПК в качестве дополнительного монитора. Возможные варианты сочетания клавиш для ноутбуков разных производителей:Acer or Aspire Fn+F5Asus eee mini Fn+F8Dell Fn+F8Gateway Fn+F3HP or Compaq Fn+F4HP mini Fn+F2Lenovo (IBM) Fn+F7Samsung Fn+F4Sony Vaio Fn+F7Toshiba Fn+F5 Есть еще один вариант подключения проектора к ноутбуку (ну и к ПК в принципе) – по WiFi. Но этот вариант работает с очень ограниченным списком проекторов. Каков этот список? Отвечу в комментариях, если интересно. Могу лишь сказать, что при работе с Windows 7 вам, скорее всего, даже не понадобиться устанавливать никаких драйверов и утилит, а надо будет лишь «подключиться к проектору». Вот в общем-то и всё. Ничего сложного, если знать, куда смотреть. Теперь вы знаете как подключить проектор, монитор, телевизор к ноутбуку или компьютеру. Если Вам нужно подключить проектор к Mac, то Вам сюда. Если вы хотите правильно установить проектор, смотрите одну из следующих статей: Установка проектораУстановка проектора — дополнение I Если вам нужно провести презентацию с iPad или просто подключить iPad к проектору без проводов, читайте тут. Если у вас есть другие специфические вопросы – всегда велкам в комментарии. Вам помогла эта статья? Не сочтите за труд поделиться ею в соцсетях Хотите получать другие статьи и новости на почту? Подпишись на новости тут или через форму справа вверху. Определились с выбором и ищете где купить? Заходите в мой каталог-маркет. projectorman.ru |
|
||||||||||||||||||
|
|
||||||||||||||||||
|







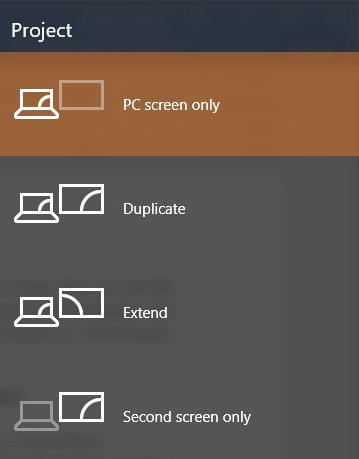

















 ). Здесь же, слева, видно, какой слайд будет следующим, а справа можно на время отключить изображение или закончить показ слайдов.
). Здесь же, слева, видно, какой слайд будет следующим, а справа можно на время отключить изображение или закончить показ слайдов.