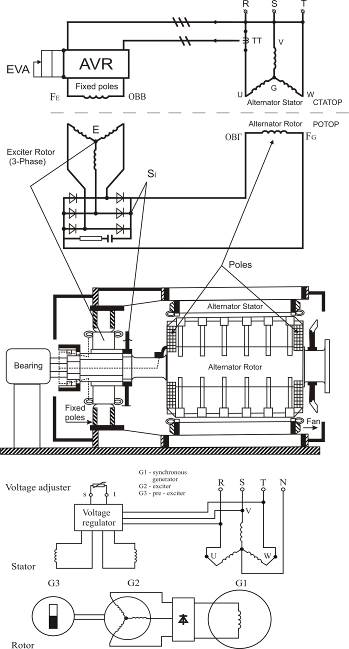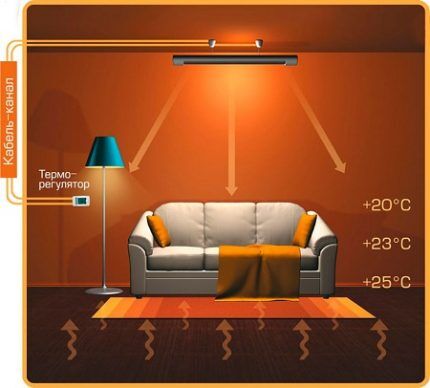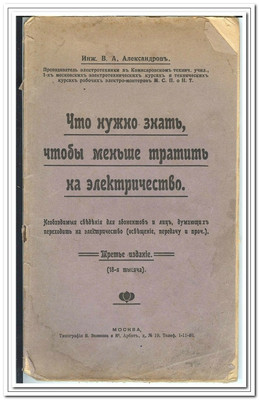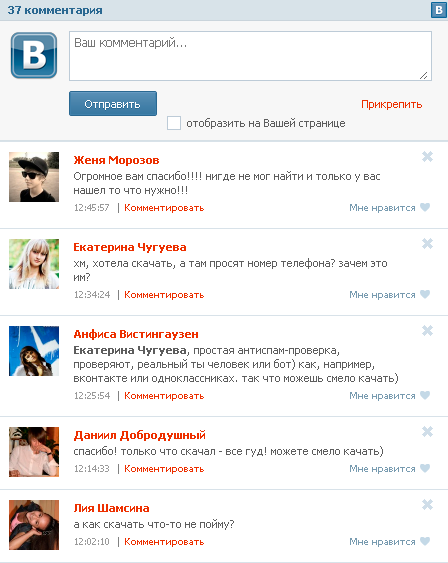Заглавная страница. Укр еТурецкая одежда оптомНа данный момент в Турции выпускают свою продукцию до 60 процентов именитых европейских производителей брендовой одежды. Почему спросите Вы? Да потому что этим ремеслом здесь занимаются уже не одну тысячу лет. Плюс очень низкие трудозатраты, что связано с государственной поддержкой производственной деятельности, а также недорогой рабочей силой. одежда оптомА предлагаем Вам как раз недорогую но качественную одежду из турции оптом. В нашем интернет магазине турецких вещей Вы можете найти последние новинки торгового района Лалели, а также последние модели одежды с разнообразных фабрик Стамбула и других регионов Турции. С этими предприятиями и оптовыми сетями у нас заключены долгосрочные договора на реализацию оптом в России, Украине, Казахстане, Беларуси, Израиле, некоторых стран Европейского Союза их модельной женской одежды. При чем мы не являемся посредниками, а получаем доходы напрямую от турецкого производителя за объем проделанной работы. Что это означает спросите Вы? А то что если на оптовой базе или фабрике одежды Стамбула товар будет стоить 20 долларов, то и мы его будем реализовывать по этой цене. Если в наших электронных каталогах Вы не увидели женской одежды которая Вас интересует, можете свободно связаться с нашими менеджерами для консультации. одежда из турцииМы учтем Ваши клиентские пожелания и постараемся восполнить каталоги турецких товаров стильными новинками 2017 года.Так же мы предоставляем Вам очень удобную услугу пошива одежды (модельной женской, спортивной) на заказ. Мы предложим Вам материалы для пошива от самых дорогих и изысканных с бактерицидным воздействием, до самых простых и недорогих, модели разнообразнейшие. оптовый интернет магазинНу хорошо скажете Вы, вот я выбрал себе турецкую одежду оптом из вашего интернет магазина, а как мне ее приобрести, произвести оплату, доставить в Россию или другую страну мира? А сделать это очень просто. Во первых Вы можете очень быстро пройти процедуру покупки товара в нашем интернет магазине. Вам потребуется для оформления заказа ввести совсем немного данных о себе, таких как контактный телефон, электронный адрес и адрес доставки. После чего на Ваш электронный ящик будет выслан счет фактура с заказом. Оплату Вы можете произвести через банковские учреждения в Вашем городе, системы мгновенных денежных переводов, а также для россиян в рублях на карту Сбербанка России.
| |||||||||||
| ||||
Лучшие статьиТрикраты — село в Украине, в Вознесенском районе Николаевской области.(далее...) Люди УкраиныИзвестные люди Николаевщины Мозолевский Борис Николаевич — украинский археолог и литератор, кандидат исторических наук, руководитель сектора скифо-сарматской археологии Института археологии АН УССР, широко известный как исследователь скифских погребальных памятников и автор находки золотой пекторали из кургана Толстая могила. | Фотографии «Моя Украина»Знаете ли вы, что…
Сегодня 10 августа 2018 года | |
xn--e1a.xn--j1amh
Украинский язык онлайн - Украинский алфавит
Современный украинский алфавит является кириллическим и состоит из 33 букв, которые употребляются для обозначения на письме 48 фонем.
21 буква обозначает согласные звуки - б, в, г, д, д, ж, з, к, л, м, н, п, р, с, т, ф, х, ц, ч, ш, щ. Буква "й" перед "о" обозначает согласный [j] (його), а в других позициях - неслоговой гласный [i̞] (йду, гай). Буква "г" обозначает звонкий гортанный фрикативный согласный [ɦ] (голова), а "ґ" - заднеязычный прорывной согласный [g] (ґава, ґрунт, ґудзик). Буква "щ" обозначает сочетание звуков [ʃt͡ʃ] (щука).
10 букв обозначают гласные звуки, из которых а, е, и, і, о, у передают каждая по одному звуку, а буквы є, ю, я обозначают по одному звуку лишь после мягких согласных (синє, люди, ряд), а в начале слова, после гласных и после апострофа - по два ([j + e], [j + u], [j + ɑ] (має, юнак, в'янути). Буква "ї" всегда обозначает два звука ([j + i] (їжа, з'їзд).
Буква "ь" звукового значения не имеет, а употребляется для обозначения мягкости согласного звука (кінь, льон).
В современном украинском алфавите нет букв для обозначения звуков [d͡z] и [d͡ʒ], йотированного "о" и неслоготворного гласного [u̯] (как "ў" в белорусском языке), хотя эти звуки используются в языке. Поэтому использование буквосочетаний дз, дж, ьо, йо регламентируется отдельными нормами правописания, а буквы "в" и "у" могут обозначать также полугласный звук, в зависимости от позиции в слоге.
Буквы украинского алфавита по форме бывают большие и малые, а по разновидности - печатные и написанные.
Украинская азбука в основном фонетическая, за исключением звуков [d͡z], [d͡ʒ], [u̯] и удвоенных согласных [ɲː], [ɟː], [cː], [ʎː], [t͡sʲː], [zʲː], [sʲː], [t͡ʃ˙ː], [ʒ˙ː] и [ʃ˙ː], не имеющих отдельных букв, и сложных правил мягкости или твердости согласных, ее обуславливает следующий гласный.
Буквы украинского алфавита вместе со звуками, которые они обозначают, представлены в интерактивной флеш-игре и таблице ниже.
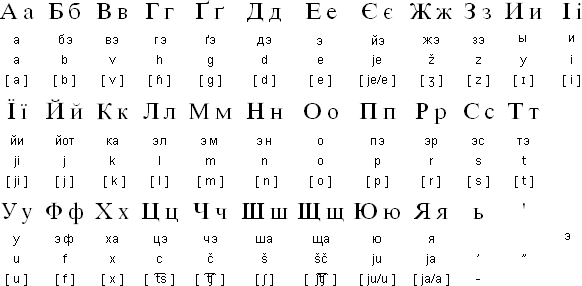
Звучание украинского алфавита можно прослушать в видео ниже.
ukrmova-ru.ucoz.com
E-disk — Wiki.Ukr.Net
- Что такое E-disk?
E-Disk - это доступное из любой точки Земли персональное хранилище файлов. В этом хранилище можно хранить до 4 ГБайт информации (около 40 000 документов).
- Как начать пользоваться E-disk’ом?
Перейти к сервису E-disk можно или по адресу http://edisk.ukr.net , или через страницу http://www.ukr.net , на которой расположена закладку «e-Disk» в верхнем левом углу экрана, она и приведет на E-disk
Зарегистрировать учетную запись в системе E-disk можно здесь же, по ссылке "Регистрация". А если учетная запись УкрНет уже создана (например, Вы уже имеете почтовый ящик @ukr.net), достаточно ввести логин и пароль от нее в соответствующие поля и нажать кнопку "Войти"
- Я в E-Disk’е, что теперь?
Нажав на кнопку "Статистика" можно получить сведения о том, сколько свободного места есть на Вашей виртуальной флешке.
Правее можно увидеть информацию о файлах, загруженных на E-Disk в последнее время, а левее расположена панель папок. Обратите внимание, эту панель можно скрыть или отобразить по желанию кнопкой <свернуть/развернуть>.
С этой панели можно быстро попасть в любую из папок, просмотреть список последних загруженных файлов, а так же проверить удаленные файлы в папке «Корзина» и восстановить их при необходимости. Ссылка «E-Disk» на этой панели приведет непосредственно к перечню всех файлов и папок в хранилище, и можно будет приступить к работе с ними. В верхнем правом углу расположена кнопка «Изменить вид», которая позволит отображать файлы на E-disk’е либо в виде таблицы, либо в виде значков файлов, а строка поиска облегчит ориентирование во множестве файлов и папок.
- Как работать с E-disk’ом?
После ввода логина и пароля и входа в систему E-disk можно производить следующие основные действия: Загружать файлы на E-disk, скачивать файлы с E-disk’а (переместить файл с E-disk’а во вложение для отправки по электронной почте можно сделать в меню написания письма), удалять файлы с E-disk’а (полностью, или в «Корзину» с возможностью последующего восстановления), а так же перемещать файлы внутри E-disk’а из одной папки в другую.
- Как загружать файлы на E-disk
Загрузить файл с компьютера на E-disk можно нажав ссылку "Загрузить файлы на e-Disk" в центральной части или "Загрузить файлы" в верней левой части экрана. Появится служебное окно, в котором можно выбрать куда(в какую папку) на e-Disk'е необходимо загрузить файл, а затем кнопкой "Выбрать файлы" открыть содержимое дисков компьютера, и выбрать файл, который нужно загрузить на e-Disk. После нажатия кнопки "Залить" Файл будет загружен на e-Disk.
Важно:
Для полноценной работы с загрузчиком файлов необходимо, чтоб браузер(программа-обозреватель страниц интернет) поддерживал отображение Flash-элементов. Если браузер не поддерживает Flash, доступна будет только упрощенная версия загрузчика. Отличия полной версии от упрощенной- В список загрузки можно добавлять сразу группу файлов. В упрощенной версии - только по одному.
- Отображается индикатор загрузки, таким образом можно всегда контролировать, сколько процентов файла загружено.
- Работает автоматический подсчет размера загружаемых файлов. Таким образом можно не опасаться, что загрузка прервется из-за нехватки места, хватит его или нет - известно сразу.
Чтобы пользоваться полноценным менеджером загрузок, необходимо установить в браузере Flash-плагин. Его можно бесплатно скачать по адресу http://get.adobe.com/flashplayer/ (Для скачивания нажмите кнопку "Agree and install now"). После скачивания плагин нужно установить, и перезапустить браузер.
Впрочем, при желании можно использовать упрощенную версию, даже если Flash-плагин установлен. Это поможет решить некоторые трудности при загрузке файлов. Для перехода на упрощенную версию достаточно нажать ссылку "упрощенной версией."
- Сколько можно загружать файлов, какие можно загружать файлы
На E-disk можно загружать неограниченное количество файлов в рамках размера E-disk’а. При этом можно загружать файлы любых типов с любыми расширениями. Наибольший размер 1 файла - 1,5 ГБайта.
- Как создать папку
Для того, чтобы создать папку можно воспользоваться кнопкой «Создать папку» в левой верхней части экрана. При нажатии на нее появится служебное окно, где можно будет ввести имя папки, которую нужно создать. При нажатии кнопки «Создать» папка с заданным именем будет создана. Если требуется создать папку внутри уже существующей папки, то нужно проделать вышеописанные действия предварительно войдя в эту существующую папку (то есть нажав на нее на панели папок, чтобы справа появился список файлов именно этой папки). Максимальная длина имени папки - 200 символов.
- Какие можно производить действия с файлами на E-disk’е
Файлы, находящиеся на E-disk’е можно переименовывать, перемещать из одной папки в другую, а так же удалять. Для файлов, удаленных ошибочно, предусмотрена «Корзина» с возможностью восстановления удаленных файлов. Если используется отображение файлов в виде таблицы, достаточно отметить значком <галочка> файл или файлы которые нужно переместить, затем нажать клавишу «Переместить», которая становится активной при отметке хотя бы одного файла. После этого появится служебное окно, где можно выбрать в какую папку необходимо поместить перемещаемые файлы. После этого достаточно нажать кнопку «Далее» и файлы будут перемещены. Для удаления файлов их так же достаточно отметить <галочкой> и нажать кнопку «Удалить». Система запросит подтверждение удаления выбранных файлов, и в случае согласия переместит файлы в «Корзину». Функция «Переименовать» доступна для одного отдельно взятого файла и расположена во всплывающем меню, которое появляется при нажатии на кнопку, расположенную с правого края строки таблицы, содержащей нужный файл. Обратите внимание, данное меню содержит так же и функции «Переместить», «Удалить» и «Скачать».
Для файлов, которые находятся в папках "Отправленные файлы" и "Принятые файлы", доступен пункт меню "Копировать". То есть, если Вам кто-то пришлёт большой файл, Вы его можете скопировать себе в E-Disk, на постоянное хранение (не забывайте, что отправленные и принятые файлы хранятся всего 7 дней).
Если используется отображение файлов в виде значков, то функции «Переместить» и «Удалить» можно найти во всплывающем меню, которое появляется, если нажать на кнопку в левом нижнем углу значка файла. Обратите внимание, эта кнопка появляется только если на значок файла наведен курсор мыши. В «Корзине» можно восстановить отмеченный файл кнопкой «Восстановить» или безвозвратно удалить его с E-disk’а кнопкой «Удалить», а так же полностью удалить все файлы из «Корзины», нажав кнопку «Очистить». Обратите внимание, чтобы очистить корзину, не нужно отмечать файлы, так как при нажатии кнопки «Очистить» удаляются все файлы из «Корзины» сразу.
- Как скачать файл с E-disk’а
Скачать файл с E-disk’а можно следующими способами:
- Нажать ссылку «Скачать» во всплывающем меню. При отображении файлов в виде значков эта кнопка появляется в нижнем правом углу значка файла при наведении мыши на него.
При отображении в виде таблицы эта кнопка расположена в правой части строки, содержащей нужный файл.
- Нажать левой клавишей мыши на значок файла или на его название. И в первом и во втором случае браузер или программа-менеджер закачек начнет скачивание этого файла с E-disk’а согласно установленным в них настройкам.
Чтобы загружать файлы с E-Disk на свой компьютер, можно использовать программы-менеджеры закачек (Download Master, FlashGet и им подобные), в этой программе должен быть включен режим перехвата загрузки из браузера (при щелчке на файле программа должна предложить добавить загрузку), при этом менеджер закачек должен встраиваться в браузер и поддерживать работу с файлами cookie, поскольку сама ссылка на файл в E-Disk не может быть открыта на компьютере, если не был введён логин и пароль на странице входа в E-Disk или в ящик FREEMAIL. Вы можете загрузить все файлы с E-disk на свой компьютер сразу. Для этого нужно нажать кнопку . Файлы также можно загружать выборочно. Для этого нужно отметить требуемые файлы и папки флажками (кнопка Скачать файлы переименуется в Скачать отмеченные файлы), а затем нажать кнопку "Скачать отмеченные файлы". Примечание При загрузке нескольких файлов с использованием кнопки Скачать файлы или Скачать отмеченные файлы, выбранные файлы будут собраны в один архивный файл с расширением ZIP (имя файла сохраняемого файла можно задать перед сохранением на компьютер, но не меняйте, пожалуйста, окончания .ZIP). После того как файл ZIP будет успешно загружен, из него можно будет извлечь файлы. Для этого наведите, пожалуйста, стрелку мыши на значок файла, из меню выберите пункт "Извлечь" (пункт меню может называться иначе, например "Распаковать", "Разархивировать". Это зависит от программы-архиватора, установленного на Вашем компьютере. В операционной системе Windows XP есть встроенный архиватор). Файл архива ZIP загруженный с e-disk-a имеет не сжатый формат.
. Файлы также можно загружать выборочно. Для этого нужно отметить требуемые файлы и папки флажками (кнопка Скачать файлы переименуется в Скачать отмеченные файлы), а затем нажать кнопку "Скачать отмеченные файлы". Примечание При загрузке нескольких файлов с использованием кнопки Скачать файлы или Скачать отмеченные файлы, выбранные файлы будут собраны в один архивный файл с расширением ZIP (имя файла сохраняемого файла можно задать перед сохранением на компьютер, но не меняйте, пожалуйста, окончания .ZIP). После того как файл ZIP будет успешно загружен, из него можно будет извлечь файлы. Для этого наведите, пожалуйста, стрелку мыши на значок файла, из меню выберите пункт "Извлечь" (пункт меню может называться иначе, например "Распаковать", "Разархивировать". Это зависит от программы-архиватора, установленного на Вашем компьютере. В операционной системе Windows XP есть встроенный архиватор). Файл архива ZIP загруженный с e-disk-a имеет не сжатый формат. - Как хранятся файлы на E-disk’е
- Как долго хранятся
Время хранения файлов на E-disk’е абсолютно не ограничено. Получить свои файлы с E-disk’а Вы можете в любое удобное время.
- Насколько надежно и безопасно хранятся
К сервису http://e-disk.ukr.net имеет доступ только тот человек, который знает пароль к учетной записи ukr.net. Чтобы уберечь свои данные от несанкционированного доступа, достаточно соблюдать следующие несложные меры безопасности:
1. При завершении работы с почтой или E-Disk’ом обязательно нажимайте ссылку "Выход" (не путать со значком "крестик" - закрытие окна программы). Даже если Вы вошли в ящик (или на E-Disk) используя опцию "Запомнить", то после нажатия на ссылку "Выход" для повторного входа потребуется ввод логина и пароля.
2. На компьютере обязательно должна быть установлена антивирусная программа, которая имеет самые свежие вирусные базы (как правило, обновления к антивирусным программам выходят один раз в несколько часов, и программа в автоматическом режиме может обновляться при каждом подключении к интернет). Отсутствие антивирусной программы либо если вирусные базы не обновлялись несколько недель и более, может привести к тому, что вся информация, которую вводит пользователь с клавиатуры будет отправлена злоумышленнику.
3. Никогда и никому не сообщайте свой пароль от ящика ни под каким предлогом.
4. Не используйте один и тот же пароль для нескольких почтовых ящиков или других сервисов в интернете (ICQ, блоги, форумы, системы электронных платежей). Если пароль от одного из них попадёт в руки злоумышленнику, то он сможет получить доступ и к другим вашим аккаунтам.
5. Желательно, чтобы пароль был как можно длиннее (в системе ukr.net разрешаются пароли от 6 до 16 символов), не содержал осмысленных слов, и тем более не совпадал с логином, Вашим именем, не представлял собой только Вашу дату рождения или номер телефона. Такой пароль подобрать очень легко. Желательно, чтобы пароль состоял из частей разных слов и содержал цифры, а также, чтобы некоторые буквы пароля отличались по регистру (т.е. были большие и маленькие).
6. Если при работе с сервисами УкрНет неожиданно Вы попали на страницу, где необходимо вводить логин и пароль (такие как http://freemail.ukr.net, http://e-disk.ukr.net или http://ukr.net) посмотрите внимательно в строку адреса своей программы-обозревателя страниц интернет: какой адрес у этой страницы? Адрес может быть например http://freemail.ukr.com.ua или другой очень похожий адрес. В этом случае вы попали на страницу, имитирующую сервис УкрНет. Если ввести пароль на такой странице, он будет отправлен злоумышленнику. О всех случаях, когда другой сайт пытается выдать себя за страницы УкрНет, сообщайте немедленно в службу поддержки [email protected].
- Общий доступ
Файлы, хранящиеся в Вашем E-disk'e, можно сделать доступными для других пользователей сервисов FREEMAIL.ukr.net и E-disk.ukr.net. Как открыть общий доступ к Вашим файлам и папкам? 1. Войдите в E-disk, напротив файла или папки нажмите кнопку выбора действия, как показано на рисунке, и выберите пункт Общий доступ.2. Откроется окно, в котором можно указать адреса E-mail тех, кому Вы хотите разрешить общий доступ к выбранным файлам или папкам. Убедитесь, пожалуйста, в том, что установлен флажок напротив опции "Разрешить общий доступ". В окне "Кому (e-mail)" укажите через запятую адреса тех пользователей FREEMAIL.ukr.net, кому будет разрешён доступ к файлу или папке. Если также будет установлен флажок напротив опции "послать уведомление", то в соответствующем окне можно будет создать комментарий, который будет отправлен по E-mail Вашему адресату после разрешения общего доступа к выбранному файлу или папке.
После нажатия на кнопку "Применить" указанные Вами адресаты смогут в своём E-disk'e в папке "Общие файлы" увидеть те файлы, которые Вы разрешили для общего доступа.
Примечание Если Вы не наберёте никакого текста в поле для комментария, но оставите флажок напротив "послать уведомление", Ваш адресат всё равно получит уведомление по E-mail о разрешении общего доступа к файлам.3. Если необходимо отменить общий доступ к файлу или папке, или изменить список адресатов, которым разрешён общий доступ, достаточно нажать на синий значок рядом с именем папки или файла как показано на картинке
после чего появится окно (как в пункте 2), где можно либо снять флажок с опции "Разрешить общий доступ", либо изменить список тех, кто может просматривать эти файлы в своём E-disk'е.
Совет Если необходимо разрешить общий доступ ко многим файлам, то для экономии времени можно сначала в своём E-disk'e создать папку, переместить туда нужные файлы, и после этого всей папке назначить общий доступ для определённых пользователей.- Если не получается воспользоваться E-disk-ом
1. В случае, когда при загрузке файла на E-disk появляется сообщение об ошибке IO Error + Error 2038, то это может указывать на одну из следующих проблем:
1.1 Загрузке файла мешает антивирусная программа, которая долго сканирует файл. Попробуйте отключить антивирусную программу не некоторое время, и попробуйте загрузить файл ещё раз. 1.2 На компьютерах с операционной системой семейства Windows, не зависимо от того, какой программой-обозревателем пользуетесь Вы в данный момент (Mozilla Firefox, Opera, Google Chrome или любой другой), в программе Internet Explorer в меню Сервис -> Свойства обозревателя -> вкладка Подключения -> кнопка Настройка сети (или Настройка LAN) стоит галочка напротив опции Использовать прокси-сервер для локальных подключений, при этом сам прокси-сервер, адрес которого там указан, в данный момент не функционирует. Попробуйте снять галочку, сохраните изменения кнопками OK, и попробуйте загрузить файл ещё раз. Кроме того, если использование прокси обязательно, уточните у администратора этого сервера, нет ли ограничений на размер передаваемых файлов. 1.3 Интернет-подключение работает не совсем стабильно, и данные от Вашего компьютера в интернет передаются с потерями, что и вызывает появление такой ошибки. Попробуйте использовать другой компьютер, при этом другой компьютер должен быть подключен к другому интернет-провайдеру, и желательно, к оконечному оборудованию (например, к модему, мобильному телефону, точке доступа), минуя локальные компьютерные сети с общим шлюзом, через который происходит выход в интернет всех компьютеров данной сети. Если в наличии есть модем для беспроводного выхода в интернет, попробуйте отключить штатное интернет-подключение, и временно подключиться через модем.Попробуйте также использовать Упрощённое версию (в окне выбора файла для загрузки внизу есть строка "При проблемах с загрузкой воспользуйтесь упрощённой версией", следует навести стрелку мыши на упрощённой версией и щёлкнуть по этой ссылке). При этом отсутствует возможность выбирать для загрузки одновременно несколько файлов (файлы для загрузки можно будет выбирать только по одному) и не будет отображаться индикатор, указывающий сколько процентов файла уже загружено. При завершении загрузки появится соответствующее сообщение, что файл загружен успешно.
2. Для использования полной (не упрощённой) версии E-Disk проверьте, установлен ли в программе-обозревателе web-страниц (Internet Explorer, Opera, Mozilla Firefox, Google Chrome или другая) так называемый Flash-плагин , и каков номер версии Flash-плагина. Как проверить версию? Пройдите на страницу компании Adobe: страница проверки версии Flash-плагина. На этой странице Вас интересует следующая строка (пример): Для наилучшей работоспособности подходит Flash-плагин версии 9.0.124 или выше (первое число после слова Win, после которого идут запятые). Если используется версия более ранняя, чем 9.0.124, – обновите плагин через сайт компании-разработчика технологии Flash-анимации: http://get.adobe.com/flashplayer/ (для скачивания нажмите кнопку "Agree and install now"). Плагин представляет собой файл, который нужно сохранить в любую доступную пользователю папку (но не забыть в какую именно), а затем после успешной загрузки дважды щёлкнуть на этом файле, и начнётся установка этого плагина. После установки, перезапустите, пожалуйста, браузер. 3. функция E-disk корректно работает в следующих версиях браузеров:
Для наилучшей работоспособности подходит Flash-плагин версии 9.0.124 или выше (первое число после слова Win, после которого идут запятые). Если используется версия более ранняя, чем 9.0.124, – обновите плагин через сайт компании-разработчика технологии Flash-анимации: http://get.adobe.com/flashplayer/ (для скачивания нажмите кнопку "Agree and install now"). Плагин представляет собой файл, который нужно сохранить в любую доступную пользователю папку (но не забыть в какую именно), а затем после успешной загрузки дважды щёлкнуть на этом файле, и начнётся установка этого плагина. После установки, перезапустите, пожалуйста, браузер. 3. функция E-disk корректно работает в следующих версиях браузеров: - Internet Explorer 6.0 и выше;
- Mozilla Firefox 3.0 и выше;
- Opera 9.52 и выше;
- Safari 3 и выше;
- Google Chrome 3 и выше.
- Если Вы используете программу "Kaspersky Internet Security" - то сможете найти описание этой процедуры здесь.
wiki.ukr.net