Содержание
Запуск блока питания без ПК
В статье мы расскажем:
-
Возможные способы запуска блока питания без ПК -
Включение блока питания без компьютера -
Запуск БП без ПК -
Запуск компьютерного блока питанияПорядок подключения должен быть следующим:
-
4.1 Установка перемычки -
4.2 Подключение к сети
-
-
Стоимость услуг
Первое в чем нужно разобраться, — в каких случаях может понадобиться запуск блока питания без включения ПК. Вариантов два. Первый – нужно проверить, насколько корректно он работает. Второе – есть необходимость использовать его в качестве универсального источника питания для другого устройства. Это актуально, если для ПК элемент устарел и хочется найти ему новое применение.
Когда при нажатии на кнопку включения на системном блоке он не запускается, первым проверяют исправность блока питания. Когда компьютер включился, но работает со сбоями, требуется проверить, какое напряжение блок выдает под нагрузкой. Если его недостаточно, сбои вполне объяснимы.
Возможные способы запуска блока питания без ПК
Определившись с мотивацией, остановимся на возможных способах, как запустить бп без ПК. В компьютере он управляется материнской платой, поэтому подключение к розетке без имитации сигнала от материнки не даст результата.
Нужно сделать специальную перемычку из гибкого металла или провода, чтобы замкнуть контакты на колодке, дающей ток плате. Блок воспримет это как команду на запуск и заработает при наличии тока от сети. Для отключения элемента, соответственно, достаточно доставить вилку из розетки или отсоединить перемычку.
При использовании блока в качестве отдельного источника, рекомендуется припаять контакты и в перемычку встроить кнопку для простоты включения или выключения элемента.
Работоспособность БП мастер проверяет при помощи вольтметра, замерив выходное напряжение на коннекторах под нагрузкой. Для этого к нему придется подключить дополнительный прибор, например, кулер, автомобильную лампу накаливания, неиспользуемый винчестер и пр.
К каждому разъему подключен провод определенного цвета, что позволяет рассчитать допустимый уровень отклонения от нормы (не больше 5%). Если значение, показанное вольтметром, отличается от допустимого, блок питания подлежит замене. Ниже приведена норма напряжения для проводов:
- черный (он же общий, «земля», GDN, Ground) 0В;
- красный +5В;
- оранжевый +3,3В;
- желтый +12В;
- белый -5В;
- синий -12В;
- зеленый +5 Power_ON;
- серый +5 Power_good;
- фиолетовый +5 Stand by.
Да, напряжение может быть отрицательным. В современных устройствах эти контакты не задействованы, но в блоке питания присутствуют. Ранее -5В использовали только для интерфейса ISA (подключение плат расширения), -12В – для RS-232, который сейчас заменил USB.
Здесь особое внимание нужно обратить на напряжение серого провода. Power_Good или PWR_ОК формируется только в том случае, когда на остальных контактах напряжение в норме.
В схеме мониторинга он читается как контрольный сигнал «Питание в норме». В редких случаях может наблюдаться отсутствие сигнала Power_Good при соблюдении нормативных показателей на других проводах. BIOS воспринимает это как поломку источника питания и не дает команду на запуск ОС. Потребуется проверка внутренней схемы, лучше с привлечением опытного специалиста.
Включение блока питания без компьютера
Чтобы сымитировать подключение БП к материнской плате, подойдет скрепка или небольшой кусок медной проволоки.
Далее в 20-ти или 24-х контактном коннекторе (может быть 20+4) один конец проволоки ставится в контакт №4, к которому подходит провод зеленого цвета. Это контакт Power_ON (PS-ON), на который приходит сигнал с материнской платы. Второй конец проволоки нужно вставить в 5-й контакт, он же черный (заземление).
Перед включением нужно подсоединить к БП дополнительное устройство, например, HDD или SSD. Когда после запуска блока питания вентилятор на нем стал крутиться, а подключенный винчестер стал нагреваться, то перемычка установлена верно. На этом этапе утверждать, что блок исправен рано, требуется дополнительная проверка вольтметром.
Если собранная конструкция, предназначенная для запуска БП без материнки, не работает, есть несколько вариантов, где искать проблему:
- Сетевой шнур (переломан или повреждена изоляция).
- В розетке отсутствует напряжение 220В.
- Нет напряжения на контакте №9, к которому подходит провод фиолетового цвета. На схеме он обозначается как SB (Stand-by), нужен для питания ШИМ-микросхемы. Другими словами, без него включение питания компьютера с клавиатуры, модема или по сигналу с сетевой карты становится невозможным. На нем должно присутствовать напряжение, даже когда ПК выключен.
- Компонент сломан либо допущена ошибка при замыкании контакта.
Запуск БП без ПК
Многих волнует вопрос о возможном негативном влиянии такой проверки на комплектующие компьютера. Чтобы на него ответить, нужно понимать принцип работы блока питания.
В каждом источнике питания есть специальный узел, в котором (если он запитан от электросети) поддерживается дежурное напряжение +5В. Это нужно для того, чтобы узел включения получал питание от «материнки». Когда пользователь нажимает на кнопку запуска, плата дает команду на запуск БП. Он, в свою очередь, выставляет на шинах нужное напряжение.
Поскольку установка и снятие перемычки фактически имитирует нажатие кнопки включения на системном блоке, то вреда для детали от такой проверки нет.
Запуск компьютерного блока питания
При запуске детали отдельно от ПК нужно помнить важный нюанс. Порядок подключения должен быть следующим:
1. Установка перемычки.
Сначала вы устанавливаете и надежно фиксируете перемычку.
2. Подключение к сети.
Затем включаете устройство в розетку.
Если выполнить действия в обратном порядке, есть шанс, что надежно замкнуть контакты в первого раза не получится. В этом случае будет происходить неоднократное включение и отключение БП, что может спровоцировать его поломку.
Если самостоятельно запустить блок питания без материнки не получилось, проконсультируйте с нашими специалистами.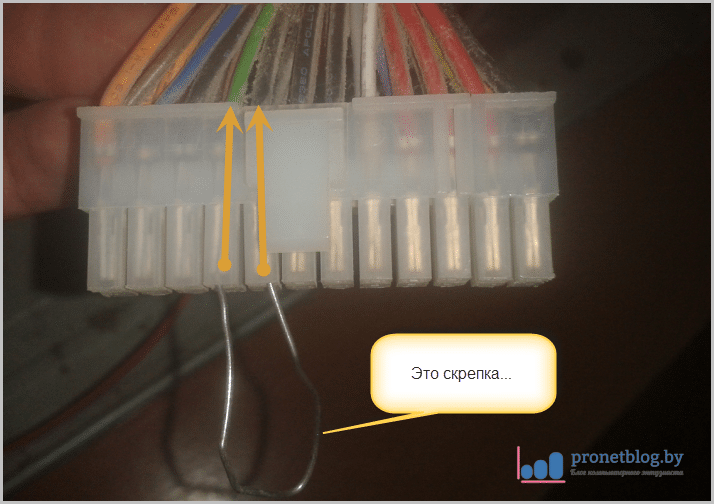
Как включить компьютерный блок питания без компьютера
Все компьютерные компоненты предназначены для работы в связке друг с другом, но есть один элемент системы, который в некотором роде самодостаточный и может работать сам по себе. Речь идет о блоке питания компьютера. Действительно, не смотря на то, что его проектируют для совместной работы с другими комплектующими компьютера, их наличие вовсе не является обязательным для его работы в отличии, например от видеокарты.
С другой стороны возникает вопрос, а зачем вообще включать компьютерный блок питания без подсоединения к компьютеру. Есть две основные причины. Во первых, чтобы проверить его работоспособность. Допустим, вы нажимаете на кнопку включения на корпусе компьютера, а он не включается.
Во вторых, его можно использовать как мощный универсальный источник питания с разными напряжениями. Таким образом, старому блоку питания компьютера можно найти новое применение.
Зачем нам может понадобиться запустить компьютерный блок питания без помощи компьютера мы разобрались, осталось выяснить, как это сделать. Кажется логичным просто включить его в электрическую розетку. Мысль конечно верная, но этого недостаточно, он не заработает, поскольку управляется материнской платой компьютера.
Значит, нам нужно сымитировать команды от материнки, благо делается это элементарно. Для этого нам потребуется кусочек провода или кусочек гибкого металла, например канцелярская скрепка. Наша задача замкнуть два контакта в колодке, которая подает питание на материнку.
Берем разъем для питания материнской платы и замыкаем зеленый провод (PS_ON) с любым проводом черного цвета (COM) с помощью перемычки. Штекер бывает в двух вариантах: 20-ти контактный (старый стандарт) и 24-х контактный (бывает разборным 20+4). В данном случае это не на что не влияет, однако в блоках питания от неизвестных производителей цвета проводов могут оказаться перепутанными. Поэтому рекомендуем на всякий случай свериться со схемой ниже, чтобы случайно не замкнуть что-нибудь другое.
Нужно отметить, что компьютерные блоки питания не любят работать без нагрузки, поэтому рекомендуется всегда подключать какого-нибудь потребителя. Проще всего взять кулер, ненужный винчестер или лампочку соответствующего напряжения и мощности. Подключаем к блоку питания нагрузку, в данном случае корпусной кулер и кусочком красного провода с зачищенными концами соединяем зеленый и соседний черный провода.
Теперь если включить блок питания в розетку, то он сразу заработает.
Разрешить или заблокировать всплывающие окна в Safari на Mac
Искать в этом руководстве
Всплывающие окна могут быть полезными или отвлекающими.
Вы можете разрешить или заблокировать всплывающие окна на отдельных веб-сайтах или на всех веб-сайтах. Если вы не уверены, хотите ли вы блокировать всплывающие окна на веб-сайте, вы можете заблокировать и получать уведомления, когда сайт хочет отобразить всплывающее окно, а затем решить, хотите ли вы показывать всплывающее окно.
Открыть Safari для меня
Разрешить или заблокировать всплывающие окна на одном веб-сайте
-
В приложении Safari на Mac перейдите на веб-сайт.
-
Выберите «Safari» > «Настройки», затем нажмите «Веб-сайты».
-
Щелкните Всплывающие окна слева.
Если всплывающие окна не отображаются, обязательно прокрутите список до конца.
-
Во всплывающем меню веб-сайта выберите один из следующих вариантов:
-
Разрешить: Появляются всплывающие окна для веб-сайта.
-
Блокировать и уведомлять: Всплывающие окна для веб-сайта не отображаются, но при посещении веб-сайта с заблокированными всплывающими окнами вы можете выбрать их отображение, нажав кнопку «Показать» в поле «Умный поиск».
-
Блок: Не появляются всплывающие окна для сайта.
-
Разрешить или заблокировать всплывающие окна на всех веб-сайтах
-
В приложении Safari на Mac выберите , затем нажмите «Веб-сайты».
-
Щелкните Всплывающие окна слева.
Если всплывающие окна не отображаются, обязательно прокрутите список до конца.
-
Если в разделе «Настроенные веб-сайты» есть веб-сайты, и вы хотите изменить настройки для этих сайтов (например, для них установлено значение «Разрешить», но вы хотите изменить их на «Блокировать»), выберите каждый веб-сайт, затем нажмите Удалять.
Если вы не видите Настроенные веб-сайты, значит, вы еще не установили блокировку всплывающих окон для каких-либо сайтов или очистили список.
-
Нажмите всплывающее меню «При посещении других веб-сайтов», затем выберите один из следующих вариантов:
-
Разрешить: Появляются всплывающие окна для веб-сайтов.
-
Блокировать и уведомлять: Всплывающие окна для веб-сайта не отображаются, но при посещении веб-сайта с заблокированными всплывающими окнами вы можете выбрать их отображение, нажав кнопку «Показать» в поле «Умный поиск».
-
Блок: Не появляются всплывающие окна для сайтов.
-
Если вы заблокировали всплывающие окна на веб-сайте, но они продолжают появляться на веб-сайте, возможно, на вашем Mac установлено нежелательное программное обеспечение. См. статью службы поддержки Apple Блокировка всплывающих окон и рекламы в Safari.
Примечание. Блокировка всплывающих окон может также блокировать некоторый контент, который вы хотите видеть.
См. также Скрытие рекламы и отвлекающих факторов в Safari на iPhoneСкрытие рекламы и отвлекающих факторов в Safari на iPadСкрытие рекламы при чтении статей в Safari на Mac
Максимальное количество символов:
250
Пожалуйста, не указывайте личную информацию в своем комментарии.
Максимальное количество символов — 250.
Спасибо за отзыв.
Включить блокировку при первом обнаружении вредоносных программ за секунды
Редактировать
Твиттер
Фейсбук
Электронная почта
- Статья
Применяется к:
- Microsoft Defender для конечной точки, план 1
- Microsoft Defender для конечной точки, план 2
- Антивирусная программа Microsoft Defender
Платформы
- Windows
В этой статье описывается функция защиты от вирусов и вредоносных программ, известная как «блокировка при первом обнаружении», и описывается, как включить блокировку при первом обнаружении в вашей организации.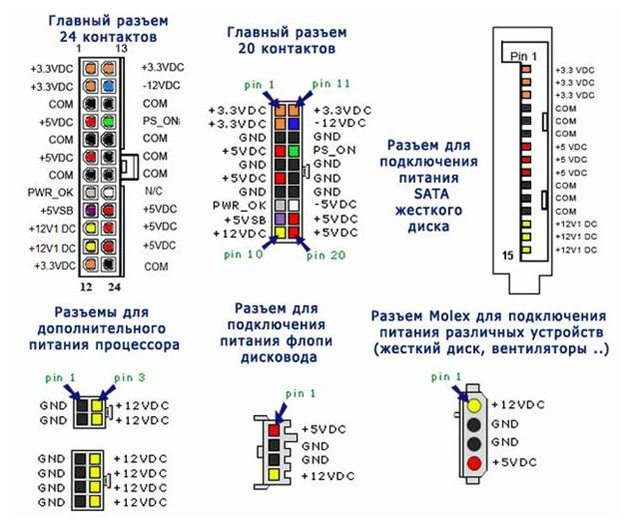
Совет
Эта статья предназначена для администраторов предприятий и ИТ-специалистов, которые управляют настройками безопасности для организаций. Если вы не являетесь администратором предприятия или ИТ-специалистом, но у вас есть вопросы о блокировке с первого взгляда, см. раздел Не администратор предприятия или ИТ-специалист? раздел.
Что такое «блокировка с первого взгляда»?
Блокировка с первого взгляда — это функция защиты от угроз нового поколения, которая обнаруживает новые вредоносные программы и блокирует их в течение нескольких секунд. Блокировка при первом появлении включается при включении определенных настроек безопасности:
- Включена облачная защита;
- Отправка образцов настроена на автоматическую отправку образцов; и
- Антивирусная программа Microsoft Defender обновлена на устройствах.
В большинстве корпоративных организаций параметры, необходимые для включения блокировки при первом обнаружении, настраиваются при развертывании антивирусной программы Microsoft Defender.
Как это работает
Когда антивирусная программа Microsoft Defender обнаруживает подозрительный, но необнаруженный файл, она запрашивает серверную часть нашей облачной защиты. Облачный сервер применяет эвристику, машинное обучение и автоматический анализ файла, чтобы определить, являются ли файлы вредоносными или не представляют угрозы.
Антивирусная программа Microsoft Defender использует несколько технологий обнаружения и предотвращения для обеспечения точной, интеллектуальной защиты в режиме реального времени.
Наконечник
Чтобы узнать больше, см. (блог) Узнайте о передовых технологиях, лежащих в основе Microsoft Defender для защиты конечных точек следующего поколения.
Несколько фактов о блокировке с первого взгляда
-
Блокировка с первого взгляда может блокировать непереносимые исполняемые файлы (например, JS, VBS или макросы) и исполняемые файлы, работающие на новейшей платформе защиты от вредоносных программ Defender в Windows или Windows Сервер.
-
Блокировка с первого взгляда использует серверную часть облачной защиты только для исполняемых файлов и непереносимых исполняемых файлов, которые загружаются из Интернета или происходят из зоны Интернета. Хэш-значение 9Файл 0191 .exe проверяется через облачную серверную часть, чтобы определить, является ли файл ранее необнаруженным файлом.
-
Если облачная серверная часть не может определить, антивирусная программа Microsoft Defender блокирует файл и отправляет копию в облако. Облако выполняет дополнительный анализ, чтобы принять решение, прежде чем оно либо разрешит запуск файла, либо заблокирует его во всех будущих встречах, в зависимости от того, определяет ли оно вредоносный файл или нет.
-
Во многих случаях этот процесс может сократить время отклика на новое вредоносное ПО с часов до секунд.
-
Можно указать, как долго файл не должен запускаться, пока облачная служба защиты анализирует файл. Кроме того, вы можете настроить сообщение, отображаемое на рабочих столах пользователей, когда файл заблокирован.
Вы можете изменить название компании, контактную информацию и URL-адрес сообщения.
Включить блокировку с первого взгляда с помощью Microsoft Intune
-
В центре администрирования Microsoft Intune (https://endpoint.microsoft.com) перейдите к Endpoint Security > Antivirus .
-
Выберите существующую политику или создайте новую политику, используя тип профиля антивирусной программы Microsoft Defender . В нашем примере для платформы мы выбрали Windows 10, Windows 11 или Windows Server .
-
Установить Разрешить облачную защиту на Разрешено. Включает облачную защиту .
-
Прокрутите вниз до Согласие на отправку образцов и выберите один из следующих параметров:
- Автоматическая отправка всех образцов
- Автоматическая отправка безопасных образцов
-
Применение профиля антивирусной программы Microsoft Defender к группе, например Все пользователи , Все устройства или Все пользователи и устройства .
Включить блокировку при первом обнаружении с помощью групповой политики
Примечание
Для включения блокировки при первом обнаружении рекомендуется использовать Intune или Microsoft Configuration Manager.
-
На компьютере управления групповой политикой откройте консоль управления групповой политикой, щелкните правой кнопкой мыши объект групповой политики, который хотите настроить, и выберите Изменить .
-
С помощью редактора управления групповыми политиками перейдите к Конфигурация компьютера > Административные шаблоны > Компоненты Windows > Антивирусная программа Microsoft Defender > КАРТЫ .
-
В разделе КАРТЫ дважды щелкните Настройте функцию «Блокировать при первом появлении» и установите для нее значение Включено , а затем выберите OK .
Важно
Установка на Всегда подсказывать (0) снизит состояние защиты устройства. Установка на Никогда не отправлять (2) означает, что блокировка с первого взгляда не будет работать.
-
В разделе КАРТЫ дважды щелкните Отправлять образцы файлов, когда требуется дальнейший анализ , и установите для него значение Включено . В разделе Отправить образцы файлов, когда требуется дальнейший анализ , выберите Отправить все образцы , а затем выберите OK .
-
Повторно разверните объект групповой политики в сети, как обычно.
Подтверждение блокировки при первом просмотре включено на отдельных клиентских устройствах
Вы можете подтвердить, что блокировка при первом обнаружении включена на отдельных клиентских устройствах с помощью приложения для обеспечения безопасности Windows. Блокировка при первом обнаружении включается автоматически, если включены параметры Облачная защита и Автоматическая отправка образцов .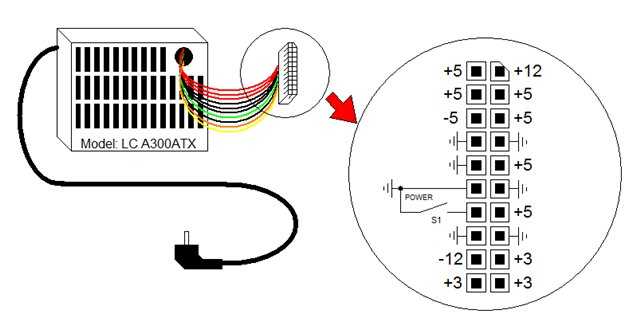
-
Откройте приложение безопасности Windows.
-
Выберите Защита от вирусов и угроз , а затем в разделе Параметры защиты от вирусов и угроз выберите Управление настройками .
-
Убедитесь, что Облачная защита и Автоматическая отправка образцов включены.
Примечание
- Если необходимые параметры настроены и развернуты с помощью групповой политики, параметры, описанные в этом разделе, будут выделены серым цветом и недоступны для использования на отдельных конечных точках.
- Изменения, сделанные с помощью объекта групповой политики, должны быть сначала развернуты на отдельных конечных точках, прежде чем параметр будет обновлен в параметрах Windows.
Отключить блокировку при первом появлении
Осторожно
Отключение блокировки при первом обнаружении снизит состояние защиты вашего устройства (устройств) и вашей сети.
Отключить блокировку с первого взгляда с помощью Microsoft Intune
-
Перейдите в центр администрирования Microsoft Intune (https://endpoint.microsoft.com) и войдите в систему.
-
Перейти к Безопасность конечной точки > Antivirus , а затем выберите антивирусную политику Microsoft Defender.
-
В разделе Управление выберите Свойства .
-
Рядом с Параметры конфигурации выберите Изменить .
-
Установить Разрешить облачную защиту от до Не разрешено. Отключает облачную защиту .
-
Просмотрите и сохраните настройки.
Отключить блокировку с первого взгляда с помощью групповой политики
-
На компьютере управления групповой политикой откройте консоль управления групповой политикой, щелкните правой кнопкой мыши объект групповой политики, который хотите настроить, и выберите Изменить .
-
Используя Редактор управления групповыми политиками , перейдите к Конфигурация компьютера и выберите Административные шаблоны .
-
Развернуть дерево с помощью Компоненты Windows > Антивирусная программа Microsoft Defender > КАРТЫ .
-
Двойной щелчок Настройте функцию «Блокировать при первом появлении» и установите для параметра значение Отключено .
Примечание
Отключение блокировки с первого взгляда не отключает и не изменяет обязательные групповые политики.
Вы не являетесь администратором предприятия или ИТ-специалистом?
Если вы не являетесь администратором предприятия или ИТ-специалистом, но у вас есть вопросы о блокировке с первого взгляда, этот раздел для вас. Блокировка с первого взгляда — это функция защиты от угроз, которая обнаруживает и блокирует вредоносное ПО за считанные секунды.
Как включить или отключить блокировку при первом появлении на вашем собственном устройстве
Если у вас есть личное устройство, которым не управляет организация, вам может быть интересно, как включить или отключить блокировку при первом появлении. Вы можете использовать приложение «Безопасность Windows» для управления блокировкой с первого взгляда.
-
На компьютере с Windows 10 или Windows 11 откройте приложение «Безопасность Windows».
-
Выберите Защита от вирусов и угроз .
-
В разделе Параметры защиты от вирусов и угроз выберите Управление параметрами .
-
Выполните одно из следующих действий:
-
Чтобы включить блокировку при первом обнаружении, убедитесь, что оба параметра Облачная защита и Автоматическая отправка образцов включены.
-





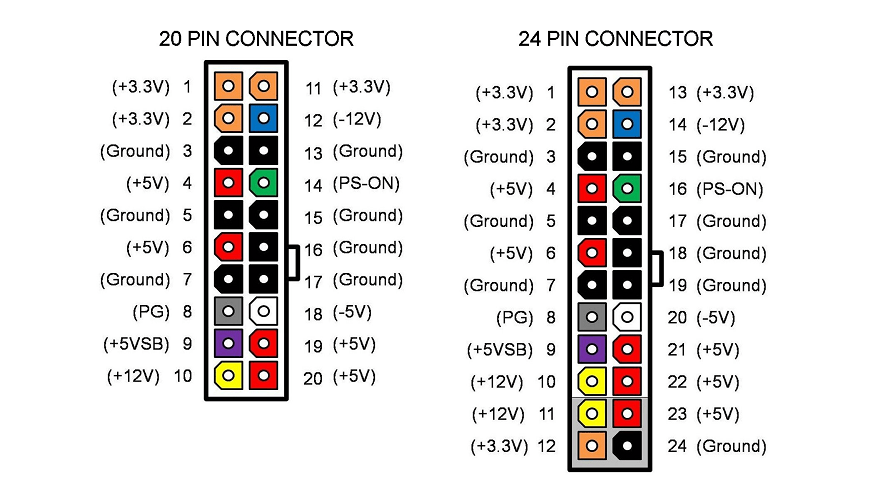 Вы можете изменить название компании, контактную информацию и URL-адрес сообщения.
Вы можете изменить название компании, контактную информацию и URL-адрес сообщения. 


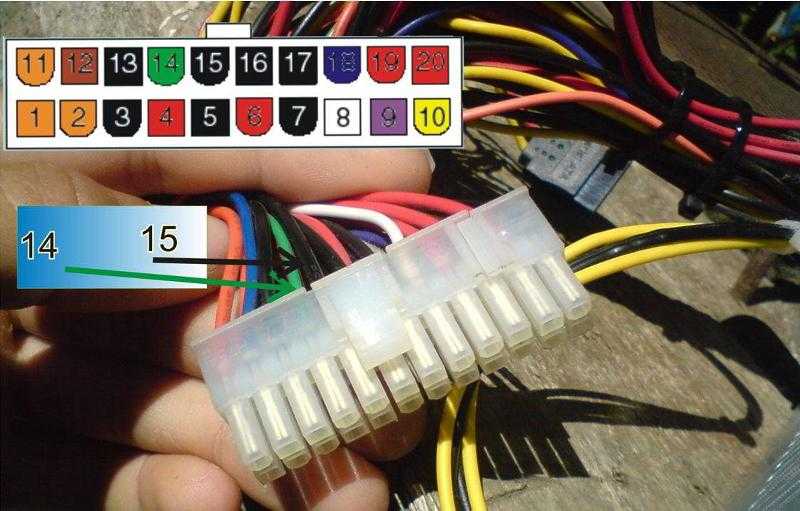
Добавить комментарий