Содержание
Как подключить принтер HP к Wi-Fi?
Все выпускаемые на данный момент многофункциональные устройства (МФУ) и принтеры HP поддерживают Wi-Fi, а самые продвинутые модели — технологию Wi-Fi Direct, которая позволяет подключаться к устройству по беспроводной связи в обход роутера (т.е. напрямую). Настроить принтер HP на работу через Wi-Fi можно разными способами, как при помощи компьютера, так и без него. В зависимости от конкретной модели устройства настройка Wi-Fi может несколько отличаться, но алгоритм действий везде одинаковый. Начнем с самого легкого способа.
Автоматическое подключение принтера HP к Wi-Fi
Данный способ применим к моделям принтеров HP, поддерживающих технологию WPS (Wi-Fi Protected Setup), в задачу которой входит автоматическое подключение устройств к беспроводной точке доступа. Имеющийся Wi-Fi-маршрутизатор (роутер) также должен поддерживать эту технологию. Если МФУ или принтер HP, способный работать в беспроводной сети, точно поддерживает WPS, то с роутерами не все так однозначно. Поэтому первым делом следует узнать, поддерживается ли маршрутизатором WPS.
Определить наличие функции WPS у роутера несложно — достаточно осмотреть его корпус в поисках специальной WPS-кнопки. Она может быть подписана как «WPS» или «QSS» (только на старых моделях маршрутизаторов от TP-Link). Вместо надписи также может присутствовать значок, напоминающий знак вторичной переработки. Вот эта кнопка и значок под ней:
1
Если у роутера нет этой кнопки, можете сразу переходить к следующему разделу статьи.
Дальнейшие шаги зависят от модели (серии) и конструктивных особенностей имеющегося МФУ/принтера, а конкретно — от наличия или отсутствия LCD-дисплея (сенсорной панели управления).
Заметим, что подключение принтера к Wi-Fi еще не означает, что им можно управлять с компьютера или смартфона. Для этого дополнительные настройки придется выполнить и на устройстве, с которого будут посылаться документы на печать. В последнем разделе данной статьи приведена инструкция по подключению к беспроводному МФУ/принтеру с компьютера под управлением Windows 10.
Автоматическое подключение к Wi-Fi принтеров HP без сенсорной панели
Автонастройка подключения к Wi-Fi у большинства МФУ и принтеров HP без сенсорной панели сводится к двум простым действиям:
- Нажмите и удерживайте кнопку «Беспроводная связь», обозначенную значком «Wi-Fi», до тех пор, пока не начнет мигать один из следующих светодиодных индикаторов: «Wi-Fi» (HP Tango), «Wi-Fi» и «Питание» одновременно (струйные принтеры HP и некоторые модели серии Tango), «Внимание» (лазерные принтеры HP), «Состояние» (должен мигать пурпурным цветом; такой индикатор есть у некоторых МФУ HP — Envy 6000, DeskJet Plus IA 6000 и др.).
- Подойдите к Wi-Fi-роутеру, нажмите и удерживайте кнопку «WPS», пока индикатор «Wi-Fi» на корпусе МФУ/принтера не загорится стабильно. Может потребоваться удерживать кнопку на маршрутизаторе в течение 2 минут (зависит от модели роутера и самого принтера).
Автоматическое подключение к Wi-Fi принтеров HP с сенсорной панелью
У большинства моделей многофункциональных устройств HP, оснащенных сенсорной панелью управления, настройка подключения к точке доступа Wi-Fi осуществляется следующим образом:
- Зайдите с сенсорной панели в меню настроек (либо надпись «Настройки», либо значок с изображением шестеренки).
- Перейдите в раздел «Настройка сети» (если отсутствует, тогда в раздел «Беспроводная сеть» или «Параметры»).
- Найдите и запустите функцию «Wi-Fi Protected Setup» или «WPS» (также может потребоваться выбрать дополнительную опцию «По нажатию кнопки»).
- Нажмите и удерживайте кнопку «WPS» на маршрутизаторе. Как только принтер подключится к сети, на его сенсорном экране появится соответствующее сообщение.
У одного и того же МФУ или принтера HP с сенсорной панелью наименования пунктов меню могут отличаться, т.к. здесь роль играет версия прошивки (встроенного программного обеспечения), изменяющаяся при очередном обновлении.
Ручная настройка подключения к Wi-Fi принтеров HP без сенсорной панели
Настройка подключения к беспроводной точке доступа для печатающих машин HP без сенсорного экрана осуществляется с компьютера путем добавления сетевого принтера либо при использовании программы HP Smart (только для Windows 10 и мобильных устройств на базе iOS и Android).
- Скачайте и установите программу HP Smart из магазина Microsoft.
- При первом запуске дайте разрешение программе на сбор нужных ей данных, нажав кнопку «Продолжить» и затем «Да».
- Программа попросит авторизоваться в системе. Введите данные учетной записи HP или зарегистрируйтесь в системе, нажав «Регистрация в системе» и следуя дальнейшим инструкциям на экране.
- В первоначальном окне программы выберите «Добавить принтер» или кликните по значку с изображением «+».
- На экране должно будет отобразиться название принтера — кликните по нему, затем выберите опцию «Подключить принтер к Wi-Fi». Если название не отображается, вернитесь в главное окно программы и выберите опцию «Настройка нового принтера», после чего — «Подключить принтер к Wi-Fi».
- Выберите название точки доступа (SSID).
Если беспроводная сеть защищена паролем, его потребуется ввести на следующем шаге:
- Дальше программа все сделаем автоматически.
Принтеры и МФУ HP, поддерживающие технологию Bluetooth или Wi-Fi Direct, можно настроить и при помощи любого мобильного устройства под управлением Android и iOS. Нужно лишь скачать и установить мобильную версию программы HP Smart из магазина Google Play Store или Apple Store.
Ручная настройка подключения к Wi-Fi принтеров HP с сенсорной панелью
Тут все проще. Для настройки соединения с беспроводной сетью используется только сенсорная панель:
- Выберите в главном меню сенсорной панели раздел «Беспроводная связь» или «Настройки», а затем «Беспроводная связь».
- Откройте подраздел «Параметры беспроводной сети» либо «Настройки», а затем упомянутый подраздел.
- Запустите функцию «Мастер настройки беспроводной сети». Принтер начнет поиск всех доступных беспроводных точек доступа, расположенных рядом.
- Выберите имя беспроводной точки доступа (SSID), к которой следует подключиться. Его можно узнать, например, из настроек Wi-Fi на смартфоне.
- Возможен сценарий, при котором имя точки доступа не отображается вследствие задействования соответствующей опции в настройках Wi-Fi-роутера. В таких случаях на сенсорной панели принтера нужно коснуться кнопки «Ввести новое имя сети», затем вписать в текстовое поле SSID точки доступа вручную.
- Останется ввести пароль от точки доступа и нажать «Готово». Возможно, что принтер предварительно предложит выбрать тип шифрования «WEP», «WPA/WPA2» или «WPA/WPA2-Personal». Его можно определить в веб-интерфейсе Wi-Fi-роутера. Если это невозможно, попробуйте все три варианта (обычно это «WPA/WPA2-Personal»).
Ручная настройка подключения к Wi-Fi принтеров HP через USB
Данный способ подходит для всех принтеров с поддержкой Wi-Fi, независимо от наличия сенсорной панели или иных конструктивных особенностей.
- Первым делом необходимо установить полный пакет драйверов от имеющегося принтера HP. Сделать это можно как автоматически (используйте программу DriverHub), так и вручную. Зайдите в браузере на страницу, посвященную принтерам, официального сайта службы поддержки HP, введите в поисковую строку название/модель принтера/МФУ (например «HP LaserJet Pro M1536dnf») и нажмите кнопку «Отправить».
- На следующей странице кликните по ссылке «Загрузить» напротив строки «Полнофункциональное ПО и драйвер для…».
- Установите драйверы и прочее программное обеспечение, что идет в комплекте.
- Далее нужно запустить программу «HP Printer Assistant». Введите в поисковую строку Windows (внутри либо рядом с меню «Пуск») запрос «HP». Кликните по значку «HP Printer Assistant» в результатах поиска.
- В программе «HP Printer Assistant» перейдите во вкладку «Служебные программы», выберите в ней «Настройка принтера и выбор ПО» и затем «Перенастроить параметры беспроводной сети».
- Следуйте инструкциям на экране. На последнем шаге потребуется подключить USB-кабель принтера к компьютеру (если не подключен) и ввести пароль от точки доступа Wi-Fi.
При успешном подключении к беспроводной сети индикатор «Wi-Fi» на корпусе принтера перестанет мигать, т.е. будет гореть непрерывно. USB-кабель можно отключить от компьютера.
Ручная настройка подключения принтеров HP к Wi-Fi при помощи «Wi-Fi Direct»
«Wi-Fi Direct» — беспроводная технология, позволяющая различным устройствам обмениваться данными по Wi-Fi без использования роутеров, т.е. напрямую. Большинство современных принтеров и многофункциональных устройств HP поддерживают данную технологию. И с ее помощью можно не только отправлять документы на печать, но и выполнять некоторые настройки, включая Wi-Fi.
В качестве устройства, с которого будет осуществляться настройка беспроводной сети, можно использовать любой компьютер, оснащенный Wi-Fi-модулем (ноутбук или настольный ПК с внешним Wi-Fi-адаптером).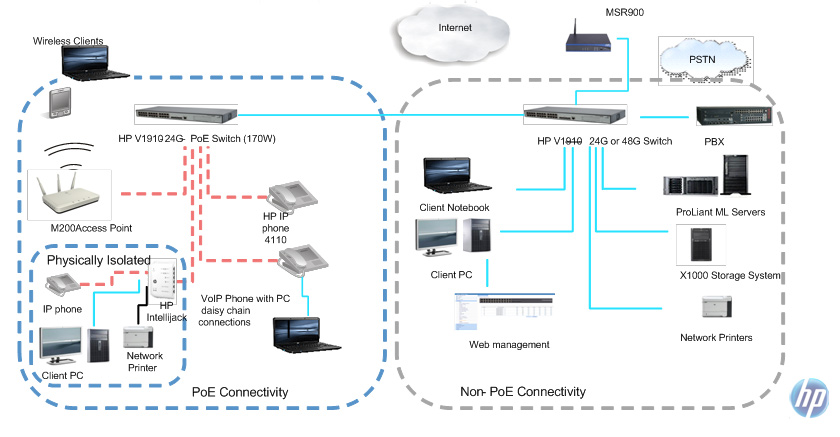
- Загрузите в принтер пару листов бумаги.
- Открываем меню «Пуск» и нажимаем кнопку «Параметры» (значок с изображением шестеренки). Во вновь открывшемся окне переходит в раздел «Устройства», затем открываем справа вкладку «Принтеры и сканеры», где нажимаем кнопку «Добавить принтер или сканер».
- Начнется поиск доступных устройств для подключения. В результатах, скорее всего, нужного нам принтера не окажется, потому нажимаем кнопку «Показать принтеры Wi-Fi Direct».
- Ждем, пока на экране не отобразится название нужного принтера, затем кликаем по нему.
- Далее потребуется ввести PIN-код в течение 90 секунд. Он отобразится на дисплее принтера (если имеется) либо напечатается.
- После ввода PIN-кода нажимаем кнопку «Далее».
- После этого принтером можно будет сразу пользоваться (его название отобразится в меню распечатки).
Подключение к беспроводному принтеру HP с Windows-компьютера
Для подключения принтера к компьютеру по беспроводной сети пользователю могут потребоваться (если системе не удастся выполнить все настройки автоматически) текущие сетевые настройки печатающей машины, а именно — ее IP-адрес. Его можно определить, войдя в веб-интерфейс Wi-Fi-роутера, либо распечатав отчет о конфигурации, что делается путем запуска соответствующей функции с кнопочной/сенсорной панели управления на корпусе МФУ/принтера. Здесь все также зависит от конкретной модели печатающей машины HP.
Например, для ряда МФУ HP LaserJet Pro или HP LaserJet Ultra это делается следующим образом:
- Модели LaserJet M130a/M132a/M133a/M134a: нажимаем и удерживаем одновременно две кнопки — «Отмена» (со значком крестика) и «Копирование» (со значком двух листов бумаги) — до тех пор, пока не замигает индикатор «Готовность» (со значком полукруга).
- Модели LaserJet M130nw/fn, M132nw/fn/fp/snw, M134fn: нажимаем кнопку «Настройки» со значком гаечного ключа, используя кнопку со стрелкой вправо, выбираем на встроенном в принтер экране пункт «Отчеты» и нажимаем «ОК», затем снова при помощи стрелки выбираем «Отчет о конфигурации» и снова жмем «ОК».
- Модели с сенсорной панелью управления (например, LaserJet M130fw или M132fw): проводим пальцем по экрану влево и выбираем пункт «Настройка», в появившемся меню заходим в раздел «Отчеты», затем запускаем функцию «Отчет о конфигурации».
Выполнить печать отчета конфигурации можно и с компьютера, но только в случае, если МФУ/принтер HP подключен к нему напрямую через USB-кабель.
Инструкция для подключения к беспроводному МФУ/принтеру HP с компьютера под управлением операционных систем Windows 8/8.1 и 10:
- Откройте «Панель управления» из меню «Пуск», перейдите в раздел «Оборудование и звук», затем откройте подраздел «Устройства и принтеры».
- В верхней части окна нажмите на кнопку «Добавить принтер».
- Некоторое время Windows будет пытаться самостоятельно найти МФУ/принтер. Если ей удастся, в новом окне отобразится название устройства. Останется лишь кликнуть по нему, а затем следовать инструкциям на экране.
- Если же система не смогла обнаружить принтер, в открывшемся после поиска окне кликните по элементу «Необходимый принтер отсутствует в списке».
- Откроется еще одно окно. Переведите переключатель в положение «Добавить принтер по его TCP/IP-адресу или имени узла», затем нажмите кнопку «Далее».
- В списке «Тип устройства» установите значение «Автовыбор», ниже — в поле «Имя или IP-адрес» — введите IP-адрес МФУ/принтера, выданный ранее при распечатке отчета о конфигурации устройства. Нажмите «Далее» и следуйте последующим инструкциям.
Подключение и настройка принтера HP LaserJet P1102w по Wi-Fi
Лазерный принтер HP P1102w не оборудован сенсорным экраном и большим количеством элементов управления.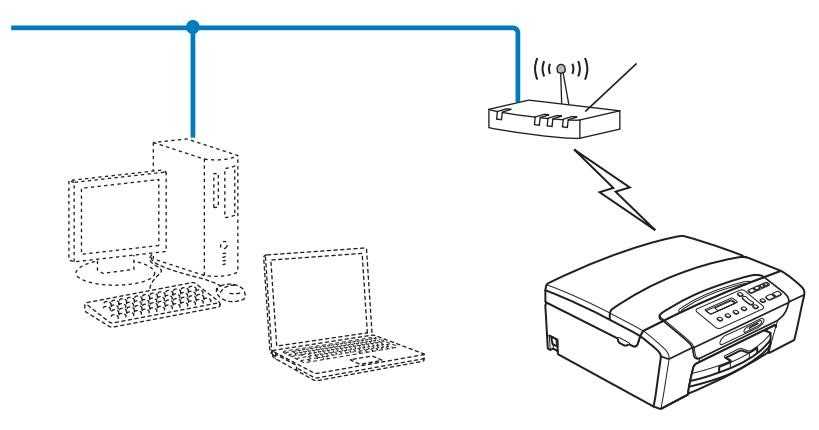
Подключение HP P1102w
Перед началом работы не забудьте достать бумажный вкладыш под верхней крышкой принтера. Уберите пенопластовый уплотнитель, фиксирующий картридж. Он расположен внутри корпуса LaserJet. После этого снимите защитные накладки оранжевого цвета на картридже и снова вставьте его в принтер. Убедитесь, что контакты картриджа P1102w плотно соединяются с контактами на принтере.
Входы для подключения электрического кабеля и USB расположены на задней панели устройства, с правой стороны. Вставьте шнуры, откройте откидной лоток на передней панели и вложите бумагу. Максимальное количество листов зависит от их плотности. При использовании бумаги плотностью 60 граммов на квадратный метр, в лоток помещается до 150 листов.
Обратите внимание! При использовании USB-кабеля, который не входит в стандартный комплект поставки, следите за тем, чтобы его длина не превышала двух метров.
Производитель HP не гарантирует нормальную передачу данных через более длинный шнур.
Установка программного обеспечения HP
Вставьте установочный диск в оптический привод компьютера. При отсутствии CD с драйверами или возможности его запустить, скачайте нужное ПО на сайте HP, в разделе «Support». Для этого введите модель принтера в поисковую строку в левой части экрана. Кликните кнопку «Find my product» и выберите вашу операционную систему на следующей странице. После загрузки файла запустите его от имени администратора.
Нажмите кнопку «Install» на стартовом экране утилиты. На следующем шаге выберите режим работы программы:
- Простая установка — условия использования принимаются автоматически, копирование файлов производится с настройками по умолчанию.
- Продвинутая установка — предоставляет возможность ознакомиться с лицензионным соглашением и изменить стандартные настройки.
Выберите модель используемого принтера из списка в следующем окне.
- Настройка печати через беспроводную сеть;
- Настройка печати через USB;
- Подключение к добавленному Wi-Fi принтеру.
Используйте первый вариант, если настройка HP LaserJet P1102w не была произведена ранее. Приложение скопирует на ваш компьютер необходимые для подключения драйверы. Далее включите принтер в розетку и нажмите кнопку включения слева на передней стороне устройства. Подключите USB-кабель от принтера к компьютеру и дождитесь, пока P1102w будет найден.
Важно! При ошибке подключения перезагрузите принтер и вставьте кабель в другой порт USB. Повторите поиск с помощью установщика HP.
Обучающее видео: Как быстро настроить Wi-Fi соединение с HP LaserJet P1102w
Настройка Wi-Fi
Выберите метод определения беспроводной сети: автоматический поиск или ручной ввод.
Информация по найденным сетям будет указана в таблице, включающей в себя SSID (название Wi-Fi), режим шифрования, уровень сигнала и возможность быстрого подключения по WPS. Для подключения к скрытой сети отметьте настройку «Enter your Network Name (SSID) manually» и введите название Wi-Fi в текстовом поле.
Для подключения LaserJet к сети с открытым названием, выберите её из таблицы. В правом выпадающем списке укажите используемый метод проверки подлинности. Если в настройках сети выбрано шифрование WEP или WPA/WPA2, введите пароль доступа к Wi-Fi, состоящий из 8-63 символов. Уточнить его можно в панели управления роутером.
Совет! При вводе пароля от Wi-Fi убедитесь в соответствии регистров букв. Отличие заглавных и строчных символов имеет значение при проверке пароля беспроводной сети.

Во время поиска и настройки сети на HP LaserJet P1102w будет мигать синий светодиод. Когда соединение успешно установится, индикатор начнёт гореть непрерывно. Установщик предложит вам отключить кабель USB. Выполните это действие, после чего установите галочку «Print test page» и кликните «Next >». Принтер LaserJet напечатает тестовую страницу через Wi-Fi.
Дальнейшую печать файлов можно выполнять при помощи HP ePrint. Устройство LaserJet P1102w поддерживает подключение в пределах локальной сети (с помощью технологии прямого соединения Wireless Direct). Также распечатать документы можно через веб-интерфейс, с любого компьютера, имеющего доступ в Интернет. В обоих случаях HP P1102w работает автономно, без необходимости оставлять компьютер постоянно включенным.
Поделиться:
Сервисы
Подписывайтесь на нас в соцсетях:
Вопрос-ответ
Задать вопрос
Как подключить принтер к WiFi
Дом
Скопирована ссылка!
Артур Смолли
|
6 июня 2022 г.
Беспроводные принтеры — это удобный вариант, который упрощает планировку домашнего офиса и бизнеса, позволяя нескольким устройствам печатать с одного устройства без физического подключения.
HP предлагает ряд отличных беспроводных принтеров для любого варианта использования, о котором вы только можете подумать, от использования в больших объемах в профессиональных условиях до энтузиастов декоративно-прикладного искусства, которые хотят создать что-то особенное.
Чтобы настроить его для использования в беспроводной сети, вы должны узнать, как подключить принтер HP к WiFi. К счастью, в большинстве случаев это простая задача, и мы проведем вас через шаги, необходимые для беспроводной печати.
Хотя обычно принтеров HP беспрепятственно и надежно подключаются к WiFi, мы понимаем, что могут возникнуть проблемы. Итак, если у вас возникли проблемы с подключением принтера HP к WiFi, мы также расскажем вам о некоторых распространенных причинах и способах их устранения.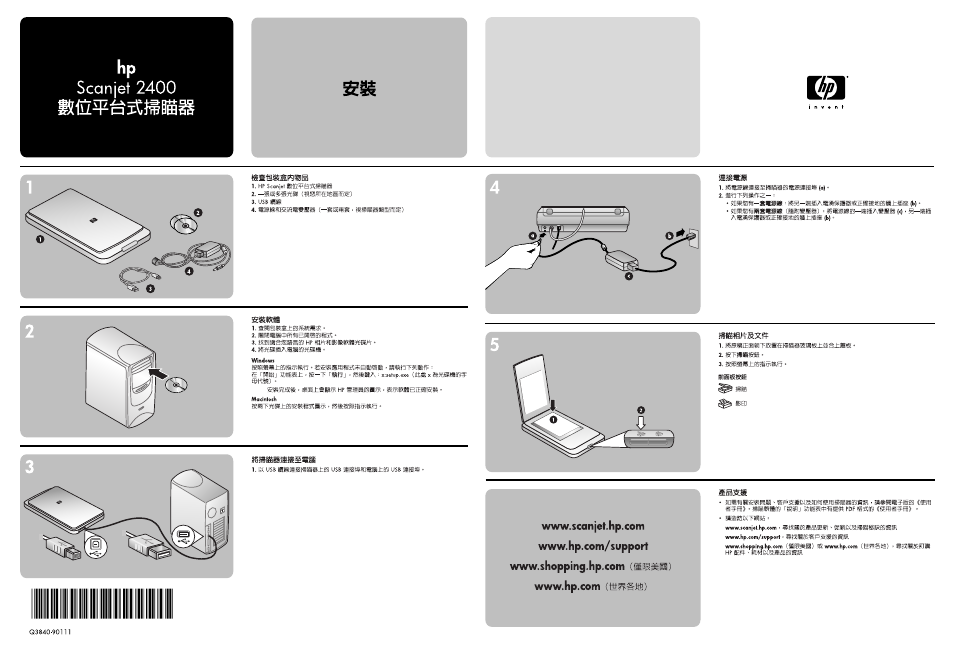
Подключение принтера HP к WiFi
Подключение конкретного принтера HP к WiFi зависит от его модели. Служба поддержки HP имеет страницу поиска , где вы можете ввести свою модель и найти полезную информацию, связанную с настройкой вашего конкретного принтера и его подключением к WiFi.
Самый простой способ подключить современный принтер HP к WiFi — использовать приложение HP Smart. Для этого вам потребуется:
- Компьютер с Windows 10, подключенный к той же беспроводной сети, к которой вы хотите подключить принтер
- A Беспроводной принтер HP включен и находится в режиме настройки WiFi
- Пароль или ключ беспроводной сети
1. Загрузите и установите приложение HP Smart
Приложение HP Smart позволяет настроить и подключить принтер HP к Wi-Fi, а также делиться и печатать с вашего компьютера или мобильного устройства. Соответствующие ссылки для загрузки и установки HP Smart App можно найти здесь .
2. Убедитесь, что принтер находится в режиме настройки WiFi.
При первом включении принтера HP он автоматически перейдет в режим настройки WiFi. Это продлится два часа. Если прошло более двух часов или вы хотите настроить новое соединение WiFi, вы можете повторно войти в режим настройки, используя один из следующих вариантов:
- Большинство принтеров с сенсорным » или « Настройка », нажмите « Настройка сети » или « Настройки », затем выберите « Восстановить настройки сети ».
- Большинство струйных принтеров без сенсорного экрана: нажмите и удерживайте кнопки беспроводной связи и отмены, пока не начнет мигать кнопка питания. После этого индикатор беспроводной связи должен мигать.
- Большинство лазерных принтеров без сенсорного экрана или меню панели управления: нажмите и удерживайте кнопку беспроводной связи, пока не начнут мигать индикаторы «Внимание» и «Питание», или нажмите и удерживайте кнопки «Беспроводная связь» и «Отмена», пока не начнет мигать индикатор беспроводной связи.
Имейте в виду, что во время этого процесса принтер может перезапуститься.
- Большинство лазерных принтеров без сенсорного экрана: нажмите и удерживайте кнопку беспроводной связи, пока не замигает индикатор «Внимание», затем подождите, пока не начнет мигать индикатор беспроводной связи.
- Для следующих моделей: принтеры Envy 6000, 6000e, 6400e, ENVY Pro 6400, DeskJet Plus IA 6000, 6400 и Tango: нажмите и удерживайте кнопку беспроводной связи на задней панели принтера в течение пяти секунд, пока не начнет мигать индикатор состояния. ; это будет синий или фиолетовый в зависимости от модели.
3. Подключитесь к WiFi
Откройте HP Smart и выберите « Настройка нового принтера ». Приложение будет сканировать ближайшие принтеры в режиме настройки WiFi и должно быстро найти вашу машину.
Найдя, нажмите « Set Up » на вашем принтере (будет показана соответствующая модель). HP Smart подтвердит, что ваш принтер готов к работе; нажмите «Продолжить».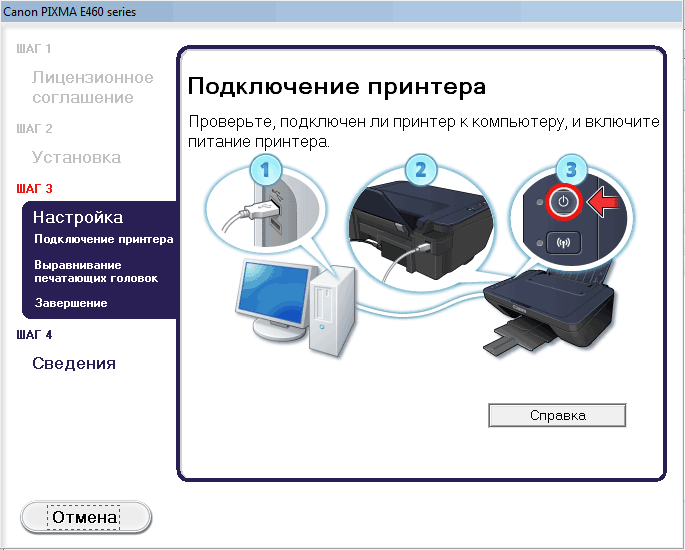
Пока ваш принтер подключен к сети, вы должны подтвердить свою близость к машине из соображений безопасности. Вы получите приглашение коснуться галочки на дисплее принтера; если ваш принтер не имеет сенсорного экрана, нажмите кнопку информации на принтере. HP Smart подтвердит подключение принтера к беспроводной сети.
Возможные проблемы с принтером WiFi
Если у вас возникли проблемы с подключением принтера HP к WiFi, вы можете попробовать несколько простых решений:
- Чтобы предотвратить слабый или прерывистый сигнал WiFi, расположите принтер и компьютер ближе к маршрутизатору WiFi или усильте сигнал WiFi
- Убедитесь, что все настройки сети верны и пароль не обновлен.
- Выключите и снова включите (выключите и снова включите) все задействованные устройства: принтер, компьютер и WiFi-маршрутизатор, и перезапустите процесс, описанный выше.
- Убедитесь, что у вас есть правильное программное обеспечение и драйверы для вашего принтера .
Дополнительную поддержку HP® в отношении беспроводной печати можно получить, обратившись в службу поддержки клиентов HP.
5 новейших беспроводных принтеров HP
1. HP ENVY Inspire 7920e All-inspire 7920e HP+ Wireless Color
Купить HP ENVY Inspire 7920e All-inspire 7920e All-in-One цветной беспроводной цветной принтер HP+ прямо сейчас!
Отличный струйный принтер «все в одном», HP ENVY Inspire 7920e All-inspire 7920e All-in-One HP+ Wireless Color может копировать, сканировать и печатать с помощью встроенного фотолотка (совместимого с несколькими размерами) и автоматической устройство подачи документов.
Автоматическая двусторонняя печать позволяет легко экономить время и бумагу при повседневной печати. Кроме того, ENVY Inspire 7920e поставляется с самовосстанавливающимся Wi-Fi-соединением, поэтому вам нужно будет настроить его только один раз с помощью приложения HP Smart.
Технические характеристики:
- Вес: 8,12 кг
- Минимальные размеры: 460 x 383 x 233 мм
- Количество картриджей: 2 (черный, трехцветный)
2 90 страниц до 1 цикла в месяц
- Скорость печати: до 15 страниц в минуту (черно-белая) и 10 страниц в минуту (цветная)
- Разрешение: до 1200 x 1200 dpi (черно-белое) и 4800 x 1200 (цветное)
2. Беспроводной принтер HP LaserJet M140w
Купить беспроводной принтер HP LaserJet M140w прямо сейчас!
Беспроводной принтер HP LaserJet M140w — это рабочая лошадка беспроводного принтера. Он идеально подходит для малых предприятий, которым требуется компактное устройство для быстрой, высокопроизводительной и недорогой монохромной печати.
M140w — самый компактный многофункциональный лазерный принтер в своем классе. В лазерных принтерах вместо чернил можно использовать тонер. Хотя на первый взгляд они могут показаться более дорогими, тонер идет дальше, поэтому стоимость печати одной страницы резко падает.
Технические характеристики:
- Вес: 5,39 кг
- Минимальные размеры: 360 x 264 x 197 мм
- Количество картриджей: 1 (черный)
- Месячный рабочий цикл: 1 90 032 Месячная нагрузка: 0 До 8,0 страниц скорость: до 20 стр/мин
- Разрешение: до 600 x 600 точек на дюйм
3. Беспроводное цветное МФУ HP Smart Tank 7605
Купить МФУ HP Smart Tank 7605 Беспроводное цветное МФУ прямо сейчас!
Беспроводное цветное МФУ HP Smart Tank 7605 — это беспроводной принтер премиум-класса с современным интерфейсом, позволяющим легко переключаться между заданиями печати и экономить время. Хотя первоначальные затраты могут быть выше, Smart Tank 7605 не требует картриджей и поставляется с перезаправляемыми чернильницами большой емкости. Оригинальные чернила HP, которые поставляются в комплекте, позволяют напечатать до 12 000 черно-белых или 8 000 цветных страниц.
С такой емкостью вам долго не придется дозаправляться. Но когда вы это сделаете, это будет легко и просто благодаря системе защиты от проливания HP. Кроме того, благодаря двухдиапазонному самовосстанавливающемуся Wi-Fi вы можете рассчитывать на быстрое и стабильное подключение к сети.
Технические характеристики:
- Вес: 7,7 кг
- Минимальные размеры: 427,5 x 364 x 240,3 мм
- Количество картриджей: 4 (черный, голубой, пурпурный, желтый) До 60,0 90 циклов в месяц
90 циклов стр.
- Скорость печати: до 15 страниц в минуту (черно-белая) и 9 страниц в минуту (цветная)
- Разрешение: до 1200 x 1200 dpi (черно-белая) и 4800 x 1200 (цветная)
4. HP OfficeJet Pro 9019e Wireless Все МФУ
Купить HP OfficeJet Pro 9019e Беспроводное МФУ уже сейчас!
Беспроводное МФУ HP OfficeJet Pro 9019e , созданное для экономии вашего времени, — это надежное устройство для быстрой печати (22 страницы в минуту), которое остается на связи благодаря самовосстанавливающемуся Wi-Fi.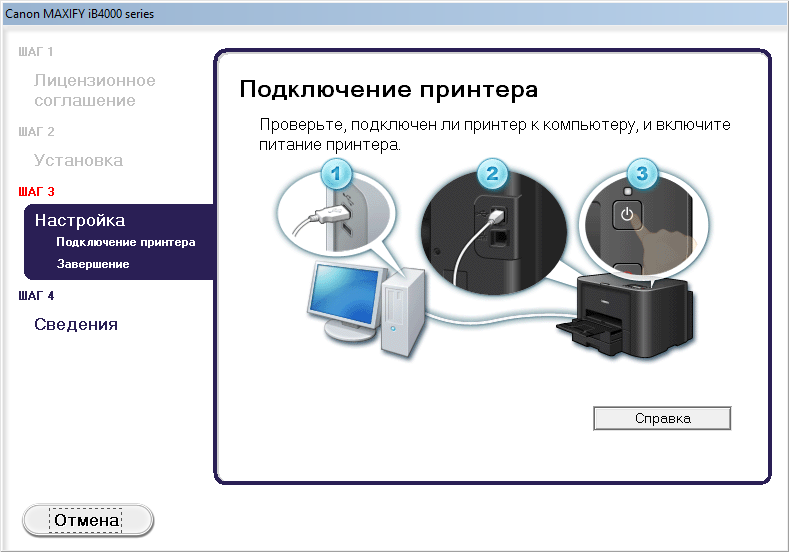
Технические характеристики:
- Вес: 9,29 кг
- Минимальные размеры: 439.3 x 342,5 x 278 мм
- Количество картриджей: 4 (черный, голубой, пурпурный, желтый)
- Ежемесячный рабочий цикл: до 25 000 страниц
- Скорость печати: до 22 страниц в минуту (черный) и 18 страниц в минуту ( цветной)
- Разрешение: до 1200 x 1200 dpi (черный) и 4800 x 1200 (цветной)
5. HP ENVY 6032e All-in-One Беспроводной цветной принтер с поддержкой HP+ Один цветной беспроводной принтер с поддержкой HP+ прямо сейчас!
Отличный маленький беспроводной принтер для людей с ограниченным бюджетом, HP ENVY 6032e All-in-One Беспроводной цветной принтер с поддержкой HP+ обеспечивает высокую производительность по доступной цене. Модель «все в одном» легко настроить и подключить к WiFi с помощью описанного выше процесса HP Smart App.
Технические характеристики:
- Вес: 5,22 кг
- Минимальные размеры: 432,5 x 361,1 x 132,1 мм
- Количество картриджей: 2 (черный, трехцветный)
- Ежемесячный рабочий цикл: до 1000 страниц
- Скорость печати: до 10 страниц в минуту (черно-белая) и 7 страниц в минуту (цветная)
- Разрешение: до 1200 x 1200 dpi (черно-белая) и 4800 x 1200 (цветная)
Резюме
На дворе 2022 год, и никто не хочет возиться с проводами к принтеру, разбираться с кабелями и следить за тем, чтобы все было в пределах досягаемости. Беспроводные принтеры просто упрощают печать, а подключение принтеров HP к сети Wi-Fi — простая задача, если вы знаете, что делаете.
Об авторе: Артур Смолли — писатель, работающий в области науки и техники, из Великобритании.
Что такое HP Connection Optimizer и как его удалить
24 августа 2022 г.
Ричард
0 Комментарии
HP Connection Optimizer — это программа, созданная принтером HP . Последний выпуск — 2.0.9.0, и большинство или все установки этого программного обеспечения используют эту версию. Когда вы устанавливаете эту программу, она добавит службу Windows в вашу систему. Эта служба будет постоянно работать в фоновом режиме вашего компьютера. Если вы остановите его, это приведет к сбоям в работе программного обеспечения. Но вы можете отложить запуск этой услуги. Это можно сделать через диспетчер услуг.
Большинство людей, использующих программу, в настоящее время делают это в операционной системе Windows 10. Программное обеспечение очень популярно в таких странах, как США, Италия и Великобритания. В этой статье вы подробно узнаете об этой утилите.
Как настроить HP Connection Optimizer?
Теперь, когда вы хорошо знаете , что такое HP Connection Optimizer , вы можете узнать, как его загрузить и настроить.
- Сохраните пакет в вашей системе.
- После этого сохраните выполняемые задачи и выйдите из открытых приложений.
- Извлеките файл и запустите файл установки.
- Вы также можете разрешить Windows запускать установочный файл.
- Выполните условия, указанные в лицензионном соглашении, чтобы начать процесс установки.
- Теперь следуйте инструкциям на экране.
- После этого вы увидите волшебника.
- Закройте его и перезагрузите систему. Это позволит реализовать изменения.
Нужен ли мне HP Connection Optimizer?
Оптимизатор подключения, по сути, показывает, насколько правильно вы используете подключение, будь то Wi-Fi или интернет-данные. Утилита автоматически извлекает драйвер устройства связи, которое не работает должным образом.
Это условно-бесплатное программное обеспечение HP Printer Software , разработанное компанией HP Inc. Это означает, что это потенциально безопасное программное обеспечение. Однако иногда он может стать носителем вирусов и определенных полезных нагрузок. Вы можете попробовать утилиту и посмотреть, сочтете ли вы ее полезной. Если вы не считаете, что это необходимо для вашей повседневной работы или считаете, что это мешает вашему рабочему графику, лучше его исключить.
Можно ли удалить HP Connection Optimizer?
Вы обязательно удалите или удалите утилиту оптимизатора соединения. Пользователи Windows 10, 8, 7 и Mac могут удалить эту утилиту, выполнив ряд простых шагов. Это хороший вариант для тех, кто хочет освободить место на своем ПК. Если вы являетесь пользователем ОС Windows, вы можете использовать панель управления для удаления.
Вот различные способы его удаления. Найдите тот, который вам удобно использовать.
1. Используйте System Restore для удаления HP Connection Optimizer
System Restore — это программа, которая восстанавливает вашу систему до исходного состояния. Вы можете использовать его для удаления тех приложений, которые мешают работе вашего ПК. Чтобы удалить утилиту оптимизатора соединения через восстановление системы, выполните следующие действия.
- Закройте все приложения, запущенные на вашем компьютере в данный момент.
- С рабочего стола запустите Компьютер » и выберите « Свойства ».
- Запустится системное окно. Здесь нажмите « Защита системы ».
- Теперь вы увидите открытие свойств системы. Коснитесь параметра « Восстановление системы ».
- В появившемся новом окне выберите вариант « Другая точка восстановления ».
- После этого нажмите « Далее ».
- Теперь выберите время и дату из списка опций.
- Нажмите «9»0052 Готово .’
- После этого подтвердите « Restore Point » на экране.
- После того, как вы нажмете « Да » для подтверждения, программа оптимизатора соединения будет удалена.
2. Используйте панель управления для удаления утилиты.
Это самый простой способ удаления этой программы. Чтобы сделать это через панель управления, выполните следующие действия.
- Перейдите к пункту «9».0052 Запустите меню ’ и коснитесь ‘ Панель управления .’
- Здесь, под « Программы », просмотрите те, которые установлены на вашем ПК.
- Найдите Оптимизатор подключения HP и щелкните его правой кнопкой мыши.
- Теперь коснитесь опции « Удалить программу ».
- Следуйте подсказкам на экране.
- Вы заметите индикатор выполнения, который сообщит вам о ходе удаления.
3. Удалить утилиту через uninstaller.exe
Еще один хороший способ избавиться от этой программы — использовать файл uninstaller.exe. Ниже приведены рекомендации по удалению Connection Optimizer от HP с помощью этого файла.
- Во-первых, перейдите к установочному файлу программы Connection Optimizer.
- Теперь найдите файл uninstall.exe. Вы можете найти его с именем unins000.exe.
- Вам просто нужно дважды нажать на этот файл.
- После этого на экране появятся различные инструкции.
- Просто следуйте им до конца, и программа будет легко удалена.
4. Применить команду в реестре
Вы также можете удалить эту утилиту HP, используя команду в реестре.

 Если беспроводная сеть защищена паролем, его потребуется ввести на следующем шаге:
Если беспроводная сеть защищена паролем, его потребуется ввести на следующем шаге:




 Производитель HP не гарантирует нормальную передачу данных через более длинный шнур.
Производитель HP не гарантирует нормальную передачу данных через более длинный шнур.
 Имейте в виду, что во время этого процесса принтер может перезапуститься.
Имейте в виду, что во время этого процесса принтер может перезапуститься. 
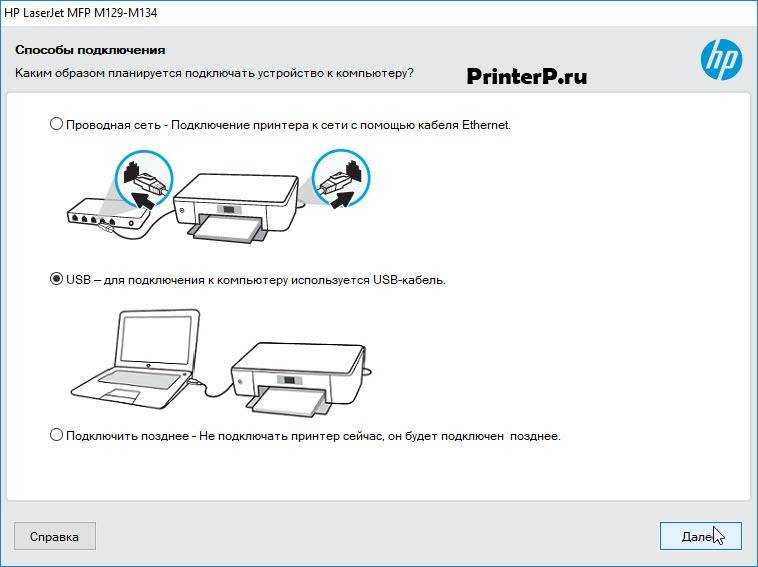


Добавить комментарий