Содержание
Как подключить проектор своими руками
В современном мире, чтобы презентовать продукт или проект широкой аудитории, принято прибегать к помощи мультимедийных устройств, таких как проектор. Вопрос «как подключить проектор» может поставить в тупик даже самых высококвалифицированных специалистов.
Зная, как для выступающего важно произвести хорошее впечатление на публику и начать демонстрацию без заминок, мы расскажем, как он подключается и сэкономим вам драгоценные минуты. Проецируя на большой экран нужное изображение, вы сможете наглядно показать его неограниченному числу зрителей. Подготовьте все оборудование заблаговременно и трудностей не возникнет. Также заранее рекомендуем приобрести качественные лампы для проектора, так как четкость передачи картинки является залогом успеха всего выступления. Например, среди специалистов, по долгу службы часто использующих проекционное оборудование, популярна лампа для проектора Epson. Не менее востребована и лампа для проектора Acer.
Итак, давайте детально рассмотрим процедуру подключения. Сэкономьте свое время и время своей аудитории!
Если вас озадачил вопрос подключения проектора к ноутбуку, внимательно ознакомьтесь с инструкцией. Достаточно один раз самостоятельно соединить устройство с ноутбуком, чтобы в дальнейшем запомнить последовательность действий и не задаваться этим вопросом — как подключить проектор к ноутбуку.
1) Первое, что необходимо сделать — обесточить ноутбук и проектор. Отключив оба устройства от сети, возьмите соединительный кабель (обычно используются VGA, DVI или HDMI кабель) и с его помощью соедините ноутбук и проектор.
Если разъемы ноутбука и проектора не совпадают, необходим специальный адаптер.
2) Далее включите в розетку проектор, после чего подключайте ноутбук.
3) Картинка должна появиться автоматически, однако, если она не появилась, зажмите на клавиатуре ноутбука клавишу «Fn» и нажмите на клавишу переключения между экранами, как указано на картинке.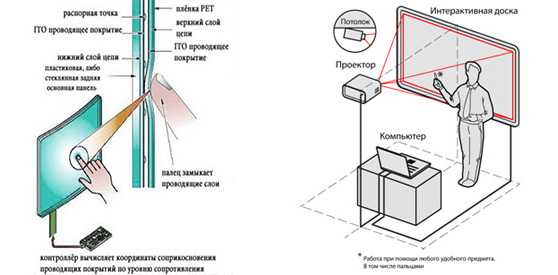
4) В технических характеристиках проекционного оборудования посмотрите какое разрешение оно поддерживает. Значения могут быть трех видов: 800×600, 1024×768 или 1920×1080. В настройках ноутбука необходимо выставить указанное значение.
5) Кликнув мышкой на пустое место рабочего стола, откроется меню. Щелкните «Разрешение экрана». В открывшемся окне установите необходимое разрешение.
Как подключить планшет к проектору
Для удобства и мобильности часто вместо ноутбуков используются планшеты. Они не занимают много места и удобны в командировках. Мы расскажем, как подключить планшет к проектору, чтобы вы могли максимально комфортно использовать его. Подключение планшета к проектору не займет много времени, но есть тонкости, о которых необходимо знать.
1) Чаще всего на планшетах присутствует только разъем microUSB, поэтому, чтобы подключить планшет, понадобится отдельный переходник.
2) Адаптер необходимо выбирать, зная какой разъем у проекционного оборудования (VGA, DVI или HDMI кабель).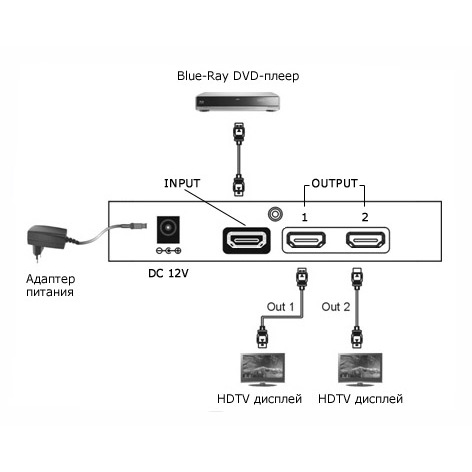
3) Соедините с помощью переходника кабель от проектора и планшета, запустите необходимое изображение. Картинка появится автоматически.
Наши специалисты готовы проконсультировать вас по интересующей продукции, а всегда приятные цены — одно из наших преимуществ!
Как подключить проектор к компьютеру или ноутбуку
Работа с видеопроектором открывает широкие возможности для качественного и эффективного проведения презентаций, деловых встреч, семинаров. При кажущейся простоте подключения к компьютеру эта задача порой вызывает серьёзные сложности. Постараемся рассмотреть основные тонкости качественной настройки без ненужных трат времени и рисков для успешного мероприятия.
Рассмотрим простые советы и принципы подключения. Как правило, подключение не предполагает особых сложностей — достаточно лишь учесть некоторые нюансы, о которых мы поговорим подробнее.
Зачем и как подключить проектор к ноутбуку
В определённый момент каждый владелец компьютера или ноутбука начинает осознавать довольно миниатюрные размеры своего экрана.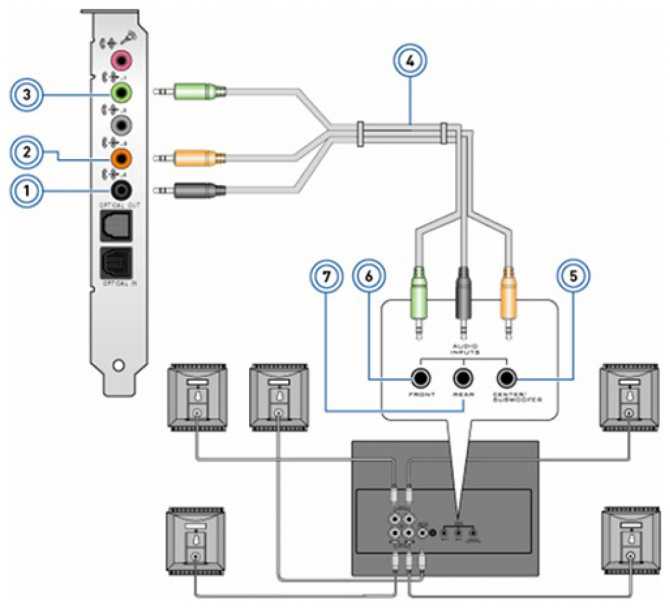
Как подключить проектор к ноутбуку с Windows
Первым делом необходимо разобраться с тем, какой именно интерфейс для подключения будет использоваться. Самые распространённые варианты:
- VGA — аналоговый сигнал;
- DVI — может быть как цифровым, так и аналоговым;
- HDMI — цифровой сигнал, через него также передаётся аудио (в VGA и DVI — только видео).
Как правило, во всех проекторах имеется связка либо DVI и HDMI, либо VGA и HDMI.
Лучшее качество изображения обеспечивает именно HDMI. У DVI оно несколько хуже. А VGA относится к самым устаревшим интерфейсам. Хотя особой разницы для проекторов нет — среди таких устройств редко разрешение итоговой картинки превышает Full HD (1920 на 1080). А для передачи такого изображения с частотой в 30 кадров в секунду и VGA будет более чем достаточно.
Процесс подключения
Итак, выбрав интерфейс, который будет в итоге использоваться, следует выключить и проектор, и ноутбук. Причём рекомендуется их также обесточить. Далее подключается кабель видеосигнала к ноутбуку и проектору. После следует включить проектор и в последнюю очередь — сам ноутбук.
ВАЖНО. Не следует нарушать эту последовательность, особенно если используется HDMI-интерфейс. Подключение HDMI-кабеля «на горячую» (при работающем оборудовании) может привести к выходу из строя ноутбука (его графического адаптера)!
Сразу после подключения кабеля и загрузки системы видеосигнал с ноутбука уже должен поступать в проектор.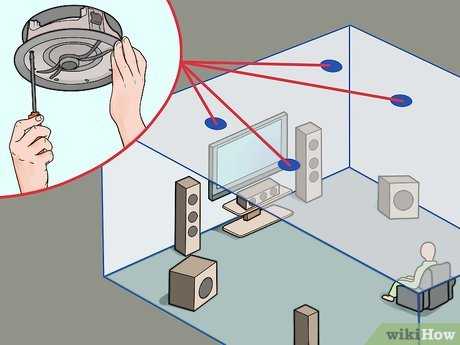
Выбор источника вывода изображения
Выбрать дисплей, на который будет подаваться видеосигнал, можно следующими способами:
- Через «Центр мобильности Windows». Запускается комбинацией клавиш Win+X. В Windows 10 после её нажатия открывается список системных утилит, из него нужно будет выбрать «Центр мобильности». После выбрать из диалогового окна «Подключить дисплей», затем указать режим подключения. Можно сделать так, что и встроенный дисплей, и проектор будут одновременно показывать одно и то же изображение.
- Через ПО графического драйвера. Достаточно открыть его через «Панель управления» и перейти в раздел «Дисплей» (или «Подключенные мониторы» для Radeon). И там по отдельности можно детально настроить каждый подключенный внешний монитор или проектор, задать режим отображения.
Ещё в некоторых моделях ноутбуков вывод изображения на внешний источник необходимо включать на аппаратном уровне. Для этого используется комбинация клавиш Fn+F8. То есть если после загрузки устройства изображение ни на встроенный дисплей, ни на проектор не подаётся, то именно с нажатия данной комбинации и следует начинать.
Что делать, если Windows не видит проектор
Подобная ситуация возникает со старыми проекторами. Проблема — это отсутствие поддержки взаимодействия с драйверами WDDM. В 99% решается следующим образом:
- открыть «Параметры»;
- выбрать раздел «Система»;
- перейти во вкладку «Дисплей»;
- выбрать «Обнаружить».
В этом случае потребуется ещё вручную настроить параметры изображения.
Если функция «Обнаружить» не помогла и проектор всё равно системой не видится, то с большой долей вероятности кабель, которым он соединяется с ноутбуком, повреждён. Рекомендуется воспользоваться другим интерфейсом или заменить сам провод.
Вывод звука
Если проектор подключен через HDMI, то на него с ноутбука также выводится звук. Соответственно, внешнюю акустику необходимо подключать к разъёму 3,5 мм. или S/PIDF самого проектора. Если используется VGA или DVI, то внешние колонки следует тоже подключать к ноутбуку (к разъёму 3,5 мм.). Громкость и эквалайзер в этом случае настраиваются штатными средствами Windows (либо через ПО звукового драйвера — это зависит от модели установленной аудиокарты).
Как подключить проектор к компьютеру
На самом деле подключение проектора к компьютеру практически не отличается от подключения второго монитора.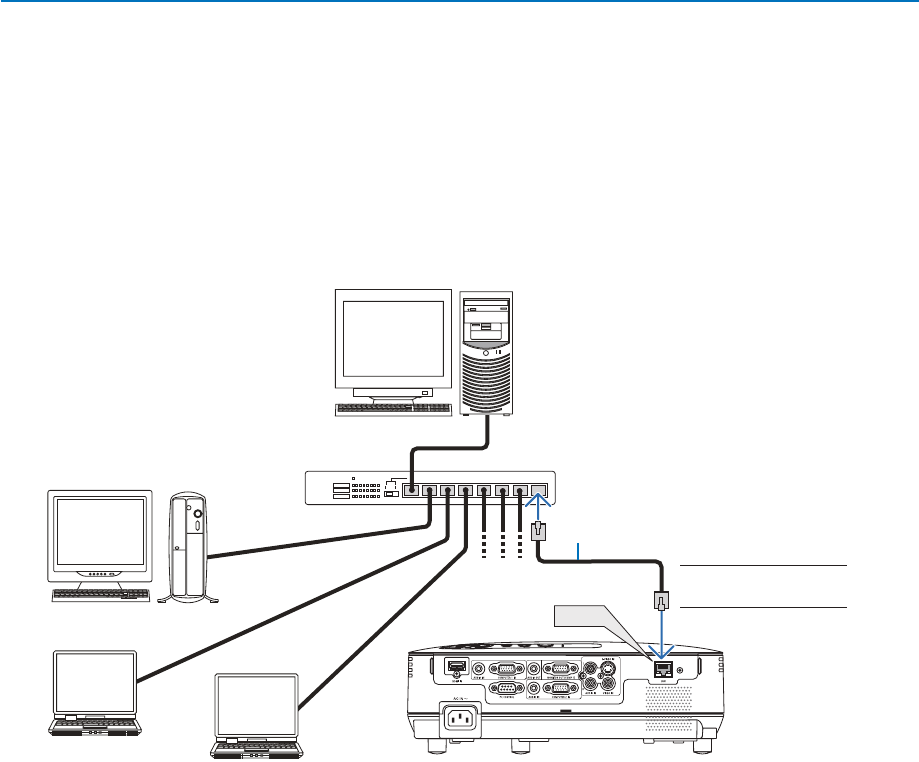
Если функционал конкретного видеопроектора поддерживает возможность обработки цифрового сигнала, с выводом качественного изображения на выходе, более рациональным решением станет работа с цифровым каналом передачи данных (имеется ввиду HDMI). Если находятся на проекторе лишь аналоговые порты, тогда более логичный вариант — переключение монитора на цифровой порт видеокарты. Проводим соответствующие действия со своим монитором.
При наличии в видеокарте портов VGA и DVI, а у обоих устройств имеются лишь VGA-порты, следует обзавестись дополнительным кабелем DVI-VGA. Стоимость его невысока, легко можно найти в интернете или различных магазинах цифровой техники. Безусловно, такой вариант приведёт к снижению качества картинки. Однако появится при этом возможность подключения обоих устройств сразу. Далее подключаем проектор к свободному слоту видеокарты. Включаем проектор. После включения персонального компьютера дожидаемся, когда загрузится операционная система.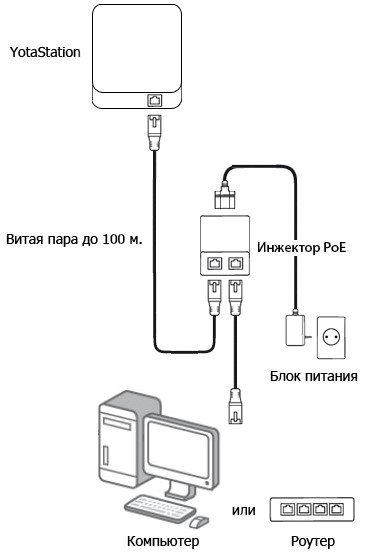
Нам остаётся лишь пожелать вам успешного проведения презентаций и мероприятий. И, конечно, не стоит забывать о ценном совете — попробовать подключить видеопроектор заранее, чтобы иметь достаточно времени перед самим мероприятием, не столкнувшись со сложностями и проблемами в самый неподходящий момент.
Projector People: Расшифровка кабелей и соединений
Нажмите здесь, чтобы загрузить нашу схему подключения проектора »
Кабели HDMI
HDMI означает мультимедийный интерфейс высокой четкости. Он передает несжатое цифровое видео и аудио по одному компактному кабелю. Тип, объем и скорость передачи данных по HDMI расширяются с каждым выпуском HDMI.
Спецификация HDMI® 2.1 является самым последним обновлением спецификации HDMI и поддерживает ряд более высоких разрешений видео и частот обновления, включая 8K60 и 4K120, а также разрешения до 10K. Также поддерживаются динамические форматы HDR, а пропускная способность увеличена до 48 Гбит/с. Спецификация HDMI 2.
HDMI поддерживает любой видеоформат телевизора или ПК, включая стандартное, улучшенное видео и видео высокой четкости; до 8 каналов цифрового звука; и соединение Consumer Electronics Control (CEC). CEC позволяет устройствам HDMI управлять друг другом, когда это необходимо, и позволяет пользователю управлять несколькими устройствами с помощью одного пульта дистанционного управления. Для просмотра контента 4K на вашем устройстве старый кабель HDMI 1.4 может работать или не работать. Проверьте характеристики кабеля, чтобы убедиться, что в нем указано «высокая скорость», «готовность к 4K» или «18 Гбит/с».
Соединения HDMI имеют обратную совместимость между различными выпусками (например, 1.4 и 1.3), а также с устройствами DVI для источников видео. Поскольку преобразование представляет собой соединение между контактами, при преобразовании не должно быть заметной потери сигнала. Однако преобразование DVI в HDMI не сможет передавать 8-канальный аудиосигнал, доступный при чистом подключении HDMI, поскольку порты DVI не поддерживают звук.
Кабели VGA
Это стандартный кабель для монитора. Обычно это «папа-папа» с тремя рядами, 15 контактами. Кабель VGA используется для подключения компьютера к монитору или компьютера к проектору. Посмотреть наши кабели и адаптеры VGA »
Кабели DVI
Кабели цифрового видеоинтерфейса (DVI) немного похожи на стандартный кабель VGA, но немного больше. В идеальных условиях кабель DVI создает «цифровое-цифровое» соединение между источником видео или данных и устройством отображения. Однако существуют лишь ограниченные ситуации, когда возникает это идеальное обстоятельство.
Просмотрите наш выбор кабелей DVI »
Разъемы USB
Доступны различные типы разъемов USB. Розетка типа A (см. схему) имеет прямоугольную форму и обычно подключается к хосту или концентратору, обычно ПК. Соединение типа B (см. схему) больше похоже на квадрат и подключается к конечному периферийному устройству, такому как принтер.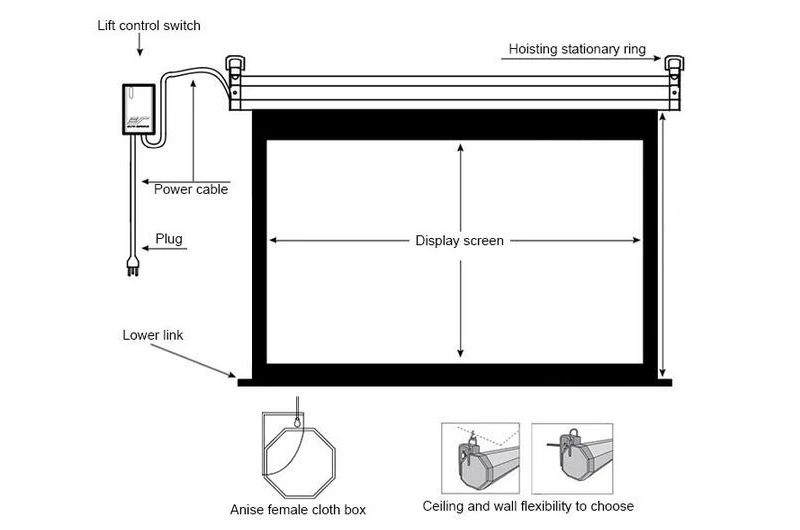
Видеопроекторы часто имеют разъемы USB, как правило, более стандартного типа «C». Это, безусловно, самый распространенный вариант, и вы, вероятно, используете его каждый день для подключения зарядного устройства телефона к розетке или к компьютеру. На многих бизнес-проекторах производитель может включать специальное программное обеспечение, позволяющее загружать в PowerPoint презентации или папку с изображениями и демонстрировать их прямо с проектора без использования портативного компьютера. Ищите функции с надписью «презентация без компьютера».
USB и MHL — питание через USB
Все больше и больше проекторов имеют разъемы USB с поддержкой MHL. MHL — это простая в использовании технология, которая позволяет потребителям подключать различные мобильные и бытовые устройства к выбранному ими устройству отображения. MHL обеспечивает скорость до 8K 120 кадров в секунду для продуктов для домашних кинотеатров завтрашнего дня и 4K 60 кадров в секунду и выше для мобильных устройств.
Отметьте здесь, какие проекторы и дисплеи поддерживают MHL.
Кабели S-Video или Y/C
Этот кабель также может называться кабелем SVHS, и его можно найти в большинстве высококачественных телевизоров, всех проигрывателях видеодисков, видеокамерах, цифровых кабельных и спутниковых телевизионных приставках и Видеомагнитофоны SVHS. Кабели S-video отличаются от композитных кабелей тем, что они разделяют видеосигнал на два разных компонента: яркость и цветность.
Компонентные кабели
Компонентные кабели выглядят так же, как композитные кабели. Разница в том, что если композитный кабель передает весь видеосигнал по одному кабелю, то компонентные кабели разделяют сигнал на три части. Это соединение дает превосходное изображение по сравнению с композитным соединением или соединением S-video. Сам сигнал обозначается либо Y,Cr,Cb, либо Y,Pb,Pr. Большинство производителей упрощают подключение этих кабелей, согласовывая их по цвету. Наконечники кабелей и разъемов будут красными, зелеными и синими. К сожалению, это может немного сбивать с толку, потому что компьютерные RGB-соединения окрашены одинаково. Хорошее эмпирическое правило заключается в том, что если соединения типа RCA, это обычно компонентный кабель. Компьютерные RGB-кабели обычно относятся к типу BNC. Большинство высококачественных DVD-плееров и HDTV-тюнеров имеют компонентные соединения.
Портативные проекторы и компонентные кабели (15-контактное соединение с 3-RCA)
Портативные проекторы обычно имеют очень мало места для соединений. Из-за нехватки места многие из них имеют 15-контактный разъем VGA в качестве компонентного разъема. Проектор будет использовать те же три контакта из пятнадцатиконтактного разъема для компонентного видео, которые он использует для подключения к компьютеру с RGB-подсветкой. Проектор предназначен для определения типа принимаемого сигнала и соответствующей его обработки. Если вам нужен компонентный кабель для одного из этих проекторов, вам следует заказать кабель с 15-контактным разъемом с одной стороны и тремя разъемами RCA/BNC с другой.
Некоторые более крупные проекторы имеют отдельные подключения компонентов. Обратитесь к спецификациям.
RCA или композитные кабели
Это наиболее распространенные кабели, используемые для подключения стандартного видеомагнитофона и стереооборудования.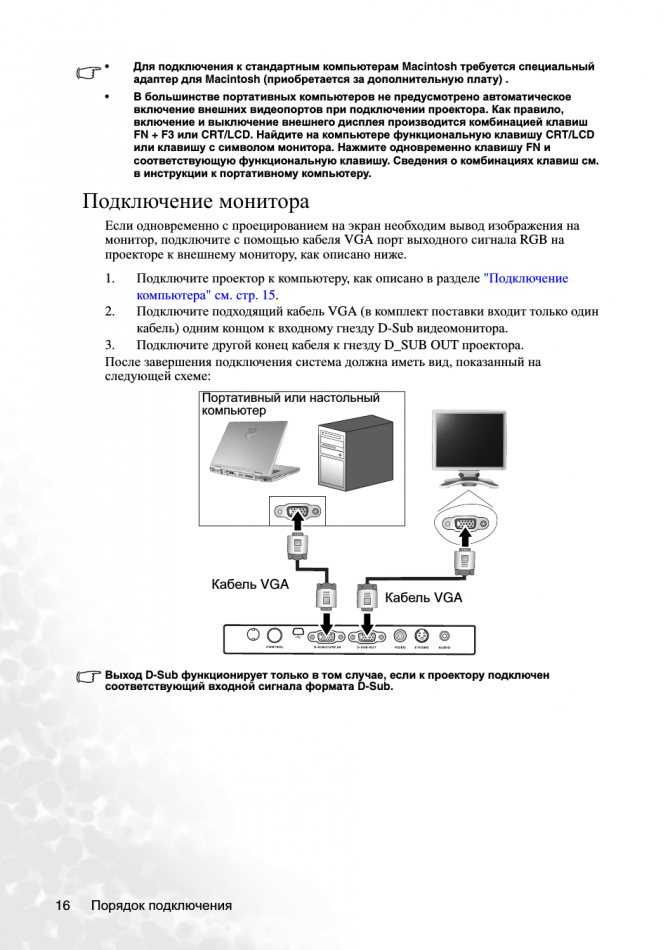
Кабели BNC
Кабель BNC на самом деле является просто другой формой RCA/композитного кабеля. Конец кабеля отличается от кабеля RCA, но его можно заменить на конец RCA с помощью простого адаптера. Большинство профессионального видеооборудования будет иметь разъем BNC вместо разъема RCA. Физическое соединение более безопасно, поскольку кабели BNC скручиваются и фиксируются на месте. Просмотрите наш выбор компонентных кабелей BNC »
Кабели RGBHV
Опять же, эти кабели выглядят идентично простым композитным кабелям. Но на этот раз кабель RGBHV разделяет видеосигнал на пять частей.
Сигнал RGBHV — это способ подключения компьютера к проектору. Пять контактов на 15-контактном кабеле VGA относятся к RGBHV. Проектор распознает тип сигнала и соответствующим образом проецирует изображение. Разъемы
RGBHV можно найти на большинстве профессиональных мониторов высокого класса и на самых популярных декодерах HDTV (от RCA). Обратите внимание, что RCA решила передавать сигнал HDTV через 15-контактный кабель VGA вместо компонентного соединения.
Как подать питание к проектору, монтируемому на потолке
Одна вещь, которая может моментально сделать установку проектора любительской, — это оборванный кабель питания. Даже когда кабелю удалось следовать вдоль линий стены и углов, нельзя обойти стороной тот факт, что это уродливо, и независимо от того, что у вас будет много кабеля для управления.
Если вы читаете наш блог некоторое время, вы знаете, что беспроводной HDMI и потоковая передача могут избавить нас от необходимости иметь дело с некоторыми кабелями, но для питания вам придется спрятать этот кабель: пропустив силовой кабель на чердак или пропустив провода через стену.
, если у вас есть чердак:
- прицел и установите розетку с питанием на Adtic
- Запустите кабель проектора на выход
- Включите и тестируйте
- .
Выключите и тестируйте
- . нет чердак:
- Решите, будете ли вы использовать комплект или проложите новую линию электропередач (воспользуйтесь услугами электрика)
- Протяните провод от проектора к розетке
- Включите и протестируйте
В обоих этих методах задействовано много деталей, и мы рассмотрим их все ниже. Не волнуйтесь, к тому времени, когда вы дойдете до конца этой статьи, вы почувствуете себя готовым сделать следующий шаг и наконец избавитесь от последнего кабеля, болтающегося между вами и чистой профессиональной установкой домашнего кинотеатра.
Если у вас есть чердак
Если вам повезло, что ваш проектор установлен на потолке с чердаком с другой стороны, у вас будет гораздо меньше работы. На самом деле, на чердаке уже может быть электрическая розетка, к которой можно подключиться. Однако то, что он существует, не означает, что он находится в нужном месте.
1: Определить и установить розетку
Вы не можете просто бросить розетку где угодно и ожидать, что все получится, и вы не можете просто протянуть удлинитель от кабеля питания проектора к розетке, которая случайно существует. Это строительный кодекс — вы не хотите, чтобы удлинительный кабель просто лежал на вашем чердаке вокруг всей этой изоляции.
Существует подходящее место для размещения розетки в зависимости от вашей установки, поэтому давайте начнем с ее поиска.
Проверьте расположение проектора и розетки электропитания
Скорее всего, вы уже знаете, где хотите установить проектор, и если у вас еще нет крепления, не беспокойтесь, потому что мы составили список из 11 лучших. Это место на потолке устанавливается центральная линия экрана, где, вероятно, вы начали думать о настройке домашнего кинотеатра. И чтобы было ясно, проектор действительно должен быть установлен по центральной линии.
Но это не проблема — у нас много места для работы, когда вам нужно попасть на чердак… наш маршрут не может быть заблокирован шпильками или балками, потому что мы просто идем прямо сквозь лист -рок.
Начните с того, что посмотрите, где находится проектор, и где вы хотите, чтобы кабель питания исчезал в потолке позади него. Это место, скорее всего, будет примерно в шести дюймах от самого проектора. Используйте искатель гвоздей на потолке, чтобы убедиться, что вы находитесь прямо рядом со гвоздем, а затем отметьте место маркером.
Теперь, используя сверло, просверлите потолок и вставьте светящийся стержень (на Amazon). Вам нужно будет сделать это, чтобы вы могли найти место, когда вы находитесь на другой стороне, на чердаке. Светящийся стержень не является обязательным на 100%, но он чрезвычайно полезен при прокладке кабелей через потолки и/или стены.
Когда вы оказались на чердаке и нашли эту дыру, теперь вам нужно выяснить, где относительно дыры должна быть розетка. Если вы знаете длину кабеля питания проектора, вы можете использовать эту информацию, чтобы попытаться найти где-нибудь в пределах «досягаемости» проектора, чтобы поставить розетку.
Если нет твердой поверхности — нет вертикальных реек два на четыре или чего-то еще, куда можно поставить розетку, ничего страшного.
Вы всегда можете прикрутить выпускное отверстие к той стороне горизонтальной планки два на четыре, которая находится в пределах досягаемости. Сделайте звонок о том, где вы хотите установить розетку, исходя из просверленного вами отверстия и длины кабеля питания проектора, а затем вы будете готовы к следующему шагу.
Установите розетку
Теперь, когда вы выбрали правильное место, вы можете приступить к установке розетки. Если вы находчивы и знаете, что делаете, то вы можете сами купить коробку и использовать кабель Romex (подробнее об этом ниже) и, возможно, металлический кабелепровод, чтобы установить розетку в нужном месте. Но, скорее всего, вам пора вызывать электрика, и пусть он поработает здесь.
Предупреждение: Если вы еще не знаете, как установить розетку, я настоятельно рекомендую вам обратиться к электрику. Если у вас есть какая-либо неуверенность, не пытайтесь делать это без помощи профессионала.
Это может показаться немного пугающим, и у вас может возникнуть соблазн протянуть удлинитель от существующей розетки на чердаке, если она у вас есть, но, пожалуйста, не делайте этого! Опять же, это серьезная пожарная опасность и нарушение раздела 11.
1.4.3 NFPA 1 (Национальной ассоциации противопожарной защиты).
Это время, когда дополнительные затраты и усилия, необходимые для установки розетки в нужном месте, имеют значение, поэтому обязательно сделайте это правильно!
2: подключите кабель питания проектора к розетке
С розеткой в нужном месте и готовой, все на чердаке подготовлено, и вы можете заняться вырезанием отверстия и протягиванием силового кабеля проектора. Однако перед этим вам нужно установить одну вещь: пластину для щетки для кабеля.
Установите щеточную пластину
Щеточные пластины, подобные этой (на Amazon), стоят каждой копейки за то, что они вам предлагают: чистое отверстие в потолке для прокладки кабелей. Очевидно, вы могли бы просто вырезать небольшое круглое отверстие в гипсокартоне, достаточно большое, чтобы вилка кабеля проектора прошла через него, но щеточная пластина делает установку похожей на настоящую установку. В противном случае эта дыра в потолке будет выглядеть дилетантски.
Хорошей новостью является то, что щеточные пластины дешевы и просты в установке. Если у вас уже выбрано правильное место для кабеля, то с помощью щеточной пластины можно просто отметить место, где вы должны вырезать фиксатор — место, которое находится на одной линии с отверстием щеточной пластины, — а затем вы можете использовать любые крепления щетки. пластина пришла с фактически прикрепить его.
После этого просто протяните силовой кабель вверх через пластину, поднимитесь на чердак и подключите его к розетке. Одна вещь, на которую вы должны обратить внимание: легко разрезать слишком много гипсокартона и оказаться в положении, где отверстие слишком большой, и щеточная пластина не во что вкручивается.
По этой причине не следует пропускать описанный выше шаг измерения. Даже если вы приобрели щеточную пластину другой марки/модели, отметьте карандашом фактическое отверстие, которое вам нужно вырезать, и убедитесь, что вокруг него осталось место для ввинчивания пластины.
Медиа-кабели
Если вы собираетесь приложить все усилия, чтобы спрятать кабель питания прямо на чердаке, вам могут понадобиться медиа-кабели. У вас есть несколько вариантов, например, поместить ваше аудио-видео оборудование в пристройку (возможно, с ИК-ретранслятором, чтобы вы могли контролировать все это) или протянуть медиа-кабели от проектора на чердак, а затем сбросить вниз. с чердака в лучшем месте.
Обязательно помните об этом при планировании установки, потому что эта щеточная пластина позволит вам протянуть больше кабелей, и даже если вы собираетесь использовать беспроводную связь, у вас может быть возможность скрыть приемник HDMI (например) на чердаке, подводя к проектору только кабель HDMI.
Этим беспроводным приемникам обычно тоже требуется питание, поэтому вам нужно спланировать это: если что-то еще на чердаке будет нуждаться в энергии, вам нужно убедиться, что у вас достаточно розеток для всего этого.
3: Включите и проверьте
После того, как вы запустили питание, следующее, что вы должны сделать, это проверить установку и убедиться, что все работает.
Если вы делали это самостоятельно, обязательно снова включите выключатели.
Если проектор включится, не помешает подняться на чердак и быстро все осмотреть, на всякий случай. Если проектор и любое другое оборудование, требующее питания, включено и остается включенным, то все готово!
Если вы
Нет Иметь чердак
Если у вас нет чердака, куда можно было бы протянуть силовой кабель, вам предстоит немного больше работы. С чердаком получить розетку там, где она вам нужна, относительно легко. Без него ваши возможности более ограничены.
Вам по-прежнему нужна розетка рядом с проектором, но теперь вместо открытого пустого пространства для работы вам придется прокладывать кабель через узкие щели в стене и потолке. Стоит попросить электрика сделать все это за вас, но если вы умеете или хотите, есть несколько способов сделать это самостоятельно.
1: Решите, будете ли вы использовать комплект или прокладывать линию электропередачи «с нуля».
Во-первых, вы должны знать, что есть несколько вариантов, если вы хотите сделать это самостоятельно.
Во-первых, вы можете купить комплекты, такие как Powerbridge (на Amazon), которые поставляются со всем необходимым оборудованием и кабелями. Это самый простой вариант, но он по-прежнему оставляет вам проблему ловли проволоки через стену и потолок.
Другой вариант — установить новую розетку «с нуля», купив все детали самостоятельно. В основном это сводится к сборке собственного комплекта, аналогичного Powerbridge, но, если это вас не пугает (возможно, вы уже выполняли какие-то работы с электричеством), то основы описаны ниже.
Использование комплекта
Powerbridge (на Amazon) поставляется с предварительно нарезанными кабелями, которые очень просто подключаются к предусмотренным розеткам. Это упрощает задачу и делает работу более доступной для тех, у кого нет опыта работы с электрическими компонентами.
Вы натягиваете провод, устанавливаете щеточные пластины и все готово к подключению. Выловить провод не совсем просто, но более подробно об этом ниже.
Прокладка линии электропередач «с нуля»
Если вы разбираетесь в электромонтажных работах, то вы, скорее всего, пропустите комплект и создадите собственное решение здесь.
Вы по-прежнему будете ловить проволоку (в данном случае конкретно кабель Romex (на Amazon), который является лучшей практикой для подключения электричества в доме), но вам также нужно выяснить, где вы подключаетесь к своей электрической системе. , и какой тип розетки/куда вы собираетесь его поставить.
Вы можете использовать утопленную розетку, которая хорошо вписывается в гипсокартон, позволяя легко подключать кабель проектора рядом, позволяя управлять любыми дополнительными кабелями, протягивая их над проектором.
2: Протяните провод от проектора к аудио/видеооборудованию
В любом из вышеперечисленных вариантов вам потребуется проложить кабель. Будь то кабель Romex или кабель из комплекта Powerbridge, протянуть рыболовную проволоку сквозь стены невозможно.
Ловля проволоки
Вероятно, это будет самая сложная часть установки. Вы действительно спрячете кабель, вам придется протянуть его над потолком, начиная с проектора, а затем заставить его спуститься по стене в нужном месте.
Это потребует тщательного планирования, и может быть неприятно, если вы на полпути поймете, что на пути стоит шпилька или балка. По этой причине вам нужно начать эту часть с поиска шпилек и нанести на карту маршрут кабеля.
Начните с того места, где должен заканчиваться выход проектора. Отметьте это место, а затем начните использовать искатель гвоздей, чтобы нанести на карту балки на потолке. Вам нужно будет сделать это карандашом, так как после этого вы захотите удалить эти отметки.
Как только вы получите представление о том, где находятся опоры и в каком направлении они работают, вы поймете, какие у вас есть варианты, к какой внешней стене направиться.
Затем позвоните на стену, к которой вы хотите подойти, исходя из того, где уже есть розетка. Если вы можете подойти к одной стене и уже находиться рядом с розеткой внизу, то это ваш лучший выбор. Затем используйте искатель шпилек, чтобы выяснить, на какой стороне шпильки находится выход, и убедитесь, что именно туда вы целитесь, когда ловите провод.
Наконец, вам может понадобиться убрать гипсокартон в углу потолка и стены, чтобы просверлить отверстие для прокладки кабеля, через которое он сможет пройти в стену.
Как видите, это нетривиальная задача… тем больше причин обратиться к электрику… но если вы идете по этому пути, предварительное планирование поможет вам получить кабель в нужном месте, готовый к установить розетки.
Установка щеточных пластин и розеток
Теперь, когда кабель проложен, вы почти в безопасности. По сравнению с рыболовным кабелем, установка самих розеток и любых пластин, которые они поставляются, очень проста. Электрическое подключение кабеля к розеткам может быть немного пугающим, но следуйте инструкциям по подключению, и все будет в порядке — просто убедитесь, что выключатели выключены, если вы подключаетесь к электрической системе дома.
В случае комплекта Powerbridge пластина, которая оказывается на земле, на самом деле является вилкой. Это сделано для того, чтобы вы могли использовать короткий удлинительный кабель для подключения от существующей розетки к концу комплекта Powerbridge.
Это означает, что Powerbridge — это, по сути, прославленный удлинитель, но он соответствует коду, так что вот что.
Если вы используете комплект, у вас уже будут щеточные пластины для мультимедийных кабелей, но если вы запускали питание «с нуля», вам также могут понадобиться щеточные пластины для мультимедийных кабелей, если вы хотите их проложить к проектору. Однако, поскольку вы уже протянули одну леску, будет легко использовать веревку и существующий трос, чтобы протянуть их от одного конца к другому.
3: Включите и проверьте
Когда все подключено, включите его и проверьте. Опять же, убедитесь, что соответствующие выключатели включены, и что любые другие электрические соединения, которые вы выполнили, в первую очередь соответствуют коду. Но если вы включите проектор и не почувствуете запаха дыма в первые несколько минут, все готово (подробнее о других вещах, на которые следует обратить внимание, в нашем руководстве).
Заключение
Как видите, подать питание на потолочный проектор не так уж и просто, но выполнимо.
9007

 Выключите и тестируйте
Выключите и тестируйте 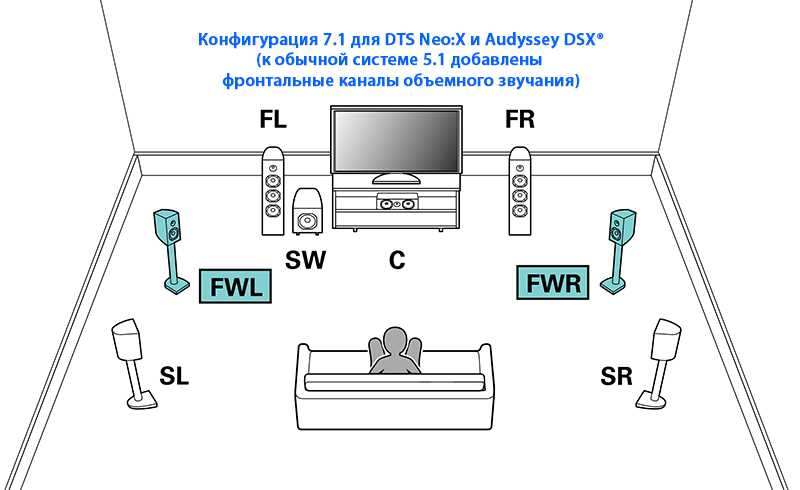

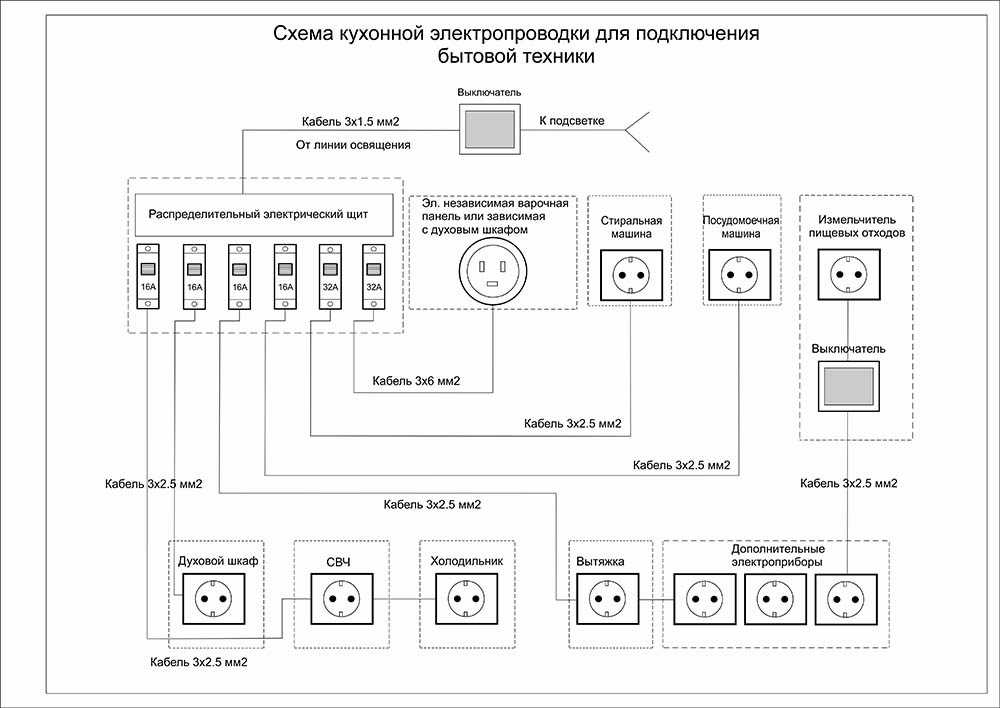 Вы всегда можете прикрутить выпускное отверстие к той стороне горизонтальной планки два на четыре, которая находится в пределах досягаемости. Сделайте звонок о том, где вы хотите установить розетку, исходя из просверленного вами отверстия и длины кабеля питания проектора, а затем вы будете готовы к следующему шагу.
Вы всегда можете прикрутить выпускное отверстие к той стороне горизонтальной планки два на четыре, которая находится в пределах досягаемости. Сделайте звонок о том, где вы хотите установить розетку, исходя из просверленного вами отверстия и длины кабеля питания проектора, а затем вы будете готовы к следующему шагу.  1.4.3 NFPA 1 (Национальной ассоциации противопожарной защиты).
1.4.3 NFPA 1 (Национальной ассоциации противопожарной защиты). 

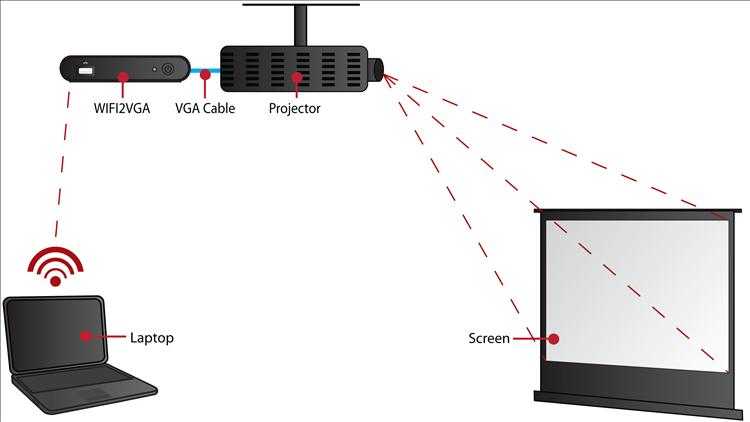 Если вы делали это самостоятельно, обязательно снова включите выключатели.
Если вы делали это самостоятельно, обязательно снова включите выключатели. 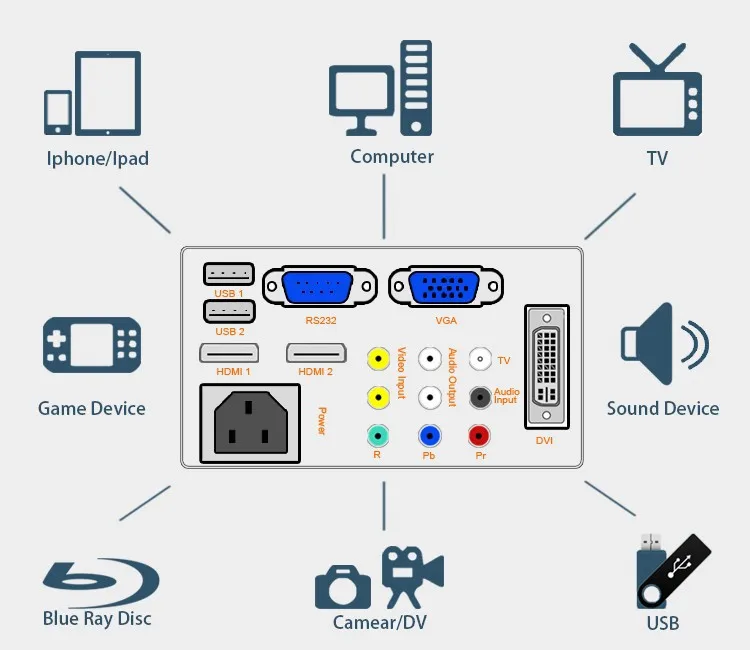 Во-первых, вы можете купить комплекты, такие как Powerbridge (на Amazon), которые поставляются со всем необходимым оборудованием и кабелями. Это самый простой вариант, но он по-прежнему оставляет вам проблему ловли проволоки через стену и потолок.
Во-первых, вы можете купить комплекты, такие как Powerbridge (на Amazon), которые поставляются со всем необходимым оборудованием и кабелями. Это самый простой вариант, но он по-прежнему оставляет вам проблему ловли проволоки через стену и потолок. 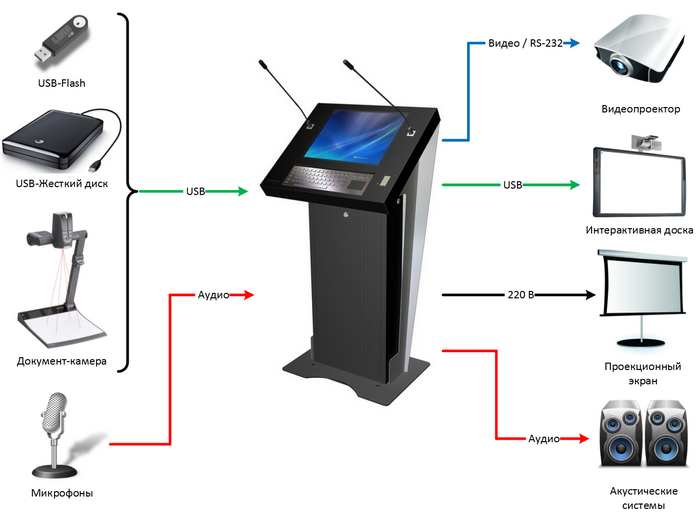 Вы по-прежнему будете ловить проволоку (в данном случае конкретно кабель Romex (на Amazon), который является лучшей практикой для подключения электричества в доме), но вам также нужно выяснить, где вы подключаетесь к своей электрической системе. , и какой тип розетки/куда вы собираетесь его поставить.
Вы по-прежнему будете ловить проволоку (в данном случае конкретно кабель Romex (на Amazon), который является лучшей практикой для подключения электричества в доме), но вам также нужно выяснить, где вы подключаетесь к своей электрической системе. , и какой тип розетки/куда вы собираетесь его поставить. 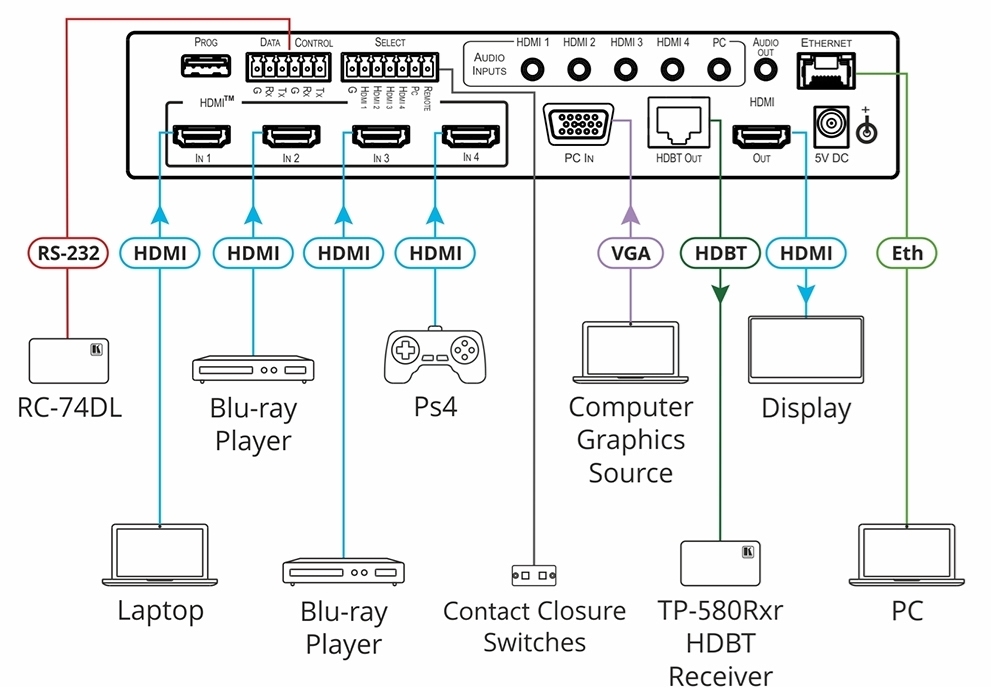
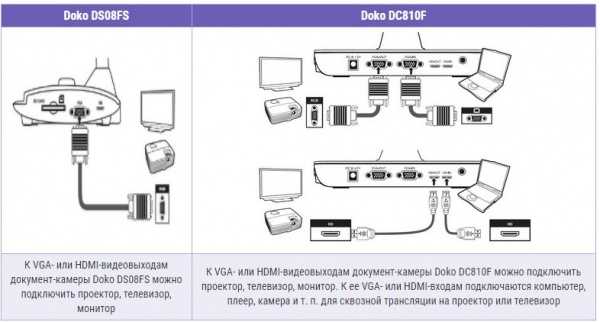
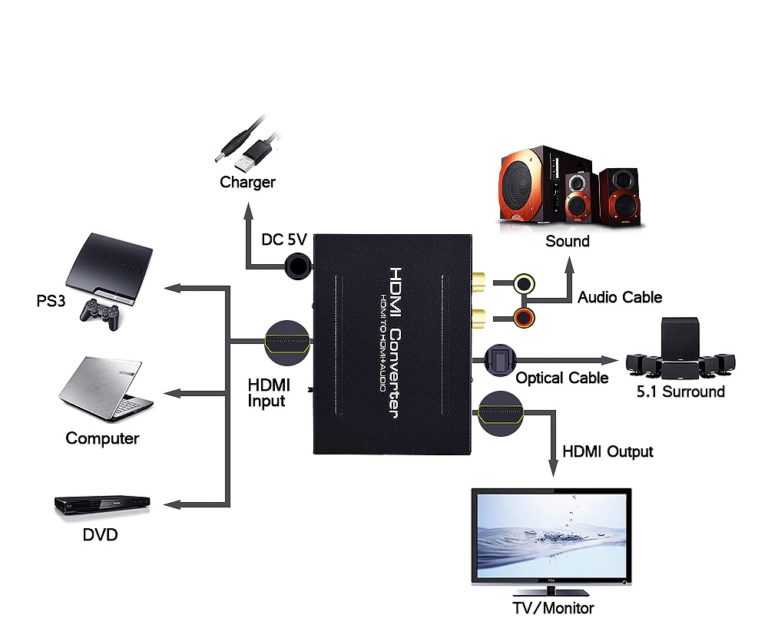 Это означает, что Powerbridge — это, по сути, прославленный удлинитель, но он соответствует коду, так что вот что.
Это означает, что Powerbridge — это, по сути, прославленный удлинитель, но он соответствует коду, так что вот что. 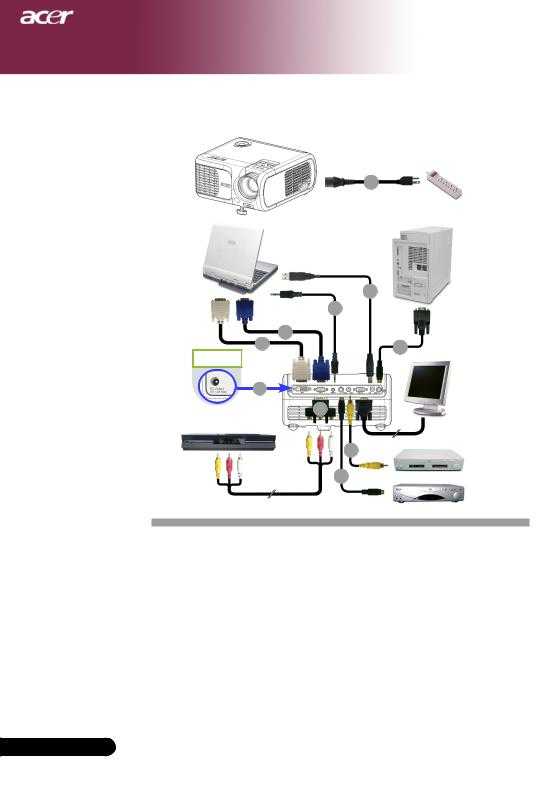
Добавить комментарий