Содержание
Как подключить интернет через кабель к компьютеру
Возникают ситуации, когда невозможно организовать беспроводной доступ в интернет: приходится прибегать к прокладыванию кабельных линий. Данные через проводное соединение передаются с меньшим количеством потерь, с малыми задержками. Такой тип подключения оптимален как для смарт-телевизоров, домашних файловых хранилищ, так и для компьютеров.
Выбор кабеля
Для подключения к интернету используется сетевой кабель различных категорий, называемый в обиходе «витой парой». Рассмотрим основные моменты, которые важны при выборе кабеля:
● длина линии не должна превышать 100-метровый предел;
● при монтаже рядом с источниками электромагнитных помех используется экранированная витая пара;
● при монтаже вне помещений желательно использовать уличный тип кабеля, защищенный от воздействий внешней среды.
Для домашних линий подойдет кабель категории 5E. Он обеспечит соединение на скорости 100/1000 мегабит в секунду. Этого достаточно для мультимедиа-устройств, компьютеров.
Для подключения к порту устройства необходим специальный разъем RJ-45, который присутствует на обоих концах провода. Разъем размером 1 см устанавливается на кабель при помощи специального инструмента (кримпер) и не является съемным. Все это нужно учитывать при монтаже кабельной линии.
Если кабель не планируется прокладывать через небольшие отверстия, труднодоступные места, то есть смысл приобрести уже готовый к подключению вариант — патч-корд. Это кабель с установленными разъемами на обоих концах.
При прокладывании кабеля лучше рассчитывать длину с небольшим запасом: лишняя уберется, а вот нарастить сетевой кабель уже сложнее. Использовать «скрутки» в сетях передачи данных крайне нежелательно, так как это скажется на увеличении потерь информации, задержек и разрывов соединений.
Подключаем компьютер к интернету
Чтобы подключить компьютер к кабельному интернету, необходимо правильно подключить кабель к порту сетевой карты (на задней стороне системного блока).
Чтобы выполнить настройку подключения, нужно уточнить у поставщика услуг связи следующие данные:
● логин и пароль для доступа в сеть;
● тип подключения (чаще это IPoE- или PPPoE-соединение).
Провайдер обязан предоставить эту информацию при заключении договора.
Настройка подключения в ОС Windows
Развертывание Gpon и подключение абонентов предполагает установку специализированного оборудования. Техника предлагается несколькими производителями, характеристики устройств варьируются в больших пределах.
Логика настройки одинакова во всех операционных системах. В этом примере будет использована 10 версия системы Windows.
При подключении по технологии IPoE достаточно просто вставить кабель в порт сетевой карты и компьютер автоматически получит все настройки.
Нажимаем на значок поиска рядом с кнопкой меню «Пуск» и вводим слово «control»:
Нас интересует пункт «Панель управления», выбираем его:
Открывается главное окно панели управления. Находим раздел «Сеть и Интернет», нажимаем на эту надпись. Далее следует быбрать пункт «Центр управления сетями и общим доступом», затем «Создание и настройка нового подключения или сети».
Открывается новое окно, необходимо выбрать «Подключение к интернету», нажать «Далее».
Нажимаем на «Высокоскоростное подключение».
В окне ввода логина и пароля вбиваем данные, предоставленные провайдером. Ставим галочку на «Запомнить этот пароль», чтобы не вводить его при каждом подключении к сети.
В графе «Имя подключения» можно ввести любое название, удобное для вас:
Этот способ актуален, если не используется домашний маршрутизатор.
Если интернет-кабель провайдера сначала подключен к роутеру, а уже от него проброшена линия до домашнего ПК, то дополнительная настройка подключения не требуется.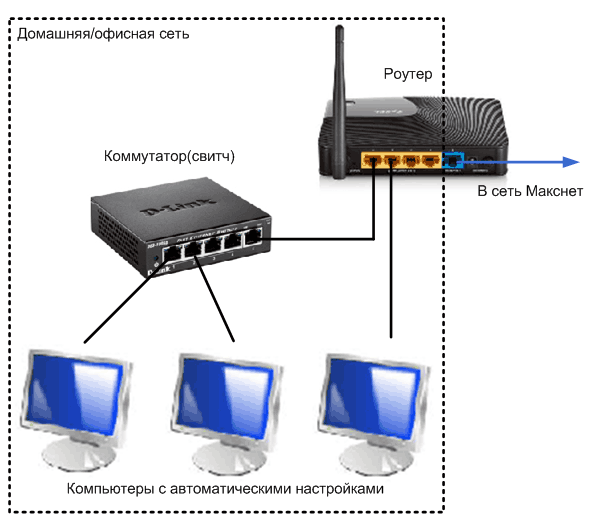
Подключение ноутбука к интернету
Портативные компьютеры точно так же подключаются к проводной сети, как и их «большие братья». Самый главный нюанс, который стоит выяснить при покупке ноутбука, — наличие порта для подключения интернет-кабеля. На современных моделях этим портом часто жертвуют в угоду минимальной толщине самого устройства. Зачастую он расположен рядом с гнездом для штекера зарядного устройства.
Подключение на ноутбуке настраивается, как на обычном ПК. Если вы смогли правильно настроить интернет на домашнем компьютере, то без труда справитесь и с ноутбуком. Отличий никаких нет.
Другие домашние устройства
«Умные» телевизоры лучше подключать посредством кабельного соединения, чтобы избежать задержек и рывков при просмотре видео в Blue-Ray-качестве.
Игровые консоли, если планируете играть в онлайн-игры, тоже рациональнее подключать через шнур. Это уменьшит задержки при передаче данных, что критично в играх.
Сетевые принтеры работают стабильнее, если подключать их через кабель. Это актуально при печати больших объемов документов, коллективном использовании одного принтера, печати больших фотографий и PDF-файлов.
какой интернет лучше, как и сколько стоит провести сеть в частный дом
В частных домах и тем более на дачах редко бывает централизованный интернет по проводам.
Андрей Ненастьев
живет в частном доме
Профиль автора
Провайдеры говорят, что им невыгодно тянуть кабели: расстояния слишком большие.
Тем не менее есть несколько способов наладить нормальный доступ в сеть. Расскажу о них подробнее, а также о своем опыте использования усилителя 4G-сигнала.
Способы подключения интернета
Кабель. Кабельный интернет теоретически доступен, если дом находится рядом с городом или в его черте.
Инсталляционный платеж — это плата за строительство сети связи. Часть расходов несет провайдер, а часть он перекладывает на будущих пользователей. На эти деньги ставят опоры, тянут кабель, подключают дома. Как правило, операторы просят 4000—5000 Р с одного дома.
Процедура выглядит так:
- Соседи пишут заявление, что они хотят подключить проводной интернет и готовы оплатить инсталляционный платеж. Операторам в регионах интересны проекты от 20 домов, поэтому в заявлении должно быть минимум 20 подписей.
- Заявление направляют провайдеру.
- Провайдер составляет смету — рассчитывает расходы на строительство сети, смотрит количество заявок, определяет окончательный размер инсталляционного платежа. Чем больше заявок, тем меньше этот платеж на один дом. Также затраты зависят, например, от взаимоотношений провайдера с электросетевой организацией.
Оптоволокно часто прокладывают по электрическим опорам — электрики берут за это деньги с оператора связи. Чем больше плата электрикам, тем большие расходы закладывают в строительство сети. Если провайдеру нужно ставить свои опоры, затраты будут еще больше.
- Соседи заключают договор с провайдером.
- Провайдер приступает к работам.
/web-village/
Как подключить интернет в селе
Теоретически протянуть кабельный интернет можно и бесплатно, если поселок, где находится дом, попадет в какую-либо федеральную программу вроде «Устранения цифрового неравенства». Такими программами занимается только «Ростелеком» — обращаться надо туда.
Спутниковый интернет ловит везде — даже там, где нет сигнала сотовой сети и проводных телефонов: связь обеспечивают спутники.
Единственное ограничение — антенну, которая смотрит в небо, не должны заслонять деревья или какие-либо конструкции.
Помимо антенны-тарелки потребуется конвертер и ресивер.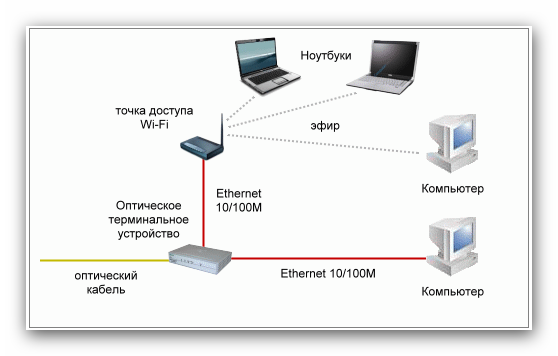
Антенна для спутникового интернета с конвертером. Источник: ingvarr.net.ru
У спутникового интернета не так много провайдеров. В России наиболее известны такие:
- KiteNet;
- Eutelsat Networks — «Триколор»;
- Ka-Sat — «Альтегроскай», «Радуга-интернет»;
- SenSat — «Ростелеком».
Настройка спутникового интернета очень сложная и требует квалификации: нужно выставлять долготу, широту, вводить данные антенны, искать спутники, регистрировать оборудование и одновременно крутить антенну, чтобы найти наилучшее положение для приема сигнала. Для настройки используется специальный софт.
Интерфейс программы Fast Sat Finder для настройки спутникового интернета
Главный минус спутникового интернета — дороговизна и отсутствие безлимитного подключения для физлиц.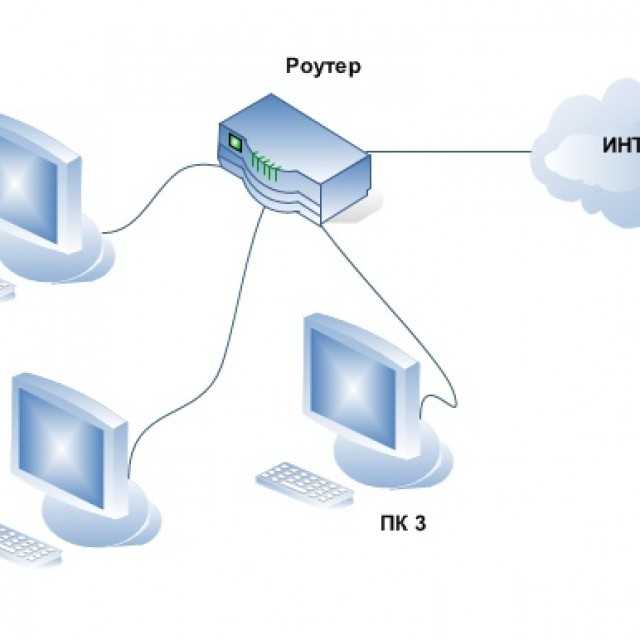
Тарифы «Триколора»
Тарифы «Радуги-интернет»
Минимальные расходы на спутниковый интернет — 18 000 Р
| Комплект оборудования | 10 000 Р |
| Настройка (услуги мастера) | 6 000 Р |
| Ежемесячная абонентская плата | 2 000 Р |
Комплект оборудования
10 000 Р
Настройка (услуги мастера)
6 000 Р
Ежемесячная абонентская плата
2 000 Р
3G/4G-интернет. Если в доме ловит мобильный телефон, значит, интернет можно подключить по сотовой сети. Главный вопрос — какая будет скорость.
Чтобы быстро это понять, смотрят на две вещи в телефоне:
- Уровень сигнала сотовой сети — чем больше палочек, которые обозначают качество приема, тем лучше.
- Протокол обмена данными. Если рядом с индикатором уровня сигнала есть надпись «3G» или «LTE», то все в порядке. Если указана одна буква: «Е» или «G», то на высокую скорость без дополнительных усилий рассчитывать не придется.
/mobile-roaming/
Как я пользуюсь мобильным интернетом в роуминге
Буквы рядом с индикатором уровня сигнала помогут понять качество связи в доме. Источник: «ИТ-советы, секреты» на «Яндекс-дзене»
Еще пользуются сервисами для проверки скорости интернета. Пожалуй, самый популярный — Speedtest. Но при плохой связи будет тяжело открыть даже его сайт, чтобы проверить скорость.
Быстро раздать интернет через сотовую сеть на разные устройства можно при помощи смартфона. Для этого нужно включить точку доступа вайфай и сделать смартфон мини-роутером.
Как только настроите точку доступа, к сотовой сети через смартфон смогут подключаться любые устройства. Работа точки доступа требует много энергии, аккумулятор смартфона будет стремительно разряжаться — лучше сразу подключить его к зарядке.
/bad-operator/
Как мобильные операторы портят нам жизнь: 3 примера
Точка доступа в смартфоне — временное решение. Для организации постоянной связи покупают 3G/4G-модем.
А это 4G-модем от «Йоты». В модеме стоит симкарта — можно выбрать подходящий тариф. Модем можно использовать только на ноутбуке или вставить в вайфай-роутер и раздавать на несколько устройств
WiMax — это технология беспроводной связи, которая разрабатывалась как альтернатива DSL-модемам, работающим через телефонную сеть. Формально в России WiMax относится к фиксированной телефонии.
В отличие от вайфая, связь по WiMax возможна на дальние расстояния — до 80 км. При этом WiMax дает скорость до 75 Мбит/с.
Технология WiMax применяется, чтобы построить сети в пределах одного или группы населенных пунктов. Конечные точки такой сети подключены к обычному проводному интернету.
WiMax изначально не предназначался для широкого распространения.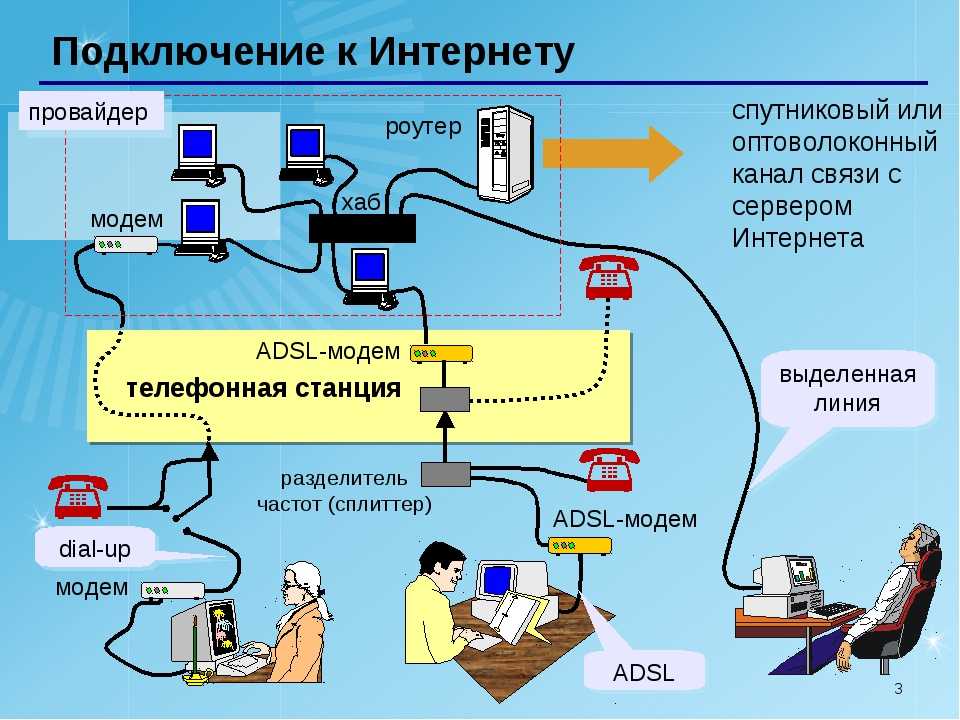
Провайдеры прекратили развитие этой сети, но в некоторых населенных пунктах WiMax еще работает.
Купить оборудование для сети WiMax будет непросто. Это предложения на «Яндекс-маркете»
Что выбрать. Лучшие показатели по скорости и надежности — у проводного интернета. Если соседи согласны скинуться на строительство оптоволоконной линии и провайдер предварительно тоже выразил заинтересованность, это лучший вариант для частного дома.
Когда проводов нет и не будет, пробуют подключение по сотовой сети. Если сигнал плохой или его нет совсем, применяют усилители.
Если усилить сотовый сигнал не получается, остается только дорогостоящий спутниковый интернет.
Способ подключения часто выбирают методом тыка. Оборудование для интернета относится к технически сложным товарам и не подлежит возврату без объяснения причин.
Перечень технически сложных товаров
Как грамотно потратить и сэкономить
Рассказываем в нашей рассылке дважды в неделю. Подпишитесь, чтобы совладать с бюджетом
Как провести интернет в частный дом
Выбор провайдера и тарифа и заключение договора. После того как вы определитесь со способом подключения интернета, надо выбрать провайдера или мобильного оператора и тариф.
Тарифы сильно отличаются по регионам. Предложения, которые действуют, например, в Москве, могут не действовать для других городов. Поэтому выбирайте тариф, который подходит лично вам, в зависимости от нужного количества трафика и бюджета.
Тарифы «Йоты»
С провайдером или оператором необходимо заключить договор на обслуживание.
Выбор вайфай-роутера и другого оборудования. В доме или на даче независимо от способа подключения к интернету организуют вайфай-сеть.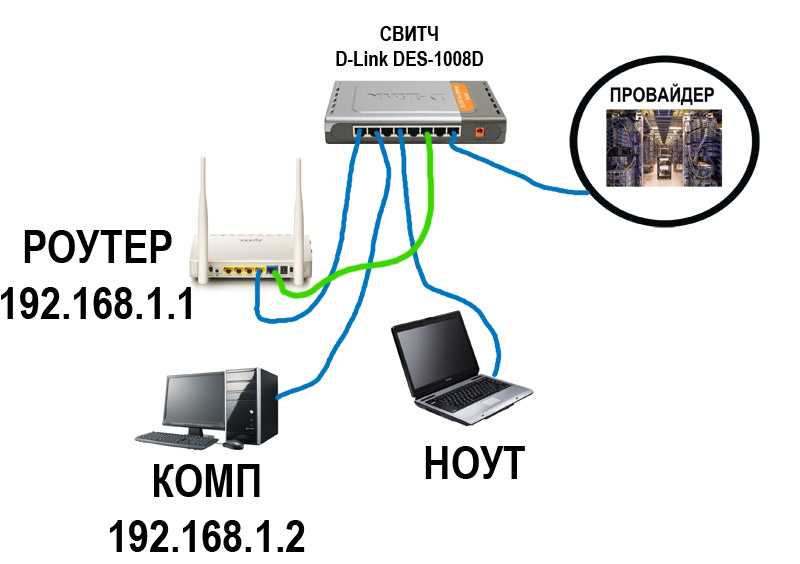
/router/
Как защитить домашний роутер от хакеров и соседей
На дешевых моделях роутеров стоит одна или две антенны с коэффициентом усиления в два изотропных децибел (dBi). Это слабые модели для квартир. В частном доме нужны роутеры с антеннами на 5 dBi и больше. Антенн должно быть не менее четырех.
Антенны легко снимаются с корпуса роутера — их можно менять и покупать отдельно. Но удобнее сразу купить роутер с хорошими антеннами, чтобы вайфай был не только в доме, но и на участке.
Провайдеры навязывают фирменные роутеры, которые, например, работают только с оборудованием МТС или «Билайна». Такие роутеры стоят значительно дешевле, но если нужно будет сменить оператора, роутер придется тоже менять.
Если зоны охвата вайфая не хватает, ставят репитеры, или повторители. Это усилители сигнала.
Хороший роутер для частного дома обойдется не менее чем в 3000 Р.
К роутеру можно подключить устройства и сетевым кабелем. Это нужно, например, если в доме есть стационарные компьютеры.
Когда такой компьютер недалеко от роутера, протянуть кабель несложно. Но если компьютер далеко, или чтобы совсем избавиться от проводов, покупают вайфай-адаптер. Он втыкается в гнездо USB и позволяет на обычном компьютере подключаться к вайфаю, как на ноутбуке.
Вайфай-адаптеры маленькие, дешевые и простые в установке.
Проверка зоны действия вайфай-сети. Точно определить зону охвата вайфая до установки роутера невозможно. На это влияет множество факторов: материал стен, место расположения роутера, наличие помех от другой электроники.
После установки роутера охват вайфай-сети проверяют обычным смартфоном. С ним ходят по дому и участку и смотрят, на сколько хватает сигнала.
В частном доме иногда есть «умные» устройства, которым для работы тоже нужен вайфай. Такие устройства могут стоять и в нежилых помещениях: например, в подвале может быть датчик температуры и влажности, в котельной — датчик протечки. Помещения иногда отделены кирпичной стеной — нужно проверить, ловят ли приборы вайфай, и насколько хорош сигнал.
/list/smarthome-pt2/
Собираем умный дом: 11 проверенных устройств от «Сяоми»
Если где-то сигнала не хватает, ставят репитеры или меняют расположение роутера — переносят его туда, где нужен сигнал посильнее.
Измерение скорости. Измерить скорость интернета можно при помощи онлайн-сервисов типа «Спидтеста», который я упоминал выше.
Помимо скорости в Мбит/с такие сервисы покажут «пинги» — ping — время отклика случайно выбранного сервера на запрос. Чем ниже пинг, тем лучше качество связи.
К коротким пингам чувствителен, например, спутниковый интернет: скорость может быть нормальной, но пинги из-за потерь сигнала — длинными.
У меня «Спидтест» показывает хорошую скорость и качество интернета
Как я настроил быстрый интернет в частном доме через усилитель 4G
В моем доме не было проводного интернета, и первое время мы пользовались обычным 4G-модемом, который вставили в роутер. Качество связи было ужасным: в лучшие дни оно доходило до 1—2 Мбит/с, а по вечерам падало до 200—400 Кбит/с.
Когда дочь смотрела мультики, я не мог работать на своем компьютере. А мультики зависали без всякой посторонней нагрузки. Скачивание больших файлов было настоящим мучением.
/dom/
Я переехал из хрущевки в частный дом
Колдовство с сотовой связью. Я перепробовал всех имеющихся в городе операторов мобильного интернета, но ничего не добился. Часть симок просто не работала: сеть оказывалась недоступной, так как базовая станция находилась слишком далеко. Другие операторы давали такую же низкую скорость. Телефон стабильно показывал букву «E» — работу по древнему протоколу EDGE.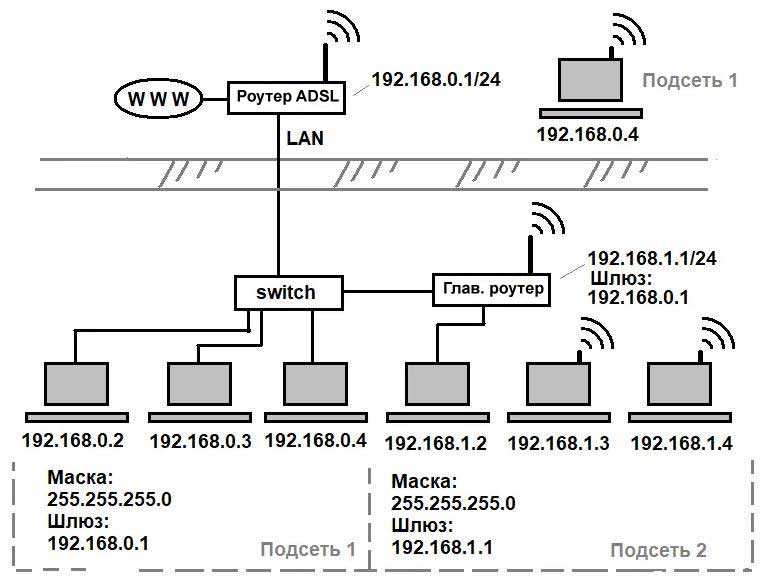
После общения со службами поддержки провайдеров я сделал вывод, что все оборудование всех операторов находится на одной и той же точке — это труба ближайшей котельной. Я заподозрил, что нет отдельных станций МТС, «Мегафона» и «Билайна», а речь идет об одной и той же перегруженной станции, и ее операторы делят друг с другом.
Тогда я схитрил и в настройках модема выставил принудительную регистрацию в сети 3G вместо 4G. В полосе частот 3G сейчас свободнее, так как большинство устройств автоматически регистрируются в 4G. Эта манипуляция позволила мне увеличить скорость еще на 1—2 Мбит/с. Но вечером это не замечалось.
Выбор и монтаж антенны. Я решил попробовать усилить сигнал и купил панельную антенну «Антэкс» Petra 9. Усиление такой антенны составляет 9 дБ — это немного, но базовая станция на трубе котельной находится всего в 1,5 км от моего дома — большое усиление было не нужно.
4G-модем я достал из роутера и через специальные разъемы на ребре корпуса подключил к антенне.
Разобранная панельная антенна-усилитель. 4G-модем стоит внутри. Источник: Антон-программист на «Яндекс-дзене»
Затем я закрепил антенну на фасад, просверлил дырку под кабель и завел его внутрь. Один конец кабеля уже был прикреплен к антенне, а второй я вставил в роутер вместо модема.
До усилителя программа 4G-модема показывала 1—2 деления уровня сигнала, после установки антенны — все пять. Но это никак не сказалось на скорости интернета. Он все так же еле шевелился.
Установка панельного усилителя заняла у меня меньше часа
Мучения с провайдерами. Я снова начал пробовать симки разных операторов. Каждая обходилась мне в 500—600 Р, некоторые удавалось сдать и вернуть деньги, но чаще мне отказывали: говорили, что первоначальная плата не возвращается. Я перепробовал четырех операторов — без толку. Я снова писал в службы техподдержки, а мне все так же отвечали, что станция перегружена.
Тогда я решил попробовать симку оператора, от которого раньше отказывался из-за плохого уровня сигнала.
/perenos-nomera/
Как поменять оператора связи и сохранить номер
Что получилось. Иногда вечером скорость падает до 10 Мбит/с, но меня это уже не очень беспокоит. Даже такой скорости хватает, чтобы одновременно смотреть два-три фильма на разных устройствах.
У моего оператора есть безлимитный тариф, он обошелся мне в 600 Р в месяц. Я пользуюсь интернетом уже около полугода, и пока никаких проблем со скоростью больше не возникало.
Я написал пост во «Вконтакте» о том, как все организовал. Потом мне неделю звонили соседи по поселку с вопросами где, что и как купить. Я всех бесплатно проконсультировал.
Подключение интернета через 4G-усилитель обошлось мне в 6600 Р
| Антенна-усилитель | 4000 Р |
| Ненужные симкарты, за которые не удалось вернуть деньги, 3 шт. | 1500 Р |
| Симкарта, которая осталась для постоянного использования | 600 Р |
| Кронштейн для крепления на фасад | 500 Р |
| Проклятия в адрес операторов | Бесценны |
Антенна-усилитель
4000 Р
Ненужные симкарты, за которые не удалось вернуть деньги, 3 шт.
1500 Р
Симкарта, которая осталась для постоянного использования
600 Р
Кронштейн для крепления на фасад
500 Р
Проклятия в адрес операторов
Бесценны
Схема домашней сети — описание всех схем сети
Схема домашней сети — это схематическое изображение схемы домашней сети. Это поможет вам спланировать вашу домашнюю сеть и найти для нее наилучшую схему. Но диаграммы домашней сети также используются как часть сетевой документации.
Большинство сетевых схем представляют собой вариации нескольких распространенных сетевых схем. В этой статье мы рассмотрим эти распространенные сетевые диаграммы. Мы собираемся начать с самой простой схемы домашней сети и расширить ее до полной сложной домашней сети.
Содержание
- Схема базовой домашней сети
- Схема домашней сети с модемом и маршрутизатором
- Схема сети маршрутизатора-коммутатора
- Схема беспроводной сети
- Схема расширенной сети
- Схема сети Mesh 09 Совет по созданию сети
- Powerline схема домашней сети
- Подведение итогов
Под каждой схемой вы найдете описание с советами, плюсами и минусами схемы.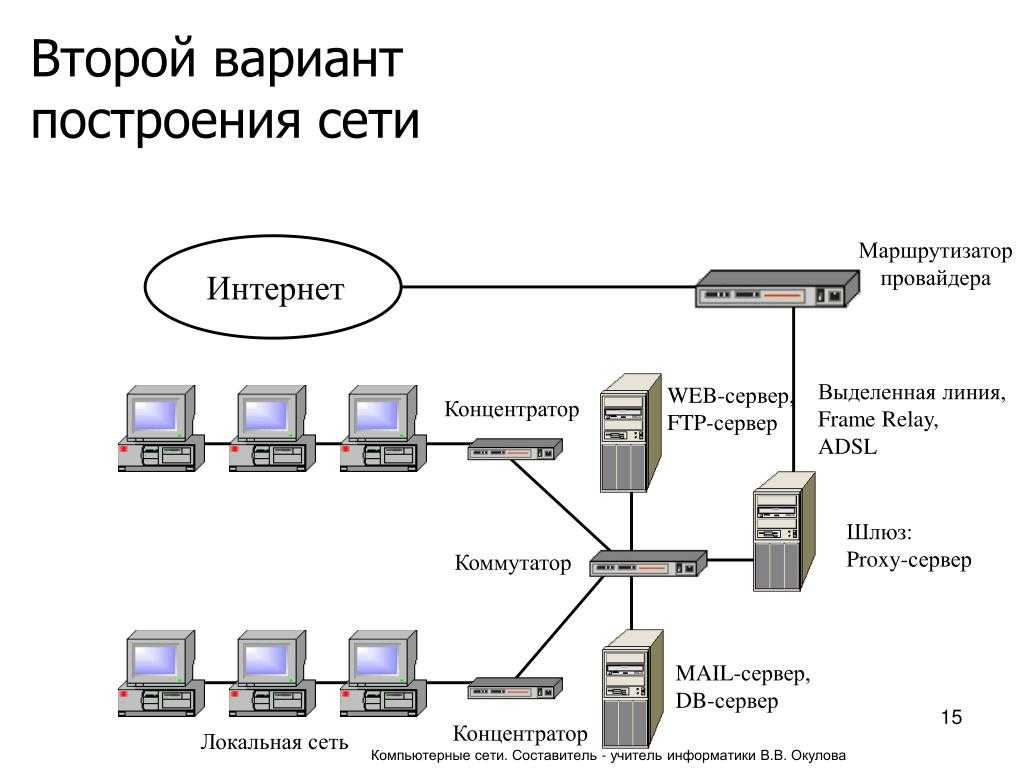
Основная схема домашней сети
Это самая простая схема домашней сети, которую вы можете иметь. У нас есть роутер со встроенным модемом и точкой доступа, которую мы получили от нашего провайдера. Эти типы маршрутизаторов обычно позволяют подключать до четырех устройств с помощью сетевого кабеля (UTP).
Pros
Если вы живете в небольшом доме и имеете ограниченное количество устройств, то эта базовая схема сети может вам подойти. Для этого не нужно покупать какое-либо сетевое оборудование, поэтому настроить его очень просто.
Минусы
Если вы посмотрите на эту схему сети, вы можете подумать, что это все, что мне нужно. Я могу подключить свой компьютер (компьютеры) и принтер с помощью сетевого кабеля и беспроводным образом подключить свои мобильные телефоны и/или ноутбуки.
Но у этого макета есть большой недостаток. Вам нужно будет разместить маршрутизатор рядом с точкой, где интернет-соединение входит в ваш дом. Чаще всего его прячут в подсобном помещении или гараже.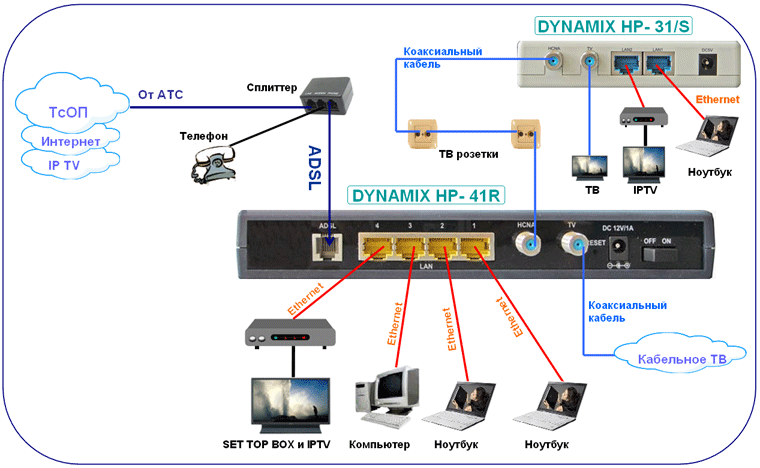
Можно подключить только четыре проводных устройства. Имейте в виду, что проводное соединение — лучшее из возможных. Поэтому в идеале вы хотите подключить Smart TV, игровую приставку, принтер и т. д. с помощью проводного соединения. Тогда 4 сетевых подключения не так уж и много.
Другим недостатком является то, что у вас нет полного контроля над маршрутизатором. Таким образом, с точки зрения безопасности вы можете использовать свой собственный маршрутизатор вместо маршрутизатора от интернет-провайдера.
Советы
Если вы используете этот макет, убедитесь, что вы изменили пароли по умолчанию для маршрутизатора. Пароль по умолчанию можно легко найти в Интернете, поэтому, чтобы сохранить вашу сеть, начните со смены паролей.
Также измените пароль, ключ безопасности сети от беспроводной сети и отключите WPS, если он включен в маршрутизаторе.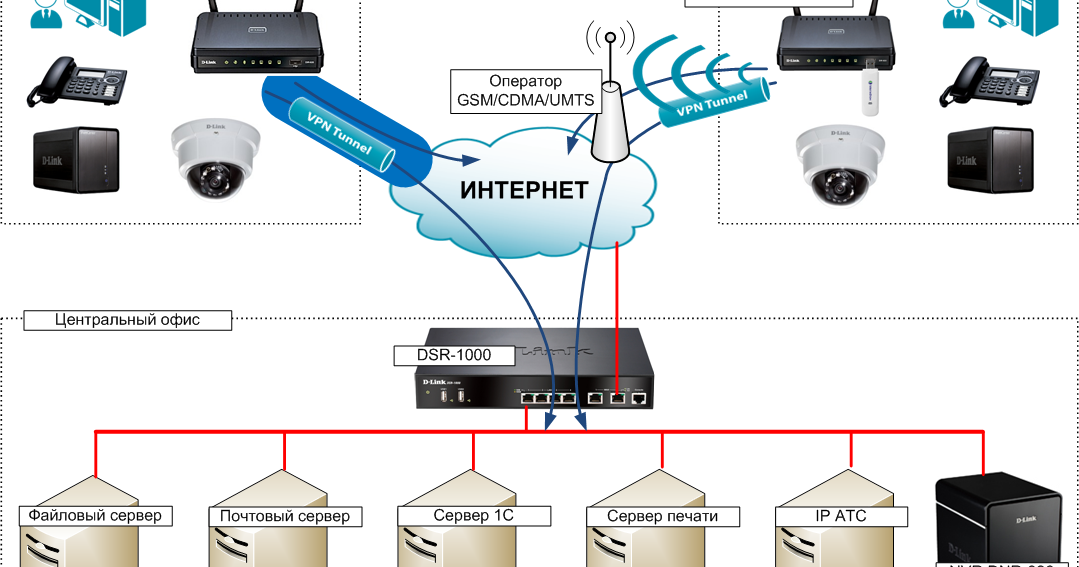
Схема домашней сети с модемом и маршрутизатором
Довольно простая схема сети, но, как вы можете видеть на схеме сети, мы добавили собственный маршрутизатор. Если у вас есть оптоволоконное соединение из примера, вы получаете модем только от своего интернет-провайдера. Модем может только настроить интернет-соединение и доставить его на одно сетевое устройство.
Теоретически вы можете подключить один компьютер к модему с помощью кабеля UTP, и у вас будет интернет. Но для использования интернет-соединения с несколькими устройствами вам понадобится маршрутизатор. У большинства маршрутизаторов есть порт WAN, который вы можете использовать для подключения к нему модема, при этом четыре сетевых порта остаются свободными для ваших компьютеров и принтера.
Эту настройку также можно использовать для замены модема/маршрутизатора из первой схемы на ваш собственный маршрутизатор.
Pros
Всегда полезно использовать собственный маршрутизатор.
Опять же, эта настройка может работать, если у вас небольшой дом или если вы можете разместить маршрутизатор рядом с комнатой, где вы чаще всего используете беспроводные устройства.
Минусы
Как и в случае с базовой схемой сети, вы можете подключить только ограниченное количество проводных устройств, и у вас будет плохое покрытие беспроводной сети в вашем доме.
Сетевая схема коммутатора маршрутизатора
Если у вас есть более четырех проводных сетевых устройств (компьютеры, игровая приставка, телевизор и т. д.), вам необходимо добавить сетевой коммутатор в схему сети. Как вы можете видеть на этой схеме сети, мы добавили коммутатор ниже маршрутизатора.
Сетевые коммутаторы бывают разных размеров, начиная с 4 сетевых портов и заканчивая 48 портами. В вашей типичной домашней сети вы должны использовать сетевой коммутатор с 8 портами.
Различные варианты использования коммутатора
Использование коммутатора необходимо не только тогда, когда вы хотите подключить более 4 сетевых устройств, но и когда вы не хотите тянуть все кабели к маршрутизатору. Например, у вас есть роутер в гараже, но большинство сетевых устройств на первом этаже.
Теперь вместо того, чтобы прокладывать несколько сетевых кабелей от первого этажа до гаража, вы также можете протянуть один кабель до гаража и разместить выключатель на первом этаже.
Возможно также последовательное подключение сетевых коммутаторов. Делайте это только в том случае, если вы не можете протянуть отдельные кабели от коммутатора к маршрутизатору. Гирляндное соединение снизит производительность коммутатора 1, поскольку ему также придется обрабатывать трафик от коммутатора 2. Кроме того, соединение между маршрутизатором и коммутатором 1 должно будет обрабатывать больше данных.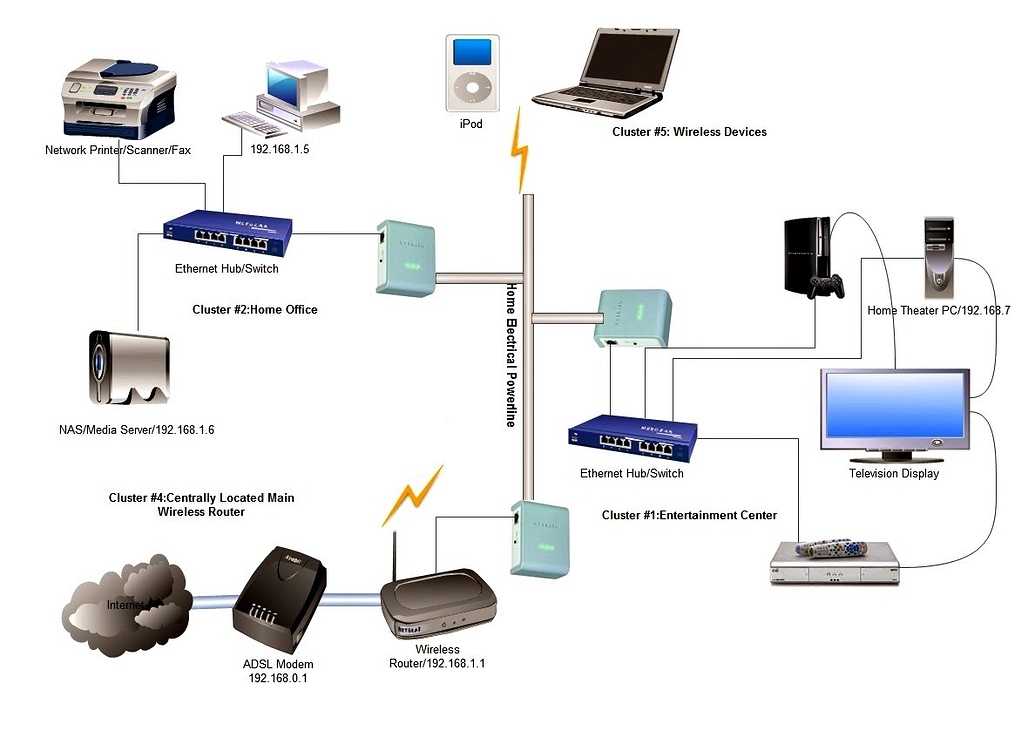
Советы
Если вы добавляете коммутатор в свою сеть, также выберите режим, который также имеет один или несколько портов PoE (Power over Ethernet). Таким образом, вы можете легко подключить к нему точку доступа. Хороший 8-портовый коммутатор с портами PoE — это Unifi US-8-60W.
Диаграмма беспроводной сети
Также возможна полная беспроводная сеть. На этой схеме беспроводной сети все устройства подключены к сети по беспроводной сети. В этом примере мы используем отдельную точку доступа вместо встроенной точки доступа маршрутизатора.
Точки доступа могут подключать до 20 или 30 устройств одновременно. Таким образом, одна точка доступа может подключить все устройства в вашем доме, пока они находятся в пределах досягаемости.
Pros
Благодаря полностью беспроводной сети вам не нужно протягивать сетевые кабели через весь дом. Это может быть непростой задачей, когда вы не переделываете свой дом. Еще одним преимуществом такой схемы сети является то, что вы можете использовать и размещать каждое устройство в нужном вам месте.
Преимущество использования отдельной/выделенной точки доступа заключается в том, что ее можно разместить в наиболее оптимальном месте. Это обеспечит наилучшую возможную производительность беспроводной сети.
Минусы
Беспроводные сети могут страдать от помех от других устройств в вашем доме (например, микроволновых печей, сушилок и т. д.). Но также стены и полы будут влиять на качество сигнала.
Советы
Если вы собираетесь создать полностью беспроводную сеть, то разместите точку доступа на каждом этаже. Таким образом, вы получите лучший уровень сигнала на каждом этаже.
Также выбирайте точку доступа, поддерживающую MU-MIMO (многопользовательский, многоканальный вход, множественный выход). Это позволяет нескольким устройствам использовать одну и ту же точку доступа одновременно. Только MIMO позволяет одному устройству одновременно использовать несколько подключений к точке доступа. Таким образом можно достичь более высоких скоростей между устройством и точкой доступа.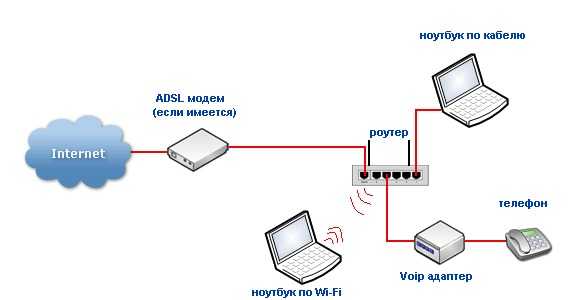
Расширенная схема сети
Здесь вы видите расширенную схему домашней сети. Мы получили несколько коммутаторов и точек доступа, обеспечивающих хорошее покрытие беспроводной сети и эффективное проводное соединение. Эту схему можно использовать, например, для двухэтажного дома.
Всегда пытайтесь подключать коммутаторы напрямую к маршрутизатору для обеспечения наилучшей производительности. В этом случае мы использовали Edge Router X SFP (один из маршрутизаторов с лучшим соотношением цены и качества на рынке), который поставляется с несколькими портами PoE. Таким образом, мы можем подключить к нему точки доступа и обеспечить его питанием и сетевым подключением с использованием только одного сетевого кабеля.
Также точки доступа Unifi US-8-60W имеют порты PoE. Таким образом, мы можем легко подключить к нему IP-камеру или точку доступа.
Схема ячеистой сети
В ячеистой сети вы можете соединить несколько беспроводных точек доступа вместе. Не создавать одну большую беспроводную сеть, а расширять беспроводную сеть (без протягивания кабелей).
В доме можно использовать ячеистую сеть, если у вас нет возможности протянуть кабели через дом. Или его также можно использовать для расширения вашей сети на другое здание на вашей территории (например, гараж).
Pros
Например, если вы снимаете дом, вы не можете просверлить отверстия, чтобы протянуть кабель на первый и/или второй этаж. С ячеистой сетью вы можете беспроводным образом расширить свою сеть через свой дом. Как видно на схеме, вы можете подключить коммутатор к (принимающей) точке доступа. Это позволяет подключить несколько устройств за точкой доступа.
Минусы
Беспроводной сигнал всегда подвержен помехам. В один день ваша сеть может работать нормально, а на следующий день она может работать медленно и постоянно отключаться. Помехи от других устройств или соседних беспроводных сетей могут нарушить ваш сигнал.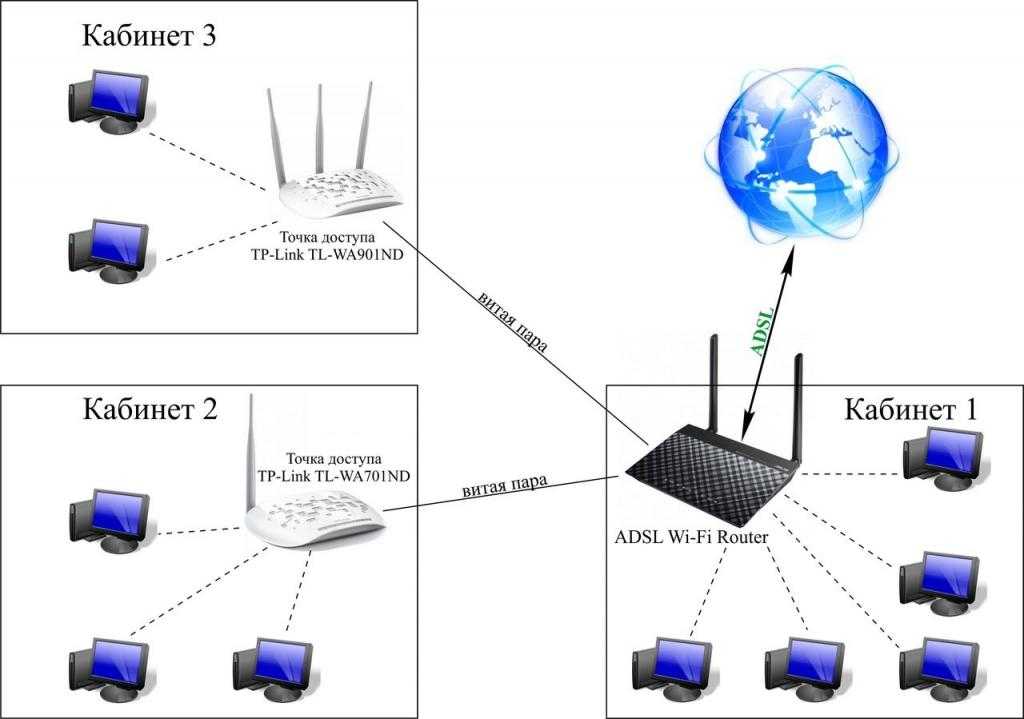
Советы
Если вы планируете использовать 3 или более точек доступа к сетке, всегда выбирайте марку, которая поддерживает самоформирование и восстановление. При самоформировании сеть сама определит, какие соединения являются лучшими.
Самовосстановление гарантирует, что в вашей сети всегда будут готовы резервные соединения. Если точка доступа выйдет из строя или будет отключена, сеть переключится на другую точку доступа для восходящей линии связи.
Unifi Amplifi — действительно отличная ячеистая сеть. Это быстро и действительно легко настроить.
Схема сети Powerline
Если вы хотите расширить свою сеть, но не можете протянуть дополнительные кабели Ethernet, вы можете использовать существующие электрические провода. С адаптерами Powerline вы можете расширить свою сеть с помощью электрических проводов.
Адаптер Powerline подключен к настенной розетке, и его необходимо подключить к сети с помощью сетевого кабеля. Другие адаптеры могут транслировать беспроводную сеть и/или позволяют, например, подключить сетевой кабель к коммутатору или компьютеру.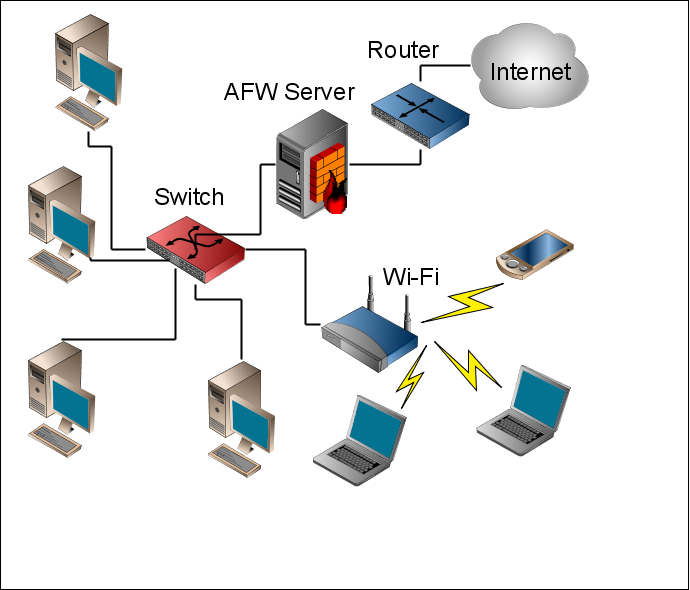
Pros
Адаптеры Powerline действительно просты в использовании, это простые устройства plug and play, которые не требуют настройки. Также нет ограничений на количество адаптеров Powerline, которые вы можете использовать в одной сети. Возможность комбинировать как беспроводные адаптеры, так и адаптеры Ethernet делает его еще проще в использовании.
Минусы
Имейте в виду, что линии электропередач не предназначены для передачи данных. Любое электрическое устройство, подключенное к той же линии электропередач, может вызвать проблемы с сигналом. Особенно проблемы могут возникнуть с устройствами с большими двигателями, такими как стиральные машины, холодильники и т. д.
Адаптеры Powerline работают лучше всего, когда вы используете их в одной и той же электрической цепи. Они часто не работают через выключатели.
Советы
Адаптеры Powerline отлично подходят для исправления того места, где вы не можете подключиться к сети или которое находится вне зоны действия вашей беспроводной сети.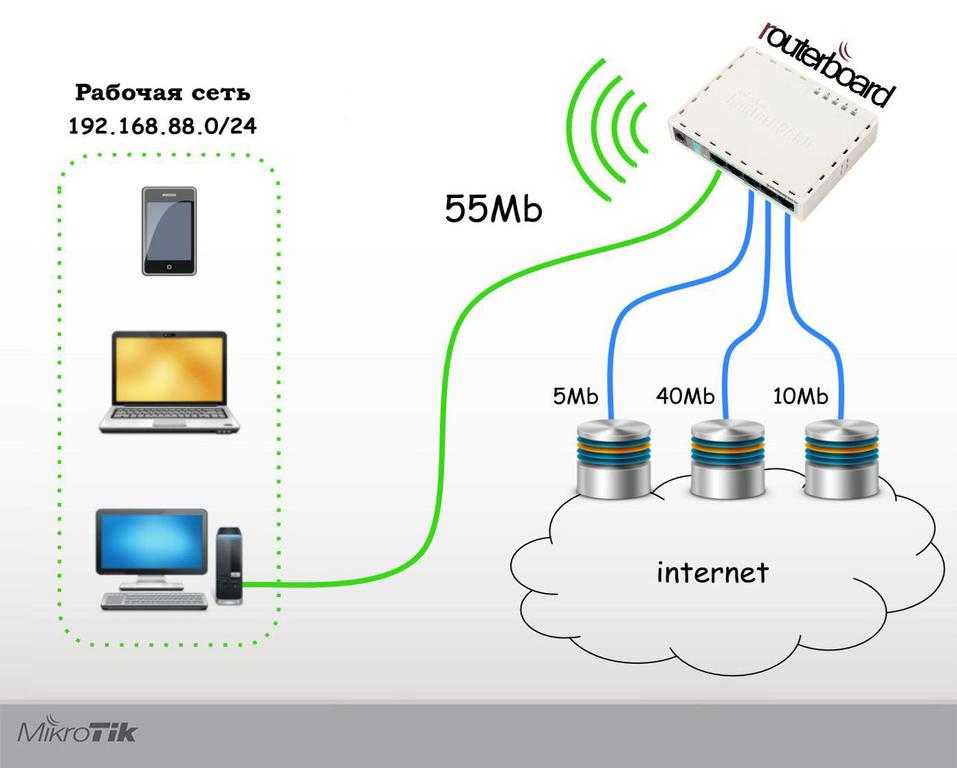
Лучше использовать ячеистую сеть, чем адаптеры Powerline. Используйте их только в том случае, если ничего не работает или если у вас нет на это бюджета.
Совет по созданию схемы домашней сети
По мере роста вашей сети рекомендуется документировать ее. Записав IP-адреса сетевых устройств, способ их соединения и, возможно, даже присвоив им имена, вы сможете в дальнейшем устранять проблемы с сетью.
Microsoft Visio или Lucidchart — отличные инструменты для создания отличных сетевых диаграмм. Диаграмма должна давать общее представление о вашей сети. Способ подключения устройств, имя и IP-адрес (в случае статического IP-адреса). Это также может помочь записать марку/модель устройства.
Если у вас есть большая сеть для документирования, вы можете использовать разные цвета соединения в зависимости от типа соединения. Таким образом, оранжевый может быть для оптоволоконного соединения, а синий для UTP, например.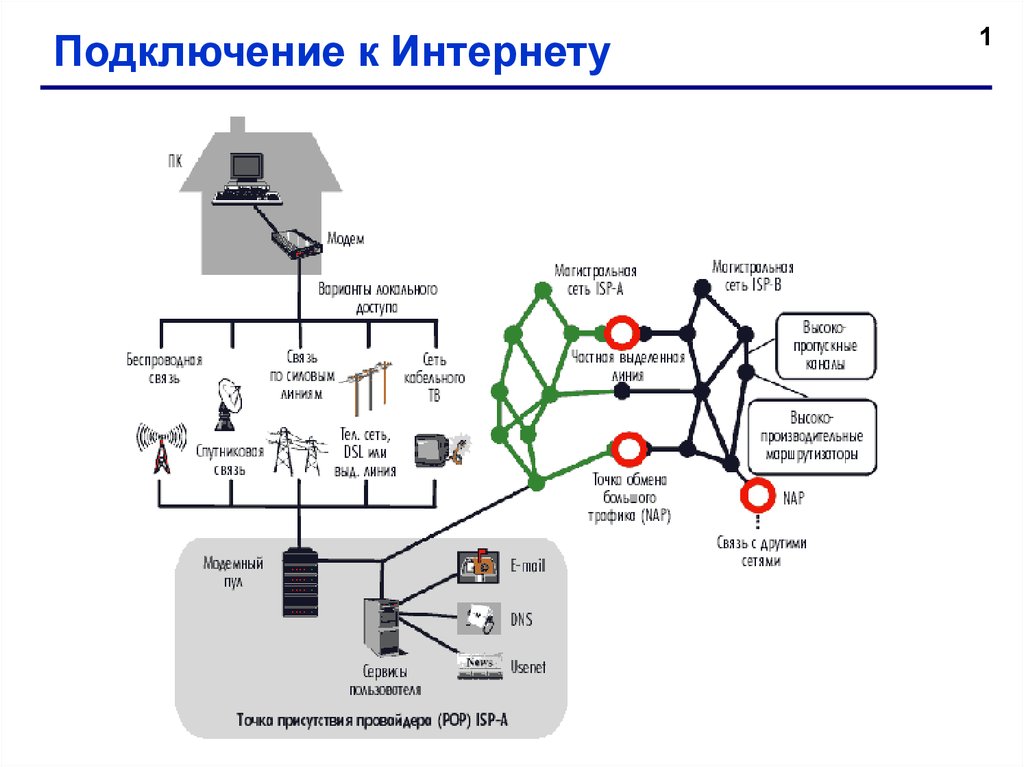
Подведение итогов
Как видите, общая структура домашней сети практически одинакова. У вас есть подключение к Интернету, модем/маршрутизатор, а затем вы расширяете его с помощью коммутаторов и точек доступа. Я надеюсь, что эта статья дала вам несколько идей о том, как построить свою собственную сеть.
Если вам нужны дополнительные советы по настройке хорошей домашней сети, обязательно прочитайте эту статью с множеством советов по созданию сети.
Значки, используемые в диаграммах, созданных Freepik с сайта www.flaticon.com
8 Различные макеты схем и руководство по домашней сети
Знания
Узнайте больше о схеме домашней сети и получите шаблоны
Что такое схема домашней сети?
А Схема домашней сети — это визуальное представление группы компьютеров, устройств и систем, соединенных между собой либо беспроводным путем (с помощью беспроводных маршрутизаторов), либо физически (с помощью кабельной сети), чтобы обеспечить безопасное совместное использование ресурсов и информации.
Макет схемы защищенной домашней сети логически объясняет, что домашняя сеть дает несколько преимуществ, таких как совместное использование и потоковое воспроизведение контента под руководством родителей.
О чем нужно помнить перед созданием
Домашняя сеть — это группа устройств (принтеры, системы, сотовые устройства, игровые приставки), соединенных между собой и обменивающихся данными друг с другом.
1. Количество устройств
Прежде чем планировать настройку домашней сети, вы должны четко понимать, сколько устройств вы будете использовать в доме. В зависимости от количества устройств вы можете окончательно выбрать беспроводные маршрутизаторы или длину кабеля. Например, если вы собираетесь подключить к беспроводному маршрутизатору только свой ноутбук, принтер и светодиодный экран телевизора, то для настройки хорошей домашней сети все, что вам нужно, — это один маршрутизатор, который будет распределять ваш кабель или DSL (цифровой Абонентская линия) интернет-соединение с системами в вашей сети.
2. Размер дома
Область, которую вы хотите покрыть своей домашней сетью, играет жизненно важную роль при проектировании домашней сети. Если ваш кабель для широкополосного подключения к Интернету не подходит, и вы хотите, чтобы весь ваш дом имел хорошее сетевое соединение, вам придется использовать что-то вроде модели TP-Links Archer A7 AC1750. С маршрутизатором Wi-Fi с высоким радиусом действия все ваши домашние устройства будут иметь хорошее и безопасное соединение. В то же время, если вы хотите настроить сеть только в своей однокомнатной квартире, то небольшого Wi-Fi-роутера, такого как Netgear R6260 AC1600, будет достаточно. Перед настройкой домашней сети всегда рекомендуется создать макет схемы домашней сети, чтобы убедиться, что вы не столкнетесь с какими-либо проблемами, когда все завершите.
Универсальное программное обеспечение для построения диаграмм
Легко создавайте более 280 типов диаграмм
Легко начинайте строить диаграммы с помощью различных шаблонов и символов
- Превосходная совместимость файлов: Импорт и экспорт чертежей в файлы различных форматов, например Visio
- Кроссплатформенная поддержка (Windows, Mac, Linux, Web)
ПОПРОБУЙТЕ БЕСПЛАТНО
Безопасность подтверждена | Переключиться на Mac >>
ПОПРОБУЙТЕ БЕСПЛАТНО
Безопасность подтверждена | Перейти на Linux >>
ПОПРОБУЙТЕ БЕСПЛАТНО
Безопасность подтверждена | Переключиться на Windows >>
3.

Создав диаграмму домашней сети, вы также можете определить скорость, безопасность и стабильность передачи по сети (SSS). При настройке домашней сети эти три S очень важны. Например, если скорость интернета низкая, необходимо поговорить с поставщиком услуг широкополосного доступа или заменить маршрутизатор Wi-Fi. В то же время, если сеть небезопасна и нестабильна, есть вероятность кибератаки, которая создаст несколько проблем для домашних пользователей, которые обычно сохраняют данные своего банковского счета в браузерах своих компьютеров.
4. Обеспечение будущего
Фундаментальной концепцией обеспечения безопасности вашей домашней сети в будущем является процесс прогнозирования будущего и разработки методов минимизации последствий потрясений и стрессов будущих событий. При установке новой системы в домашней сети всегда рекомендуется думать как минимум на два-три года вперед. Например, всегда должна быть линия электропередач, два дополнительных кабеля Ethernet CAT6, дополнительные HDMI, коаксиальные кабели и телефонные разъемы для каждой точки, как минимум.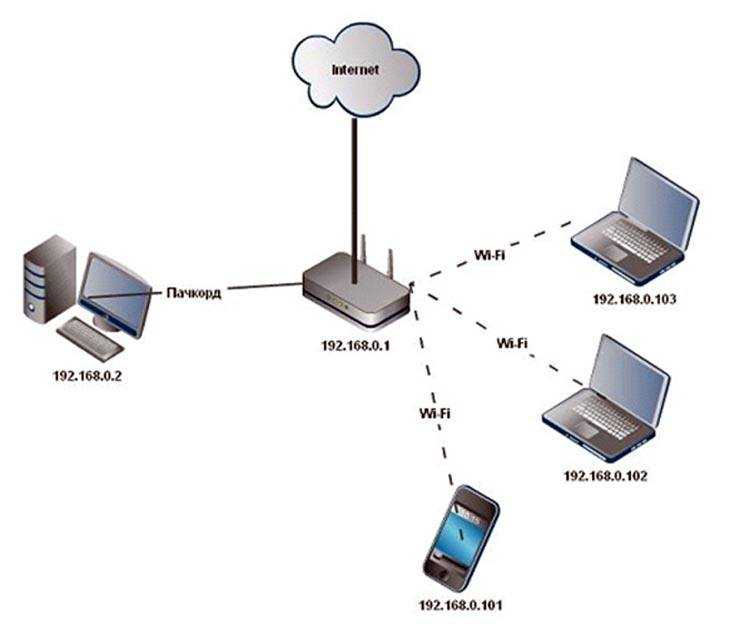
Если вы используете в своей спальне обычный телевизор, который подключен к вашему Wi-Fi роутеру, то убедитесь, что если в будущем вы подключите игровое устройство к вашему телевизионному блоку, то скорость интернета останется прежней. Всегда рекомендуется располагать дополнительные розетки рядом с кроватью или местом для отдыха, чтобы в будущем при приобретении новых гаджетов проблем не возникало.
5. Возможность обновления
Вся ваша домашняя сеть должна иметь возможность обновления и не должна зависеть от более мелких вещей. Например, даже если длина вашего широкополосного кабеля будет ограниченной, убедитесь, что ваш маршрутизатор Wi-Fi может подключать более четырех устройств одновременно. При настройке домашней сети всегда помните, что сеть является базовым компонентом для всех функций компьютера, помимо локальных приложений, и обновления сети могут вызвать сбои по сравнению с другими обновлениями.
Если вы уже выполнили установку домашней сети, вам следует создать схему сети с помощью EdrawMax , чтобы обсудить несколько идей, которые можно реализовать при обновлении домашней сети.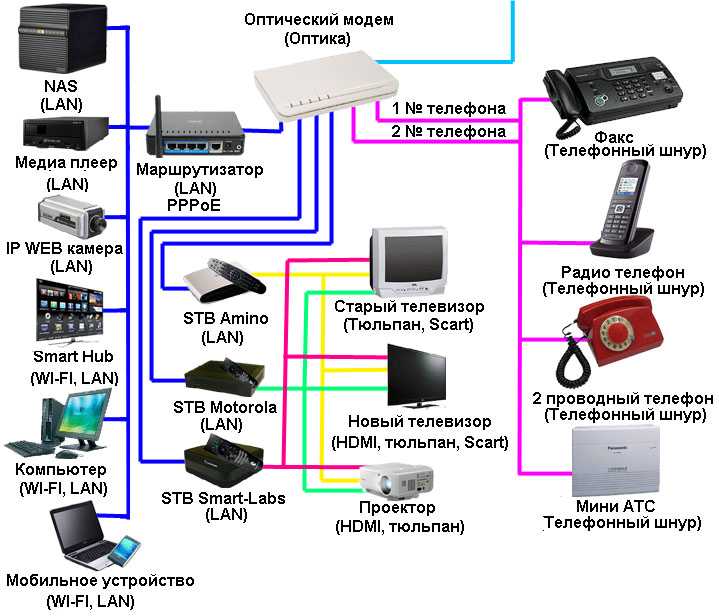
Схемы и макеты домашней сети
Существует список макетов схем домашней сети , и вы можете нажать на название любой интересующей вас схемы, после чего вы перейдете к шаблону.
1. Базовая сетевая схема
На базовой схеме сети показано, как маршрутизатор со встроенным модемом и точкой доступа подключается для обеспечения хорошего подключения к Интернету в сети. На рисунке показано, что вы можете подключить до четырех устройств с помощью сетевого кабеля и несколько беспроводных устройств, таких как сотовые телефоны и ноутбуки. В базовой настройке сети мы используем маршрутизатор, назначенный нам нашим интернет-провайдером (ISP), что делает его менее безопасным.
Плюсы:
Эта базовая схема схемы сети прекрасно работает в небольших домах с ограниченными системами и не требует больших затрат на приобретение нескольких маршрутизаторов и коммутаторов. Поскольку мы используем маршрутизатор, предоставленный компанией, мы ограничены подключением определенного количества устройств.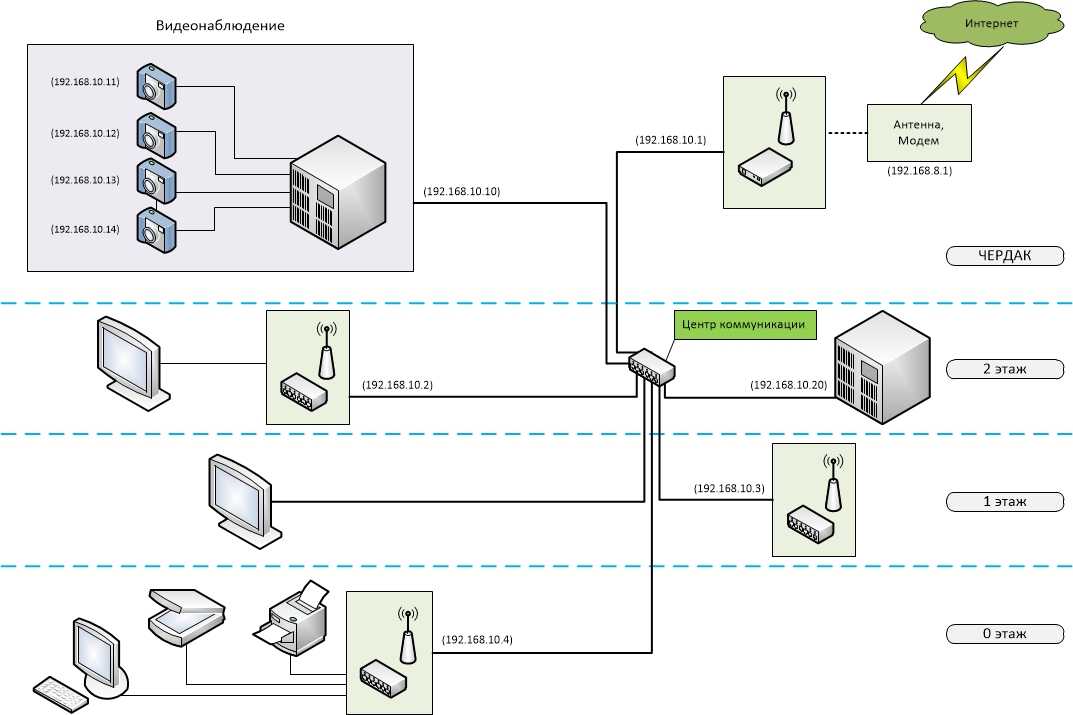
Минусы:
Несмотря на то, что вы можете подключить несколько устройств по беспроводной сети, эта базовая схема сети не позволяет вам подключить несколько устройств с помощью сетевого кабеля.
Еще одним недостатком использования такой базовой схемы сети являются проблемы безопасности. Интернет-провайдер обычно поставляет встроенные модемы-маршрутизаторы, что означает, что вы не полностью контролируете маршрутизатор. С точки зрения безопасности это вызывает тревогу при работе с конфиденциальными файлами из вашей домашней сети.
1.1 Базовая сетевая схема с модемом и маршрутизатором
Ниже приведен самый простой пример схемы сети, демонстрирующий важные компоненты компоновки схемы сети. Как показано на диаграмме ниже, вместо маршрутизатора, предоставленного локальным поставщиком услуг Интернета (ISP), используется дополнительный маршрутизатор. На рисунке показано, что вы можете подключить до четырех устройств с помощью сетевого кабеля и несколько беспроводных устройств, таких как сотовые телефоны и ноутбуки.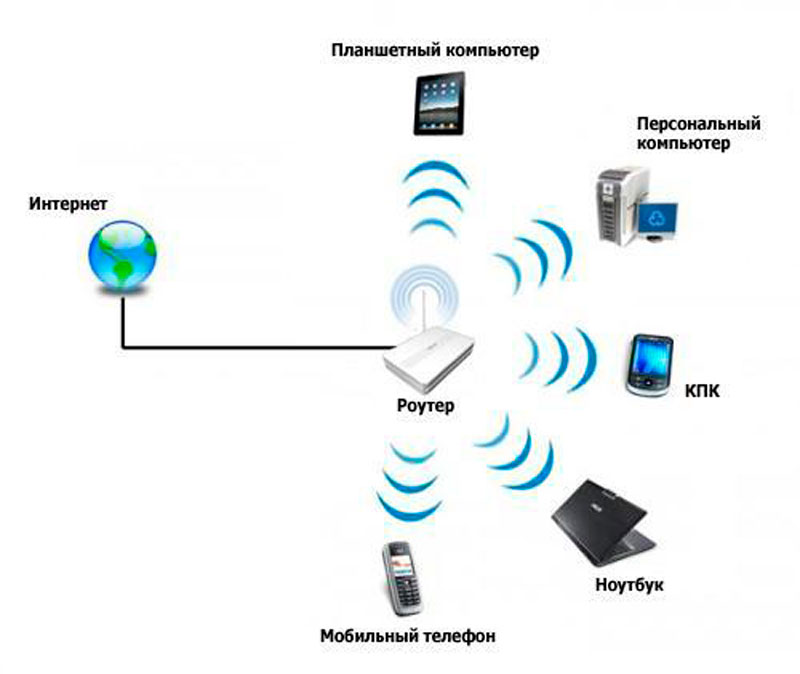
Плюсы:
Эта базовая схема схемы сети прекрасно работает с небольшими домами с ограниченным количеством систем. Поскольку количество систем меньше, чем крупных соединений, человеку придется тратить меньше денег на приобретение сетевых устройств, таких как маршрутизаторы или кабели. В отличие от крупных сетей, для которых требуется системный администратор, базовая конфигурация сети дома довольно проста и может выполняться без какого-либо надзора.
Минусы:
Несмотря на то, что вы можете использовать несколько устройств по беспроводной сети, у вас не так много места для проводных устройств. Как показано на диаграмме здесь, у вас есть ограничение на количество устройств, подключенных с помощью сетевого кабеля, что создает проблемы для тех, кто хочет подключить больше устройств в будущем.
В дополнение к этой проблеме у базовой схемы сети есть еще один недостаток. Вам придется разместить маршрутизатор ближе к точке, где интернет-соединение входит в ваш дом. В большинстве мест кабель для подключения к Интернету спрятан в подсобном помещении, и если вы собираетесь использовать такую планировку, вам придется разместить маршрутизатор и устройства, подключенные по кабелю, в самом подсобном помещении или рядом с ним. В то же время Wi-Fi также будет иметь ограниченный диапазон, что также создаст проблемы для тех, кто предпочитает пользоваться Интернетом с комфортом. Если вы устанавливаете эту схему сети для своего дома, убедитесь, что у вас есть Wi-Fi с хорошим радиусом действия.
2. Схема беспроводной сети
На схеме беспроводной сети показано, как несколько устройств в домашней сети подключаются через Wi-Fi. Беспроводная сеть — это самый дешевый и доступный способ настроить систему интернет-сети дома. Поскольку в схемах беспроводной сети не используются сетевые кабели, все домашние устройства со встроенными функциями беспроводной связи могут иметь доступ к Интернету.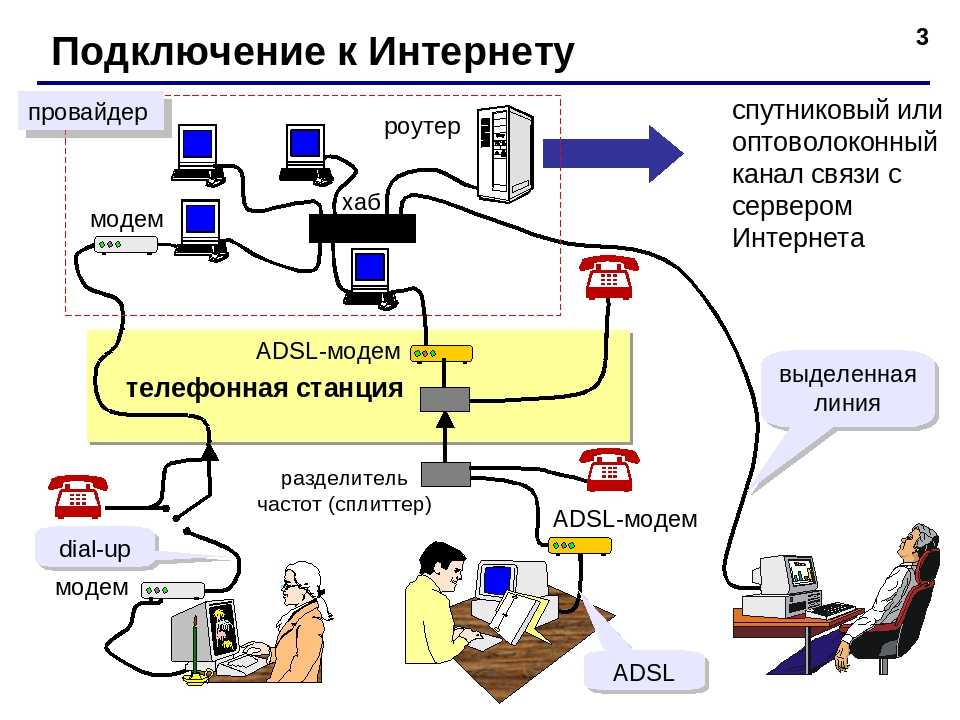
Плюсы:
Домашняя беспроводная сеть позволяет жильцам получать доступ к информации в режиме реального времени, чтобы перемещаться по дому, не отключаясь от сети. Беспроводная сеть обеспечивает доступ к сети по всему дому, даже в таких местах, как близость коммунальных служб, до которых было сложно добраться с помощью проводной сети.
Еще одним важным преимуществом беспроводной сети является то, что она передает данные по воздуху, а это означает, что дома не требуются дорогие медные кабели.
Минусы:
Есть два основных недостатка использования беспроводной сети дома. Поскольку все устройства подключены через беспроводную сеть, получить хорошую скорость соединения довольно сложно. Поскольку пакет данных направляется на все устройства, соединение в большинстве случаев будет оставаться нестабильным.
Если вы планируете использовать дома беспроводную сеть, рекомендуется иметь точки доступа на каждом этаже. Это гарантирует, что помехи от других устройств в вашем доме не повлияют на качество сигнала.
3. Схема сети маршрутизатор-коммутатор
Более продвинутая схема схемы сети — это место, где есть маршрутизаторы и коммутаторы. В соответствии с приведенной ниже сетевой диаграммой маршрутизатор используется для установки небольшого пути для пакета данных для достижения пункта назначения. Кроме того, основное использование коммутатора заключается в одновременном подключении различных устройств. В основном существует два набора сетевых диаграмм, в которых используются как маршрутизаторы, так и коммутаторы: расширенные сетевые диаграммы и диаграммы ячеистой сети.
3.1 Расширенная сетевая диаграмма
Усовершенствованная схема сети — это более продвинутая домашняя сеть. В отличие от обычных домашних беспроводных сетей с ограниченным числом устройств или точек доступа, расширенная настройка домашней сети показывает, как несколько коммутаторов и точек доступа обеспечивают хорошее покрытие беспроводной сети и эффективные проводные соединения. Как показано на расширенной сетевой схеме ниже, несколько точек доступа обеспечивают стабильное беспроводное подключение к устройствам на разных этажах. В то же время у него есть коммутатор, который обеспечивает стабильное подключение к Интернету для рабочего стола, принтера и домашней камеры.
Плюсы:
Основным преимуществом расширенной схемы сети дома является то, что все устройства получают надежное и стабильное подключение к Интернету. В отличие от других сетевых схем, расширенные сетевые диаграммы показывают, как собраны коммутаторы и маршрутизаторы, чтобы как беспроводные, так и кабельные сетевые устройства могли получить доступ к интернет-соединению.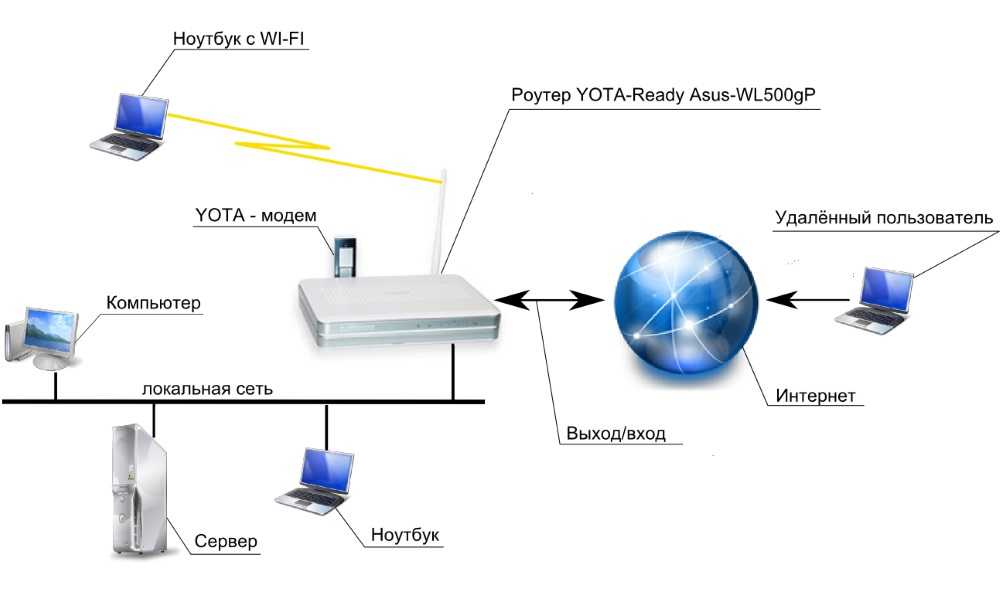
Минусы:
Одним из основных недостатков использования макета расширенной сети в вашем доме является стоимость. Поскольку в схеме сети используется более одного коммутатора для нескольких точек доступа, стоимость ее включения дома будет слишком высокой. В отличие от базовой схемы сети, где пользователь может настроить сеть дома, для расширенной схемы сети требуется системный администратор. Это увеличивает зависимость от стороннего поставщика услуг, что приводит к дополнительным расходам.
3.2 Диаграмма ячеистой сети
Диаграмма ячеистой сети — это сетевая конфигурация, в которой несколько компьютеров и сетевых устройств соединены между собой. Эта настройка сети позволяет распределить максимальное количество передач, даже если одно из соединений перестает отвечать.
Плюсы:
Поскольку все устройства не обязательно должны подключаться к одному и тому же домашнему маршрутизатору, схема ячеистой сети может работать с несколькими устройствами, гарантируя, что каждое устройство в сети получит хорошее сетевое соединение. В то же время ячеистая сеть обеспечивает большой охват, поскольку размер сети можно легко изменить. Можно добавлять и удалять узлы по своему усмотрению.
Еще одним важным преимуществом использования схемы ячеистой сети является то, что можно легко расширить покрытие сети, добавив больше маршрутизаторов. Схема ячеистой сети выгодна для тех областей, где невозможно просверлить отверстие в стене, и нужно полагаться исключительно на беспроводные устройства.
Минусы:
Основным недостатком использования ячеистой сети дома является повышение цены, поскольку эта технология недешева и требует более технически совершенных маршрутизаторов.
Еще одним недостатком использования полностью беспроводной сети дома является то, как внутренние и внешние факторы влияют на сетевое соединение. Например, если в вашем регионе гроза, то шансы на хорошее интернет-соединение через Mesh-сеть довольно малы. В то же время есть вероятность, что другие соседние беспроводные сети также могут мешать вашему сигналу.
4. Сетевая схема линии электропередач
Схема сети с линией электропередач предназначена для тех многоквартирных домов или бизнес-центров, которым необходимо расширить настройку сети, но есть ограничения для получения дополнительных кабелей Ethernet. В таких сценариях они используют адаптеры линии электропередач для расширения сети с помощью электрических проводов.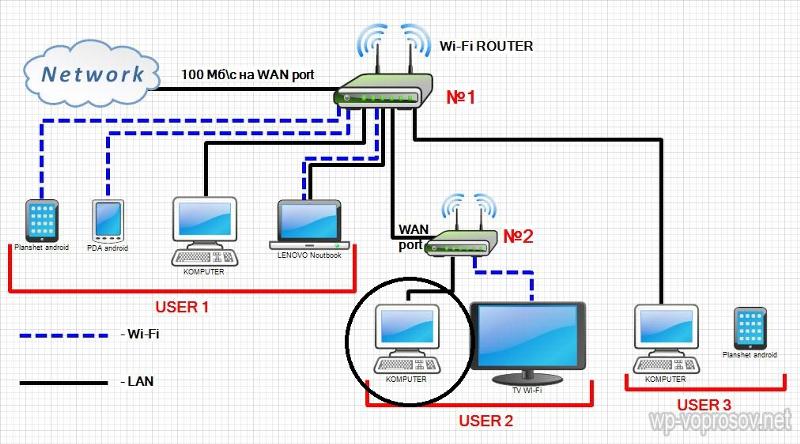
Плюсы:
Одним из основных преимуществ использования схемы Powerline Network является то, что процесс настройки довольно прост. Системный администратор должен подключить адаптер Powerline к стандартной настенной розетке и подключить доступное устройство к адаптеру с помощью кабеля Ethernet. Как показано на схеме сети Powerline, устройство, подключенное к адаптеру Powerline, будет подключаться к сети через электрическую проводку внутри самой стены.
Еще одним важным аспектом наличия сети Powerline у вас дома является отсутствие ограничений на количество адаптеров Powerline, которые вы можете использовать в одной сети.
Минусы:
Несмотря на то, что Powerline Networking обеспечивает доступный и надежный способ получения преимуществ проводного Ethernet-соединения, его использование имеет некоторые ограничения.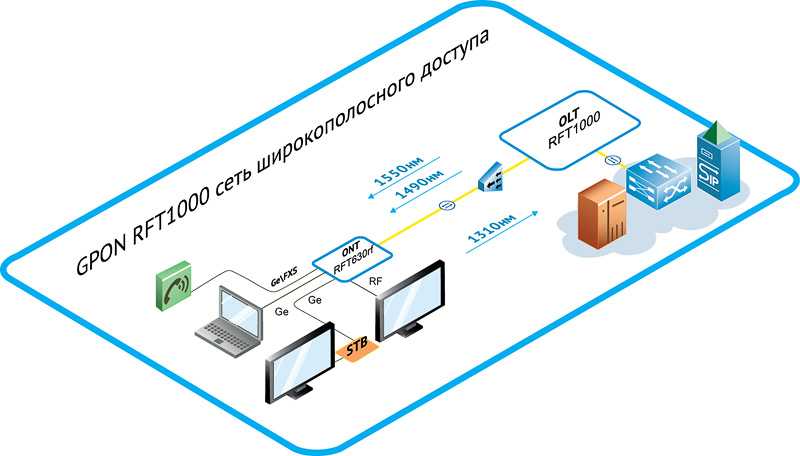
Еще один фактор, который вызывает беспокойство при использовании сетевого адаптера Powerline, заключается в том, что он менее популярен, чем использование Wi-Fi, что приводит к росту цен на адаптеры Powerline.
5. Сетевая схема телефонной линии
В наши дни вряд ли кто-то из жителей использует схему сети телефонной линии в своих домах, но эта схема сети была одним из первых способов настройки нескольких устройств дома. Сеть телефонных линий, также известная как HomePNA, была разработана Альянсом сетей домашних телефонов (HPNA). Для этих сетевых подключений требуются сетевые карты двух типов: одна подключает локальные устройства по телефонной проводке. Другой включает модем для доступа к глобальной сети.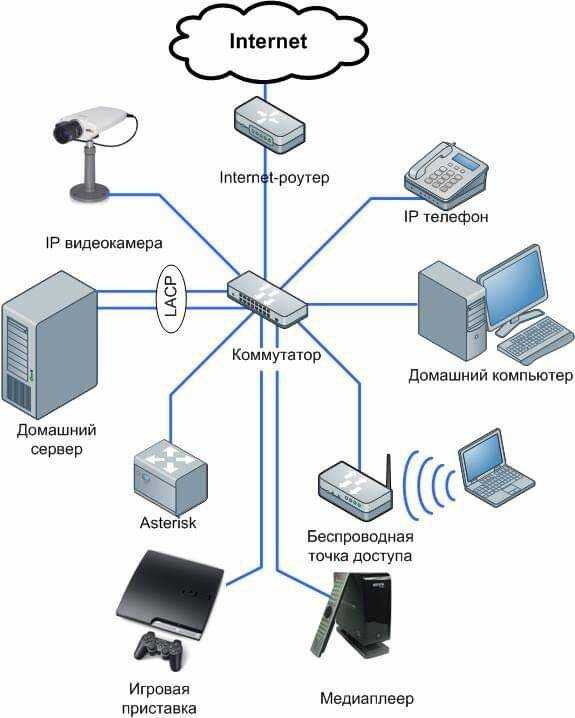
Плюсы:
Наиболее важным преимуществом схемы телефонной сети является то, что использование стационарного телефона не влияет на скорость сети. Как показано на приведенной ниже диаграмме телефонной сети, эти сетевые подключения являются надежными, поскольку они не зависят от какой-либо операционной системы.
Еще одним преимуществом схемы телефонной линии сети является то, что ее очень легко настроить, и можно выполнить установку необходимых драйверов без помощи системного администратора.
Минусы:
Одним из основных недостатков схемы телефонной сети является то, что для нее требуется телефонная розетка рядом с каждым устройством, что невозможно в современном технологическом мире. В то же время телефонная сеть имеет физическое ограничение в 1000 футов проводки между устройствами, а площадь, которую она будет покрывать, не должна превышать 10 000 квадратных футов.
Еще один фактор, который вызывает беспокойство при использовании сетевого адаптера Powerline, заключается в том, что он менее популярен, чем использование Wi-Fi, что приводит к росту цен на адаптеры Powerline.
6. Напрямую к модему
Модем прямого подключения — это сетевое устройство, подключаемое непосредственно к домашней телефонной линии без использования акустического соединителя. Такие прямые сетевые подключения к модему применимы в тех условиях, когда у вас нет маршрутизатора, и вы выбираете выход в Интернет, подключив Ethernet-адаптер непосредственно к модему.
Когда вы напрямую подключаете свое устройство к модему, вы получаете доступ к Интернету напрямую от вашего интернет-провайдера (ISP).
Плюсы:
В общем, прямое подключение к модему — один из самых простых способов настроить домашнюю сеть.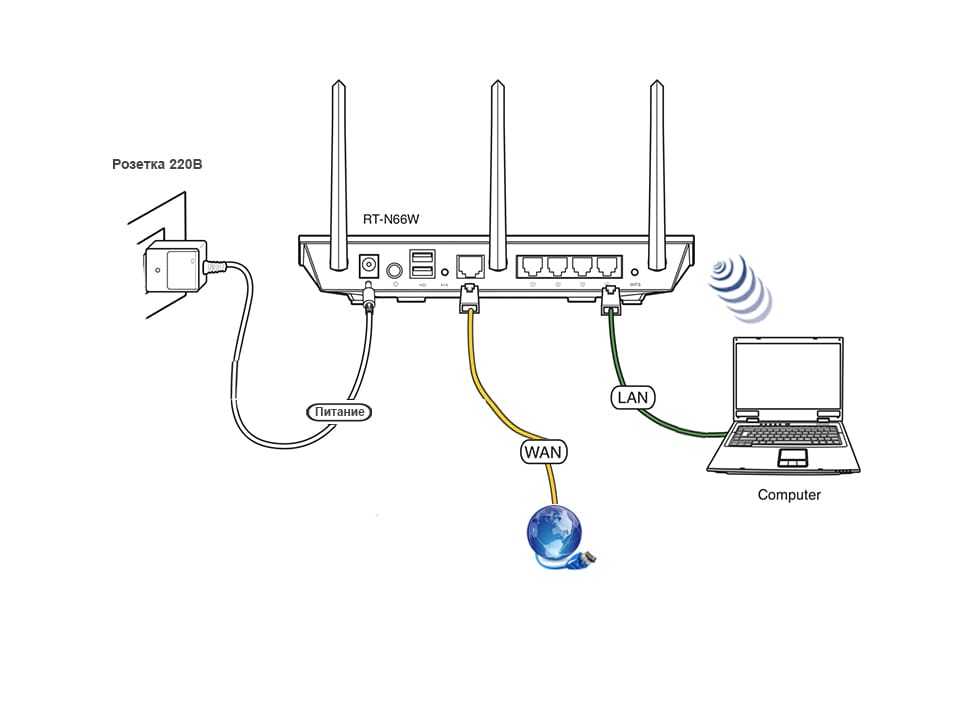
Минусы:
Как следует из приведенной ниже сетевой диаграммы прямого доступа к модему, это самый простой способ сделать ваш компьютер или другие устройства уязвимыми для компьютерных вирусов. Поскольку модем не имеет встроенной защиты, подключение вашего устройства напрямую к модему приведет к значительному снижению безопасности сети.
Когда ваше устройство напрямую подключено к Интернету (без промежуточного брандмауэра), оно открывает доступ к вашему устройству в Интернете. Любой, кто будет иметь доступ к вашему общедоступному IP-адресу, может легко взломать вашу сеть и допустить серьезные ошибки.
Как создать схему домашней сети?
Создание диаграммы домашней сети становится чрезвычайно простым, если вы используете программное обеспечение для построения диаграмм домашней сети, такое как EdrawMax или EdrawMax Online.
1, Войдите в учетную запись EdrawMax
Войдите в свою учетную запись EdrawMax. Чтобы создать схему домашней сети, вы можете выбрать настольную или онлайн-версию инструмента. Если вы новичок на платформе, вы можете просто зарегистрироваться, указав свой адрес электронной почты, и пользоваться устройством бесплатно.
2, Выбор шаблона домашней сети
На панели навигации прокрутите вниз до раздела «Информационные технологии». В этом разделе вы найдете несколько типов предопределенных шаблонов визуальных данных, в том числе Базовая сетевая диаграмма, сложная сетевая диаграмма и логическая сетевая диаграмма . В зависимости от ваших потребностей вы можете выбрать любой из этих шаблонов или даже выбрать пустую страницу, на которой вы можете создать макет схемы домашней сети с нуля.
3, Настройка шаблона домашней сети
После того, как вы закончите работу над шаблоном, откроется новая страница редактора. Здесь вы можете настроить схему домашней сети, используя символы и метки. Вы даже можете изменить цвет фона, если это требуется с вашей стороны.
Если вы решите использовать пустой шаблон, вы можете создать диаграмму домашней сети, используя символы домашней сети, доступные как на EdrawMax , так и на EdrawMax Online. Вы можете искать другие символы, щелкнув значок в библиотеке символов.
4, Подключение компонентов домашней сети
После добавления таких компонентов, как Wi-Fi, ноутбук или телевизор, или символов на экран редактирования дважды щелкните любой компонент, нажмите и удерживайте один из кругов и перетащите линию к соответствующему символу. Выполните этот шаг с остальными компонентами. Как только вы будете удовлетворены результатом вашей домашней сети, вы можете просто перейти к следующему шагу.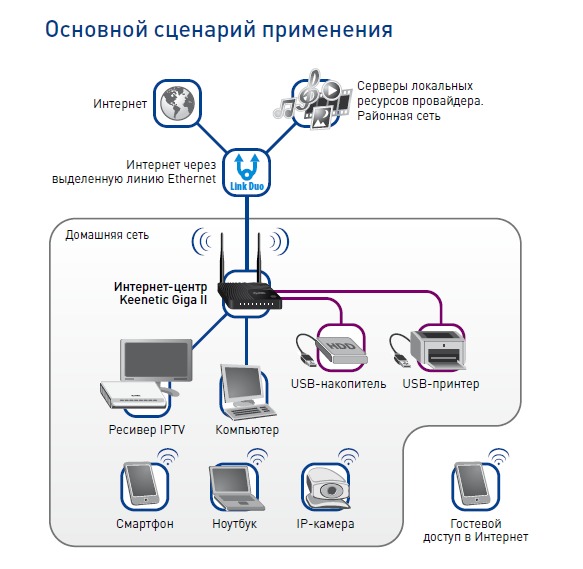
5, Сохраните и поделитесь схемой домашней сети
Завершив разработку схемы домашней сети, вы можете сохранить ее для последующего редактирования или публикации в Интернете. EdrawMax Online позволяет экспортировать документы Edraw в несколько типов файлов, таких как Excel, PDF, Graphics, PowerPoint или Word. Чтобы сохранить файл Edraw, нажмите «Файл», а затем перейдите к «Экспорт». Здесь выберите тип файла, который вы хотите выбрать.
Подберите подходящее для вас программное обеспечение для построения сетевых диаграмм
Диаграмма домашней сети представляет собой систематизированную иллюстрацию схемы домашней сети. Компоновка схемы домашней сети поможет вам определить наилучшую возможную компоновку вашей домашней сети. Подробная схема сети — один из лучших вариантов для отслеживания физической настройки вашей сети. Одновременно эти сетевые диаграммы также помогают планировать, организовывать и контролировать всю систему.
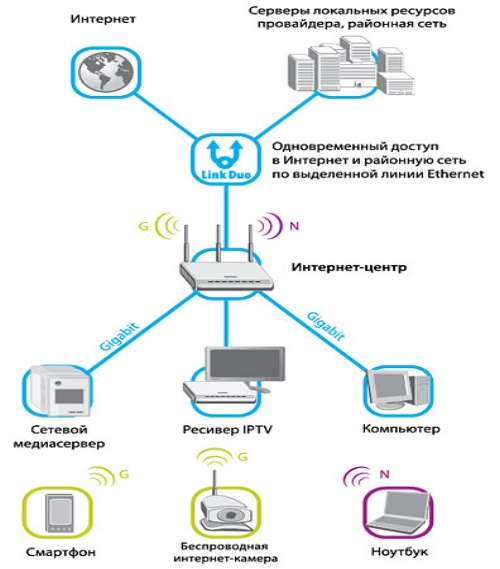
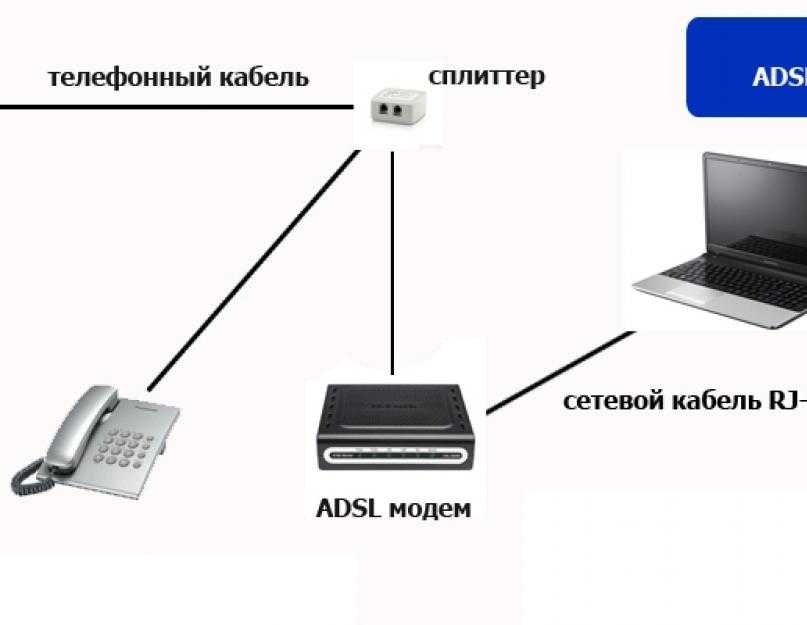 Оптоволокно часто прокладывают по электрическим опорам — электрики берут за это деньги с оператора связи. Чем больше плата электрикам, тем большие расходы закладывают в строительство сети. Если провайдеру нужно ставить свои опоры, затраты будут еще больше.
Оптоволокно часто прокладывают по электрическим опорам — электрики берут за это деньги с оператора связи. Чем больше плата электрикам, тем большие расходы закладывают в строительство сети. Если провайдеру нужно ставить свои опоры, затраты будут еще больше.
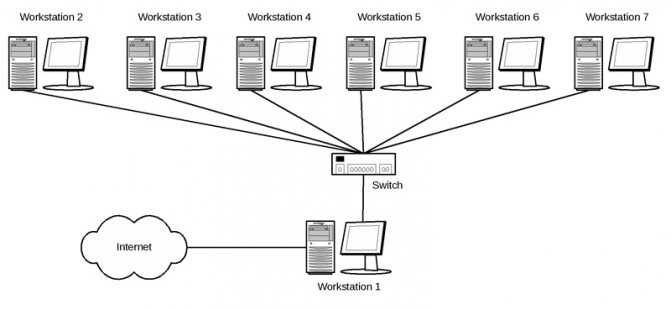
Добавить комментарий