Содержание
Как установить и подключить интернет розетку — Нижний Новгород, ТЦ Мега, Арзамас, Бор, Неклюдово, Дзержинск, Кстово, Богородск
-
Электрон
-
О компании
-
Блог
- Просмотр поста
26 июня
Сетевые интернет-розетки (RJ-45), которые также называются компьютерными, монтируются в стену в виде разъема для подключения соответствующего кабеля, с помощью чего пользователь ПК или ноутбука получает доступ к сети. Инструкция по установке для разных моделей практически не отличается.
На первоначальном этапе роутер подключается к стандартной бытовой розетке, после чего от устройства прокладывается кабель. Происходит это в канавке под облицовочными материалами, чтобы скрыть провод, тянущийся до подрозетника.
Монтаж
Для установки розетки в место, куда приходит провод, необходимо снять накладку и вытащить суппорт. Это упрощает монтаж, при этом у некоторых конструкций рамку можно установить на подрозетник сразу же, так как у них есть пазы, позволяющие регулировать положение видимой части оборудования.
В подрозетнике запас провода не должен превышать 15 сантиметров, лишнее можно удалить. Верхний слой изоляции необходимо снять, лучше всего для этого использовать стриппер, позволяющий сохранить целостность жилы. Если специального инструмента нет, подойдет канцелярский нож.
Длина верхнего слоя кабеля очищается не более, чем на 2,5 сантиметра. На этом же расстоянии нужно отрезать лишнюю нить, расположенную рядом с жилами.
Схема подключения
От правильного подключения зависит возможность соединения компьютера с сетью. Для этого нужно внимательно изучить маркировку на контактной части розетки. Доступно всего два варианта соединения:
- Стандарт «А».
- Стандарт «В».
Эти названия используются в любых описаниях и инструкциях, связанных с сетевым подключением. Чаще всего применяется способ «В», для которого стандартна цветовая схема EIA/TIA-568B. Это значит, что на одной стороне зажима будут следующие цвета:
- оранжевый с белой полосой;
- оранжевый;
- зеленый с белой полосой;
- зеленый.
Порядок цветов важен, он должен быть точно таким же. С обратной стороны:
- синий;
- синий с белой полосой;
- коричневый с белой полосой;
- коричневый.
Провод пропускается через крышку, важно на этом этапе убедиться, что верхний изоляционный слой снят только на 2,5 сантиметра. Если зачистить кабель сильнее, например до стенки подрозетника, то сигнал будет гораздо хуже, хоть так и делают для стандартных розеток.
Провода вставляются в пазы в соответствии с изображенными цветами. Когда все элементы закреплены, крышка защелкивается. Жилы, выступающие наружу, отрезаются только после этого момента.
На данном этапе можно сказать, что розетка готова, остается только установить ее в суппорт. Шаг с ее захлопыванием крайне важен, так как в этот момент происходит автоматическое прорезание изоляции с помощью ножей, после чего появляется контактное соединение.
Использование обжимок в таких ситуациях запрещено, что указывается в инструкции. Работа этим инструментом не нужна из-за наличия ножей в конструкции розетки. С их помощью провода укладываются в нужную точку и срезается изоляция. На последнем шаге остается только установить декоративную рамку.
Частые ошибки
Существует несколько наиболее вероятных ошибок, которые можно допустить при первой установке. Лучше ознакомиться с ними в теории, нежели на практике.
Неверное расположение жил
Легко перепутать порядок их размещения на коннекторе и в розетке. Этого не произойдет, если внимательно отнестись к изучению надписей на корпусе и их сопоставлению с расцветкой жил.
Дополнительную проверку можно организовать с помощью тестера. При работе с прибором лампочки должны загораться по порядку, а не произвольно.
Жилы срезаны слишком рано
Сделать это нужно только после укладки каждого провода в отведенное для этого место. Возможно выпадение жилы, после чего установить ее обратно нужной стороной уже не выйдет. Придется пройти цикл подключения заново.
Столкнуться с проблемами можно и при маленьком запасе провода в монтажной коробке. При наличии описанной ситуации будет неоткуда взять новый кабель, из-за чего придется заново прокладывать его от роутера.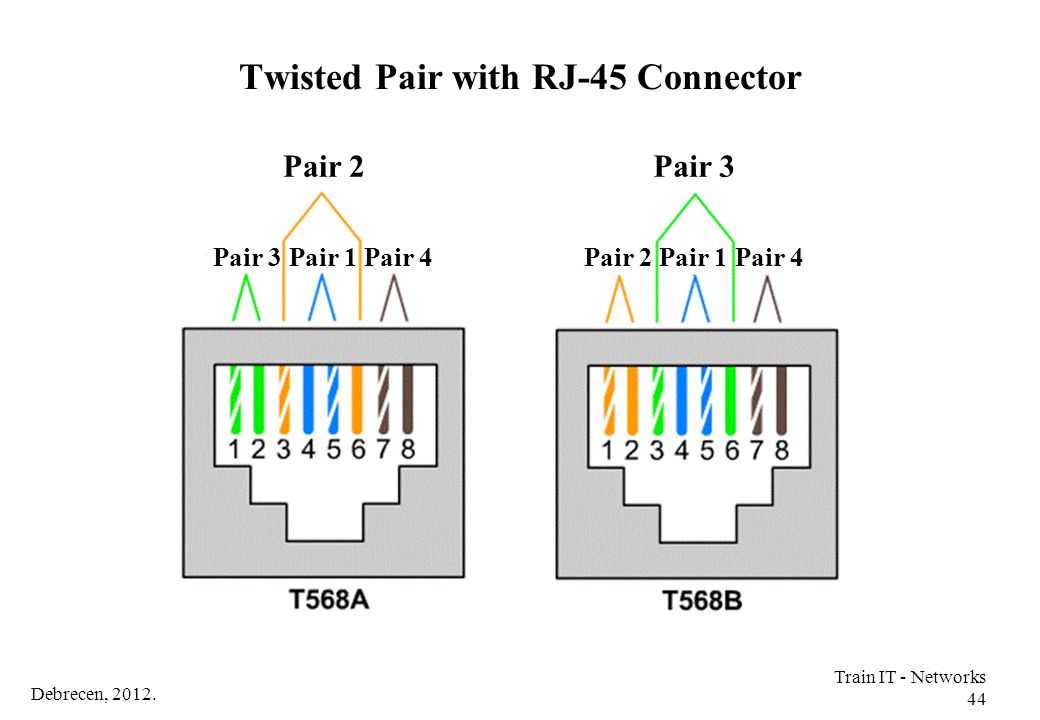
Слишком сильно зачищена изоляция
Ошибка, которую чаще всего допускают те, кто ранее работал только со стандартными розетками. От этого существенно ухудшается качество поступающего сигнала и снижается скорость. Повлиять на это может и работа с витой парой до места среза изоляции, когда этот участок расплетается отверткой или другими подручными средствами.
Расшивать витую пару нужно так, чтобы образовалась длина, достаточная для укладывания кабеля в прорезь. Не нужно раскручивать ее сильнее, чем на 13 мм. Игнорирование этого требования приведет к образованию ошибок типа crosstalk. Это снизит скорость интернета.
Интернет-магазин
- Обработка заказов
- ежедневно 8:00—20:00 (МСК)
- Доставка
- с понедельника по субботу 9:00—18:00 (МСК)
- Контакты
- Для физических лиц:
8 800 550-52-50
[email protected] - Для юридических лиц:
opt@el.ru
Магазины и отделы оптовых продаж
- Магазины
- Отделы оптовых продаж
Показать все
Подключение интернет розетки: основные правила + фото
Содержание
- 1 Подготовительные работы
- 2 Подключение интернет розетки
- 3 Схемы подключения проводов витой пары
- 4 Подключение проводов
- 5 Установка клемника в розетку
- 6 Монтаж розетки
- 7 Видео по теме
Это очередная статья из рубрики розетки. Компьютерные розетки отличаются от обычных тем, что имеют вид проводов, как витая пара. Это значит, что розетка имеет 8 медных проводов, свитых друг с другом в 4 пары. Благодаря ним все электрические помехи гасятся и обеспечивают высокую скорость передачи данных (около 1000 Мбит/сек). В этой статье мы расскажем, как выполнить подключение интернет розетки.
Как пошагово подключить интернет-розетку
Компьютерная розетка имеет отличительную от других видов конструкцию и специальный разъем.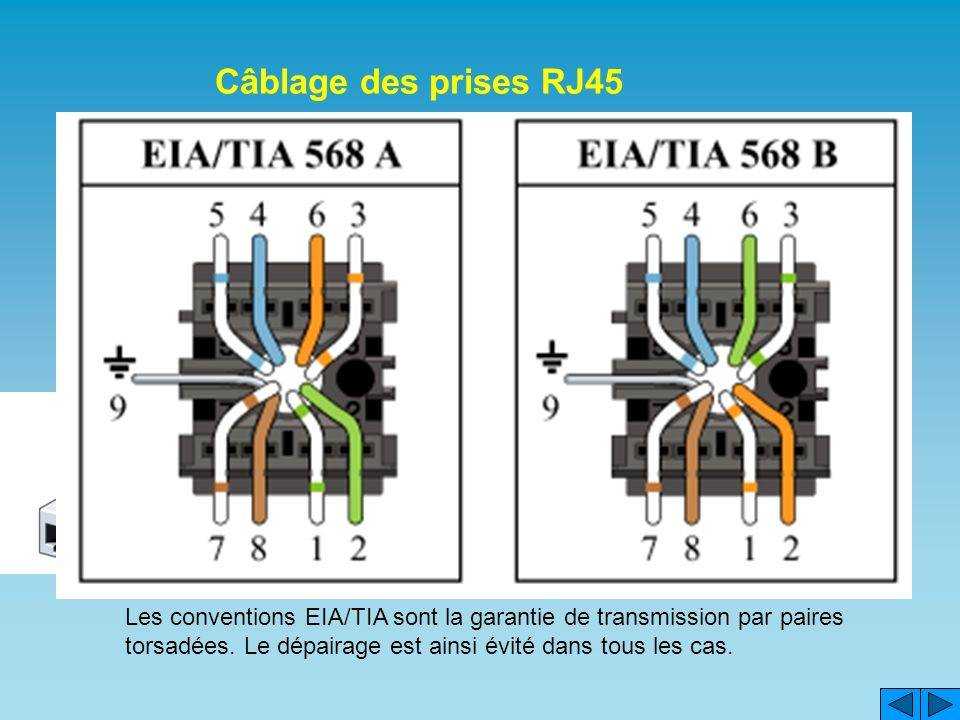
Штекер и кабель для интернет розетки
Подготовительные работы
Первым делом, нужно проложить электрическую проводку под интернет, если это не было сделано при строительстве дома. Проводку необходимо проложить к одной точке в квартире, а к ней уже подключить WI-FI роутер.
После того, как вы проведете проводку, можно устанавливать подрозетник. Для этого можно использовать перфоратор и специальную коронку. Благодаря этим приспособлениям, вы сможете выдолбить в стене подходящее отверстие. Готовую нишу необходимо обязательно очистить от пыли, а только потом устанавливать в нее подрозетник. Закрепить его можно с помощью густой алебастровой смеси. Если вам будет интересно, тогда можете прочесть про основные виды розеток.
Подготавливаем и размечаем место для подрозетника
После этого уже можно подходить к разводке проводов.
Подключение интернет розетки
Каждая интернет розетка имеет клемник, к которому подключаются витые пары.
Подготавливаем фиксатор, поворачивая его
Этот фиксатор (его еще называют стопорное кольцо) необходимо повернуть по часовой стрелке, чтобы съемная часть отсоединилась от корпуса розетки.
Снимаем клемник розетку
Если у вас стационарный клемник, то снимать ничего не придется.
Схемы подключения проводов витой пары
Когда вы отсоедините клемник от розетки, то можете смело приступать к подключению проводов.
Сначала через заднюю часть клемника необходимо просунуть интернет провод.
Просовываем часть клемника через провод и выполняем дальнейшую инструкцию
После этого нужно аккуратно прочистить витую пару с помощью ножа и оголить жилы. Затем жилы необходимо расправить и подготовить к соединению.
Важно! Когда вы будете зачищать витую пару, делайте это очень внимательно и не давите ножом на защитную оболочку слишком сильно, иначе повредите жилы.

Далее подключаем жилы витой пары, но сначала нужно разобраться, что означают цифры и цвета на клемнике. Есть 2 стандарта подключения: А и В. Чтобы понять, какую схему следует использовать, необходимо, чтобы она дублировала схему проводящих каналов к розетке.
Важно! Чтобы не ошибиться с выбором схемы подключения, нужно обязательно проконсультироваться с поставщиком, который подскажет, какая схема была задействована во время монтажа.
Теперь следует разобраться, что означают цвета на клемнике. Каждая пара проводов обозначается своим цветом.
Например:
- Бело-синий-синий.
- Бело-оранжевый-оранжевый.
- И так далее.
Благодаря цветовой маркировке, можно подключать по 4 пары витых проводов.
Для более подробного разъяснения , можно использовать эту схему:
Как развести провода витой пары
Т568В – вариант. В Т568А – вариант А. Подключение интернет розетки подобным образом является достаточно популярным.
Подключение проводов
Когда вы разберетесь со схемой, то можете начинать подключать жилы интернет провода, вставляя их в соответствующие пазы на коробке.
Важно! Перед подключением проводов их концы не защищаются. Потому что правильное подключение обеспечивается механизмом контактной площадки.
На фото видно, что цвет провода соответствует цветовой схеме и находится напротив каждого паза.
Можно провода углубить в пазах с помощью кроссировочного ножа. Это обеспечит высокую прочность соединения.
Подключаем провода к розетке, соблюдая ее маркировку
Площадки, которые изготовлены в виде заостренных пластин, находящиеся друг от друга на небольшом расстоянии, чтобы, когда крышка опускалась на свое посадочное место, изоляция жил порезалась лезвиями. После этого они коснутся сердцевин, которые проводят электрический сигнал. Именно такое соединение обеспечивает бесперебойную работу розетки.
Установка клемника в розетку
После того, как соединения проводов были сделаны, клемник можно возвращать обратно в розетку таким же образом, каким он был оттуда изъят, а потом крепко закрутить стопорное кольцо.
Удостоверьтесь, что вы сделали все правильно. Для этого подключите какое-нибудь устройство к розетке. Если оно заработает, то все нормально. А если устройство не заработает, тогда нужно перепроверить правильность подключения проводов.
Важно! Чтобы подключение было правильным, осуществляйте его со специальным кабельным тестером.
После проверки работоспособности новой сети, подрежьте торчащие жилы и приступайте к монтажу розетки в подрозетник. Если вам будет интересно, тогда читайте про подключение телефонной розетки.
Закручиваем стопорное кольцо и проверяем правильность подключения
Монтаж розетки
Этот процесс абсолютно похож с установкой обычной электрической розетки. Но нужно проверить, чтобы кабель аккуратно разместился в коробке. И только потом прикручивать розетку винтами.
После монтажа розетки в стену, она оснащается декоративной накладкой.
Монтаж декоративной накладки – это завершающий этап
Схему подключения витой пары и монтажа розетки можно использовать для всех видов интернет розеток.
Они могут отличаться друг от друга лишь формой контактных групп и способом установки, но суть подключения от этого нисколько не меняется.
Подключение интернет розетки своими руками доступно каждому, но стоит соблюдать правила соединения витой пары и следовать цифровым и цветовым схемам. В противном случае вы рискуете сделать серьезную ошибку.
Видео по теме
Также посмотрите несколько роликов, которые подскажут вам, как подключить интернет розетку в домашних условиях без использования специального инструмента.
Соединение витой пары:
Как видите, выполнить подключение интернет розетки может практически каждый. Этот процесс не занимает много времени. Также благодаря этому вы сможете сэкономить свои средства.
Рекомендуем вашему вниманию: монтаж розетки в гипсокартон.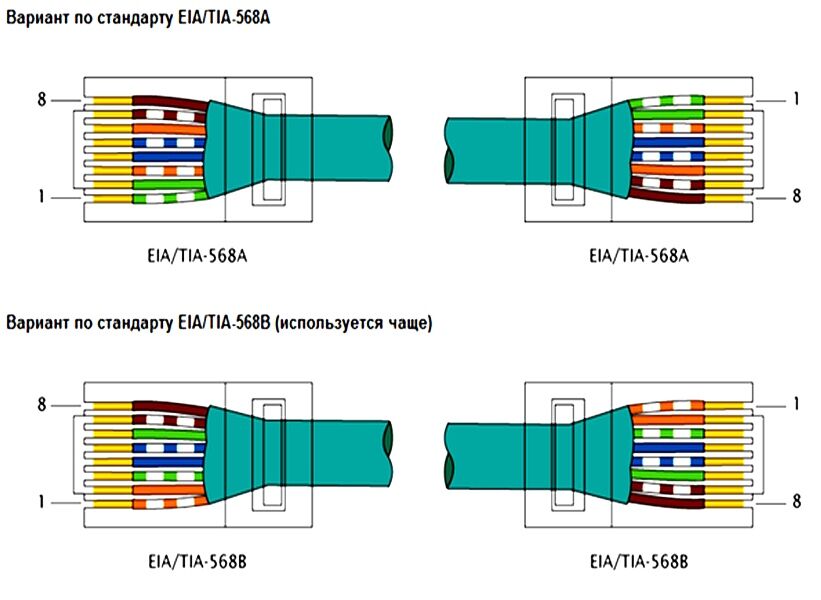
Добавить проводной Ethernet-порт в любую комнату за считанные минуты
Стивен Вонг
| Обновлено Чт, 02.04.2020
Поделиться
В наши дни людям не хватает Интернета, как и некоторым устройствам. Многие теперь зависят от подключения к Интернету, чтобы предложить полную функциональность. В дополнение к телевизорам, различным потоковым устройствам с поддержкой 4K, игровым консолям и компьютерам, вероятно, в продаже есть как минимум один консервный нож с интернет-портом.
Многие устройства предлагают расширенные функциональные возможности при подключении к Интернету, но иногда сигнал Wi-Fi недостаточно силен в некоторых местах вашего дома. В некоторых случаях устройства даже не имеют Wi-Fi в качестве опции. Даже если Wi-Fi доступен и работает, проводное подключение к Интернету по-прежнему надежнее, быстрее и безопаснее. Итак, ясно, что проводное подключение к Интернету все еще может быть весьма полезным.
Установка проводного интернет-порта — задача, которая может варьироваться от сложной до невыполнимой, и это всегда дорого, если вы не можете сделать это самостоятельно.
Комплекты сетевых адаптеров TP-Link Powerline позволяют передавать Ethernet-трафик по домашней электропроводке. Комплекты содержат два модуля, которые подключаются к розеткам в вашем доме и затем могут передавать трафик Ethernet между ними. Один модуль подключается к розетке переменного тока где-то рядом с маршрутизатором, а затем кабель Ethernet устанавливает соединение для передачи данных между модулем и маршрутизатором. Другой модуль подключается к розетке переменного тока в комнате, где вы хотите добавить порт Интернета. Затем вы подключаете телевизор, проигрыватель Blu-ray или игровую консоль к разъему RJ45 этого модуля. Модули питаются от розеток, к которым они подключены, поэтому нет необходимости в шнурах питания или батареях.
Комплекты адаптеров TP-Link обеспечивают гигабитное подключение со скоростью до 2000 Мбит/с. Этого достаточно для передачи больших файлов или быстрой потоковой передачи видео на телевизор с разрешением 4K HD. Комплекты должны подключаться к настенным розеткам и подключаться к любому устройству с портом Ethernet. Все модули должны быть сопряжены, а соединение защищено 128-битным шифрованием, поэтому вам не нужно беспокоиться о том, что кто-то в вашем здании будет бесплатно подключаться к вашему Интернету, подключив свой собственный адаптер Powerline.
TP-Link предлагает два комплекта сетевых адаптеров Powerline. Стартовый комплект TP-Link AV1000 Gigabit Ethernet Passthrough Powerline добавляет один порт Ethernet в любую комнату вашего дома, передает данные со скоростью до 1000 Мбит/с и автоматически переключается в режим энергосбережения в часы малой нагрузки. В качестве альтернативы, 2-портовый гигабитный транзитный комплект Powerline TP-Link AV2000 имеет два порта Gigabit Ethernet и обеспечивает скорость до 2000 Мбит/с.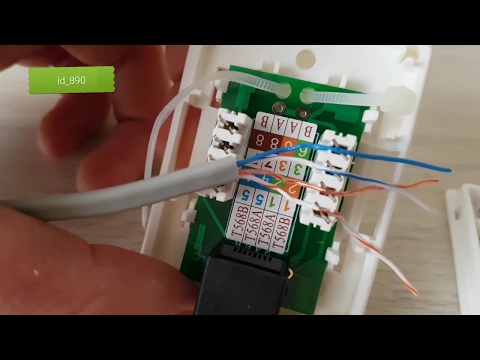
| TP-Link AV1000 | TP-Link AV2000 | |
| Стандарты | HomePlug AV2 1000 Мбит/с | HomePlug AV2 2000 Мбит/с |
| Скорость Ethernet | 10/100/1000 | 10/100/1000 |
| Порты | 1 | 2 |
| Кнопки | Пара/Сброс | Пара |
| Световые индикаторы | Питание, Powerline, Ethernet | Питание, Powerline, Ethernet |
| Включает | 1 кабель Ethernet | 2 кабеля Ethernet |
| Минимальные системные требования | ПК или другое устройство с сетевым портом Ethernet и двумя электрическими розетками | ПК или другое устройство с сетевым портом Ethernet и двумя электрическими розетками |
У вас есть опыт работы с собственной системой Powerline? Есть еще вопросы? Пожалуйста, зайдите в раздел комментариев ниже и оставьте сообщение!
Как подключиться к проводной сети — Вычислительные услуги — Офис директора по информационным технологиям
Выполните указанные ниже действия, чтобы подключиться к проводной сети CMU.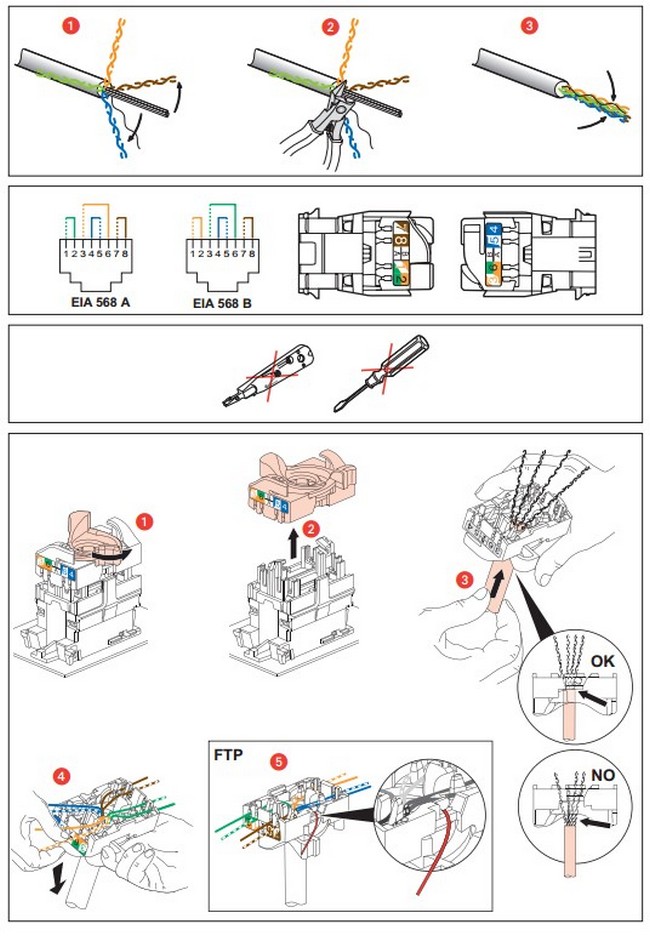
Шаг 1. Активируйте свою торговую точку
Примечание. Розетки в кабинетах регистратора уже активны. Перейдите к шагу 2. Подключите кабель Ethernet, если в этом месте используется проводное соединение.
- Подключитесь к сети CMU через проводное или беспроводное соединение. Примечание. Если вы находитесь за пределами кампуса, вам необходимо сначала подключиться к VPN, прежде чем переходить к шагу 2.
- Посетите веб-сайт CANDO .
- Нажмите Войдите в приложение для управления кабельными и сетевыми сетями (слева).
- Введите свой идентификатор пользователя Andrew и пароль , если будет предложено. Отобразится главный экран CANDO со списком ваших предыдущих активаций.
- На боковой панели дважды щелкните CANDO Navigation > Activations Activations> New Activation .
- Нажмите Новая активация (слева). Откроется вкладка Новая активация.
- Выберите Location , Building и Room из соответствующих раскрывающихся списков. Отобразится список доступных розеток и статусы их активации.
- Выберите розетку, которую хотите активировать, и нажмите Запросить активацию , чтобы отправить запрос. Примечание. Активация торговой точки может занять до двух рабочих дней .
Примечание: Это завершает процесс активации студента.
Настройка сведений о конфигурации
Примечание. Следующие параметры могут быть недоступны для учащихся.
- Сведения о конфигурации должны заполняться автоматически в зависимости от вашего местоположения.
Нажмите Сохранить , чтобы применить.
- Чтобы настроить сведения о конфигурации , нажмите кнопку Сеть и выберите название вашего здания .
- Щелкните Шаблон и выберите соответствующий параметр. Если вы не уверены в шаблоне, выберите Один хост (пользователь или сервер) .
- Нажмите Сохранить . Отобразится сводная информация об активации вашей розетки.
- Нажмите Expires On и при необходимости установите срок действия активации.
- Нажмите Сохранить .
Шаг 2. Подсоедините кабель Ethernet
После активации розетки:
- Подключите кабель Ethernet к порту Ethernet на компьютере .
- Подключите другой конец кабеля Ethernet к настенной розетке .
Примечание : Вам может понадобиться сетевой адаптер для вашего компьютера.
Шаг 3: Зарегистрируйте свой компьютер/устройство
Студенты
Для регистрации устройств в общежитиях:
- Посетите веб-сайт Инструмент регистрации устройства .
- Войдите в систему с вашим Andrew userID и паролем .
- В разделе Проводной (жилой) нажмите Зарегистрировать .
- Введите имя хоста (например, JoeUser-Mac).
- Введите MAC-адрес вашего устройства.
- Нажмите раскрывающееся меню Сеть и выберите здание, из которого вы подключаетесь.
- Нажмите Отправить .
Примечание. Устройства зарегистрированы с частным IP-адресом . Это обеспечивает дополнительную безопасность при доступе к интернет-ресурсам. Обратитесь в Справочный центр вычислительных служб, чтобы запросить общедоступный IP-адрес для устройства, если он вам нужен .
Преподаватели, сотрудники и все остальные
Чтобы зарегистрировать устройство в 311 South Craig Street, Cyert Hall, Pittsburgh Technology Center, TCS Hall, Fifth Neville Apartments, Fifth and Clyde Residence Hall и Forbes-Beeler Residence:
- Посетите Зарегистрируйте устройство — проводная сеть .
- Введите имя хоста для вашего компьютера.
- Аппаратный адрес — введите MAC-адрес вашего компьютера .
- Если вы регистрируетесь для других, нажмите Зарегистрируйте это устройство для группы или отдела .
- Нажмите раскрывающееся меню Сеть и выберите свое местоположение, затем нажмите Отправить .
Примечание: Устройства в этих зданиях зарегистрированы с частным IP-адресом . Это обеспечивает дополнительную безопасность при доступе к интернет-ресурсам.
Для регистрации устройств, расположенных во всех других учебных или административных зданиях, а также ведомственных компьютеров/устройств в общежитиях:
- Посетите https://netreg.net.cmu.edu .
- Нажмите Введите .
- Загрузите корневой сертификат , если будет предложено.
- Войдите в систему с помощью Andrew userID и пароля , если будет предложено.
- Нажмите Зарегистрировать новую машину .
- Нажмите раскрывающееся меню Здание и выберите свое местоположение, затем нажмите Продолжить .
- Нажмите раскрывающееся меню Подсеть , затем нажмите Продолжить .
- Введите основную информацию:
- Имя хоста (необязательно) — введите имя для своего компьютера.
- Имя хоста (необязательно) — введите имя для своего компьютера.

 ru
ru
 Они могут отличаться друг от друга лишь формой контактных групп и способом установки, но суть подключения от этого нисколько не меняется.
Они могут отличаться друг от друга лишь формой контактных групп и способом установки, но суть подключения от этого нисколько не меняется.
 Нажмите Сохранить , чтобы применить.
Нажмите Сохранить , чтобы применить. 
Добавить комментарий