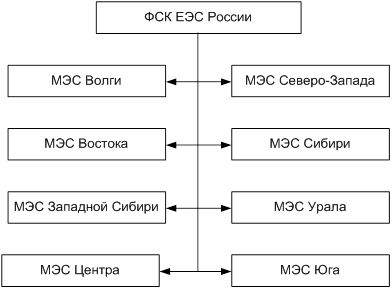Меркурий-115Ф инструкция кассира. Меркурий инструкцияМеркурий 115Ф инструкция кассира.Пробитие чековПеред пробитием чека нужно войти в кассовый режим
Как распечатать простой чек по свободной цене:Простой чекЧек с подсчетом сдачиЧек с расчетом стоимости по количеству и ценеБезналичный расчетОтправка чека по СМСПробитие чека с выделяемыми или начисляемыми налогамиКак распечатать чек из базы товаров и услуг:Если у Вас уже запрограммирован товар со стоимостью, то пропускаете шаг "введите цену товара".Пробитие чека из базы товаров и услугЧек из базы товаров и услуг с подсчетом сдачи
Чек из базы товаров и услуг по количеству и суммеЧек из базы товаров и услуг по безналуОтправка по СМС чека из базы товаров и услугЧек из базы товаров и услуг с выделяемыми или начисляемыми налогамиКак сделать чек возврата:Возврат простого чекаВозврат простого чека по безналуВозврат чека из базы товаров и услугВозврат чека из базы товаров и услуг по безналуКак сделать аннуляцию чека:АннуляцияКак сделать закрытие смены (вечерний Z отчет)?
До или сразу после закрытия смены можно дополнительно снять СМЕННЫЙ ОТЧЕТ, в котором будет напечатана общая сумма выручки за смену:
Оформление чека коррекции
Задавайте вопросы по эксплуатации, оставляйте комментарииspb-kassa.ru Меркурий-115Ф инструкцияРаспорядок смены:Утреннее открытие смены. Дневное пробитие чеков. Вечернее закрытие смены. Как пробить чекПервым делом требуется войти в кассовый режимВключить кассовое устройство. Нажать ИТ два раза, чтобы на табло отобразилась надпись «кассовый режим». Повторно нажать клавишу ИТ. Набрать пароль кассира. По умолчанию он устанавливается, как 0. Подтвердить выбор клавишей ИТ. Если смена была закрыта, устройство предложит «Открыть смену». Нажатием клавиши 3, подтверждается открытие смены. После появления на табло надписи «приход», можно выбивать чек. Печать простого чека при свободной стоимости товараВвести сумму чека. Нажать ПИ. Подтвердить ИТ. Печать простого чека при свободной стоимости товара с подсчетом сдачиВвести сумму чека. Нажать ПИ. Ввести сумму оплаченную покупателем. Подтвердить ИТ. Печать простого чека с расчетом стоимости и количества товараНажать клавишу X. Ввести количество товара. Нажать клавишу X. Ввести стоимость товара. Нажать клавишу ПИ. Подтвердить нажатием ИТ. Печать простого чека при безналичном расчетеВвести стоимость товара. Два раза нажать ПИ. Нажать клавишу 00. Два раза нажать ИТ. Отправка чека покупателю по СМСВвести стоимость товара. Два раза нажать ПИ. Нажать клавишу ВЗ. Ввести номер телефона покупателя. Два раза нажать ИТ. Печать чека с начисляемыми или выделяемыми налогамиВвести стоимость товара. Два раза нажать клавишу ·. Ввести номер налога. Нажать клавишу ПИ. Подтвердить нажатием ИТ. Печать чека из товарной базыПри наличии запрограммированного в товарной базе товара, шаг:введение стоимости товара» можно пропустить. Печать простого чека из товарной базыНажать клавишу КОД. Ввести номер кода товара. Нажать ПИ. Набрать стоимость товара. Нажать клавишу ПИ. Подтвердить нажатием ИТ. Печать простого чека из товарной базы с подсчетом сдачиНажать кнопку КОД. Ввести номер кода товара. Нажать ПИ. Набрать стоимость товара. Нажать клавишу ПИ. Ввести сумму оплаченную покупателем. Подтвердить ИТ. Печать простого чека из товарной базы с расчетом стоимости и количества товараНажать клавишу X. Ввести количество товара. Нажать клавишу X. Нажать клавишу КОД. Ввести номер кода товара. Нажать ПИ. Набрать стоимость товара. Нажать клавишу ПИ. Подтвердить ИТ. Печать простого чека из товарной базы при безналичном расчетеНажать клавишу КОД. Ввести номер кода товара. Нажать ПИ. Набрать стоимость товара. Два раза нажать ПИ. Нажать клавишу 00. Два раза нажать ИТ. Отправка чека из товарной базы покупателю по СМСНажать клавишу КОД. Ввести номер кода товара. Нажать ПИ. Набрать стоимость товара. Два раза нажать клавишу ПИ. Нажать 00. Нажать клавишу +. Теперь нажать ИТ. Ввести номер телефона покупателя. И завершить операцию двойным нажатием ИТ. Печать чека из товарной базы с начисляемыми или выделяемыми налогамиНажать клавишу КОД. Ввести номер кода товара. Нажать ПИ. Набрать стоимость товара. Два раза нажать клавишу ·. Ввести номер налога. Нажать клавишу ПИ. Подтвердить нажатием ИТ. Как напечатать чек возвратаПечать простого чека возвратаНажать клавишу ВЗ. Нажать +. Подтвердить ИТ. Ввести сумму возврата. Нажать клавишу ПИ. Завершить операцию нажатием ИТ. Печать простого чека возврата при безналичном расчетеНажать клавишу ВЗ. Нажать +. Подтвердить ИТ. Ввести сумму возврата. Два раза нажать ПИ. Нажать клавишу 00. Два раза нажать ИТ. Печать чека возврата из товарной базыНажать клавишу ВЗ. Нажать +. Подтвердить ИТ. Нажать клавишу КОД. Ввести номер кода товара. Нажать ПИ. Набрать стоимость товара. Нажать клавишу ПИ. Завершить операцию нажатием ИТ. Печать чека возврата из товарной базы при оплате по безналичному расчетуНажать клавишу ВЗ. Нажать +. Подтвердить ИТ. Нажать клавишу КОД. Ввести номер кода товара. Нажать ПИ. Набрать стоимость товара. Два раза нажать ПИ. Нажать клавишу 00. Два раза нажать ИТ. Как аннулировать чекПроцесс аннулированияДля процесса аннулирования необходимо до последнего нажатия клавиши ИТ набрать последовательную комбинацию клавиш: РЕЖ. Тройное нажатие ИТ. Как закрыть вечернюю сменуНажимать клавишу РЕЖ пока на табло не отобразиться «Отчеты ФН». Нажать ИТ. Ввести пароль присвоенный администратору. По умолчанию он программируется, как 22. Дождаться отображения на табло надписи «Закрыть смену». Нажать ИТ. Чтобы дополнительно снять промежуточный отчёт до или непосредственно после закрытия смены отображающий полученную за смену сумму, достаточно: Нажимать клавишу РЕЖ пока на табло не отобразится «Нефикс. отчеты». Нажать клавишу ИТ. Ввести пароль присвоенный администратору. По умолчанию он программируется, как 22. Нажать ИТ. Печать чека коррекцииРабота происходит в кассовом режиме. Нажать клавишу ВЗ при закрытом чеке. Клавишами + и — отыскать режим «коррекция». Подтвердить выбор клавишей ИТ. Клавишами + и — отыскать «расход» или «приход». Нажать клавишу ИТ. Ввести требуемую сумму. Нажать ПИ. Завершить операцию нажатием ИТ. ———————————————————————————————————————————————————————————————— Регистрация аппарата Меркурий-115Ф и настройка работы с оператором фискальных данныхПодготовка к процедуре регистрации Что такое регистрация ККТПроцесс регистрации этого контрольно-кассового устройства технически несложен, но потребует внимательности и аккуратности. В среднем он занимает около получаса. Если вы не хотите тратить свое время или опасаетесь допустить ошибку, которая неизбежно потребует перерегистрации аппарата, то лучше обратиться к специалистам или внимательно следовать инструкции. В разных прошивках параметры могут различаться. ФФД 1.05 — существует исключительно на прошивках от 19.07.2017 и выше. ФФД 1.01 – установлен в конце ноября 2017 года. НЕ ОБЯЗ. – может быть пропущен при вводе данных, так как не оказывает влияния на результаты регистрации. Процесс регистрации кассового аппарата Меркурий 115Ф можно провести через кассу или через компьютер. При регистрации через компьютер специальная утилита позволит сохранить параметры настроек, которые впоследствии можно будет использовать при регистрации иных устройств типа «Меркурий». Перед регистрацией необходимоЗаключить договор с ОФД и получить данные для регистрации кассы. Уточнить имя хоста и порт подключения. Узнать регистрационный номер кассы, присвоенный в налоговой при постановке на учет через сайт или непосредственно в организации. Подключить аппарат к Интернету и удостовериться в наличии связи. Также перед началом регистрации нужно установить в «Меркурий» фиcкальный накопитель и проверить корректность его работы. Регистрация устройстваПрисвоение регистрационного номера Получив регистрационный номер в налоговой, можно посмотреть его в Личном кабинете на сайте этой службы. Ввод фамилии администратораЭтот пункт станет первым этапом регистрации. Для него необходимо: Выбрать клавишами + и — режим «программирование». Нажать ИТ. Ввести пароль, по умолчанию установленный, как 22. Выбрать клавишами + и — режим «операторы». Подтвердить ИТ. При помощи — перейти в пункт «админ». Табло должно указывать первой строкой соответствующую надпись, а второй «Пароль 22». Нажать клавишу ПИ. При появлении на табло надписей «Админ»; «ФИО», подтвердить ИТ. При помощи таблицы символов или компьютерной клавиатуры ввести данные администратора. Подтвердить ввод клавишей ИТ. Можно при прошивке НЕ ОБЯЗ. два раза нажать клавишу ПИ и уточнить должность администратора. Если нажать ПИ четыре раз, доступен выбор прав доступа. Прошивка ФФД 1.05 позволяет указать ИНН администратора при тройном нажатии ПИ. Нажать клавишу РЕЖ. Это позволит записать данные. Нажать 3 для подтверждения записи или любую иную клавишу для отмены. Настройка фискального накопителяТеперь можно отредактировать информацию, требующуюся для регистрации кассы. Выбрать клавишами + и — режим «прог. ФН и ОФД». Нажать ИТ. Ввести пароль, по умолчанию установленный, как 22. Выбрать клавишами + и — режим «настр. ФН». Подтвердить ввод клавишей ИТ. Прошивка НЕ ОБЯЗ. допускает загрузку сохраненных ранее регистрационных файлов. Для этого необходимо выбрать пункт «ЗАГР. ИЗ ФАЙЛА». Иначе выбрать режим «РЕДАКТИРОВАТЬ». После отображения на табло пункта «Владелец», нажать ИТ. Ввести название вашей компании. Подтвердить ИТ. Клавишей + перейти в пункт «Адрес». Нажать ИТ. Ввести юридический адрес. ИТ для подтверждения ввода. После нажатия +, перейдите в пункт «Место». Нажать ИТ. Ввести данные о месте установки аппарат. Подтвердить ИТ. После нажатия +, перейдите в пункт «ИНН». Нажать ИТ. Выбрать тип предпринимателя, подтвердить ИТ и ввести ИНН. Нажать ИТ. Клавишей + перейти в пункт «РЕГ. НОМЕР». ИТ. Ввести регистрационный номер подтвердить ИТ. После нажатия +, перейдите в пункт «Системы налогообложения». При помощи клавиш + и — выбрать необходимый пункт. Нажатие клавиши ИТ подтверждает выбор. РЕЖ позволит вернуться в основное меню. Прошивка ФФД 1.05при помощи клавиши + помогает заполнить пункт «Типы агентов». Этот шаг необязателен для заполнения. Клавишей + перейти в *Режим работы* и выбрать режим соответствующий указанному в личном кабинете на сайте налоговой. Это шаг также можно пропустить, если компания не пользуется специальным режимом работы. Клавишей + перейти в пункт «Сайт ФНС» и заполнить его при необходимости. Если касса будет работать с ЕГАИС, необходимо заполнить «ЭЛ. АДР. ОТПРАВИТЕЛЯ», выбранный клавишей +. Нажатием РЕЖ завершается операция. Правильность ввода подтверждается 3. Настройка работы с ОФДТеперь пришло время настроить основные параметры для работы с оператором фискальных данных. Выбрать клавишами + и — режим «прог. ФН и ОФД». Выбрать «Прог. ОФД» Нажать ИТ. Пункт «Имя хоста» требует регистрации имени сервера. Прошивка НЕ ОБЯЗ. может запросить указать «IP-адрес». Нажать ИТ. Ввести адрес сервера. Подтвердить ИТ. Нажатием + перейти в «Номер порта». После нажатия ИТ ввести требуемый номер. Прошивка НЕ ОБЯЗ. может запросить указать «Таймер ФН» и «Таймер С!». Эти пункты лучше пропустить. Выбрав нажатием + «Номер канала», подтвердить ИТ. Уточнить + резервный и основной канал для передачи фискальной информации. Выбрать + «Наименование ОФД». Нажать ИТ и заполнить краткое наименование ОФД. После нажатия + появится «ИНН ОФД». Надо стереть все цифры 0 клавишей С. Ввести номер ИНН оператора фискальных данных. ИТ. НЕ ОБЯЗ. предложит + выбрать «сайт ОФД» и «Сайт пров. Чеков». Внесение последнего параметра необязательно. Нажатием РЕЖ завершается операция. Правильность ввода подтверждается 3. Настройка связи с сетью ИнтернетЭтот пункт потребуется, если для связи выбрана сеть wi-fi. НЕ ОБЯЗ. в меню «ПРОГРАММИРОВАНИЕ» потребует нажатия клавиши РЕЖ. Клавишами + и — выбрать пункт «Поиск сети wi-fi» Устройство распечатает чек с данными по обнаруженным сетям. После обнаружения сети и проверки силы сигнал можно проводить подключение. Вернуться в пункт «ПРОГРАММИРОВАНИЕ». Нажать клавишу ИТ. Ввести пароль, по умолчанию установленный, как 22. Выбрать клавишами + и — режим «Настройки wi-fi». ИТ. Клавишами + и—и отредактировать точку. Выбирать можно до трех активных точек единовременно. После появления на дисплее «wi-fi SSID», подтвердить ИТ. Ввести имя сети или позволить устройству самостоятельно его определить. ИТ. Нажать РЕЖ. Подтвердить параметры нажатием 3. Для настройки GPRSВыбрать пункт «ПРОГРАММИРОВАНИЕ». Нажать клавишу ИТ. Ввести пароль, по умолчанию установленный, как 22. Выбрать клавишами + и — режим «Настройки GPRS». ИТ. После появления на табло «APN», подтвердить ИТ. Ввести название сети. Клавишей + выбрать «ЛОГИН» и заполнить имя пользователя. Нажать ИТ. + позволит выбрать и заполнить «ПАРОЛЬ» ИТ. Прошивка НЕ ОБЯЗ. допускает заполнение параметра «Баланс». Но он не обязателен. Нажать РЕЖ. Подтвердить параметры нажатием 3. Регистрация фискального накопителяВыбрать клавишами + и — режим «прог. ФН и ОФД». ИТ. Пункт «Регистрация начальная» для подтверждения ИТ. Аппарат распечатает чек, где будут указаны все параметры. При их правильности нажать ИТ. Теперь ККТ напечатает чек с фискальным признаком и номером фискального договора. Указать полученные данные в Личном кабинете налоговой. Ввод фамилии кассираВыбрать клавишами + и — режим «программирование». Нажать ИТ. Ввести пароль, по умолчанию установленный, как 22. Выбрать клавишами + и — режим «операторы». Подтвердить ИТ. При помощи — и + выбрать любого из 16 кассиров. Нажать клавишу ИТ. Нажать ПИ. Ввести данные кассира. Нажать ИТ. Можно при НЕ ОБЯЗ. два раза нажать клавишу ПИ и уточнить должность администратора. Если нажать ПИ четыре раза, доступен выбор прав доступа. ФФД 1.05 позволяет указать ИНН администратора при тройном нажатии ПИ. Нажать клавишу РЕЖ. Это позволит записать данные. Нажать 3 для подтверждения записи или любую иную клавишу для отмены. Процесс регистрации окончен.————————————————— Процесс программирования Меркурий-115ФПароли по умолчанию:Для программирования – 22. Для кассира 1 — отсутствует. Для кассира 2 – 2. Для кассира 16 – 16. Для сервисной службы – 995578 Программирование датыНесколько раз нажать РЕЖ, пока на табло не появиться «ПРОГРАММИРОВАНИЕ». Нажать ИТ. Ввести код 22. Два раза нажать ИТ. Установить дату. ИТ. Подтвердить РЕЖ. Программирование времениВыключите и заново включите устройство. Нажмите ИТ. Нажмите X. Введите время. ИТ. Программирование заголовка на чекеНесколько раз нажать РЕЖ, пока на табло не появиться «ПРОГРАММИРОВАНИЕ». Нажать ИТ. Ввести код 22. Нажмите клавишу ИТ. Три раза нажмите клавишу —. Два раза ИТ. Нажмите 00. Два раза —. ИТ. Введите X. Теперь сотрите старый заголовок клавишей С. Воспользовавшись таблицей символов, наберите на клавиатуре код первого символа названия. Аналогичным образом добавьте все буквы. Нажмите ИТ. Два раза РЕЖ. Цифру 3. Подтвердите РЕЖ. Название по умолчанию для ККТ Меркурий «Инкотекс». Для печати таблицы кодовНесколько раз нажать РЕЖ, пока на табло не появиться «ПРОГРАММИРОВАНИЕ». Нажать ИТ. Ввести код 22. Нажмите клавишу ИТ. Три раза нажмите клавишу —. Два раза ИТ. Нажмите 00. Два раза —. ИТ. После печати три раза нажать РЕЖ. Программирование данных администратораНесколько раз нажать РЕЖ, пока на табло не появиться «ПРОГРАММИРОВАНИЕ». Нажать ИТ. Ввести код 22. Нажмите клавишу ИТ. Четыре раза нажмите клавишу —. Два раза ИТ. Нажать ПИ. Нажмите 00. Два раза —. ИТ. Нажмите 00. Один раз —. ИТ. После печати таблицы символов, нажмите X. Последовательно наберите кодовые значения для каждой буквы. Нажмите ИТ. РЕЖ. Цифру 3. Подтвердите РЕЖ. Программирование данных кассираНесколько раз нажать РЕЖ, пока на табло не появиться «ПРОГРАММИРОВАНИЕ». Нажать ИТ. 22. Нажмите клавишу ИТ. Четыре раза нажмите клавишу —. Нажать ИТ. Снова —. Теперь ПИ. Нажмите 00. Один раз —. ИТ. После печати таблицы символов, нажмите X. Последовательно наберите кодовые значения для каждой буквы фамилии. Нажмите ИТ. РЕЖ. Цифру 3. Подтвердите РЕЖ. Установка ширины пробела между чекамиНесколько раз нажать РЕЖ, пока на табло не появиться «ПРОГРАММИРОВАНИЕ». Нажать ИТ. 22. Нажмите клавишу ИТ. Клавиша +. ИТ. Нажать клавишу *КЛК* Набрать код 13. Два раза ИТ. Нажать 5. Нажмите ИТ. РЕЖ. Цифру 3. Подтвердите РЕЖ. Запрограммировать тип шрифтаДля сжатого типа Несколько раз нажать РЕЖ, пока на табло не появиться «ПРОГРАММИРОВАНИЕ». Нажать ИТ. 22. Нажмите клавишу ИТ. Клавиша +. ИТ. После отображения на табло «Пограм. Опции», найти опции 50; 51; 53. Нажать КОД. Ввести 50. ИТ. Это «Основной шрифт кассового режима». Повторное нажатие ИТ выведет на табло «ОП50=0». Поменять значение на 2 и подтвердить ИТ. Параметры 51 и 53 изменяются аналогичным образом. Таким образом, можно получить самый короткий чек. Для стандартного шрифта (он настроен по умолчанию)Для настройки шрифтов стандартного чека пункты 49; 50; 51; 53 выставить в значении 8. Программирование товарной базы при помощи кассыНесколько раз нажать РЕЖ, пока на табло не появиться «ПРОГРАММИРОВАНИЕ». Нажать ИТ. 22. Нажмите клавишу ИТ. Пять раз +. Ввести 00. ИТ. Для добавления товара. После печати таблицы символов 00. Подтвердить ИТ. Выбираем номер товара и вводим кодовое значение каждой буквы названия. По завершению нажать ИТ. Можно ввести штрих-код или подтвердить ИТ. Для выбора типа товара ПИ. ИТ. Штучной или весовой товар определяется нажатием ПИ. Выбирать систему налогообложения или сразу нажать ИТ. Зафиксировать товар клавишей 3. Запрограммировать товарную базу можно через программу 1С. Загрузить товарную базу из таблицы ExcelЧтобы перенести файл из таблицы в файл совместимый с кассовым устройством необходимо:
Код – порядковый номер присвоенный услуге или товару. Под ним товар будет отображаться в товарной базе устройства. Строка обязательна к заполнению Штрих-код заполняется при его наличии у товара. Стоимость указывается в рублях. При свободной стоимости товара, ячейка не заполняется. Пункт «Целое или нет» можно не заполнять или указать для разграничения штучного и весового товара. Вид товара заполняется следующем образом: 0 – товар; 1 – услуга; 2 – входящий платеж; 3 – исходящий платеж. Отдел обозначается цифрами от 1 до 16. Налог указывается цифрами от 0 до 5. При 0 — не облагается НДС, 1 — НДС 0%, 2 — НДС 10%, 3 — НДС 10/110, 4 — НДС 18%, НДС -18/118; Наименование товара или услуги не превышающее 56 символов.
Настройка яркости таблоВ момент загрузки устройства клавишами + и — можно отрегулировать яркость. Она сохраняется автоматически. Настройка сети WI-FIДля настройки необходимо знать логин и пароль от сети wi-fi. Несколько раз нажать РЕЖ, пока на табло не появиться «ПРОГРАММИРОВАНИЕ». Нажать ИТ. 22. Нажмите клавишу ИТ. Три раза нажмите клавишу +. Два раза ИТ. Нажмите 00. Нажать —. ИТ. После распечатки таблицы символов, нажать X. Последовательно введите коды символов имени сети. ИТ. Нажать ПИ. X. Последовательно введите коды символов пароля сети. Нажмите ИТ. РЕЖ. Цифру 3. Выключить и заново подключить питание wi-fi роутера. Для проверки баланса и настройки GPRSДля этой опции необходимы стандартные настройки сети Мегафон. Проверка баланса производится отправкой кодового запроса: *100#. Для настройки GPRS необходимо установить в кассовое устройство SIM-карту. Несколько раз нажать РЕЖ, пока на табло не появиться «ПРОГРАММИРОВАНИЕ». Нажать ИТ. Пароль 22. Нажмите клавишу ИТ. Два раза нажмите клавишу +. Нажать ИТ. Нажать клавишу —. Подтвердить ИТ. Нажать 00. Снова —. Два раза нажать ИТ. Ввести кодовый запрос проверки баланса сети Мегафон. Нажать ИТ. Теперь РЕЖ. Цифру 3. 00. Три раза —. Затем ИТ. Завершить операцию нажатием РЕЖ. И ИТ. Чтобы зарегистрировать аппарат с ФНДля этого необходимо знать имя хоста и порт подключения. Несколько раз нажать РЕЖ, пока на табло не появится «ПРОГ. ФН и ОФД». Нажать ИТ. Пароль 22. Нажмите клавишу ИТ два раза. Нажать 00. Набрать —. Подтвердить ИТ. После распечатки таблицы кодов нажать X. Сверяясь с таблицей кодов, последовательно введите все коды соответствующие буквам имени хоста. Нажмите ИТ. Два раза ПИ. Снова X. Введите номер порта. Нажмите ИТ. Три раза ПИ. Опять ИТ. Клавишу —. ИТ. РЕЖ. Цифру 3. Как работать с ФНКак закрыть архив Несколько раз нажать РЕЖ, пока на табло не появится «ПРОГ. ФН и ОФД». Нажать ИТ. Пароль 22. Нажмите клавишу ИТ. Нажать клавишу —. Теперь ИТ. Завершить операцию нажатием клавиши 3. Программирование фискального накопителяНесколько раз нажать РЕЖ, пока на табло не появится «ПРОГ. ОФН и ОФД». Нажать ИТ. Пароль 22. Нажмите клавишу ИТ. Теперь +. Нажать ИТ. Нажать 00. Набрать —. Подтвердить ИТ. После печати таблицы символов, введите X. Сверяясь с таблицей кодов, последовательно введите все коды соответствующие буквам названия организации. Нажмите ИТ. Теперь ПИ. Снова X. Так же ввести адрес, по которому установлено кассовое устройство. Нажмите ИТ. Теперь ПИ. Снова X. Ввести номер ИНН. Нажмите www.digitalserv.ru Меркурий 115К Инструкция по кассеНа главную страницу | В раздел документации по Меркурий 115Здесь поле поиска Включите кассовый аппарат в розетку. Включите выключатель. На индикаторе отображается установленная на аппарате дата, например 02.12.13(2-е декабря 2013 года), если дата установлена правильно, нажмите кнопку ИТ. Если дата неправильная, наберите правильную дату: 2 цифры день, 2 цифры месяц, 2 цифры год и нажмите клавишу ИТ. На индикаторе отображается установленное на аапарате время, например 09:00:10(9 часов 1 минута 10 секунд), если время установлено правильно, нажмите кнопку ИТ. Для корректировки времени нажмите клавишу Х(знак умножения) и наберите правильное время в виде 2 цифры часы, 2 цифры минуты и 2 цифры секунды и нажмите кнопку ИТ. На индикаторе отображается приглашение входа в режим регистрации продаж ОП------. Чтобы пробить чек, нужно войти в режим регистрации продаж. Для этого нажмите клавишу ИТ, на табло На табло появляется 0,00. Аппарат находится в кассовом режиме. Пробитие одиночного чека Наберите сумму, нажмите ПИ и ИТ. Выходит чек. Пробитие чека на несколько товаров в одном чеке Наберите сумму первого товара, нажмите ПИ, наберите сумму второго товара, ПИ, и т.д., затем ИТ. РАБОТА С АВТОМАТИЧЕСКИМ ПОДСЧЁТОМ СДАЧИ. Наберите стоимость товара, нажмите на ПИ, Наберите стоимость следующего товара, нажмите на ПИ, и т.д., после набора стоимости последнего товара и нажатия кнопки ПИ, на табло будет показана сумма чека, наберите сумму денег, полученную от покупателя, нажите ИТ, на табло будет показана сдача. ШТУЧНЫЙ ИЛИ ВЕСОВОЙ ТОВАР Наберите количество или вес товара, нажмите на х(знак умножения), набрерите цену товара за штуку или килограмм, нажмите на ПИ, тоже самое для следующего товара, нажмите ИТ, выйдет чек. Для повтора последней продажи в незавершённом чеке, нажмите клавишу ПВ. Для повтора завершенного чека, печати копии чека, нажмите клавишу ПВ. При этом будет распечатана копия последего чека с надписью: "ПОВТОРНЫЙ ЧЕК". Для аннулирования последней проведенной продажи при незакрытом чеке нажмите клавиши АН и ПИ. Для аннулирования всего чека при незакрытом чеке нажмите клавишу аннуляции АН, на табло отобразится « АНН ». Нажмите клавишу ИТ , на индикаторе отобразится сообщение « АНН Ч ?». Нажмите клавишу ИТ для подтверждения аннуляции или клавишу С для отмены аннуляции. Для оформления чека возврата нажмите клавишу ВЗ, введите его цену. Если возвращаемая сумма меньше или равна сменной выручки , то печатается НЕФИСКАЛЬНЫЙ чек возврата. В противном случае выводится сообщение об ошибке. Перед вводом цены товара можно ввести его количество и нажать клавишу х(знак умножения). СНЯТИЕ ТЕКУЩЕГО ИТОГА(отчёта без гашения, Х-отчёта) Нажмите клавишу РЕ несколько раз, до появления на индикаторе табло «ОБ». Нажмите клавишу ИТ На индикаторе появится надпись -ОБГ1, нажмите ещё раз ИТ. Будет распечатан отчёт. ЗАКРЫТИЕ СМЕНЫ(отчёт с гашением, Z-отчёт) Нажмите клавишу РЕ несколько раз, до появления на индикаторе табло «ОГ». Нажмите клавишу ИТ на табло появляется -ОСГ1 и ещё раз ИТ. Будет распечатан отчёт. Если необходимо сделать другие виды отчётов, их можно выбрать нажимая клавиши [+] и [-]:«-ОСГ1» - Отчет по сменам;«-ОСГ2» - Отчет по кассирам;«-ОСГ3» - Отчет по отделам;«-ОСГ4» - Отчет по товарам;«-ОСГ5» - Отчет по услугами распечатать их до проведения отчета по сменам. Вернуться в начало документа | В раздел документации по Меркурий 115 Поделиться в социальных сетях service-kkm.ru Подробная инструкция как начать работу во ФГИС «Меркурий»Подробная инструкция как начать работу во ФГИС «Меркурий»Автоматизированная система Меркурий предназначена для электронной сертификации поднадзорных госветнадзору грузов, отслеживания пути их перемещения по территории Российской Федерации в целях создания единой информационной среды для ветеринарии, повышения биологической и пищевой безопасности.
Создание единой централизованной базы данных для быстрого доступа к актуальной информации, для формирования отчетов, поиска и анализа информации. Для Хозяйствующих субъектовСогласно Приказу МСХ РФ от 27.12.2016 г. № 589 регистрация в системе Меркурий осуществляется следующим образом: Индивидуальный предприниматель вправе направить заявление на бумажном носителе по почте в адрес Россельхознадзора или одного из его Территориальных управлений, либо в электронной форме на адрес электронной почты Россельхознадзора: [email protected], подписанное индивидуальным предпринимателем простой электронно-цифровой подписью. Шаблон заявления можно найти здесь: шаблон заявки на предоставление доступа для индивидуальных предпринимателей (ИП). Организация Заявление предоставляется лицом, уполномоченным на эти цели данной организацией, в письменном виде на бланке организации за подписью ее руководителя (заместителя руководителя) в адрес Россельхознадзора или одного из его Территориальных управлений, либо в форме электронного документа, заверенного усиленной квалифицированной электронной подписью организации или ее руководителя (заместителя руководителя), направленного по электронной почте [email protected]. Шаблон заявления можно найти здесь: шаблон заявки на предоставление доступа для юридических лиц (ЮЛ). Информация о Территориальных управлениях Россельхознадзора располагается по ссылке: http://www.fsvps.ru/fsvps/structure/terorgs. В заявке необходимо указать:
 Система "Меркурий" реализована в виде веб-приложения, т.е. пользователи взаимодействуют с системой через Интернет. Благодаря этому все пользователи всегда имеют доступ к актуальной информации. Работа осуществляется с помощью обычного веб-обозревателя (браузера), например Google Chrome, Mozilla Firefox, Internet Explorer и др. Таким образом, пользователю ничего не нужно устанавливать на своем рабочем месте. Система "Меркурий" располагается на центральном сервере, который также подключен к сети Интернет, и занимается обработкой получаемых от пользователей запросов и формирует ответы. Поскольку центральный сервер может быть недоступен (например, в случае отключения его от Интернета или отсутствии электропитания), то предусмотрен территориально удаленный резервный сервер, который автоматически реплицируется с центральным и, в случае его отключения, начинает обрабатывать запросы пользователей до восстановления работы основного сервера. Для работы с системой Меркурий рекомендуется использовать браузер Google Chrome или Mozilla Firefox версии 3.0 или выше. Также поддерживается работа в браузере Internet Explorer версии 7.0 и выше, который входит в состав операционной системы Windows. Работа в других браузерах (Opera, Safari и т.д.) не тестировалась полностью. Для входа в систему пользователь должен набрать в адресной строке браузера определенный адрес и ввести в систему свои имя пользователя и пароль, выданные сотруднику при регистрации в системе. В случае, если доступ к интернету временно отсутствует у пользователя, то предусмотрена разработка настольной версии системы "Меркурий", которая потребует установку на рабочем месте и с которой пользователи могут работать при отсутствии связи с сетью, а при ее появлении могут синхронизировать введенные на локальном компьютере данные с центральным сервером. Схема работы системы (ввоз продукции в РФ)  Пояснения к схеме: [1] – На СВХ поступает импортный груз для ветеринарного досмотра и полного таможенного оформления. Здесь производится досмотр груза и оформляется ветеринарный сертификат для перевозки груза на склад получателя. [2] – Груз следует по оформленному ветеринарному сертификату на склад получателя; при поступлении груза на склад информация о нем поступает во входной журнал склада, а ветеринарный сертификат гасится. [3] – При отправлении груза конечному получателю или на другой склад оформляется новый ветеринарный сопроводительный документ (ветеринарная справка или свидетельство). [4] - Груз по оформленному ВСД следует на другой склад или направляется конечному получателю; конечный получатель гасит ВСД, по которому поступил груз. Обновление системы Меркурий:Автоматизированная система Меркурий постоянно дорабатывается и в виду вносимых изменений регулярно обновляется. Процесс обновления системы происходит на сервере и не отражается на работе пользователя. Вы можете воспользоваться списком ЧАВО - часто задаваемых вопросов по системе Меркурий. Более подробно на сайте Россельхознадзора. upiter24.ru Как работать в ФГИС «Меркурий»? — Мега-КомСистема «Меркурий» предназначена для электронной сертификации подконтрольной продукции, отслеживания её перемещений на территории Российской Федерации. Порядок работы розничных магазинов: 1. Переходим на сайт mercury.vetrf.ru/hs для доступа к подсистеме Меркурий.ХС. Вводим «Имя пользователя» и «Пароль», выданный вам при регистрации.2. Выбираем обслуживаемое предприятие в списке и нажимаем «ВЫБРАТЬ».3. Розничный магазин является конечной точкой движения товара, поэтому наша задача только «ГАСИТЬ» входящие ЭВСД (электронные ветеринарно-сопроводительные документы). Если поставщик вам отправил товар с ЭВСД, то для того, чтобы погасить его, переходим на вкладку «Ветеринарные документы» (1) — «Входящие» (2). Из списка входящих ЭВСД выбираем нужный и нажимаем «Просмотр вет. сертификата» (3). 4. Просматриваем ЭВСД и нажимаем «Погасить» (1). 5. Проверяем фактические сведения.6. Если вы соглашаетесь со всем товаром, тогда нажимаете «Сохранить» (3), если часть товара вам нужно вернуть, то ставите галочку «Разделить партию» (1). В графе «объем» (2) указываем количество, которое хотим оприходовать, на остальную часть продукции будет автоматически сформирован «Возвратный ВСД». Если вы хотите вернуть всю продукцию, то в графе «объем» ставим 0.7. После этого продукция появится у вас в «Журнале продукции» и автоматически спишется по истечении срока годности. kmkom.ru
agat-service.ru Меркурий 180Ф инструкцияСодержание:
Вход в кассовый режимВключите ККМ. Используйте клавиши ИТ—ИТ, появится надпись КАССОВЫЙ РЕЖИМ. Нажмите ИТ, введите пароль кассира (по умолчанию 0), снова ИТ. Появится надпись на дисплее ОТКРЫТЬ СМЕНУ?, если предыдущая успешно закрыта. Нажмите 3. Когда появится слово ПРИХОД, можно пробивать чеки. Пробитие простого чекаСумма чека, затем клавиши П.ИТОГ—ИТ Пробитие чека с подсчетом сдачиСумма — П.ИТОГ— сумма, полученная от покупателя — ИТ Пробитие чека с расчетом стоимости по количеству и ценеИспользуйте Х — количество товара — Х — цена товара — П.ИТОГ — ИТ Расчет по безналичному платежуВведите цену товара, затем П.ИТОГ—П.ИТОГ—00—ИТ—ИТ Чек по СМСЦена товара — П.ИТОГ — П.ИТОГ — В — номер телефона — ИТ—ИТ Пробитие чека с налогами (выделяемыми и начисляемыми)Занесите цену товара, затем · ·— номер налога — П.ИТОГ—ИТ Пробитие чека из базы товаров и услугИспользуйте клавишу К, затем введите код товара — П.ИТОГ— цена товара — П.ИТОГ—ИТ Чек из базы товаров и услуг с подсчетом сдачиК— код товара —П.ИТОГ— цена товара — П.ИТОГ— сумма покупателя — ИТ Чек по количеству и суммеХ— количество товара — Х—К-код товара — П.ИТОГ— цена товара — П.ИТОГ—ИТ Чек по количеству и сумме (база товаров и услуг)К— код товара —П.ИТОГ-цена товара — П.ИТОГ—П.ИТОГ—00—ИТ—ИТ Чек по безналичному расчету (база товаров и услуг)Используйте клавишу К, затем введите код товара, нажмите П.ИТОГ, занесите цену товара, далее П.ИТОГ—П.ИТОГ—00—+—ИТ— номер телефона — ИТ—ИТ Чек с выделяемыми и начисляемыми налогами (база товаров и услуг)Клавиша К— код товара — П.ИТОГ— цена товара — ··— номер налога — П.ИТОГ—ИТ Простой чек возвратаСовершите следующий порядок действий: В + ИТ, затем сумма возврата П.ИТОГ ИТ Простой чек возврата по безналичному расчетуНажмите клавиши: В + ИТ, наберите сумму возврата и нажмите П.ИТОГ—П.ИТОГ—00—ИТ—ИТ Возврат чека из базы товаров и услугПорядок действий такой: В— +—ИТ—К— код товара — П.ИТОГ — цена товара — П.ИТОГ—ИТ Возврат чека из базы товаров и услуг (безнал)В —+—ИТ—К— введите код товара — П.ИТОГ— цена товара — П.ИТОГ—П.ИТОГ—00—ИТ—ИТ Аннуляция чекаЕсли чек открыт, то есть не нажата кнопка ИТ, совершите действия: АН/РЕ—ИТ—ИТ—ИТ Z-отчет вечеромЧтобы закрыть смену нажмите АН/РЕ несколько раз. На дисплее появится надпись ОТЧЕТЫ ФН. Нажмите ИТ— введите пароль администратора (22) — ИТ. Появится надпись ЗАКРЫТЬ СМЕНУ. Нажмите клавишу ИТ. Для создания сменного отчета с общей выручкой за день нажмите АН/РЕ. Появится надпись НЕФИСК. ОТЧЕТЫ. Осталось воспользоваться клавишей ИТ, ввести код администратора и опять ИТ. Создание чека коррекции.В режиме кассы должны быть закрыты все чеки. После этого нажмите В. Выберите надпись КОРРЕКЦИЯ с помощью клавиш + или —, нажмите ИТ. Далее с помощью тех же клавиш выберите РАСХОД или ПРИХОД, нажмите ИТ — внесите сумму — П.ИТОГ—ИТ. Регистрация Меркурий 180ФРегистрация ККТ меркурий 180Ф занимает полчаса, если задачу берется выполнять опытный пользователь. Понадобится безошибочно ввести ряд важных данных, правильно установить фискальный накопитель, настроить интернет соединение. Если знаний и навыков недостаточно, лучше обратиться к специалистам. Для тех, кто решил действовать самостоятельно, пригодится следующая инструкция. В зависимости от прошивки в аппаратах данной марки используются параметры:
Для регистрации используйте кассу Меркурий 180Ф или специальную программу, где в виде файла сохраняются все настройки, данные ОФД и доступа в Интернет. Файл пригодится для дальнейших случаев, когда нужно зарегистрировать кассовый аппарат данной марки. Действия перед регистрацией:
Порядок регистрации
Как получить регистрационный номер?На сайте ФНС в Личном кабинете получите регистрационный номер. Запись ФИО администратора
Настройка фискального накопителя
Настройка связи с ОФД
Обеспечение работы сети ИнтернетДля беспроводной сети Wi-Fi требуется:
Действия по настройке GPRS:
Регистрация фискального накопителя
Запись ФИО кассираПеред началом работы на ККМ требуется занести имя хотя бы одного кассира. Для этого зайдите в ПРОГРАММИРОВАНИЕ, ИТ, введите пароль 22.Выберите ОПЕРАТОРЫ, ИТ. Выберите одного из 16 кассиров, используя + и —, ИТ. Внесите пароль, ИТ. Затем П.ИТОГ, введите ФИО кассира, ИТ.Если нужно укажите должность кассира (НЕ ОБЯЗ — П.ИТОГ — должность —ИТ). ФФД 1.05 – четыре раза П.ИТОГ, ИНН кассира. Не обязательно редактировать права доступа (четыре раза П.ИТОГ). Для записи данных нажмите АН/РЕ и 3. Программирование Меркурий 180ФСодержание:
Программирование датыНажимайте АН/РЕ пока не появится слово ПРОГРАММИРОВАНИЕ, далее ИТ, 2, 2, ИТ, ИТ, запишите дату, ИТ, АН/РЕ. Программирование времениВыключите и включите ККТ. Далее ИТ, Х, введите время, ИТ. Программирование пароля кассираКаждый кассир должен иметь свой пароль. Ошибка на дисплее ПАРОЛЬ НЕ УНИКАЛЕН удаляется с помощью нажатия на любую клавишу. Если пароль 0, то вход кассира свободный.Создаем пароль: АН/РЕ, ПРОГРАММИРОВАНИЕ, ИТ, 2, 2, ИТ, четыре раза —, ИТ, выберите кассира, ИТ, введите новый пароль, ИТ, далее АН/РЕ, 3, АН/РЕ. Заголовок и окончание чекаНажимайте АН/РЕ, пока не появится ПРОГРАММИРОВАНИЕ. Далее клавиши ИТ,2,2,ИТ, три раза —, ИТ, ИТ, 00, —, —, ИТ, Х. Старый список сотрите клавишей С. Наберите первый символ в строке заголовка, воспользовавшись таблицей кодов символов. Далее нажмите ИТ, два раза АН/РЕ, 3,АН/РЕ. Печать таблицы кодов и символовАН/РЕ пока не появится ПРОГРАММИРОВАНИЕ. Далее нажмите: ИТ, 2, 2, ИТ, три раза —, ИТ, ИТ, 00,—,—, ИТ. После печати таблицы нажмите три раза АН/РЕ. Фамилия администратораАН/РЕ, ПРОГРАММИРОВАНИЕ, ИТ,2, 2, ИТ, четыре раза —, ИТ, —, П.ИТОГ, 00,—,ИТ.После печати таблицы кодов нажмите Х. Наберите символы, обозначающие первые буквы фамилии администратора. Далее ИТ, АН/РЕ, 3, АН/РЕ. Фамилия кассираАН/РЕ, ПРОГРАММИРОВАНИЕ, ИТ, 2, 2, ИТ, четыре раза—, ИТ, 00, —, ИТ. Распечатайте таблицу кодов, П.ИТОГ, Х. Вводим фамилию кассира, ИТ, АН/РЕ, 3, АН/РЕ. Программирование налогов
Типы шрифтов
Ширина пробелов между чекамиАН/РЕ, ПРОГРАММИРОВАНИЕ, ИТ, 2,2, ИТ, +, ИТ, К, 1, 3, ИТ, ИТ, 5, ИТ, АН/РЕ, 3, АН/РЕ. Программирование яркости печатиАН/РЕ, ПРОГРАММИРОВАНИЕ , ИТ, 2, 2, ИТ, +, ИТ, К, 4, 8, ИТ, ИТ, введите уровень яркости, ИТ, АН/РЕ, 3, АН/РЕ. Программирование базы товаров через ККМАН/РЕ, ПРОГРАММИРОВАНИЕ, ИТ, 2, 2, ИТ, пять раз +, ИТ. Набираем номер товара, ИТ, вводим название товара по коду символов, ИТ. П.ИТОГ — выбор типа товара, ИТ, П.ИТОГ, штучный или нет, ИТ, цена товара, ИТ, налог, ИТ, номер, ИТ два раза, 3. Загрузка базы товаров из ExcelЧтобы сконвертировать данные из таблицы Excel в файл базы товаров ККТ, выполните следующие действия:
Яркость дисплеяИспользуйте + и —, чтобы отрегулировать яркость экрана после включения ККТ. Настройка канала связи Wi-FiЗапишите имя и пароль сети. АН/РЕ, ПРОГРАММИРОВАНИЕ, ИТ, 2, 2, ИТ, три раза+, ИТ, 00, —, ИТ, печать таблицы кодов, Х, название сети, ИТ, П.ИТОГ, X, пароль сети, ИТ, АН/РЕ, 3. Настройка канала связи GPRSВставьте в аппарат Sim-карту. АН/РЕ, ПРОГРАММИРОВАНИЕ, ИТ, 2, 2,ИТ, +, +, ИТ, —, ИТ,00, —, ИТ, ИТ, номер баланса телефона, ИТ, АН/РЕ, 3, 00, три раза —, ИТ, АН/РЕ, ИТ. Настройка подключения к ОФДЗадайте имя хоста, портал подключения. АН/РЕ, ПРОГ ФН ОФД, ИТ, 2, 2, ИТ, ИТ, 00, —, ИТ, печать таблицы кодов, Х, вводим название хоста, ИТ, П.ИТОГ П.ИТОГ, X, номер порта хоста, ИТ, П.ИТОГ, П.ИТОГ, П.ИТОГ, ИТ,— ИТ, АН/РЕ, 3. Закрытие архива фискального накопителяАН/РЕ, ПРОГ ФН ОФД, ИТ, 2, 2, ИТ,—,ИТ, 3. Программирование ФНАН/РЕ, ПРОГ ФН ОФД, ИТ 2 2 ИТ + ИТ 00 – ИТ, печать кодов, Х, вводим название организации, ИТ, П.ИТОГ, Х, адрес установки кассового аппарата, ИТ П.ИТОГ X, ИНН, ИТ П.ИТОГ X, регистрационный номер ККТ, ИТ П.ИТОГ ИТ, выберите систему налогообложения с помощью — и П.ИТОГ, затем ИТ + ИТ АН/РЕ П.ИТОГ П.ИТОГ ИТ. Введите ИНН вашего ОФД, ИТ, АН/РЕ, 3. Регистрация кассового аппарата с ФНАН/РЕ, ПРОГ ФН ОФД, ИТ 2 2 ИТ — — ИТ ИТ, проверьте правильность данных, ИТ. Отчеты из ФНАН/РЕ, ОТЧЕТЫ ФН, ИТ 2 2 ИТ + ИТ, начальный номер чека, ИТ, конечный номер чека, два раза ИТ. Технологическое обнулениеПри нажатии В включите аппарат, затем ИТ, четыре раза П.ИТОГ, ИТ. Сервисный режимПри нажатии 2 включите аппарат, затем ИТ, 9, 9, ИТ. Пробитие чека о состоянии ФНС, АН/РЕ, 00, —, (до состояния Статус ФН) ИТ. www.digitalserv.ru |
|
||||||||||||||||||
|
|
||||||||||||||||||
|