Содержание
Узнаем как подключить витую пару к розетке? Витая пара для интернета
В правильном алгоритме подключения розетки для доступа в интернет заинтересованы и домашние мастера, и профессиональные инженеры-строители. Ведь от этого зависит и функциональность, и скорость работы. В статье мы пошагово разберем, как подключить витую пару к розетке. Также представим советы специалистов в данной области.
Интернетный кабель
Как подключить витую пару к розетке? Пошаговый алгоритм решения задачи начинается со следующего:
- Установите в слаботочном щите роутер. Он подключается к стандартной силовой розетке 220 В.
- Далее следует в отдельной штробе или кабельном канале (естественно, не связанном с силовыми линиями) проложить четырехпарный кабель UTP серии 5E. Иное его название — «витая пара». Оно объясняется просто: провода внутри кабеля скручены в своеобразные косички по двое. Делается это производителем не просто так: создано для уменьшения влияния помех.
- Что же с выбором витой пары для интернета? Указанная нами, к примеру, допускает скорость соединения до 1 Гб/сек на промежутках до 100 м.
Более подробные технические характеристики продукции вы можете получить у продавца, на официальном сайте изготовителя.
- Важно определиться с типами витых пар — экранизированной и неэкранизированной версией. Экраном выступает фольга. Это применимо для сетей, где есть нормальное заземление.
- Отметим, что на кабель типа 5Е (четыре пары проводов) подключаются только две интернет-розетки. Две пары тут будут задействованы по отдельности.
- Как подключить витую пару к розетке? Следующим шагом ведем монтаж кабеля от щита с роутером до подрозетника. Необходимо задействовать цельный отрезок витой пары.
- В заключение кабель заводится в монтажную коробку. Мастер обязательно оставляет необходимый запас — от 15 см и длиннее.
Установка розетки
Переходим теперь к монтажу интернет-розетки:
- Первым делом с розетки снимается накладка. Для удобства монтажа легче всего достать суппорт.
- Если конструкция розетки позволяет, то вы можете сначала установить рамку на подрозетник.
Благодаря пазам в ней (стандартной рамке) горизонтальность положения легко регулируется.
- Закрутите конструкцию винтиками 3*25 мм.
- Рекомендуется проверить строго горизонтальное положение конструкции специальным уровнем электрика Pocket Electric. Если соответствие строгое, то можно подтянуть затянуть винты. Отметим, если рамка из алюминиевого сплава (что крепче предыдущих по конструкции), то он будет магнититься к уровню (последний мастеру придется держать рукой на весу).
- Как проводится монтаж розетки для интернета витой парой? Следующий этап действий — «откусить» и оставить в подрозетнике запас провода длиной не меньше 15 см.
- Теперь осторожно снимите верхний слой изоляции с витой пары. Чтобы не повредить жилы кабеля, советуем проводить процедуру специальным инструментом — стриппером. Если вы не новичок в этом деле, то аккуратно справиться с задачей сможете и обычным канцелярским ножом.
- Какая максимальная длина зачищенной поверхности? Порядка 2,5 см.
Не забудьте также осторожно обрезать ножницами лишний отрезок нити между проводами. Зачем она нужна здесь? Нить применяется для облегчения вскрытия внешних оболочек кабеля на большой длине. Отсюда и ее название — разрывная нить. Например, в телефонных кабелях она будет разделять повивы и пучки.
- Далее следует аккуратно расплести по отдельности жилы-проводки.
- Достаньте внутреннюю часть розетки — ту, что имеет контакты.
- Для соединения витой пары следует быть вооруженным инструкцией к розетке. Она идет либо в комплекте, либо доступна на сайте производителя устройства.
Стандарты подключения
Как подключить витую пару к розетке? Следующим этапом вам нужно открыть крышку ее (розетки) контактной части и скрупулезно изучить маркировку. Помните, что каждую розетку вида RJ45 можно подключить двумя способами:
- Тип А. Расположение цветов: бело-оранжевый, ярко-оранжевый, бело-зеленый, голубой, бело-голубой, зеленый, бело-коричневый, насыщенный коричневый.
- Тип В. Расположение цветов: бело-зеленый, зеленый, бело-оранжевый, голубой, бело-голубой, оранжевый, бело-коричневый, насыщенный коричневый.
Схема подключения
Как правильно произвести соединение витой пары с контактами розетки? В большинстве случаев мастера выбирают второй вариант — В. Разобраться, куда подключать провода, просто — нужно внимательно осмотреть корпус розетки. Там производитель указывает, какой стандарт какому конкретному контакту соответствует.
В качестве примера разберем Unica:
- Протокол типа А тут будет относиться к верхней цветовой маркировке. Соответственно, при подключении надо ориентироваться на данные оттенки.
- Протокол типа В, логически, — нижняя цветовая маркировка.
Если вы разобрались со стандартами и типами подключения, то фактически преодолели самый сложный этап работы. Дальнейшее соединение витой пары уже не будет вызывать трудностей.
Выбранный нами протокол В соответствует цветовой схеме стандарта EIA/TIA-568B.
- Бело-оранжевый.
- Ярко-оранжевый.
- Бело-зеленый.
- Ярко-зеленый.
На другой стороне следующие цвета:
- Ярко-синий.
- Бело-синий.
- Бело-коричневый.
- Насыщенный коричневый.
Прокладка кабеля «витая пара» была произведена нами заранее. На данном этапе работ вы предпринимаете следующее:
- Пропустите провод через крышку. Напомним, что его слой изоляции уже должен быть снят на 2,5 см. Под самую стенку подрозетника в данном случае зачищать не нужно! Отрезок с отсутствием изоляции должен быть самой минимальной длины. И это не просто слова. Количество повивов на 1 м кабеля строго рассчитывается и регламентируется.
- Теперь осталось вставить все расплетенные провода по контактным пазам розетки.
- Затем защелкните крышку. Именно на этом этапе рекомендуется срезать выступающие кончики проводов-жил.
- Остановимся на главном преимуществе интернет-розеток.
Снимать изоляцию с самих жил, а также «заголять» их до медного провода не нужно! Если присмотреться, то внутри подобной розетки уже установлены ножи. В чем же их предназначение? После того как вы захлопните крышку, автоматически эти инструменты перерезают изоляцию, в результате чего и устанавливается контактное соединение. Именно поэтому в некоторых инструкциях производителем указано, что использование обжимок запрещено. Дело в том, что кроссователь уже включен в конструкцию: крышка закрывается, ножи срезают провода, укладывая их на нужную глубину разъема. Вот так все просто и функционально.
- Фактически розетка уже подключена. Осталось вставить ее в суппорт, разъем под витую пару.
- Теперь дело за малым: установите лицевую панель и (при наличии) декоративную рамку.
Подключение к роутеру, проведение обжима коннектора
Мы в целом разобрались, как работать с внутренней витой парой при подключении розетки. Переходим к следующему этапу работ. После монтажа интернет-розетки мастер обращается к подключению витой пары к роутеру, расположенному в коммутационном щите.
Это следующий алгоритм действий:
- С противоположного розетке конца кабеля снимают небольшой участок изоляции — не более 2-3 см.
- Далее расправьте, «распушите» жилы.
- Вставлять их будем по уже приведенному выше стандарту В.
- Будьте внимательны, расположение цветов нужно считать слева направо: бело-оранжевый, ярко-оранжевый, бело-зеленый, голубой (синий), бело-голубой, ярко-зеленый, бело-коричневый, насыщенный коричневый.
- Когда же применяется стандарт А? Как инструмент для витой пары, он необходим только для соединения двух компьютеров между собой. Алгоритм действий тут несколько иной: один конец кабеля обжимается по типу В, другой — по типу А.
- Кстати, приведем профессиональные формулировки. Как обжимать витую пару «8 жил» интернет-соединения? Патч-корд — это обжатие обоих концов кабеля по одному и тому же стандарту — АА или ВВ. Кросс — тот случай, когда они поменяны местами (АВ или ВА).
- Обратим ваше внимание на то, что при подсоединении к роутеру зачищать проводки кабеля снова не следует.
Вам лишь нужно вставить их до упора в коннектор.
- Идем дальше. Коннектор с проводками спрессовывается специальным устройством — кримпером. Впрочем, многие мастера заменяют его острием ножа или тонкой отверткой. При использовании подручных средств будьте осторожны: коннектор легко повредить.
- Отметим, что витые пары 5Е и cat6 в коннекторе типа RJ45 обжимаются по единому принципу. Никакой другой «вилки» вам здесь не потребуется. В чем же различие? Это скорость передачи данных. Соответственно, у cat6 эта характеристика будет выше.
Проверка подключения
С одной стороны кабеля мы выполнили монтаж интернет-розетки, с другой — обжим коннектора. Далее желательно проверить как само подключение, так и целостность соединений. Можно здесь ограничиться даже недорогим прибором китайского производства.
Устройство состоит из двух частей. Первая — генератор сигнала, который производит подачу импульса по определенным кодам. Вторая — приемник данных импульсов.
Генератор подключается мастером в месте установке роутера, а приемник — непосредственно в саму интернет-розетку.
- Поочередно загораются зеленые лампочки на корпусе прибора. Система работает исправно.
- Одна или более лампочек не горят. Где-то в системе наблюдается короткое замыкание либо обрыв. В первую очередь, в неполадках «обвиняется» плохой контакт в коннекторе. В большинстве случаев именно там полностью не срезается изоляция с одной из жил, в результате чего не устанавливается соединение.
После того как вы проверили проделанную работу, достаточно вставить коннектор в роутер, подключить компьютер к сети, после чего тестировать интернет.
Подключение телефонного четырехжильного кабеля
Нередко возникает и такая ситуация: розетка создана под стандарт «8 жил», а в вашем доме для интернета используется только четырехжильный телефонный кабель. Как быть в этом случае?
Если вы просто начнете соединять контакты с проводами по цветам, это ни к чему не приведет. Сигнал попросту не пройдет, даже если вы скрупулезно совместите цветные проводки с соответствующими по оттенку разъемами.
Объясним, как это сделать на практике:
- Заведите два проводка жилы на контакты 1-2. Делается это так: бело-оранжевый провод к бело-оранжевому контакту, оранжевый проводок к оранжевому контакту.
- С другой стороны будем заводить жилы на оставшиеся контакты 3-6. Это делается так: бело-синий проводок к бело-зеленому контакту, голубой (синий) проводок — к зеленому контакту.
Лишь в таком случае возможна беспроблемная работа системы. Здесь важными будут уже не цвета, а именно позиции. Разные оттенки используются производителем для того, чтобы вам было визуально легче различать местоположение одной и той же жилы на противоположных концах витой пары.
Важно иметь в виду и другую особенность. Использование четырех проводов (двух пар в кабеле) делает возможной максимальную скорость передачи данных в 100 Мбит/сек. А вот если вам необходимо подключение к гигабитной сети (до 1 Гбит/сек), то нужен уже восьмижильный кабель.
В заключение повествования хотелось бы разобрать три самые распространенные ошибки, что допускают как начинающие, так и опытные мастера при установке интернет-розетки.
Ошибка № 1
Самая распространенная ошибка — это неправильное положение жил по протоколу в коннекторе и самой розетке. Как это выглядит? Мастер мог перевернуть их на 180°.
Проверку ошибки можно исполнить более внимательным изучением информации на корпусе интернет-розетки, знакомством с цветовой окраской самих жил.
Проще всего выявить неточность подключения с помощью специального тестера с приемником и генератором. Он будет показывать ошибку так: лампочки станут загораться не поочередно (от 1-8), что типично для нормальной работы, а в произвольном, рандомном порядке.
Ошибка № 2
Вторая по популярности ошибка с первого взгляда незначительна. Как вы помните, мы рекомендовали при монтаже интернет-розетки обрезать проводки после захлопывания крышки. Некоторые мастера торопятся и укорачивают жилы до этого момента — сразу после укладки проводков в соответствующие прорези.
В таком случае жила может случайно выпасть из разъема до захлопывания. Вставить ее обрезанной обратно уже будет проблематичным. Нередко выход из проблемы — это проведение новой зачистки и повтор цикла подключения по новому кругу.
С большими проблемами встречаются те мастера, кто оставил запас кабеля «витая пара» в монтажной коробке слишком маленьким — менее 15 см.
Ошибка № 3
Последний пример некачественной работы — это зачистка внешней изоляции кабеля на большее, чем 2,5 см расстояние. То есть практически до стенок подрозетника. Опытные мастера допускают такую ошибку порой даже автоматически, так как в сетях 220 В необходимо именно таким образом зачищать изоляцию.
Итогом будет заметное ухудшение качества сигнала и скорости передачи данных. Решить вопрос можно только, переделав всю работу заново.
Отсюда совет бывалых мастеров: не расплетайте «косички» жил вплоть до места среза изослоя. Не нужно использовать для этого и такой грубый инструмент, как отвертка.
Мы с вами «от и до» разобрали, как подключить кабель «витая пара» к розетке и коннектору для создания интернет-соединения между роутером и компьютером. Как вы убедились, процесс несложный. Самый трудный этап: разобраться, какая жила с каким контактом соединяется в самой розетке по существующим стандартам. Просим вас также обратить внимание и на распространенные ошибки мастеров.
Как подключить интернет розетку наружной или внутренней установки
Сети
shishkin 0 Комментариев
Интернет вошел в каждый дом, и укрепляет там свои позиции. Все идет к тому, что кабель для него станет в квартире таким же обязательным атрибутом, как и телевизионный. В связи с этим у населения все чаще возникает вопрос, как подключить интернет розетку или установить на конце кабеля разъем для подключения к компьютеру.
Структуризация компьютерных сетей в пределах квартиры
Основным средством доставки интернет сигнала в квартиру является кабель, условно называемый витой парой. По сравнению с другими технологиями, например, Wi-Fi, это более простой в реализации метод.
Кабель типа «витая пара»
Далее, в пределах квартиры, все зависит от количества компьютеров. Если он один, то кабель идет прямо к нему, втыкается в сетевую плату с помощью стандартного соединителя, в обиходе называемого rj45. На самом деле это – название протокола обмена данными, на основе которого строится подобное соединение, а разъем носит имя 8Р8С. Но обозначение rj45 произносить удобнее, поэтому его и используют.
Коннектор 8P8C в простонародье называемый RJ-45
При количестве компьютеров два или более используется устройство для разделения и маршрутизации сигналов – роутер. Они бывают проводными, связывающие компьютеры с сетью с помощью точно таких же кабелей и разъемов. А бывают беспроводными, использующими Wi-Fi технологии.
Одиночный компьютер можно подключить к линии напрямую. Но желательно избавится от кабеля, идущего от входной двери к месту, где этот компьютер расположен. Лучший для дизайна выход из положения – скрыть его внутри стены, упрятав в штробу по подобию силового. В этом случае будет неправильным оставить его торчать из стены. Здесь рано или поздно может произойти излом изоляции, смотрится такое чудо не очень зрелищно. Решить проблему поможет компьютерная розетка.
Даже при наружной прокладке: внутри плинтусов, кабель-каналов, оставлять конец кабеля болтающимся не всегда разумно. При перемещении мебели, влажной уборке, он будет мешать. А что делать, если стол с компьютером переехал на другое место? Кабель придется нарастить, а как это сделать? Если на конце линии заранее выполнено подключение компьютерной розетки, этот вопрос решается достаточно просто. Но при этом применяется розетка компьютерная наружной установки.
Что уж говорить о проводной сети квартиры с несколькими компьютерами. Там розетки для подключения интернета можно установить в каждой комнате.
Теперь рассмотрим, как установить это оборудование и как правильно подключить. На самом деле, подключение интернет розетки и соответствующих разъемов выполнять ничуть не сложнее, чем обычные розетки и вилки.
Схемы подключения интернет кабеля к разъему RJ45
Интернет кабель витая пара содержит 4 пары проводов, раскрашенных разными цветами. Причем один провод пары полностью окрашен, а другой – белого цвета с нанесенной по всей длине цветной полосой. Полоса на белом проводе – той же расцветки, что и на скрученном вместе с ним проводнике. Используемые цвета – оранжевый, синий, зеленый и коричневый.
Разъем rj 45 включает, соответственно, 8 контактов. И главная задача при подключении к нему кабеля – не ошибиться с порядком следования жил, определяемым по цвету.
Существуют два стандарта для подключения: TIA/EIA-568-A, практически не использующийся в нашей стране, и TIA/EIA-568-В, используемый повсеместно.
[ads-pc-1][ads-mob-1]
Вид разъема на рисунке – со стороны контактов. Роутеры иногда способны принимать и схемы подключения 568-А, автоматически перестраиваясь на работу по другому стандарту. Но лучше не экспериментировать, чтобы не путать ни себя, ни других.
Порядок подключения кабеля к разъему
Для подключения интернет кабеля к разъему потребуется специальный инструмент – пресс клещи. Они позволяют профессионально выполнить и подготовку жил к соединению, и их опрессовку. Но при отсутствии клещей можно справиться с этой задачей с помощью ножа и плоской отвертки.
Обжимные клещи для коннекторов RJ-45
Сначала с кабеля снимается внешняя изоляция на расстояние 3-4 см от края. При наличии полиэтиленовой пленки она тоже удаляется. Затем пары жил разводятся в стороны, раскручиваются и выпрямляются.
Удерживая жилы пальцами, проводники выкладывают в порядке, указанном на картинке выше. После этого их ровно обрезают так, чтобы длина их стала равной 10-12 мм.
Затем жилы аккуратно втыкают в соединитель до упора, чтобы их чередование не нарушилось. При этом оболочка кабеля тоже должна войти внутрь и оказаться напротив предназначенного для нее фиксатора. Зажим помещают в отверстие в клещах таким образом, чтобы напротив контактов оказалась его ребристая часть, а плоская – напротив фиксатора для кабельной оболочки. Смыкаем рукоятки – соединение готово.
При опрессовке клещи продавливают контактную часть внутрь так, чтобы каждый проводок оказался зажатым внутри вилочного коннектора. Он прорезает изоляцию проводника и зажимает внутри себя провод.
Виды розеток для интернет кабелей
Компьютерные розетки типа rj 45 бывают, как и электрические, для внутренней и наружной установки.
Внутренние помещаются в такие же установочные коробки, которые предназначены для крепления электрических розеток и выключателей. Технологии прокладки кабелей и замуровывания коробки внутри стены точно такие же, как и при прокладке электропроводки.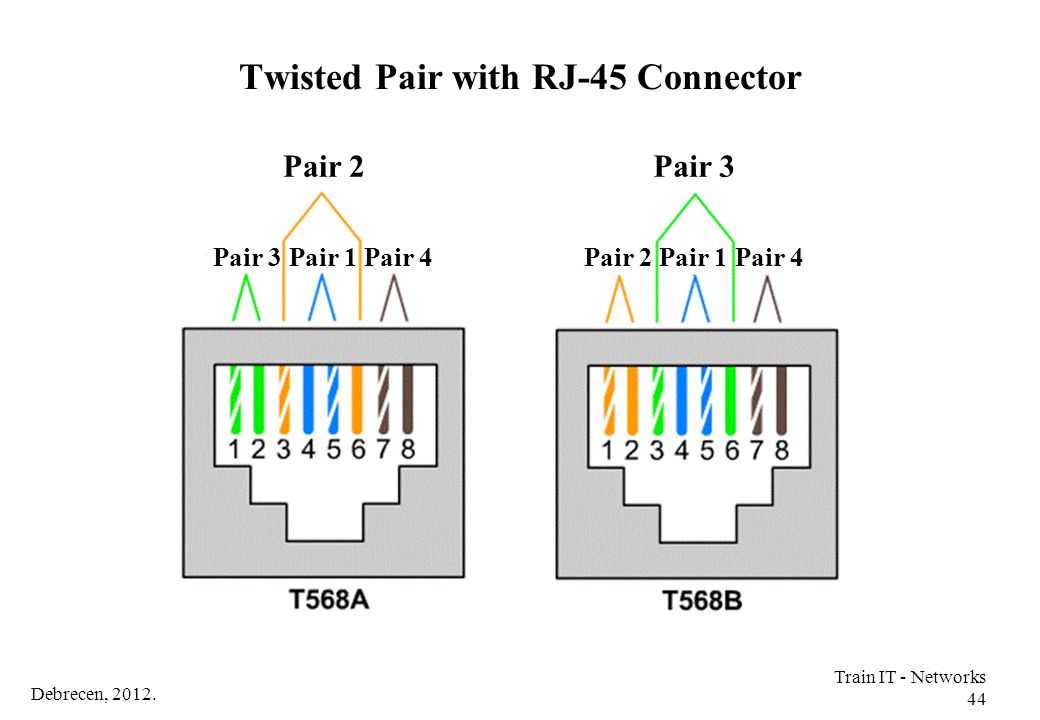
Наружные розетки для подключения компьютера внешним видом напоминают телефонные. Они крепятся на поверхность при помощи дюбелей и саморезов. Подвод кабелей к ним происходит либо внутри пластикового плинтуса, либо кабель-канала. Существуют разновидности плинтусов, имеющих посередине полость для прокладки телевизионных и интернет кабелей.
Виды интернет розеток
Еще розетки подразделяются по количеству разъемов. Например, розетка типа rj 45 двойная категория 5е настенная содержит два слота для подключения устройств. Внутрь нее заводится два кабеля от разных выходов роутера.
Розетка типа rj 45 двойная категория 5е внутренняя также предназначена для ввода двух кабельных линий. Но устройство ее несколько сложнее.
Подключение интернет кабеля к розетке наружной установки
Для удобства подключение витой пары к наружной розетке можно провести до монтажа ее на стену. Но первоначально нужно прикинуть, до какого места туда войдет подключаемый кабель, отметив его положение внутри маркером.
Внутри, напротив контактов, нанесена схема расположения проводников по цветам согласно обоих стандартов. Чтобы правильно подключить компьютерную розетку, выбираем нужный (с литерой «В»), расплетаем жилы кабеля и разводим их по сторонам. Затем, согласно цветовой маркировке, вставляем жилы в зажимы розетки. Для этого продавливаем их в направлении зажима до тех пор, пока не раздастся легкий щелчок. Если это не получается, помогаем себе плоской отверткой.
Когда все 8 проводов окажутся подключенными, лишние их края откусываем и закрываем розетку.
Подключение интернет кабеля к розетке внутренней установки
Розетки внутренней установки имеют свои особенности, а у разных производителей встречаются различные конструкции.
К каждому изделию прикладывается серия рисунков, поясняющих, как подключить розетку правильно. У рассматриваемого нами в качестве примера изделия legrand провода разделяются на две группы. Какой из них куда подключить – на это внутри розетки предусмотрена подсказка.
Перед соединением отгибаем фиксаторы, расположенные в задней части розетки с обеих сторон. Жилы разделанного кабеля укладываем в пазы в соответствии с цветовой маркировкой и устанавливаем фиксаторы обратно. Затем отрезаем лишнее и монтируем розетку rj в предназначенное для нее место.
Ethernet Wall Jack не работает: как быстро исправить
RobotPoweredHome поддерживается считывателем.Когда вы покупаете по ссылкам в моем блоге, я могу заработать партнерскую комиссию. Как партнер Amazon, я зарабатываю на соответствующих покупках.
В последнее время я много работаю из дома, поэтому вложил средства в тарифный план высокоскоростного доступа в Интернет, чтобы иметь возможность перемещать большие файлы.
Я мог бы работать без Wi-Fi, но мой домашний офис находится довольно далеко от маршрутизатора Wi-Fi, поэтому рядом со столом я установил настенную розетку Ethernet.
Это также помогает мне избежать отключения от Интернета в самый неподходящий момент. Я полагал, что это надежное решение, пока однажды не понял, что настенная розетка Ethernet не работает.
Мой маршрутизатор Wi-Fi был в порядке, но я не мог подключиться к Интернету с моего компьютера через кабель Ethernet. Это просто не годилось, поэтому я приступил к работе, пытаясь выяснить, почему моя стенная розетка Ethernet не работает, и снова подключиться к сети.
Я прыгал в Интернете, просматривал столько статей, которые мог найти по этому вопросу, и собрал то, что я узнал, в эту всеобъемлющую статью.
Если настенная розетка Ethernet не работает, убедитесь, что кабель Ethernet правильно подключен к модему, и проверьте, не повреждена ли ваша настенная розетка Ethernet. Обратитесь к своему интернет-провайдеру или специалисту, чтобы отремонтировать его.
Я также подробно рассказал об устранении неполадок с патч-панелью, проверке кабеля Ethernet, использовании разъема обратной связи и перенастройке DNS.
Убедитесь, что кабель Ethernet правильно подключен к модему
Убедитесь, что кабель с контактом RJ-45 полностью подключен к модему или маршрутизатору. Вставьте кабель до упора, пока не услышите щелчок, исходящий от механизма блокировки, удерживающего кабель на месте, и нажмите на контакты.
После того, как оконечное устройство будет подключено таким же образом, найдите пару зеленых индикаторов позади модема на разъеме.
Большинство модемов имеют такие индикаторы, а свет указывает на уровень сигнала.
Красный или желтый индикатор указывает на проблемы с уровнем сигнала, которые могут быть вызваны проблемами с кабелем или просто электромагнитными помехами, если ваш кабель недостаточного качества.
Мигание зеленых огней означает, что все готово!
Проверьте свой Ethernet-кабель
Ethernet-кабель — это то, что чаще всего неисправно, поэтому вы должны сделать все возможное, чтобы убедиться, что он в порядке.
Лучший способ проверить кабель — использовать тестер кабеля Ethernet.
Их обычно можно найти в Интернете по дешевке, и они имеют две точки вставки: TX и RX. TX будет портом приемника, а RX будет портом передатчика.
Не имеет большого значения, какой конец кабеля вы вставите в порт, так как они оба идентичны.
Когда вы закончите с соединениями, включите его и проверьте, горят ли индикаторы.
С помощью этого комплекта каждая отдельная медная линия в кабеле тестируется с помощью серии индикаторов. Если какой-либо из этих индикаторов остается темным, вы будете знать, что ваш кабель неисправен, поскольку тестер обычно циклически проходит через все восемь позиций, и все они загораются на тестере Ethernet.
Имейте в виду, что защелка или выемка на штекере/контакте RJ-45 должны быть освобождены.
Это стандартная процедура фиксации кабеля на месте.
Также существует вероятность того, что защелка в верхней части штифта RJ-45 сломана или ослаблена, и в этом случае предлагается заменить ее так же, как и защелка, которая оказывает необходимое давление для нажатия на клеммный контакт. вниз, чтобы установить контакт с гнездом.
Используйте гнездо обратной петли
Адаптер Loopback Jack — отличный инструмент, который может помочь вам устранить проблемы с сетевым подключением или даже протестировать кабели и сетевое оборудование.
Также называется петлевым кабелем RJ-45. Он используется для передачи сигналов от TX (передачи) к RX (приему), образуя замкнутый контур.
Предполагается, что он используется для подключения к сетевому порту вашего маршрутизатора, коммутатора или компьютера или к любому сетевому кабельному устройству, которое предположительно создает вам проблемы.
Поскольку в основном это Ethernet-кабель RJ-45, подключенный к тому же устройству, он может не работать с устройствами со встроенной защитой от замыкания на себя, и в этом случае лучше инвестировать в тестер Ethernet.
Проверьте, не повреждена ли ваша настенная розетка Ethernet
Осмотрите настенную розетку на наличие неисправных разъемов, оборванных соединений и кабелей, а также следов краски, препятствующих контакту ее с терминалом.
Подключение к Интернету через кабели Ethernet может быть наиболее надежным способом подключения к Интернету.
Тем не менее, у этого есть недостатки, так как Ethernet-кабели склонны изгибаться и рваться, так как с годами они становятся хрупкими.
В связи с этим настоятельно рекомендуется заглянуть в порт и убедиться в отсутствии видимых признаков ржавчины, краски или пыли, которые могут привести к проблемам с подключением.
Вы можете попробовать использовать изопропиловый спирт для очистки клемм, чтобы открыть медный конец, но если проблема не устранена, мы предлагаем вам полностью заменить весь корпус гнезда RJ-45.
Если вышеописанный фактор не ваш случай, то также есть вероятность, что провода неисправны, как мы упоминали ранее, и от вас требуется отсоединить домкрат от стены и проверить провода на наличие неисправности.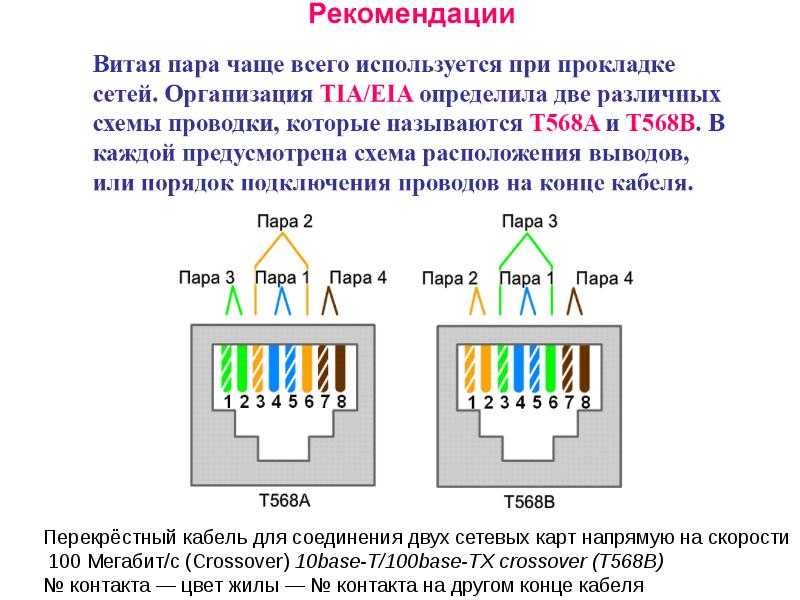
Проверьте коммутационную панель
Найдите домашнюю коммутационную панель и проверьте правильность подключения. Вы можете использовать что-то, называемое рефлектометром во временной области (OTDR), для обнаружения любых разрывов в проводе, витой паре или коаксиальных слоях.
Альтернативным вариантом является использование визуального локатора неисправностей, который дает визуальную удаленную индикацию неисправности в сети и сокращает время простоя.
В некоторых патч-панелях с высокой конфигурацией они встроены, но вам, вероятно, придется приобрести их у себя, чтобы они заработали.
Возможно, вам захочется пометить их после того, как вы закончите с исправлением, если таковое имеется, так как это поможет при устранении неполадок в будущем. Хаотичного набора кабелей достаточно, чтобы потерять сознание на месте.
Проверьте настройки компьютера и сети, чтобы узнать, не отключен ли сетевой адаптер и не нуждается ли он в настройке.
После того, как вы убедились, что все вышеперечисленное не является причиной аномалии, это последний шаг, который вполне может вернуть вас в онлайн.
Эти шаги предназначены для пользователей операционной системы Windows, но тот же метод применим и к пользователям macOS.
Начнем без лишних слов.
- Перезагрузите компьютер, маршрутизатор и модем
- Перенастройте DNS (сервер доменных имен)
- Сброс настроек сети
Перезагрузите компьютер, маршрутизатор и модем
Перезагрузите компьютер, маршрутизатор и модем выключите его, а затем снова включите через 15 минут, после чего ваши файлы кеша будут очищены.
Если это не решит проблему, не беспокойтесь и переходите к следующему разделу.
Перенастройте DNS
Перенастройте DNS как таковой.
- Нажмите « Windows + R » на клавиатуре.
- Теперь введите « ncpa.cpl » и нажмите Enter.
- По умолчанию выбран Ethernet, щелкните его правой кнопкой мыши и перейдите в свойства.
- Теперь дважды щелкните « Интернет-протокол версии 4 (TCP/IPv4) ».
- По умолчанию выбраны « Получить IP-адрес автоматически» и «Получить адрес DNS-сервера автоматически ». Если нет, выберите их и перезагрузите компьютер, чтобы проверить, работает ли Интернет.
- Если ваш Интернет по-прежнему не работает, используйте собственный общедоступный DNS-адрес Google « 8.8.8.8 и 8.8.4.4 ».
- Выберите « Использовать следующие адреса DNS-серверов » и введите 8.8.8.8 в «Предпочтительный DNS-сервер» и 8.8.4.4 в «Альтернативный DNS-сервер».
- Нажмите «ОК», чтобы сохранить следующие настройки.
С помощью этого попробуйте установить соединение с Интернетом.
Сброс настроек сети
Поскольку вы находитесь на последнем шаге, я предлагаю сбросить настройки вашего диспетчера сети Интернет и драйвера, что больше похоже на полную очистку драйвера физического интерфейса, который устанавливает его на заводские настройки и сбрасывает вышеуказанные настройки. DNS и другие настройки навсегда в таблице.
- Нажмите « Windows + R » на клавиатуре.
- Введите « cmd » и нажмите « Ctrl + Shift + Enter » на клавиатуре. Это откроет командный терминал Windows или PowerShell. Предоставьте права администратора компьютера, чтобы открыть его.
- Введите ниже по одному и нажмите Enter соответственно.
ipconfig/flushdns
ipconfig/renew
ipconfig/registerdns
После всего этого, если проблема, как правило, связана с самим драйвером.
Один из способов исправить это — запустить средство устранения неполадок Windows для сети и подключения к Интернету, доступное в разделе «Устранение неполадок» в «Настройках».
Большинство ПК, с которыми я сталкивался как технический энтузиаст, используют контроллер семейства Gigabyte Realtek, и настоятельно рекомендуется вернуться к предыдущей версии драйвера.
Это вполне может быть программная проблема, прерывающая работу ядра и вызывающая его сбой.
Это можно сделать, выполнив следующие действия:
- Нажмите Пуск и запустите Диспетчер устройств.
- Найдите сетевые адаптеры, выберите свой адаптер и откройте свойства.
- Выберите вкладку «Драйвер» выше и нажмите «Откатить драйвер» в свойствах.
Когда ваш интернет-провайдер установит интернет-соединение с вашим домом, он сможет помочь вам выяснить причину вашей проблемы.
Любые незначительные проблемы, возникшие во время того же, должны были быть решены с помощью вышеуказанных методов, и если это не в вашем случае, лучше всего обратиться к вашему интернет-провайдеру, поскольку проблема кажется серьезной.
Ниже приведены контактные данные основных интернет-провайдеров в США:
- Comcast (тел.: 1-800-934-6489)
- Time Warner Cable (тел.: 1-800-892-4357)
- Verizon (тел.
: 1-800-837-4966)
- AT&T (тел.: 1-800-288-2020)
- Cox (тел.: 1-866-272-5777)
- Charter (тел.: 1-855) -757-7328)
- Optimum (тел.: 1-888-276-5255)
- Suddenlink (тел.: 1-877-794-2724)
- Frontier Communications (тел.: 1-800-921-8101)
- EarthLink (тел.: 1-800-817-5508)
- CenturyLink (тел.: 1-877-837-5738)
Посетите BROADBANDNOW, чтобы определить своего интернет-провайдера.
Заключительные мысли о неработающем настенном разъеме Ethernet
Я предлагаю с предельной осторожностью и аккуратностью снимать коммутационную панель и ремонтировать ее в изолирующих электрических перчатках обходчика, поскольку некоторые коммутационные панели также имеют другие наборы проводов под напряжением, что может привести к поражению электрическим током.
В этом случае я бы порекомендовал обратиться к профессионалу, обладающему соответствующими навыками для эффективного ремонта настенной розетки Ethernet.
Вам также может быть интересно прочитать:
- Как проложить кабель Ethernet вдоль стен: объяснение
- Ethernet медленнее, чем Wi-Fi: как исправить за секунды в секундах
- Как часто следует заменять модем?
- DHCP вашего интернет-провайдера не работает должным образом: как исправить
Часто задаваемые вопросы
Как узнать, работает ли моя настенная розетка Ethernet?
Интернет-розетки могут со временем ухудшиться из-за воздействия влаги, присутствующей в атмосфере, и их клеммы/контакты могут перестать проводить ток, что сделает их устаревшими.
Вы можете проверить это с помощью разъема Ethernet Loopback или анализатора , а затем очистить эти провода или просто заменить разъем новым, если проблема не устранена.
Могут ли порты Ethernet выйти из строя?
Как и в предыдущем вопросе, интернет-порты со временем выходят из строя из-за постоянного воздействия окружающей среды.
Влияет ли пыль на Ethernet?
Пыль, грязь и грязь снижают скорость работающего интернета, делая его неспособным рассеивать тепло, вызывая его перегрев и неисправность.
Это также приводит к проблемам с контактом между контактами и розеткой, поэтому рекомендуется регулярно обслуживать маршрутизатор, модем и конечные устройства.
Как очистить порт Ethernet?
После отключения электроэнергии и резервного питания очистите порт с помощью сжатого воздуха, доступного в баллонах, изопропилового спирта и мини-щетки, которые отлично справятся с этой задачей.
Устранение проблем с Ethernet-подключением в Windows
Проводное Ethernet-подключение позволяет получить быстрое подключение к Интернету — подключите один конец кабеля Ethernet к маршрутизатору дома, а другой конец — к порту Ethernet на ПК с Windows. (Если на вашем компьютере нет порта Ethernet, но вы хотите попробовать этот вариант, вы можете подумать о приобретении адаптера USB-Ethernet.
Если вы используете Ethernet-соединение и не можете подключиться к Интернету, вы можете попробовать решить проблему и подключиться к сети несколькими способами.
На домашнем маршрутизаторе
Сначала попробуйте выполнить следующие действия, чтобы решить или сузить круг проблем с подключением.
-
Проверьте кабель Ethernet и подключение . Убедитесь, что кабель Ethernet надежно подключен к порту Ethernet как на маршрутизаторе, так и на ПК с Windows 11. На маршрутизаторе убедитесь, что кабель Ethernet подключен к правильному порту Ethernet — , а не , интернет-порту, который используется для подключения модема и маршрутизатора.
Если один кабель Ethernet не работает, а поблизости есть другой, попробуйте другой кабель Ethernet, чтобы проверить, работает ли он.
Если это так, это может быть проблема с первым кабелем.
-
Перезапустите модем и беспроводной маршрутизатор . Это поможет создать новое подключение к вашему интернет-провайдеру (ISP). Когда вы это сделаете, все, кто подключен к вашей сети Wi-Fi, будут временно отключены. Шаги, которые вы предпринимаете для перезагрузки модема и маршрутизатора, могут различаться, но вот общие шаги.
Примечание: Если у вас есть комбинированное устройство с кабельным модемом и маршрутизатором Wi-Fi, вам нужно выполнить шаги только для одного устройства.
-
Отсоедините кабель питания маршрутизатора от источника питания.
-
Отсоедините кабель питания модема от источника питания.
Некоторые модемы имеют резервную батарею. Если вы отключили модем от сети, а индикаторы продолжают гореть, извлеките аккумулятор из модема.
-
Подождите не менее 30 секунд или около того.
Если вам пришлось вынуть аккумулятор из модема, вставьте его обратно.
-
Снова подключите модем к источнику питания. Индикаторы на модеме будут мигать. Подождите, пока они перестанут мигать.
org/ListItem»>
-
Попробуйте снова подключиться к компьютеру через соединение Ethernet.
Снова подключите маршрутизатор к источнику питания.
Подождите несколько минут, пока модем и маршрутизатор полностью включатся. Обычно вы можете сказать, когда они будут готовы, по индикаторам состояния на двух устройствах.
На вашем ПК
-
Проверьте состояние сети в Настройках . Откройте Настройки > Сеть и Интернет . Проверьте состояние подключения Ethernet в верхней части экрана. Убедитесь, что под именем сетевого подключения написано Connected .
Если есть ошибка, например Требуется действие , выберите Ethernet, чтобы просмотреть настройки подключения Ethernet.
Если один кабель Ethernet не работает, а поблизости есть другой, попробуйте другой кабель Ethernet, чтобы проверить, работает ли он. Если это так, это может быть проблема с первым кабелем.
-
Подключитесь к Wi-Fi вместо . Если ваш маршрутизатор является маршрутизатором Wi-Fi, попробуйте подключиться к Wi-Fi и посмотреть, сможете ли вы подключиться. Это может сделать две вещи: помочь вам подключиться к Интернету и помочь вам сузить источник проблемы. Дополнительные сведения см. в разделе Подключение к сети Wi-Fi в Windows.
-
Выполнить сетевые команды .
Попробуйте запустить эти сетевые команды, чтобы вручную сбросить стек TCP/IP, освободить и обновить IP-адрес, а также очистить и сбросить кэш преобразователя DNS-клиента:
-
Выберите Найдите на панели задач, введите Командная строка . Появится кнопка Командная строка . Справа от него выберите Запуск от имени администратора > Да .
-
В командной строке выполните следующие команды в указанном порядке, а затем проверьте, устраняет ли это проблему с подключением:
-
org/ListItem»>
Введите netsh winsock reset и нажмите Enter.
-
Введите netsh int ip reset и выберите Введите .
-
Введите ipconfig /release и выберите Введите .
-
Введите ipconfig /renew и выберите Введите .
-
Введите ipconfig /flushdns и выберите Введите .
-
Удалите драйвер сетевого адаптера Ethernet и перезапустите . Если предыдущие шаги не помогли, попробуйте удалить драйвер сетевого адаптера, а затем перезагрузите компьютер. Windows автоматически установит последнюю версию драйвера. Рассмотрите этот подход, если ваше сетевое соединение перестало работать должным образом после недавнего обновления.
Перед удалением убедитесь, что у вас есть резервная копия драйверов. Посетите веб-сайт производителя ПК и загрузите оттуда последнюю версию драйвера сетевого адаптера. Если ваш компьютер не может подключиться к Интернету, вам необходимо загрузить драйвер на другой компьютер и сохранить его на USB-накопителе, чтобы установить драйвер на свой компьютер. Вам нужно знать производителя ПК и название или номер модели.
-
Выберите Найдите на панели задач, введите Диспетчер устройств , а затем выберите Диспетчер устройств из списка результатов.
-
Разверните Сетевые адаптеры и найдите сетевой адаптер Ethernet для вашего устройства.
-
Выберите сетевой адаптер, нажмите и удерживайте (или щелкните правой кнопкой мыши), а затем выберите Удалить устройство > флажок Попытаться удалить драйвер для этого устройства > Удалить .
-
После удаления драйвера нажмите кнопку Пуск > Питание > Перезапуск .
После перезагрузки компьютера Windows автоматически найдет и установит драйвер сетевого адаптера. Проверьте, решит ли это вашу проблему с подключением. Если Windows не устанавливает драйвер автоматически, попробуйте установить резервную копию драйвера, которую вы сохранили перед удалением.
-
Использовать сброс сети . Использование сброса сети должно быть последним шагом, который вы пытаетесь предпринять. Рассмотрите возможность его использования, если описанные выше действия не помогли вам подключиться.
Это может помочь решить проблемы с подключением, которые могут возникнуть после обновления с Windows 10 до Windows 11. Это также может помочь решить проблему, из-за которой вы можете подключиться к Интернету, но не можете подключиться к общим сетевым дискам. Сброс сети удаляет все установленные вами сетевые адаптеры и их настройки. После перезагрузки ПК все сетевые адаптеры переустанавливаются, и для них устанавливаются значения по умолчанию.
-
Нажмите кнопку Пуск , затем введите настройки . Выберите Настройки > Сеть и Интернет > Расширенные настройки сети > Сброс сети .
Откройте настройки сети и интернет-статуса
org/ListItem»>
-
После использования сброса сети вам может потребоваться переустановить и настроить другое сетевое программное обеспечение, которое вы можете использовать, например программное обеспечение VPN-клиента или виртуальные коммутаторы от Hyper-V (если вы используете это или другое программное обеспечение для виртуализации сети).
-
Сброс сети может установить для каждого из ваших известных сетевых подключений общедоступный сетевой профиль.
В общедоступном сетевом профиле ваш компьютер не может быть обнаружен другими компьютерами и устройствами в сети, что может помочь сделать ваш компьютер более безопасным. Однако, если ваш компьютер используется для общего доступа к файлам или принтерам, вам нужно снова сделать ваш компьютер доступным для обнаружения, настроив его на использование профиля частной сети. Для этого выберите Пуск , затем введите настройки . Выберите Настройки > Сеть и Интернет > Ethernet . На экране Ethernet в разделе Тип профиля сети выберите Частный .
На экране Сброс сети выберите Сбросить сейчас > Да для подтверждения.
Подождите, пока компьютер перезагрузится, и посмотрите, решит ли это проблему.
Примечания:
На другом ПК
-
Попробуйте подключиться к той же сети на другом устройстве .
Если у вас дома есть еще один ПК с Windows и адаптер USB-Ethernet, попробуйте подключиться с помощью этого ПК. Если вы можете подключиться, источник проблемы, вероятно, связан с вашим первым компьютером. Если вы не можете подключиться к сети Ethernet ни на одном из компьютеров, это может быть связано с вашим маршрутизатором, интернет-провайдером или адаптером USB-Ethernet.
На домашнем маршрутизаторе
Сначала попробуйте выполнить следующие действия, чтобы решить или сузить круг проблем с подключением.
-
Проверьте кабель Ethernet и соединение . Убедитесь, что кабель Ethernet надежно подключен к порту Ethernet как на маршрутизаторе, так и на ПК с Windows 10. На маршрутизаторе убедитесь, что кабель Ethernet подключен к правильному порту Ethernet — , а не Интернет-порт, который используется для подключения модема и маршрутизатора.
Если один кабель Ethernet не работает, а поблизости есть другой, попробуйте другой кабель Ethernet, чтобы проверить, работает ли он. Если это так, это может быть проблема с первым кабелем.
-
Перезапустите модем и беспроводной маршрутизатор . Это поможет создать новое подключение к вашему интернет-провайдеру (ISP). Когда вы это сделаете, все, кто подключен к вашей сети Wi-Fi, будут временно отключены. Шаги, которые вы предпринимаете для перезагрузки модема и маршрутизатора, могут различаться, но вот общие шаги.
Примечание. Если у вас есть комбинированное устройство с кабельным модемом и маршрутизатором Wi-Fi, вам нужно выполнить шаги только для одного устройства.
Отсоедините кабель питания маршрутизатора от источника питания.
Отсоедините кабель питания модема от источника питания.
Некоторые модемы имеют резервную батарею. Если вы отключили модем от сети, а индикаторы продолжают гореть, извлеките аккумулятор из модема.
Подождите не менее 30 секунд или около того.
Если вам пришлось вынуть аккумулятор из модема, вставьте его обратно.
Снова подключите модем к источнику питания.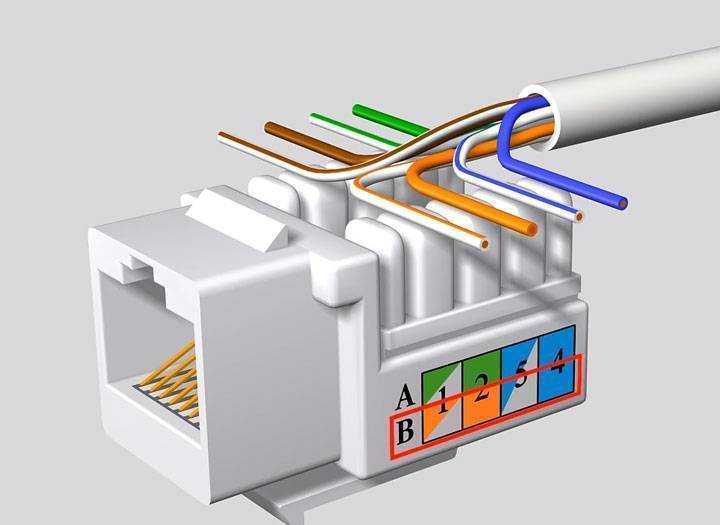
Снова подключите маршрутизатор к источнику питания.
Подождите несколько минут, пока модем и маршрутизатор полностью включатся. Обычно вы можете сказать, когда они будут готовы, по индикаторам состояния на двух устройствах.
Попробуйте снова подключиться к компьютеру через соединение Ethernet.
На вашем ПК
-
Проверьте состояние сети в Настройках .
Откройте Настройки > Сеть и Интернет > Статус . Проверьте там состояние подключения Ethernet. Должно отображаться . Вы подключены к Интернету под сетевым подключением Ethernet.
Если один кабель Ethernet не работает, а рядом есть другой, попробуйте другой кабель Ethernet, чтобы проверить, работает ли он. Если это так, это может быть проблема с первым кабелем.
-
Подключитесь к Wi-Fi вместо . Если ваш маршрутизатор является маршрутизатором Wi-Fi, попробуйте подключиться к Wi-Fi и посмотреть, сможете ли вы подключиться. Это может сделать две вещи: помочь вам подключиться к Интернету и помочь вам сузить источник проблемы. Дополнительные сведения см. в разделе Подключение к сети Wi-Fi в Windows.
org/ListItem»>
Выполнить сетевые команды . Попробуйте запустить эти сетевые команды, чтобы вручную сбросить стек TCP/IP, освободить и обновить IP-адрес, а также очистить и сбросить кэш преобразователя DNS-клиента:
-
В поле поиска на панели задач введите Командная строка . Появится кнопка Командная строка . Справа от него выберите Запуск от имени администратора > Да .
-
В командной строке выполните следующие команды в указанном порядке, а затем проверьте, устраняет ли это проблему с подключением:
-
org/ListItem»>
Введите netsh winsock reset и выберите Ввод.
-
Введите netsh int ip reset и выберите Введите .
-
Введите ipconfig /release и выберите Введите .
-
Введите ipconfig /renew и выберите Введите .
-
Введите ipconfig /flushdns и выберите Введите .
-
Удалите драйвер сетевого адаптера Ethernet и перезапустите . Если предыдущие шаги не помогли, попробуйте удалить драйвер сетевого адаптера, а затем перезагрузите компьютер. Windows автоматически установит последнюю версию драйвера. Рассмотрите этот подход, если ваше сетевое соединение перестало работать должным образом после недавнего обновления.
Перед удалением убедитесь, что у вас есть резервная копия драйверов. Посетите веб-сайт производителя ПК и загрузите оттуда последнюю версию драйвера сетевого адаптера. Если ваш компьютер не может подключиться к Интернету, вам необходимо загрузить драйвер на другой компьютер и сохранить его на USB-накопителе, чтобы установить драйвер на свой компьютер. Вам нужно знать производителя ПК и название или номер модели.
-
В поле поиска на панели задач введите Диспетчер устройств , а затем выберите Диспетчер устройств из списка результатов.
-
Разверните Сетевые адаптеры и найдите сетевой адаптер Ethernet для вашего устройства.
-
Выберите сетевой адаптер, нажмите и удерживайте (или щелкните правой кнопкой мыши), а затем выберите Удалить устройство > флажок Попытаться удалить драйвер для этого устройства > Удалить .
-
После удаления драйвера выберите кнопку Пуск > Питание > Перезапустить .
После перезагрузки компьютера Windows автоматически найдет и установит драйвер сетевого адаптера. Проверьте, решит ли это вашу проблему с подключением. Если Windows не устанавливает драйвер автоматически, попробуйте установить резервную копию драйвера, которую вы сохранили перед удалением.
-
Использовать сброс сети . Использование сброса сети должно быть последним шагом, который вы пытаетесь предпринять. Рассмотрите возможность его использования, если описанные выше действия не помогли вам подключиться.
Это может помочь решить проблему, из-за которой вы можете подключиться к Интернету, но не можете подключиться к общим сетевым дискам. Сброс сети удаляет все установленные вами сетевые адаптеры и их настройки. После перезагрузки ПК все сетевые адаптеры переустанавливаются, и для них устанавливаются значения по умолчанию.
-
Нажмите кнопку Start , затем выберите Настройки > Сеть и Интернет > Статус > Сброс сети .
Откройте настройки сети и интернет-статуса
-
На экране Сброс сети выберите Сбросить сейчас > Да для подтверждения.
Подождите, пока компьютер перезагрузится, и посмотрите, решит ли это проблему.
Примечания:
-
После использования сброса сети вам может потребоваться переустановить и настроить другое сетевое программное обеспечение, которое вы можете использовать, например программное обеспечение VPN-клиента или виртуальные коммутаторы от Hyper-V (если вы используете это или другое программное обеспечение для виртуализации сети).
-
Сброс сети может установить для каждого из ваших известных сетевых подключений общедоступный сетевой профиль. В общедоступном сетевом профиле ваш компьютер не может быть обнаружен другими компьютерами и устройствами в сети, что может помочь сделать ваш компьютер более безопасным.
Однако, если ваш компьютер используется для общего доступа к файлам или принтерам, вам нужно снова сделать ваш компьютер доступным для обнаружения, настроив его на использование профиля частной сети. Для этого выберите Пуск , затем выберите Настройки > Сеть и Интернет > Ethernet . На экране Ethernet выберите сетевое соединение Ethernet, которое вы хотите изменить, затем выберите Private в разделе Network profile .
-
На другом ПК
-
Попробуйте подключиться к той же сети на другом устройстве . Если у вас дома есть еще один ПК с Windows и адаптер USB-Ethernet, попробуйте подключиться с помощью этого ПК.
 Благодаря пазам в ней (стандартной рамке) горизонтальность положения легко регулируется.
Благодаря пазам в ней (стандартной рамке) горизонтальность положения легко регулируется. Не забудьте также осторожно обрезать ножницами лишний отрезок нити между проводами. Зачем она нужна здесь? Нить применяется для облегчения вскрытия внешних оболочек кабеля на большой длине. Отсюда и ее название — разрывная нить. Например, в телефонных кабелях она будет разделять повивы и пучки.
Не забудьте также осторожно обрезать ножницами лишний отрезок нити между проводами. Зачем она нужна здесь? Нить применяется для облегчения вскрытия внешних оболочек кабеля на большой длине. Отсюда и ее название — разрывная нить. Например, в телефонных кабелях она будет разделять повивы и пучки.
 Снимать изоляцию с самих жил, а также «заголять» их до медного провода не нужно! Если присмотреться, то внутри подобной розетки уже установлены ножи. В чем же их предназначение? После того как вы захлопните крышку, автоматически эти инструменты перерезают изоляцию, в результате чего и устанавливается контактное соединение. Именно поэтому в некоторых инструкциях производителем указано, что использование обжимок запрещено. Дело в том, что кроссователь уже включен в конструкцию: крышка закрывается, ножи срезают провода, укладывая их на нужную глубину разъема. Вот так все просто и функционально.
Снимать изоляцию с самих жил, а также «заголять» их до медного провода не нужно! Если присмотреться, то внутри подобной розетки уже установлены ножи. В чем же их предназначение? После того как вы захлопните крышку, автоматически эти инструменты перерезают изоляцию, в результате чего и устанавливается контактное соединение. Именно поэтому в некоторых инструкциях производителем указано, что использование обжимок запрещено. Дело в том, что кроссователь уже включен в конструкцию: крышка закрывается, ножи срезают провода, укладывая их на нужную глубину разъема. Вот так все просто и функционально. Вам лишь нужно вставить их до упора в коннектор.
Вам лишь нужно вставить их до упора в коннектор. Когда вы покупаете по ссылкам в моем блоге, я могу заработать партнерскую комиссию. Как партнер Amazon, я зарабатываю на соответствующих покупках.
Когда вы покупаете по ссылкам в моем блоге, я могу заработать партнерскую комиссию. Как партнер Amazon, я зарабатываю на соответствующих покупках. 
 : 1-800-837-4966)
: 1-800-837-4966)  Если это так, это может быть проблема с первым кабелем.
Если это так, это может быть проблема с первым кабелем. 
 Если есть ошибка, например Требуется действие , выберите Ethernet, чтобы просмотреть настройки подключения Ethernet.
Если есть ошибка, например Требуется действие , выберите Ethernet, чтобы просмотреть настройки подключения Ethernet.  Попробуйте запустить эти сетевые команды, чтобы вручную сбросить стек TCP/IP, освободить и обновить IP-адрес, а также очистить и сбросить кэш преобразователя DNS-клиента:
Попробуйте запустить эти сетевые команды, чтобы вручную сбросить стек TCP/IP, освободить и обновить IP-адрес, а также очистить и сбросить кэш преобразователя DNS-клиента: 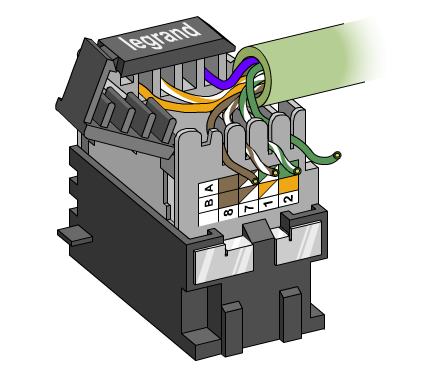

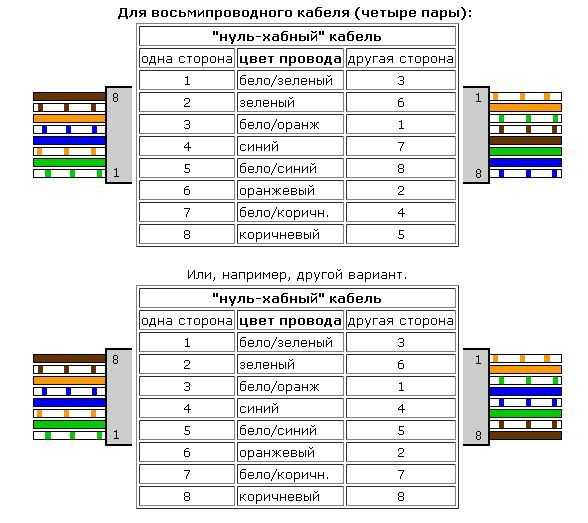

 В общедоступном сетевом профиле ваш компьютер не может быть обнаружен другими компьютерами и устройствами в сети, что может помочь сделать ваш компьютер более безопасным. Однако, если ваш компьютер используется для общего доступа к файлам или принтерам, вам нужно снова сделать ваш компьютер доступным для обнаружения, настроив его на использование профиля частной сети. Для этого выберите Пуск , затем введите настройки . Выберите Настройки > Сеть и Интернет > Ethernet . На экране Ethernet в разделе Тип профиля сети выберите Частный .
В общедоступном сетевом профиле ваш компьютер не может быть обнаружен другими компьютерами и устройствами в сети, что может помочь сделать ваш компьютер более безопасным. Однако, если ваш компьютер используется для общего доступа к файлам или принтерам, вам нужно снова сделать ваш компьютер доступным для обнаружения, настроив его на использование профиля частной сети. Для этого выберите Пуск , затем введите настройки . Выберите Настройки > Сеть и Интернет > Ethernet . На экране Ethernet в разделе Тип профиля сети выберите Частный .  Если у вас дома есть еще один ПК с Windows и адаптер USB-Ethernet, попробуйте подключиться с помощью этого ПК. Если вы можете подключиться, источник проблемы, вероятно, связан с вашим первым компьютером. Если вы не можете подключиться к сети Ethernet ни на одном из компьютеров, это может быть связано с вашим маршрутизатором, интернет-провайдером или адаптером USB-Ethernet.
Если у вас дома есть еще один ПК с Windows и адаптер USB-Ethernet, попробуйте подключиться с помощью этого ПК. Если вы можете подключиться, источник проблемы, вероятно, связан с вашим первым компьютером. Если вы не можете подключиться к сети Ethernet ни на одном из компьютеров, это может быть связано с вашим маршрутизатором, интернет-провайдером или адаптером USB-Ethernet. 
 Откройте Настройки > Сеть и Интернет > Статус . Проверьте там состояние подключения Ethernet. Должно отображаться . Вы подключены к Интернету под сетевым подключением Ethernet.
Откройте Настройки > Сеть и Интернет > Статус . Проверьте там состояние подключения Ethernet. Должно отображаться . Вы подключены к Интернету под сетевым подключением Ethernet. 




 Однако, если ваш компьютер используется для общего доступа к файлам или принтерам, вам нужно снова сделать ваш компьютер доступным для обнаружения, настроив его на использование профиля частной сети. Для этого выберите Пуск , затем выберите Настройки > Сеть и Интернет > Ethernet . На экране Ethernet выберите сетевое соединение Ethernet, которое вы хотите изменить, затем выберите Private в разделе Network profile .
Однако, если ваш компьютер используется для общего доступа к файлам или принтерам, вам нужно снова сделать ваш компьютер доступным для обнаружения, настроив его на использование профиля частной сети. Для этого выберите Пуск , затем выберите Настройки > Сеть и Интернет > Ethernet . На экране Ethernet выберите сетевое соединение Ethernet, которое вы хотите изменить, затем выберите Private в разделе Network profile . 
Добавить комментарий