Содержание
Как подключить интернет-розетку | Кабельная компания МКС
В наше время практически в каждом доме есть компьютер и подведен интернет. Часто случается, что в доме несколько компьютеров. И тут встает вопрос о том, как подключить интернет-кабель так, чтобы обеспечить доступ к интернету со всех устройств. Особенно актуален этот вопрос в больших домах. Решить эту проблему поможет установка компьютерной розетки. О том, как подключить интернет-розетку, а также как обжать интернет-кабель мы и расскажем в нашей статье.
Итак, для подключения интернет-розетки нам понадобятся такие материалы и инструменты:
• кабель витая пара
• интернет-розетка;
• монтажная коробка;
• инструмент для зачистки и опрессовки кабеля – кримпер;
• коннекторы RJ-45;
• роутер.
Прежде чем приступить к описанию работ, обращаем Ваше внимание, что электромонтаж следует проводить только с полным следованием правилам техники безопасности.
Как подключить интернет-розетку
Распределение телефонии, интернета, кабельного и спутникового ТВ рекомендуется выполнять в специальном (телекоммуникационном) щитке для низковольтного оборудования. Устанавливаем в нем роутер, а также силовую розетку для его питания. Питание розетки можно выполнить от силового щита.
Далее в заранее подготовленной штробе́, предназначенной для слаботочных сетей, от коммуникационного щита прокладываем UTP кабель до монтажной коробки так, чтобы конец кабеля в ней имел запас длины.
Далее в заранее подготовленной штробе́, предназначенной для слаботочных сетей, от коммуникационного щита прокладываем UTP кабель до монтажной коробки так, чтобы конец кабеля в ней имел запас длины.
Выполняем отделочные работы и приступаем к установке электрофурнитуры и коннекторов.
В монтажной коробке кабель зачищаем на 2-3 сантиметра. На компьютерной розетке отщелкиваем крышки, вставляем жилы кабеля в прорези в соответствии с цветовой схемой T568B. Схема подключения интернет-розетки обычно указана на ее механизме. Затем застегиваем крышки-защелки, а лишнее обрезаем.
По такой же схеме производится подключение и других розеток в квартире.
Выполнив подключение кабеля, в монтажной коробке закрепляем компьютерную розетку распорными винтами.
После подключения компьютерных розеток возвращаемся к коммуникационному щитку. Здесь нам нужно выполнить подключение витой пары к роутеру. Производим зачистку оболочки примерно на 2-3 см, распушиваем жилы и выставляем их в необходимом порядке согласно схеме T568B. Цвета выставляются слева направо: бело-оранжевый, оранжевый, бело-зеленый, синий, бело-синий, зеленый, бело-коричневый и коричневый.
Далее жилы вставляем в коннектор до упора, придерживая его пластиковым фиксатором от себя вниз (контакты коннектора должны «смотреть» на Вас). После этого коннектор вставляется в разъем кримпера и обжимается.
Аналогичным образом производится подключение и других коннекторов. Выполнив обжим витой пары, подключаем ее к роутеру.
Таким образом, мы выполнили подключение интернет-кабеля к компьютерной розетке и роутеру. Также вы можете посмотреть видео в начале данной статьи, в котором подробно показано, как подключить интернет через кабель.
Как подключить интернет розетку
В России большая часть провайдеров делают установку своего сетевого оборудования на чердаках, в лифтовых и прочих подсобных местах. Витая пара прокладывается на этажи через каналы между этажами, затем уже на каждом этаже делается разводка по квартирам. После проводки сетевого кабеля, как правило, он остается в незакрепленном состоянии, находясь где-то на полу или на уровне плинтуса в прихожей квартиры. Во избежание путаться в кабеле, его прячут либо закрепляют, подключая к интернет — розетке.
Для этого есть специальные сетевые с портом RJ-45 розетки. Они, как и обычные розетки бывают наружными либо встроенными. Если интернет-розетка наружная, то она устанавливается на поверхности стены, а для встроенной интернет — разетки делают углубляемую в стену коробку со скрытым кабельным каналом.
Так как, по витой паре идет слаботочный высокочастотный специальный сигнал, категорически запрещается прокладывать интернет кабель вблизи от какой-либо электропроводки.
В больших учреждениях, например таких как, серверные кампании, информационно-вычислительные центры, укладка витой пары осуществляется в металлические секционные каналы. Если высокий уровень электромагнитных помех и критичная скорость соединения, то прокладка кабеля осуществляется в металлическую трубку. В жилых квартирах, как правило, используют специальные кабельные каналы, изготовленные из пластика.
Подготовительные работы
Чтобы подключить интернет — розетки в домашних условиях самостоятельно используют специальные для этого дела материалы и инструменты.
1. Интернет-розетка RJ-45 категории 5е, которую обычно используют на 8 портов.
2. Витая пара, то есть неэкранированный интернет кабель из четырех витых пар UTP-5e, он на восемь жил и имеет, как правило, четыре пары различного цвета, такие как, зеленые, коричневые, синие, оранжевые.
3. Инструмент специальный для зачистки проводов или хорошо наточенный нож (можно лезвие нож).
4. Инструмент специальный для обжима проводов в коннекторе.
5. Отвертки и плоскогубцы.
6. Перфоратор либо дрель с буром по бетону.
7. Коробка установочная.
Перед подключением интернет — розетки надо выполнить, строго соблюдая определенный ряд действий.
- Проложить кабель в коробах, готовых штробах при скрытом методе проводки либо же просто поверху, можно в плинтусе.
- Необходимо сделать установку монтажной коробки, если проводка скрытая. С этой целью перфоратором делают в стене отверстие, устанавливая в него коробку на саморезах c дюбелями.
- Если способ проводки открытый, кабель на стене монтируют скобами, либо укладывают в короба из пластика. После чего делают сетевую розетку на стену, сняв крышку для подключения интернет кабеля.
Виды схем подключения
На данный момент имеется две схемы, по которым подключаются интернет — розетки А и В с отличием, которое выражается в расположении пар оранжевой, зеленой.
Чтобы правильно определить схему подключения сетевой розетки, надо знать схему обжатия вилки у провода с другой стороны. Наклейка на клеммнике с символами 568А будет для схемы А, а надпись 568В — для схемы В.
Если наклейки отсутствуют, то смотрят, как расположены провода в витой паре. Провода будут идти в следующей очередности при схеме 568А: зеленый с белой полосой, затем зеленый, потом оранжевый с белой полосой, далее синий, затем синий с белой полосой, далее коричневый с белой полосой, завершающий — коричневый.
В следующей очередности при схеме В идут провода: оранжевый с белой полосой, далее оранжевый, затем зеленый с белой полосой, потом синий, далее синий с белой полосой, затем зеленый, далее коричневый с белой полосой, завершающий — коричневый.
Заранее необходимо уточнить у провайдера, какое обжатие у разъемов на его стороне. Если же узнать никак невозможно, то по любой схеме возможно подключение. При необходимости позже можно будет поменять зеленую и оранжевую пары местами.
Подключение интернет — розетки
Сняв с кабеля изоляцию профессиональным инструментом либо ножом на 5 сантиметров, расправляют жилы. Важно следить за целостностью всех жил. Жилы по выбранной очередности вкладывают в порты. Учитывая что, в розетке предусмотрены специальные защелки-зажимы, то процесс этот выполнить достаточно легко.
В редких случаях жилы фиксируются небольшими болтиками, а также, фигурной отверткой. Завершив подключение кабеля, важно проверить интернет-подключение на вашем персональном компьютере, в случае нормы — работа закончена, но если отрицательный результат, то необходимо вновь проверять качество вышеописанного обжатия на коннекторе.
По полному завершению проведенных работ, интернет розетку необходимо вставить в коробку, зафиксировать раздвижными металлическими специальными зажимами либо в качестве них шурупами.
Как проверить розетку коаксиального кабеля на наличие интернет-сигнала?
Использование мультиметра или инструмента для тестирования коаксиального кабеля — лучший способ проверить розетку коаксиального кабеля на наличие интернет-сигнала. Вы также можете подключить кабельный модем и проверить его соединение, чтобы проверить сигнал.
При подключении адаптера MoCA или кабельного модема я хочу знать, даст ли мне коаксиальный выход сигнал. Уверен, вы тоже. Поэтому я составил это руководство, чтобы помочь вам протестировать вашу розетку.
Некоторые из того, что я расскажу в этом руководстве, включают:
- Как работают коаксиальные розетки
- Как проверить розетки без инструментов
- Как проверить их с помощью инструментов
- Что делать, если на коаксиальной розетке нет сигнала
Давайте проверим вашу коаксиальную розетку.
Как проверить коаксиальную розетку без инструментов: подключите кабель к модему
Самый простой способ проверить коаксиальную розетку — подключить кабельный модем к коаксиальной розетке. Я рекомендую иметь пару коаксиальных кабелей. В случае, если один не работает.
Обратите внимание на индикаторы на модеме. Если они все в норме, это означает, что у вас есть сигнал. Если нет, попробуйте несколько методов устранения неполадок, прежде чем сдаваться.
Сначала попробуйте использовать другой коаксиальный кабель. Первый кабель может иметь повреждения, которые вы не заметите.
Маршрутизаторы и модемы хранят краткосрочную информацию в виде сетевых инструкций (кэш). Иногда эти устройства могут случайно сохранить ошибку, которая может привести к тому, что ваши устройства будут работать некорректно.
Отключите устройство от сети на 30 секунд и снова подключите его. Все еще не видите нормальных индикаторов? Я настоятельно рекомендую приобрести себе дешевый инструмент для тестирования коаксиального кабеля.
Но если вы не хотите слушать, продолжайте устранять неполадки.
Проверьте, есть ли у вашего интернет-провайдера перебои в работе в вашем районе. Если нет, вам, возможно, придется прибегнуть к сбросу заводских настроек вашего модема.
Выполнение этого действия приведет к удалению всех настроек вашего модема. Если вы все еще хотите продолжить, возьмите тонкий предмет, например скрепку. Затем нажмите и удерживайте кнопку «Сброс» на задней панели устройства в течение 15 секунд.
Перед удерживанием убедитесь, что вы слышите слабый щелчок.
После отпускания кнопки подождите несколько минут. Если вы по-прежнему не видите свет, скорее всего, на вашей коаксиальной розетке нет сигнала.
Как проверить розетку коаксиального кабеля с помощью прибора для проверки коаксиального кабеля
Приборы для проверки коаксиального кабеля представляют собой карманные инструменты, которые за несколько секунд сообщат вам, есть ли у вас активная розетка .
Я уже пользовался этим раньше, и он отлично работал.
Вы подключите его к коаксиальной розетке или кабелю и нажмете кнопку, чтобы использовать эти устройства.
Может случиться одно из нескольких. В зависимости от вашей модели зеленый или красный светодиод покажет, что у есть сигнал . Между тем, с некоторыми инструментами красный свет означает, что у вас нет сигнала.
Ознакомьтесь с инструкциями к вашему инструменту. Иногда эти инструменты издают высокий шум, чтобы сообщить вам, есть ли у вас сигнал.
В любом случае вы не хотите видеть светодиодные индикаторы. Это будет означать, что ваш коаксиальный порт не активен большую часть времени. В других случаях у вас может быть плохой аккумулятор.
Если вы не видите света, сначала убедитесь, что аккумулятор правильно вставлен в устройство.
Как работает коаксиальный тестер?
Многие коаксиальные тестеры будут использовать напряжение , чтобы определить, есть ли у вас действующая розетка.
При использовании напряжения для поиска коаксиальных сигналов возможны ложные срабатывания из-за скрытых разветвителей и зачищенных коаксиальных проводов.
Как проверить выход коаксиального кабеля с помощью мультиметра
Мультиметр измеряет ток, сопротивление и напряжение. Вы можете использовать их для тестирования, диагностики и измерения электрических цепей.
У них больше применений, чем у коаксиального тестера, потому что с их помощью можно перебрать старые лампочки и батарейки. Но они не подключаются и не работают.
Когда все будет готово, давайте приступим к настройке.
Шаг 1. Настройка мультиметра
Включите его и установите для него значение «Проверка непрерывности». На многих устройствах этот текст может отсутствовать, поэтому ищите символ омега (Ω).
Возьмите черный штырь и вставьте его в разъем COM.
Вставьте красный контакт в гнездо «плюс+». Вокруг этого сокета также может быть символ омега.
После подключения обоих контактов мультиметр должен показывать нулевое значение или около него. Затем вам нужно убедиться, что ваш мультиметр работает. Скрестите металлические кончики штырей вместе и прислушайтесь к звуковому сигналу.
Шаг 2. Проверьте розетку
Снимите пластину со стены и открутите коаксиальный кабель от пластины.
Прижмите один из выводов штыря — металлическую часть — к внешней металлической части наконечника кабеля. Прижмите другой провод к центральному штырю кабеля.
Неважно, какой провод вы используете для проверки каждой части кабеля.
Если вы слышите звук, значит у вас короткое замыкание в кабеле. У вас может быть короткое замыкание кабеля из-за зажима кабеля. Или тот, который кто-то слишком сильно согнул.
Что делать, если на моем коаксиальном выходе нет интернет-сигнала?
Пока не звоните своему интернет-провайдеру.
Вытащите пластину выхода коаксиального кабеля из стены и убедитесь, что кабель плотно прикручен к задней части пластины.
Если вы находитесь в квартире, вам необходимо убедиться, что ваш кабель подключен. Позвоните по номеру своему арендодателю и сообщите, что ваш коаксиальный порт не работает. Ваш арендодатель или другой персонал должен проверить распределительную коробку сообщества, чтобы увидеть, есть ли соединение.
В противном случае, независимо от того, арендуете ли вы дом или владеете им, вам нужно будет найти, куда ведут ваши коаксиальные кабели. Обычно вы можете найти коробки для разветвления коаксиального кабеля вне дома или в подвале.
Как только вы найдете место пересечения ваших коаксиальных кабелей, убедитесь, что они надежно подключены.
Если вы по-прежнему не замечаете интернет-сигнала через коаксиальную розетку, вам необходимо обратиться к вашему интернет-провайдеру.
Подведение итогов
У вас есть несколько способов проверить, есть ли у вас активная коаксиальная розетка.
Возможно, вы не захотите тратить деньги на специализированные инструменты, и это нормально. Подключите модем коаксиальным кабелем и посмотрите, работает ли он. В противном случае вы можете приобрести мультиметр или коаксиальный инструмент и избавить себя от необходимости перемещать модем.
Говоря о модемах, вы можете обновить свой. Это может улучшить скорость вашего интернета и снизить задержки. Чтобы помочь вам в поиске, мы составили список лучших модемов DOCSIS 3.1.
Лучший способ подключить Smart TV к Интернету
Если вы приобрели себе новый Smart TV и хотите подключить его к Интернету для доступа к контенту по запросу и потоковых сервисов, таких как BBC iPlayer, Netflix и Amazon. Вам может быть интересно, как лучше всего подключить телевизор к Интернету? Есть несколько способов сделать это, и многое зависит от того, какой из них вы считаете лучшим. Например, вам может понадобиться самое быстрое и безопасное соединение, способное очень быстро передавать потоковое видео в формате HD или 4K, или вам может понравиться идея подключения телевизора без прокладки новых проводов.
Кабель Ethernet — проводное соединение — лучшая производительность
Моя философия — беспроводная связь для движущихся объектов и провода для неподвижных. Это связано с тем, что для максимальной скорости, производительности и надежности интернета я бы посоветовал подключить ваше оборудование через кабель передачи данных/Ethernet. Это означает, что лучше всего подключать ПК, телевизоры и т. д., где это возможно, с помощью кабеля Ethernet.
При потоковой передаче видео из Интернета вы хотите по возможности избегать медленной загрузки или буферизации, особенно это касается видео в формате HD или 4K, где для формирования телевизионного изображения требуется больше информации, поэтому вам нужна наилучшая скорость что вы можете получить.
На самом деле большинство ранних Smart TV или телевизоров, совместимых с Интернетом, не поддерживали WIFI, поэтому вам приходилось либо подключаться с помощью провода. Это может быть прямой кабель Ethernet или через адаптер Powerline, который позволяет отправлять данные по существующей электрической цепи. Я вернусь к этому позже в блоге.
Вы также можете обнаружить, что ваш существующий WIFI не достигает того места, где вы установили Smart TV, поэтому вам в любом случае может потребоваться проложить кабель для передачи данных. Очевидным недостатком установки Smart TV через проводное соединение является то, что может быть непросто подключить телевизор к маршрутизатору с помощью кабеля, это может быть связано с тем, что маршрутизатор находится не в той части комнаты или в другой комнате, а вам могут понадобиться инструменты и навыки, которыми вы в настоящее время не обладаете, чтобы сделать это.
Для подключения телевизора через Ethernet
На самом деле это очень просто: просто подключите кабель Ethernet к одному из разъемов RJ45 на задней панели интернет-модема/маршрутизатора, а другой конец подключите к телевизору. Это должно быть так, без необходимости изменять какие-либо настройки на вашем телевизоре.
Я рекомендую использовать полноценный проводной кабель Ethernet для обеспечения максимально возможной скорости.
Если все соединения RJ45 на вашем маршрутизаторе заняты, можно легко добавить дополнительные терминаторы с помощью сетевого коммутатора. Большинство из них просто подключаются и работают, как сетевые электрические удлинители.
WIFI – беспроводное подключение к телевизору – самое удобное/простое
Я знаю, что для большинства людей это предпочтительный способ подключения телевизора к Интернету, поскольку он намного проще. Если ваш телевизор находится в пределах досягаемости WIFI, вы можете просто подключить телевизор к сети.
Несмотря на то, что беспроводные технологии и скорость значительно улучшились, я по-прежнему настоятельно рекомендую по возможности подключать телевизор через кабель для передачи данных. Как обсуждалось выше, это поможет повысить скорость потоковой передачи видео в Интернете и уменьшить нежелательную буферизацию. Есть несколько вещей, более разочаровывающих! При этом может потребоваться длинный сложный маршрут, который потребует от вас сверления отверстий и подъема половиц, и если вашего WIFI и скорости интернета достаточно, почему бы просто не подключить телевизор через WIFI?
Возможно, вы обнаружите, что даже не можете подключить телевизор к беспроводной сети с вашими текущими настройками. Некоторые из самых ранних телевизоров вообще не поддерживают беспроводную связь, а это означает, что вам нужно подключить телевизор с помощью кабеля Ethernet.

Для подключения Smart TV через WIFI
Обычно это можно сделать несколькими способами. Во-первых, если ваш телевизор не совместим с WIFI, сначала подключите беспроводной USB-адаптер, если это необходимо. После подключения перейдите к настройкам WIFI и найдите свою сеть WIFI, введите свой пароль, и вы должны быть готовы к работе. Если ваш телевизор поддерживает функцию WPS, я обычно использую ее, так как вместо того, чтобы вводить обычно сложный пароль, вы можете просто выбрать «WPS» на своем телевизоре, а затем нажать в течение минуты кнопку WPS на вашем широкополосном маршрутизаторе. Обратите внимание, что для этого и телевизор, и интернет-модем/концентратор должны быть совместимы с WPS. Большинство новых телевизоров. Если вы настраиваете телевизор в первый раз, обычно вам потребуется настроить Интернет, что еще больше упростит этот процесс.
Соединения Powerline — проводное/беспроводное — заметная альтернатива
Последнее соединение, к которому я подойду, — это подключение вашего телевизора через адаптеры Powerline.
Как видите, Powerline не является полностью беспроводным решением, поскольку вам все равно потребуется подключить адаптер Powerline через кабель для передачи данных к широкополосному маршрутизатору. Однако они могут избавить вас от суеты и беспокойства, а также от нескольких часов необходимости прокладывать кабель из одной части вашего дома в другую.
Powerline Connections идеально подходят для телевизоров, которые не поддерживают WIFI, и в противном случае было бы сложно подключить кабель к интернет-маршрутизатору или для телевизоров, находящихся за пределами зоны действия WIFI, а сигнал WIFI слабый. Это может вызвать проблемы с подключением, медленную загрузку и буферизацию, что означает, что адаптеры Powerline могут спасти ситуацию.
Есть несколько недостатков использования адаптеров Powerline для подключения Smart TV.
При использовании Powerline Connections для Smart TV важно, чтобы вы подключались непосредственно к электрической розетке, а не через электрические адаптеры или электрические удлинители, так как это повлияет на скорость соединения. На настенных телевизорах вы также можете обнаружить, что вы не можете установить Powerline за телевизором, и в этом случае вы можете выбрать адаптер Powerline, который также совместим с WIFI, подключите его где-нибудь рядом с телевизором и подключите его через WIFI.
Подключение Smart TV к Интернету с помощью разъемов Powerline
Как упоминалось выше, в зависимости от марки/модели ваших адаптеров Powerline может быть несколько способов сделать это. Там, где это возможно, я бы рекомендовал подключить телевизор к линии электропередач с помощью кабеля Ethernet, но вам может потребоваться сделать это по беспроводной сети.
Использование стандартного комплекта адаптера Powerline (без WIFI)
Вставьте один из адаптеров домашней розетки в сетевую розетку рядом с широкополосным маршрутизатором и соедините с помощью кабеля Ethernet.
Находясь рядом с телевизором, подключите второй адаптер Powerline к ближайшей сетевой розетке и подключите его к телевизору вторым кабелем Ethernet.
Использование комплекта Homeplug, совместимого с WIFI
Если вы хотите иметь возможность беспроводного подключения адаптера Powerline к телевизору, воспользуйтесь этим методом. Обратите внимание, что для этого ваш телевизор должен быть совместим с WIFI.
Вставьте один адаптер Homeplug в электрическую розетку рядом с широкополосным маршрутизатором и соедините его кабелем Ethernet. Неважно, совместим ли этот адаптер Powerline с WIFI или нет.
Рядом с телевизором подключите адаптер Powerline, совместимый с WIFI, к сетевой розетке. На телевизоре перейдите к настройкам беспроводной сети на телевизоре. Если ваш Powerline и телевизор поддерживают метод WPS, вы можете использовать его, чтобы легко подключить телевизор к вашему соединению Powerline. Если нет, найдите соответствующий беспроводной SSID и введите пароль. Обычно это сеть WIFI, отличная от вашего основного широкополосного маршрутизатора, и данные для входа часто можно найти на самой Powerline или в документации производителя.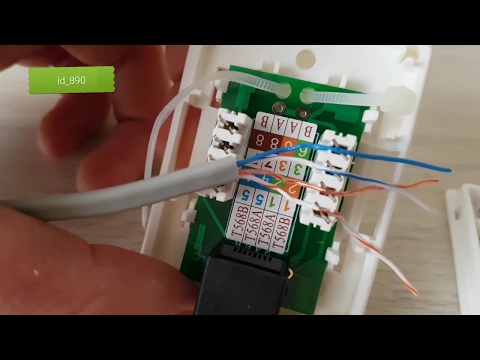
Подключение телевизора к Интернету Вопросы
Обратите внимание, что технически существуют другие способы подключения телевизора к Интернету. Я считаю, что в некоторых местах можно просто подключить кабельное телевидение напрямую к телевизору. Это не так здесь, в Великобритании. Если у вас есть какие-либо вопросы о подключении телевизора к Интернету или советы по улучшению подключения, ОТПРАВЬТЕ ВАШИ ВОПРОСЫ В РАЗДЕЛ КОММЕНТАРИЙ БЛОКА НИЖЕ. Пожалуйста, не отправляйте свои вопросы по электронной почте, мы просто не можем обработать полученную сумму. Мы начали просто не отвечать на них из-за того, что это занимает много времени. Пожалуйста, также не заполняйте контактные формы на нашем веб-сайте по той же причине, и они на самом деле предназначены только для клиентов. Пожалуйста, также не звоните по нашим телефонным линиям.

Добавить комментарий