Содержание
Как правильно установить и подключить розетку для интернета
Данная процедура характеризуется наличием этапов, что отсутствуют в ходе подключения аналогичных устройств, не связанных с сетью. Ключевой причиной этому является вариация сетевого кабеля, выполненного в виде витой пары и подключаемого штекера (8Р8С). Указанные факторы привели к потребности в розетках, конструкция которых совершенно отличается от устройств, предназначенных для подключения телевизора, холодильника, зарядного устройства и т.д. Дополнительно, помимо конструкционных расхождений, имеются и те, что связаны непосредственно с технологией подключения.
Производители розеток столкнулись с довольно сложной задачей. Требовалось разработать универсальное устройство, к которому можно подключить 8-жильный кабель, состоящий из 4-х пар проводов разного цвета. Дополнительно, предусматривалось наличие гнезда для штекера 8Р8С. Разработчики устройства приложили максимум усилий, чтобы процесс установки и подключения был лишен даже малейших сложностей, и в конечном итоге добились намеченной цели. Теперь каждому пользователю под силу самостоятельно выполнить все этапы работ, не обращаясь за помощью к специалистам. Такой ход позволит сэкономить время и деньги.
В данной статье и пойдет речь об особенностях компьютерной розетки на примере устройства «Werkel».
Розетка для компьютера
Универсальная конструкция данного прибора делает его подходящим под некоторые позиции и серии электроустановочных видов оборудования бренда «Веркель».
Этапы установки розетки
1.Первоначально необходимо проложить кабель. В том месте, где будет помещена розетка, надо сделать соответствующую ее размеру нишу. Поэтому, заранее стоит позаботиться о наличии перфоратора. Он понадобится и в процессе штробления стены. Затем выполняется прокладка кабеля, а его свободный конец выводится сквозь нишу.
2.Требуется повернуть по траектории движения часовой стрелки фиксатор и отсоединить крышку, что находится на тыльной стороне компьютерной розетки. По времени этот процесс занимает считанные минуты.
3.Нужно вставить кабель через центр крышки в направлении от фиксатора. Затем с кабеля удаляется наружная оболочка, и попарно соединяются провода.
На заметку!
Преимущественно, 8-жильный кабель содержит 4 белые с разноцветными вкраплениями жилы, а каждая из оставшихся имеет свой цвет. Необходимо комбинировать провода таким образом, чтобы цвет прожилки белой жилы совпадал с цветом второго провода.
4.Следует внимательно рассмотреть заднюю крышку, чтобы найти пазы на торцах, в которые после будут уложены провода. Наличие цветных наклеек на торцах поможет ориентироваться в вопросе, куда какую жилу провести.
Не стоит забывать о наличии двух стандартов схем подключения — «А» и «В». Большинство специалистов в данной области с целью подключения в интернет рекомендуют применять схему «В». На сегодняшний день в сетевых устройствах «Werkel» предусмотрено наличие функции распознавания схемы, что существенно облегчает и ускоряет рабочий процесс.
При установке задней крышки надо найти паз и шип, находящиеся по разные ее стороны.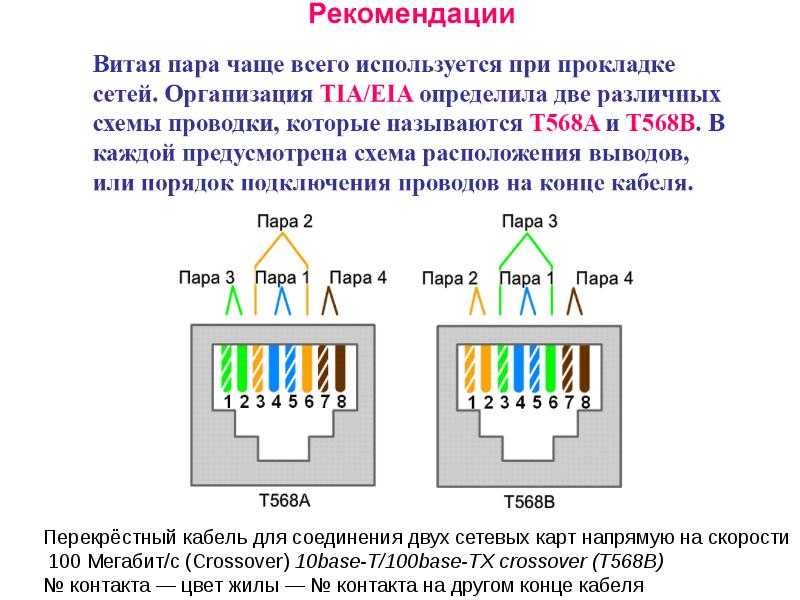
Особенности процесса подключения
Данный этап практически не имеет ничего общего с подключением розеток прочих типов. В первую очередь это связано с конструкцией интернетовской розетки, контакты которой выполнены в виде 2-х остроконечных пластин. Наименьшим расстоянием между ними является диаметр провода витой пары. Провод надежно фиксируется, а жила остается неповрежденной. После наблюдается надежный контакт.
Как только задняя крышка утапливается в розетку, в то же время пластины защемляют провода. Иными словами — наблюдается мгновенное подключение. Удостоверившись, что провода соединены правильно, необходимо аккуратно подрезать торчащие концы.
Когда все ранее указанные действия были выполнены безошибочно, то на финальном этапе требуется поместить устройство в готовую нишу либо подрозетник.
На сегодняшний день существует довольно большой модельный ряд компьютерных розеток. Они могут отличаться между собой размером, строением, но схема подключения для всех экземпляров одинаковая.
Хотелось бы акцентировать внимание читателей этой статьи на момент, когда кабельная сеть для интернета уже проложенная, но провайдер при этом еще не подключен. В таком случае следует обязательно проинформировать провайдера относительно типа схемы, согласно которой выполнялось подключение розеток в доме пользователя. Такой ход позволит избежать разбирательств в дальнейшем.
Ознакомившись с содержанием данной статьи, каждый пользователь сможет без видимых затруднений подключить интернетовскую розетку. Вышеописанная технология является довольно практичной. Ее успешно можно задействовать не только к розеткам «Веркель», но и практически ко всем современным типам аналогичных устройств.
Как установить и подключить интернет розетку, телевизионную розетку и телефонную
- Нюансы монтажа
- Как подключить и установить интернет розетку
- Как подключить и установить телефонную розетку
- Как подключить и установить телевизионную розетку (ТВ)
Практически все производители электрических установочных систем (к ним относится производство выключателей и электрических розеток), занимаются в свою очередь, еще и выпуском другой сетевой продукции:
- телевизионные;
- телефонные;
- сетевые, то есть интернет розетки.
Сегодня мы и поговорим о том, как установить и подключить интернет розетку, телевизионную розетку и телефонную.
Нюансы монтажа
В основном дизайн всех изделий из одной серии должен быть согласно друг другу — это предназначено для того, чтобы покупатель сумел поддерживаться в своем интерьере целостность дизайнерской задумки. Именно поэтому принято выбирать всю серию данной продукции.
Что же касается установки розеток, то на этот счет можно сказать, что сетевые, телевизионные и телефонные розетки будут монтироваться идентичным, то есть схожим способом. Монтаж розеток хоть и схож, но все же стоит знать некоторые нюансы для каждого вида из них:
- Первый нюанс довольно приятный, так как напряжение в телефонных и сигналы в сетевых и телевизионных розетках минимален, что позволяет обеспечить абсолютную безопасность жизни и здоровью человека.
- Вторым нюансом является то, что монтаж данных розеток требует особой внимательности и аккуратности во время подключения.
Особую внимательность стоит отнести к сетевым или интернет-розеткам, так как здесь очень важна правильная распиновка.
Подрозетники здесь используются такие же, как и в варианте с электрическими розетками и выключателями.
Как подключить и установить интернет розетку
Давайте начнем рассматривать всё поэтапно:
- С тыльной стороны каждой сетевой или интернет-розетки в обязательном порядке должен находится специальный терминал для того, чтобы подключить стандартный сетевой кабель. Он может быть представлен любым зажимным устройством, но чаще всего это клеммная колодка с восемью винтовыми пружинами. Все восемь колодок обычно промаркированы специальным цветным указателем, где каждый цвет идентичен цвету подключаемых проводков, как следует — их четыре пары.
- Проводки следует тщательно зачистить и каждый на свое место зафиксировать. (Смотрите так-же статью про способы соединения электрических проводов.)
- После этого необходимо проверить работоспособность сети.
Для этого следует просто подключить компьютер.
- Если работа идет нормально, тогда можно сделать завершающий штрих — зафиксировать розетки в подрозетники.
Как подключить и установить телефонную розетку
Практически точно так же, но даже более просто подключаются телефонные розетки. Терминал таких розеток состоит всего из четырех специальных соединений. Поэтому, необходимо две жилы телефонного кабеля соединить с контактами 2 и 3 (цвет проводов – красный и зеленый).
Как подключить и установить телевизионную розетку (ТВ)
Что же касается подключения телевизионных (ТВ) розеток, то для начала необходимо знать, что они бывают трех видов:
- Одиночные. Они имеют небольшое внутреннее сопротивление.
- Проходные.
- Конечные. Их внутреннее соединение повышено.
Проходные и конечные розетки обычно применяют в том случае, если необходимо установить несколько телевизионных точек, не используя дополнительного разделительного устройства.
- Они позволяют «развязать» сразу несколько телевизионных приемников, а так же уменьшить влияние одного приемника на второй.
- Также здесь прилично экономится кабель.
Но все же у данного типа розетки есть и свои минусы:
- На выходе данной системы уровень сигнала должен быть очень велик.
- Если вы не можете себе этого позволить, тогда стоит выбирать одиночные розетки с использованием усилителя-разветвителя сигнала.
Данное устройство имеет питающие провода и адаптер. Здесь есть один вход и несколько выходов. Сам адаптер необходимо подключить в сеть 220 В, входной кабель направить непосредственно на вход, а выходные к выходам и дальше на розетки.
На любой телевизионной розетке с ее тыльной части должен находиться клеммный винтовой контакт, обычно он расположен по центру. Он необходим для подключения центральной жилы ТВ–кабеля. Оплетку с экраном необходимо зафиксировать с помощью специальной скобы.
Но необходимо учитывать, что если вы работаете с проходными розетками, таких центральных контактов будет два, как и две скобки для фиксации.
Чтобы подключить кабель, необходимо:
- Предварительно его необходимо тщательно зачистить на необходимой длине. Оплетку с экраном следует слегка обрезать.
- Теперь подключаем центральную жилу кабеля, а остатки экрана с оплеткой зажимаем скобой-фиксатором. Но очень важно внимательно следить за тем, чтобы не произошло замыкания оплетки и центральной жилы кабеля.
- Далее проверяем работоспособность подключения и фиксируем розетки в подрозетники.
Как преобразовать коаксиальный кабель в Ethernet? | Узнать
В США 90% домов имеют коаксиальную (коаксиальную) кабельную проводку. Этот коаксиальный кабель предназначен для передачи видеосигналов с очень высокой пропускной способностью, и поэтому он идеально подходит для преобразования в сеть Ethernet.
Вы можете преобразовать проводку коаксиального кабельного телевидения в вашем доме в Ethernet-соединение, используя небольшое устройство, называемое Coax-to-Ethernet Adapter (также называемое адаптером MoCA), которое сделает ваш Интернет и WiFi соединение быстрее и надежнее. Вот как это работает.
Преобразование коаксиального кабеля в Ethernet
Преобразование коаксиального кабеля в Ethernet-соединение — отличный способ расширить сеть Ethernet без прокладки проводов! Адаптеры Coax-Ethernet — это экономичный и простой способ установить Ethernet-соединение, не проводя кабельные работы на выходные.
Но сначала несколько терминов, с которыми следует ознакомиться:
Адаптеры Coax-Ethernet (адаптеры MoCA) — это адаптеры, которые преобразуют коаксиальную проводку в соединение Ethernet. Эти адаптеры также могут называться адаптерами MoCA или сетевыми адаптерами MoCA.
MoCA — MoCA — это технологический протокол, разработанный альянсом Multimedia over Coax Alliance (также известным как MoCA Alliance), который разрабатывает стандарты коаксиального подключения.
Сеть MoCA — сеть MoCA формируется, когда как минимум два устройства с поддержкой MoCA, такие как адаптеры Coax-Ethernet или кабельный модем с возможностями MoCA, подключаются по коаксиальному кабелю.
Как это работает?
Адаптеры MoCA могут работать на гигабитных скоростях и работают, преобразуя существующую домашнюю коаксиальную телевизионную проводку и кабельные розетки в соединение Ethernet, отправляя увеличенную пропускную способность на каждое устройство, подключенное к вашей новой сети MoCA.
Как проводная, так и беспроводная
Сеть MoCA — это лучшее из обоих миров — проводного и беспроводного. Поскольку адаптеры MoCA выполняют преобразование коаксиального кабеля в сеть Ethernet, вы получаете проводное соединение, на которое не влияют помехи, что обеспечивает надежную и быструю магистраль Интернета.
Совместимость с устройствами Ethernet
Адаптеры Ethernet по коаксиальному кабелю имеют как коаксиальный порт, так и порт Ethernet на задней панели. Вы можете подключить любое устройство Ethernet, например маршрутизатор WiFi, компьютер, игровую консоль и многое другое, к порту Ethernet, чтобы подключить это устройство к сети MoCA.
Размер сети
К вашей сети MoCA может быть подключено до 16 адаптеров Coax-to-Ethernet или устройств MoCA. Этого более чем достаточно даже для суперпользователя.
Скорости
Адаптеры Coax-Ethernet обеспечивают высокопроизводительную скорость передачи данных до 2,5 Гбит/с в сети MoCA и до 1 Гбит/с на ваши конечные устройства.
Несовместимо с
Адаптеры Coax-Ethernet несовместимы со спутниковым телевидением или коаксиальными сетями AT&T U-verse.
Безопасность сети MoCA
Сети MoCA чрезвычайно безопасны, однако сигналы MoCA по самой своей природе ищут друг друга. Это означает, что фильтр сигнала MoCA должен быть размещен в точке входа вашего интернет-соединения в ваш дом, чтобы гарантировать, что ваш сигнал MoCA не ищет другие сигналы MoCA, исходящие из соседнего дома.
Easy Plug N’ Play Set Up
Так просто — просто подключите их. Адаптеры Coax-to-Ethernet автоматически «видят» друг друга, создавая мгновенную сеть MoCA, как только они подключаются.
Вам понадобится два адаптера MoCA, если модем или маршрутизатор не имеет встроенного MoCA.
Настройка адаптера Coax-Ethernet выполняется в два простых шага:
Шаг 1 : Возьмите один адаптер HTEM4 и подключите его к коаксиальной телевизионной розетке с помощью коаксиальный провод. Затем с помощью кабеля Ethernet подключите маршрутизатор к адаптеру HTEM4.
Шаг 2 : Возьмите второй адаптер HTEM4 и подключите его к любой другой коаксиальной розетке в вашем доме.
С MoCA-адаптерами вы можете пользоваться беспроводным доступом в Интернет, а также пользоваться проводной сетью с надежным и надежным подключением к Интернету.
Получите лучшую домашнюю сеть
Увеличьте пропускную способность WiFi
Превратите существующие коаксиальные ТВ-розетки в сетевое соединение Gigabit Ethernet между домашним маршрутизатором и точками доступа WiFi. Эти более высокие скорости для ваших точек доступа Wi-Fi означают более высокую производительность WiFi для всех ваших беспроводных устройств.
Улучшенная потоковая передача видео
Адаптеры Coax-to-Ethernet (MoCA) создают чрезвычайно стабильное проводное сетевое соединение, которое позволяет передавать потоковое видео 4K и HD без буферизации или зависания.
Улучшенные онлайн-игры
Высокоскоростное проводное соединение вашей сети MoCA снижает задержки и устраняет задержки, поэтому вам не нужно беспокоиться во время онлайн-игр.
Более высокая скорость Wi-Fi и лучшее покрытие
Используя адаптеры Coax-Ethernet для создания сети MoCA, способной работать на гигабитных скоростях, вы можете увеличить скорость Wi-Fi и покрытие, доставляемое на любую из ваших коаксиальных розеток, в которых есть адаптер Coax-Ethernet. .
Удобство работы из дома
Сеть MoCA упрощает работу из дома и проведение видеоконференций. Вы получите плавное и бесперебойное соединение для выполнения своей работы, даже если остальные члены семьи также подключены к Интернету в то же время.
Просто используя адаптеры HT-EM4 MoCA, вы можете улучшить подключение к Wi-Fi и доступ к Интернету в каждом уголке вашего дома.
Хотите узнать больше о коаксиальных кабелях, Ethernet и технологиях MoCA? Посетите страницу обучения Hitron, чтобы ознакомиться с дополнительными статьями по этим темам.
Как подключить кабель Ethernet к беспроводному маршрутизатору
по
Питер Кристиансен и Кевин Пэрриш
Под редакцией Кары Хейнс
28 апреля 2022 г.
FAQ
Подключение к маршрутизатору через проводное соединение часто обеспечивает более высокую надежность и более стабильную скорость, чем соединение Wi-Fi (беспроводное).
Подключить компьютер к маршрутизатору очень просто. Короче говоря, вам просто нужно проложить кабель Ethernet от маршрутизатора к порту Ethernet на вашем компьютере. Мы покажем вам, как полностью настроить ваше оборудование, выполнив следующие шаги, и объясним, почему проводное соединение лучше всего подходит для конкретных целей.
Совет:
Вы подключаете компьютер к маршрутизатору, чтобы проверить подключение к Интернету? Узнайте свои текущие скорости, запустив наш тест скорости интернета, и сравните результаты с вашим планом.
Запустите тест скорости
Перейти к : Как подключить маршрутизатор к компьютеру | Кабели, которые вам понадобятся для подключения | Как получить более быстрое подключение к Интернету | Устранение неполадок с сетью Wi-Fi | Итог
Перейти к :
-
- Как подключить маршрутизатор к компьютеру
- Кабели, необходимые для подключения
- Как получить более быстрое подключение к Интернету
- Устранение неполадок сети Wi-Fi
- Нижняя строка
Как подключить маршрутизатор к компьютеру?
Компьютер можно подключить к маршрутизатору с помощью проводного или беспроводного соединения, в зависимости от модели.
Например, большинство ноутбуков поддерживают подключение по Wi-Fi, но тонкие и легкие модели, такие как MacBook Air, могут не иметь порта Ethernet для проводного подключения. В этом случае вам понадобится USB-адаптер.
Настольные компьютеры всегда имеют порт Ethernet — иногда два в конфигурациях, предназначенных для игр и рабочих станций. Wi-Fi теперь более распространен на настольных компьютерах, чем в последние годы, благодаря Wi-Fi 5.
Если вы используете кабель Ethernet для подключения компьютера к маршрутизатору в первый раз, у вас должны быть все кабели, которые вы необходимость. Обычно производители комплектуют маршрутизатор хотя бы одним из них, но еще раз проверьте наличие всех кабелей, перечисленных в списке деталей вашего продукта. Мы предоставляем список лучших кабелей Ethernet, если кабель не входит в комплект поставки вашего маршрутизатора.
Вот шаги по подключению маршрутизатора к компьютеру:
Часть 1. Подключите маршрутизатор к модему
Часть 2.
Поиск по почтовому индексу
Часть 1. Подключите маршрутизатор к модему
Скорее всего, вы уже выполнили этот шаг. Но если вы настраиваете свой маршрутизатор в первый раз, вам нужно это соединение, прежде чем вы привяжете свой компьютер к маршрутизатору.
Если у вас есть автономный модем
Подключите маршрутизатор к модему с помощью кабеля Ethernet. Большинство маршрутизаторов имеют несколько портов Ethernet, но есть один, специально помеченный как «Интернет» или «WAN» (глобальная сеть), используемый для прямого подключения к модему. Обычно он имеет другой цвет, чем другие порты Ethernet. Убедитесь, что кабель Ethernet от модема подключен к правильному порту Ethernet на маршрутизаторе.
Если у вас есть беспроводной шлюз (комбинированный маршрутизатор/модем)
Убедитесь, что вы правильно защищаете беспроводной шлюз от интернет-соединения, входящего в ваш дом. Тип подключения зависит от вашего интернета.
Например, кабельный интернет входит в ваш дом по коаксиальному кабелю, тогда как для подключения к DSL необходимо подключить модем к фильтру, который затем подключается к любой телефонной розетке. Мы предоставляем более подробную информацию о типах кабелей ниже.
Часть 2. Подключите компьютер к маршрутизатору
После подключения маршрутизатора к модему пришло время подключить компьютер к маршрутизатору.
Шаг 1: Подключите один конец кабеля Ethernet к порту Ethernet на компьютере. Если на вашем компьютере нет порта Ethernet, вам понадобится USB-адаптер. Вот два примера:
- USB-C в Ethernet
- USB-A в Ethernet
Шаг 2: Подключите другой конец кабеля к одному из сгруппированных портов Ethernet на маршрутизаторе.
Такие платформы, как Windows и macOS, должны автоматически подключаться к локальной сети — вход в систему не требуется. Если этого не произошло, перезагрузите компьютер, чтобы маршрутизатор мог предоставить ему работающий частный IP-адрес. Ваше соединение Ethernet не использует тот же частный IP-адрес, что и соединение Wi-Fi вашего компьютера.
Подождите, у моего роутера есть порт USB!
Многие маршрутизаторы теперь имеют USB-порт, но USB-порт обычно не отправляет интернет-сигнал на ваш компьютер. Порт USB предназначен для добавления в вашу сеть общих устройств, таких как принтеры, внешние жесткие диски и сетевые устройства хранения данных (NAS).
Кабели, необходимые для подключения
Кабели Ethernet — это основной тип кабелей, используемых в компьютерных сетях. Но, в зависимости от типа вашего интернет-соединения, вам, возможно, придется иметь дело и с несколькими другими типами.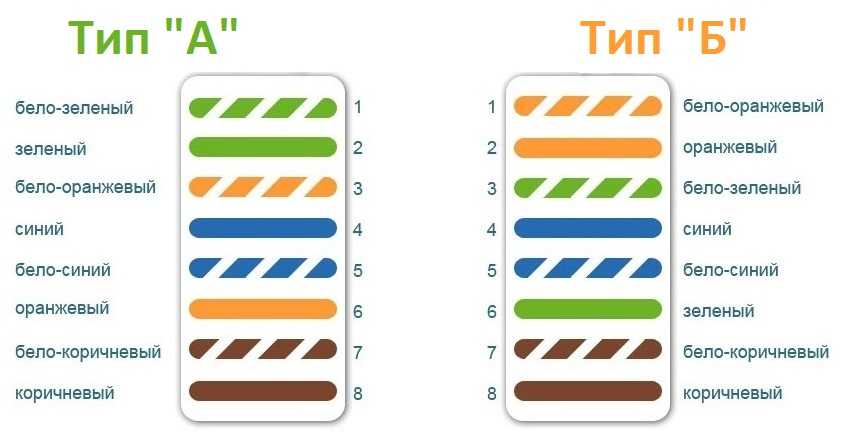
Ethernet
Кабели Ethernet соединяют компьютеры, игровые приставки, потоковые приставки и многое другое с локальной сетью. У них есть разъем на обоих концах, который выглядит как телефонная розетка, но шире. Сам кабель толще телефонного кабеля и состоит из четырех витых пар изолированных медных проводов.
Кабели Ethernet также известны как кабели RJ45. Термин «RJ» является сокращением от зарегистрированного разъема , типа интерфейса, который соединяет оборудование с телекоммуникационной сетью. Номер означает, что это был 45-й интерфейс, зарегистрированный в Федеральной комиссии по связи (FCC). В кабелях Ethernet используется 8-позиционный разъем с 8 контактами (8P8C).
Телефон
Телефонные кабели соединяют телефон со стационарной линией. Телефонные розетки все еще довольно распространены в большинстве домов в США, но вы, вероятно, не будете использовать их или кабель, если у вас нет коммутируемого доступа в Интернет или DSL.
Телефонные кабели могут содержать до 12 пар витых медных проводов с пластиковым покрытием. Они используют меньший разъем RJ11 с шестью контактами.
Имейте в виду, что разъем телефонного кабеля меньше разъема кабеля Ethernet. Его можно легко подключить к порту Ethernet, но это может привести к повреждению порта, поэтому перед подключением убедитесь, что у вас есть правильный кабель, который выглядит так, как будто он подходит к разъему. также называемые коаксиальными кабелями) — это тот же тип кабеля, который используется для кабельного телевидения. Они сильно отличаются от других сетевых кабелей. Вместо квадратного конца они заканчиваются круглым разъемом с одним острым штырем посередине.
Коаксиальные кабели соединяют кабельные модемы с Интернетом, некоторыми телевизионными антеннами и приставками кабельного телевидения. У них также есть резьбовое соединение, поэтому убедитесь, что после подключения коаксиального кабеля к модему он плотно прикручен.
Коаксиальный кабель имеет медную жилу, заключенную в изолятор, металлический экран и черную пластиковую оболочку.
Больше информации о кабелях Ethernet, чем вам может понадобиться
Ethernet является основным типом сетевого подключения, но существует семь различных «поколений» кабелей, с которыми вы можете столкнуться.
Кабели Ethernet категории 5 (CAT5), CAT5e и CAT6 сегодня являются наиболее распространенными. Кабели CAT5 поддерживают скорость 100 Мбит/с, а CAT5a — 1000 Мбит/с. CAT6 представил экранирование для уменьшения помех, а CAT6a увеличил максимальную скорость до 10 000 Мбит/с.
Кабели CAT7 нового поколения, обеспечивающие скорость до 100 000 Мбит/с на расстоянии 49 футов. Последнее поколение, CAT8, может достигать 40 000 Мбит/с на расстоянии 131 фут.
Если вы покупаете новый кабель, подобрать нужный тип несложно. Но сложнее сказать, подходит ли кабель для работы, если вы просто вытаскиваете его из путаницы в шкафу.
К счастью, информация о кабелях обычно напечатана прямо на оболочке, включая производителя, пропускную способность, сертификаты и многое другое.
Наконец, специальные «перекрестные» кабели Ethernet могут соединять два ПК напрямую без использования маршрутизатора. Эти кабели имеют перевернутые контакты на одной стороне и обычно не используются в домашних условиях. Они не будут работать, если вы попытаетесь использовать их вместо стандартного прямого Ethernet-кабеля.
Профессиональный совет:
В нашем руководстве о лучших кабелях Ethernet подробно описаны различные типы кабелей Ethernet.
Преимущества использования Ethernet-подключения
После создания домашней сети Wi-Fi добавление новых беспроводных устройств выполняется очень быстро и не требует дополнительных кабелей. Но есть несколько ситуаций, когда физические соединения могут быть лучшим выбором. Вот как узнать, имеет ли это смысл для вас.
Создание максимально надежного соединения
Проводное соединение обычно более надежно, чем Wi-Fi. Сигнал Wi-Fi, излучаемый вашим маршрутизатором, чувствителен к помехам и препятствиям, что может привести к снижению скорости, пропаданию сигнала и другим проблемам. При проводном соединении Ethernet ваш сигнал защищен от этих потенциальных препятствий экранированием кабеля. Эта защита обычно означает не только более надежное соединение с меньшим количеством разрывов, но и проводные соединения, обеспечивающие более стабильную скорость и более плавную работу в Интернете.
Обход узких мест Wi-Fi
Если вы платите за самое быстрое интернет-соединение, которое только можно купить за деньги, но не обновляли свой маршрутизатор с 2005 года, вся эта драгоценная полоса пропускания будет просто потрачена впустую. Использование кабеля Ethernet для подключения компьютера напрямую к маршрутизатору вместо использования Wi-Fi может стать ключом к повышению скорости соединения.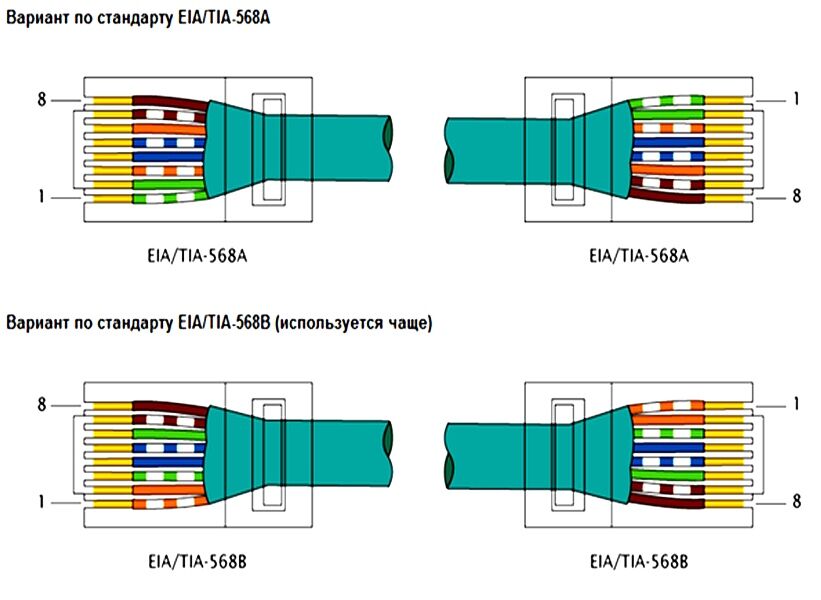
Профессиональный совет:
Будьте осторожны с кабелями, которые вы используете. Мы рекомендуем использовать кабель CAT5a или новее, так как CAT5 и старше не поддерживают скорость более 100 Мбит/с. Кроме того, если ваш маршрутизатор поддерживает только 100 Мбит/с через соединение Ethernet, вам следует перейти на более новую модель, поддерживающую не менее 1000 Мбит/с (1 Гбит/с).
Максимальное использование гигабитного интернета
Переход на гигабитный интернет — это огромный скачок в скорости, особенно если вы использовали DSL или спутниковый интернет. Но это не принесет вам много пользы, если ваш роутер не может выдать гигабитный сигнал Wi-Fi. Если вы уже платите за гигабитный интернет, мы настоятельно рекомендуем вам перейти на гигабитный маршрутизатор.
Однако, если вы не торопитесь обдумывать свои варианты или просто копите деньги, чтобы получить маршрутизатор, который вам действительно нужен, убедитесь, что вы тем временем подключаете свой компьютер к текущему маршрутизатору.
Конечно, если Ethernet-порты вашего маршрутизатора поддерживают только 100 Мбит/с, используемый вами кабель не имеет значения.
Как избежать мертвых зон
Подключаться к сети Wi-Fi гораздо удобнее, чем с помощью физических кабелей, но у сетей Wi-Fi часто есть мертвые зоны. У вас есть два основных варианта решения этих проблемных областей.
Решение №1. Инвестируйте в удлинители Wi-Fi
Лучшие удлинители Wi-Fi протянут ваш сигнал Wi-Fi до вашего подвала, заднего двора или просто вокруг неудачно расположенного угла. Большинство расширителей Wi-Fi работают, повторяя сигнал Wi-Fi вашего маршрутизатора. Это может привести к резкому снижению скорости, обычно примерно вдвое.
Тем не менее, если вы имеете дело только с одной надоедливой мертвой зоной, лучшим вариантом будет потратить 10 долларов на кабель Ethernet, а не 100 долларов на причудливый удлинитель Wi-Fi, который не решит вашу проблему.
Решение № 2. Проложите кабели Ethernet по всему дому
Вы можете проложить кабель Ethernet по всему дому, наняв профессионала или подрядчика, или вы даже можете выполнить эту работу самостоятельно.
Кабели Ethernet относительно дешевы и относительно просты в изготовлении, поскольку не требуют пайки. Если вы хотите физически соединить весь свой дом с помощью Ethernet и достаточно технически подкованы, чтобы подключить свои собственные разъемы, вы можете получить 1000 футов причудливого кабеля CAT6 менее чем за один удлинитель Wi-Fi.
Имейте в виду, что если вы хотите, чтобы ваши соединения Ethernet выходили из традиционных стенных розеток, вам потребуются дополнительные инструменты и навыки для прокладки кабеля и создания розеток.
Уменьшение задержки
Несмотря на то, что скорость и мощность сигнала являются основными проблемами при построении домашней сети, есть одна категория, в которой проводные соединения всегда превосходят Wi-Fi: задержка.
Задержка — это количество времени, в течение которого данные покидают ваше устройство, достигают пункта назначения и возвращаются к вам.
Такие действия, как потоковое видео, хотя и интенсивно используют пропускную способность, не сильно зависят от задержки, поскольку программное обеспечение может буферизовать видеопоток, чтобы обеспечить его бесперебойную работу (узнайте больше о пропускной способности и задержке).
С другой стороны, онлайн-игры должны учитывать каждое действие в режиме реального времени, поэтому они подвержены задержкам. Высокая задержка может привести к задержке в ваших играх и даже к отключению во время многопользовательской сессии.
Лучшее решение — подключить компьютер или консоль к маршрутизатору с помощью кабеля Ethernet.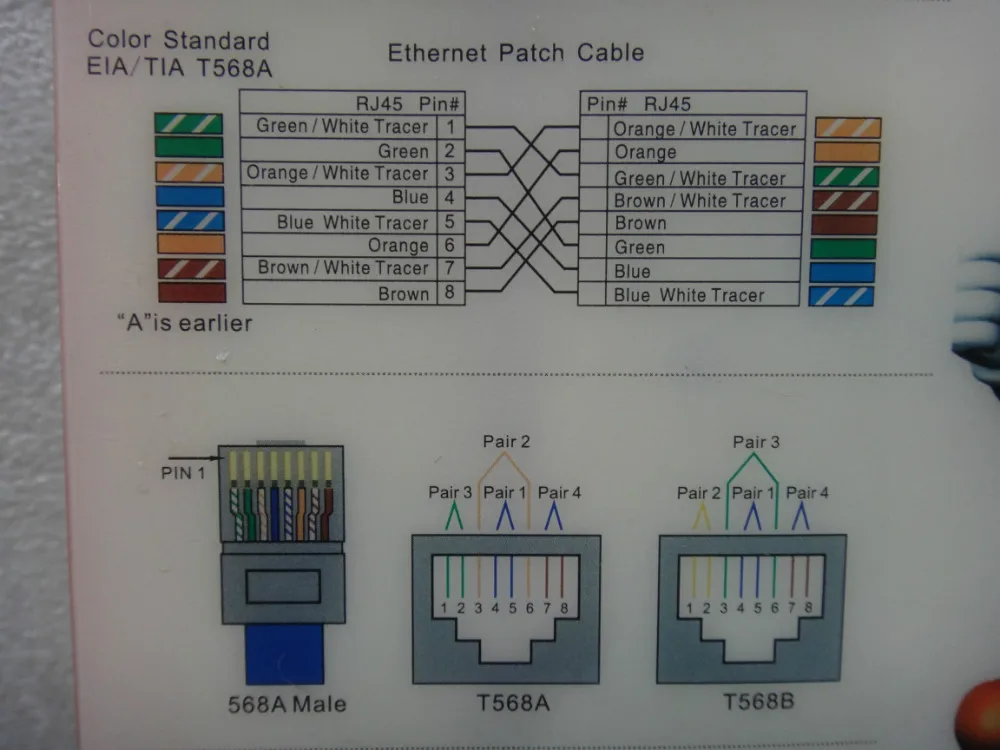
Устранение проблем с сетью
Даже если вы выберете Wi-Fi вместо физических кабелей, наличие запасного кабеля Ethernet может оказаться полезным. Например, это может помочь вам устранять неполадки и устранять проблемы с подключением или, по крайней мере, поддерживать связь, пока вы работаете над более постоянным решением.
Мы также рекомендуем использовать соединение Ethernet для запуска нашего теста скорости интернета. Просто используйте кабель для подключения компьютера напрямую к модему, а затем снова используйте его для проверки маршрутизатора.
Нет Wi-Fi? Попробуйте подключить
. Проблемы с Wi-Fi могут быть неприятными, поскольку вам нечего делать, когда вы не можете подключиться. К счастью, вы можете решить некоторые проблемы с Wi-Fi, изменив настройки маршрутизатора или обновив его прошивку.
Но если Wi-Fi не работает, для подключения потребуется кабель Ethernet. В редких случаях, когда с вашим маршрутизатором возникает физическая проблема, например, сломанная антенна, вы можете оставаться на связи, используя соединение Ethernet, до тех пор, пока не будет заменена деталь или не прибудет новый маршрутизатор.
О нет! Мой кабель Ethernet сломан
Поскольку они недороги и широко распространены, кабели Ethernet легко воспринимать как должное. Даже если это не самая модная технология, которой вы владеете, важно помнить, что они не являются неразрушимыми. Тугой изгиб может разорвать крошечные медные провода внутри кабеля, и обычно снаружи этого не видно. Даже кошки и щенки, а также малыши, у которых режутся зубы, могут быть их главными противниками.
Если вы по-прежнему не можете подключиться с подключенным кабелем Ethernet, попробуйте заменить кабель на другой. Есть большая вероятность, что он может быть поврежден. Эта проблема относительно распространена, поэтому ее всегда стоит проверить.

 Особую внимательность стоит отнести к сетевым или интернет-розеткам, так как здесь очень важна правильная распиновка.
Особую внимательность стоит отнести к сетевым или интернет-розеткам, так как здесь очень важна правильная распиновка. Для этого следует просто подключить компьютер.
Для этого следует просто подключить компьютер.
Добавить комментарий