Содержание
Подключение розетки интернет 4 провода. Как подключить интернет-розетку
Главная
» Ремонт квартир
» Подключение розетки интернет 4 провода. Как подключить интернет-розетку
24.11.2019 в 06:20
Ремонт квартир
Содержание
- Подключение розетки интернет 4 провода. Как подключить интернет-розетку
- Интернет розетка на 4 выхода. Как провести распиновку кабеля RJ-45
- Подключение интернет розетки schneider. Подключение настенной компьютерной розетки
- Как подключить 8 жильный кабель к 4 жильному. Последовательность обжима 8 жильной витой пары + схема
- Обжим отверткой
- Видео как подключить интернет розетку к 4 жильному проводу
Подключение розетки интернет 4 провода. Как подключить интернет-розетку
В наше время практически в каждом доме есть компьютер и подведен интернет. Часто случается, что в доме несколько компьютеров. И тут встает вопрос о том, как подключить интернет-кабель так, чтобы обеспечить доступ к интернету со всех устройств . Особенно актуален этот вопрос в больших домах. Решить эту проблему поможет установка компьютерной розетки. О том, как подключить интернет-розетку, а также как обжать интернет-кабель мы и расскажем в нашей статье.
ВНИМАНИЕ! Электромонтаж следует проводить только с полным следованием правилам техники безопасности.
Итак, для подключения интернет-розетки нам понадобятся такие материалы и инструменты :
• кабель витая пара;
• интернет-розетка;
• монтажная коробка;
• инструмент для зачистки и опрессовки кабеля – кримпер;
• коннекторы RJ-45;
• роутер.
Распределение телефонии, интернета, кабельного и спутникового ТВ рекомендуется выполнять в специальном (телекоммуникационном) щитке для низковольтного оборудования. Устанавливаем в нем роутер, а также силовую розетку для его питания. Питание розетки можно выполнить от силового щита.
Далее в заранее подготовленной штробе́, предназначенной для слаботочных сетей, от коммуникационного щита прокладываем неэкранированную «витую пару» категории 5е (например, UTP 4x2x0.
Выполняем отделочные работы и приступаем к установке электрофурнитуры и коннекторов.
В монтажной коробке кабель зачищаем на 2-3 сантиметра. На компьютерной розетке отщелкиваем крышки, вставляем жилы кабеля в прорези в соответствии с цветовой схемой T568B . Схема подключения интернет-розетки обычно указана на ее механизме. Затем застегиваем крышки-защелки, а лишнее обрезаем.
По такой же схеме производится подключение и других розеток в квартире.
Выполнив подключение кабеля, в монтажной коробке закрепляем компьютерную розетку распорными винтами . Далее на механизм устанавливаем лицевую панель и декоративную рамку.
После подключения компьютерных розеток возвращаемся к коммуникационному щитку. Здесь нам нужно выполнить подключение витой пары к роутеру . Производим зачистку оболочки примерно на 2-3 см, распушиваем жилы и выставляем их в необходимом порядке согласно схеме T568B. Цвета выставляются слева направо: бело-оранжевый, оранжевый, бело-зеленый, синий, бело-синий, зеленый, бело-коричневый и коричневый.
Далее жилы вставляем в коннектор до упора, придерживая его пластиковым фиксатором от себя вниз (контакты коннектора должны «смотреть» на Вас). После этого коннектор вставляется в разъем кримпера и обжимается.
Аналогичным образом производится подключение и других коннекторов. Выполнив обжим витой пары, подключаем ее к роутеру.
Таким образом, мы выполнили подключение интернет-кабеля к компьютерной розетке и роутеру. Вы также можете посмотреть наше
Оригинал статьи размещен на нашем сайте cable.ru .
Если этот материал был для Вас полезным, поделитесь им в социальных сетях!
А для того, чтобы не пропустить выход новых статей, ставьте «лайк» и подписывайтесь на наш канал: Кабель.РФ: всё об электрике .
Интернет розетка на 4 выхода. Как провести распиновку кабеля RJ-45
При обжиме витой пары необходимо придерживаться определённой распиновки (цветовой схемы). Существует два общепринятых стандарта подключения.
- «Тип A». Провода укладываются в следующем порядке:
Для выбора правильной цветовой схемы подключения стоит связаться с вашим поставщиком интернет-услуг и получить от него информацию о том, какая схема была использована во время подключения.
Работу выполняем в следующем порядке.
- От стены (выхода для интернет-розетки) оставляем кабель длиной 10–15 см, а его остаток обрезаем. Оставшегося кабеля должно хватить, даже если распиновку придётся переделывать.
- Очищаем все пары проводков от внешней прорезиненой оболочки и от внутренней фольги (выступающей дополнительной защитой). В качестве инструмента можно использовать самый обычный нож (при этом не стоит забывать об осторожности и безопасности).
- Выпрямляем все цветные пары скрученных проводков и осторожно укладываем каждый в свой паз согласно нанесённой на клемнике цветовой разметке. Причём сделать это нужно так, чтобы изолированная часть кабеля зафиксировалась зажимом клеммника розетки.
- Прижимаем все проводки и закрепляем их болтами на самом клеммнике.
- Выравниваем все прижимные коннекторы отвёрткой, а остатки кабеля обрезаем. Важно, чтобы все проводки оставались на одинаковой высоте относительно основания клеммника розетки.
Подключение интернет розетки schneider.

Практически все производители компьютерных розеток размещают внутри схему подключения, с обозначением порядка размещения проводов, исходя из их расцветки. Как правило, указывается и схема «А» и схема «В». Схему «А» следует не брать во внимание, а сосредоточиться на схеме «В».
В первую очередь приступают к установке корпуса на стену, расположив его так, чтобы входное отверстие для кабеля смотрело вверх, а компьютерный разъем – вниз. Хотя подобный вариант установки может быть изменен, в зависимости от конкретных условий и розетка может быть установлена горизонтально.
- После этого приступают к подключению розетки. С кабеля снимают защитную изоляцию где-то на 5-7 см. При этом, нужно контролировать, чтобы не повредилась изоляция самих проводников, скрученных попарно.
- На фото можно увидеть, что на плате располагается небольшой хомут из пластика. В него следует завести провода и закрепить их так, чтобы зачищенные от защитной изоляции провода находились ниже хомута.
Как правило, крепление находится в том месте, где защитная изоляция не снималась.
- На корпусе можно увидеть контакты-микроножи, к которым и подводятся соответствующие по цвету провода. Провода вставляются с усилием, чтобы они дошли до самого конца контактной группы. В момент прохождения проводов через ножи, должен быть слышен характерный щелчок. Это свидетельствует о том, что ножи просекли изоляцию и стали на свое место. Если щелчков не было слышно, то приступают к дополнительной процедуре, взяв в руки обычную отвертку с тонким лезвием. С ее помощью провода с силой надавливаются на микроножи. Как правило, после такой процедуры, микроножи надежно просекают изоляцию проводов, обеспечивая подходящий электрический контакт.
- После того, как все проводники надежно встали на свои места, лишние ненужные кусочки удаляются с помощью ножа или ножниц. Можно использовать кусачки.
Как подключить 8 жильный кабель к 4 жильному. Последовательность обжима 8 жильной витой пары + схема
Существует два стандарта обжима 8-ми жильной витой пары: Т568А и Т568В.
Стандарты: А)Т568А В)Т568В
Теперь перейдем к процессу обжимки кабеля UTP. Алгоритм последовательности действий следующий:
- Необходимо подготовить конец кабеля для обжима. Для отформовки необходимо снять слой внешней изоляции, примерно 25,0-30,0 мм. Сделать это можно при помощи стриппера или универсальным кримпером. Кабель укладывается в соответствующую площадку, оборудованную ножом, и после сжатия рукояток осуществляется круговое движение инструментом для обрезки внешней изоляции.
Снятие изоляции при помощи стриппера
- Расправляем провода, в соответствии с выбранной схемой, и отрезаем лишнее.
Производите обрезку
- Вставляем провода в коннектор. Каждый из проводков должен доходить до конца канала. При этом фиксирующий «язык» должен прижимать кабель в изоляции. Правильный и неправильный обжима показан ниже.
Рис. 8. А – правильный обжим, В – неправильный
- Коннектор со вставленными проводами устанавливаем в соответствующее гнедо кримпера и сжимаем рукояти инструмента до характерного треска.
Обжатие коннектора кримпером
Обжим отверткой
Кратко расскажем об этом способе, хотя использовать его мы не рекомендуем, но, если нет инструмента, то такой вариант может быть единственной альтернативой. Если взять за основу выше описанную инструкцию, то она будет изменена только в четвертом пункте. Плоской отверткой мы прижимаем ножи в коннекторе (8 штук).
Отвертка в качестве обжимного инструмента
После чего зажимаем пластиковый язык, фиксирующий кабель. Рекомендуем приготовить для этого процесса несколько коннекторов, как показывает практика, не имея опыта сломать разъем в процессе «варварского» обжатия элементарно.
Видео как подключить интернет розетку к 4 жильному проводу
Категории: Компьютерная розетка, Жильный кабель, Жильная вита, Жильный провод
Понравилось? Поделитесь с друзьями!
⇦
Сенсорный выключатель, как подключить.
⇨
Убрать запах из холодильника быстро. От чего появляется душок в холодильнике
Как подключить интернет розетку: схема подключения
Сегодня практически не осталось квартир или домов, в которых нет компьютера, ноутбука или современного телевизора со SMART технологией. Интернетом в России пользуется более половины населения, поэтому любой уважающий себя электрик должен знать, как подключить компьютерную розетку, чтобы не попасть впросак при очередном вызове. Запомнить правила подключения несложно — они гарантированно пригодятся вам в жизни.
Содержание:
- 1 Введение
- 2 Готовимся к подключению
- 3 Как правильно подключить розетку
- 4 Стандарты подключения
- 5 Разводим провода
- 6 Возвращаем клеммник
Введение
Для передачи данных посредством проводов между компьютерами используется кабель “витая пара”.
Штекер витой пары и разъем сетевой карты выглядят именно так
Для подключения витой пары к компьютеру используется два вида штекеров — RJ -45 (устанавливается на конец кабеля, разъем типа “папа”) и 8P8С (расположен в компьютере на сетевой плате), именно такой разъем и стоит в розетке (тип “мама”).
Для чего вообще нужны ethernet розетки? Интернет или сеть работает после подключения кабеля. Часто бывает, что роутер и компьютер стоят в разных комнатах или кабель приходит в квартиру через дверь, и его нужно завести в спальню. Прокладывать его по стене и полу некрасиво и непрактично, поэтому его утапливают в стену, а в нужном месте ставят розетку. Когда нужно подключить компьютер или ноутбук, вы просто втыкаете сетевой кабель в розетку и получаете доступ к интернету или сети.
Готовимся к подключению
Итак, у вас уже есть проложенный в штробу кабель и установленный короб в стене. Пришло время выполнить подключение интернет розетки. Если подрозетник еще не установлен, то придется воспользоваться перфоратором или дрелью с алмазной фрезой, которая вырежет круглое отверстие в бетонной стене. Остатки бетона нужно будет аккуратно сбить, убрать из отверстия пыль и установить подрозетник, посадив его на алебастр или монтажную пену. Также можно использовать обычную стартовую шпаклевку — она неплохо справляется с этой обязанностью. Обязательно оставляйте запас кабеля в розетке сантиметров на 15 — его можно будет легко уложить в корпус. Чем длиннее кабель, тем удобнее работать, и у вас будет поле для маневра в случае ошибки (если одна из жил сломается или вы напутаете с подключением розетки для интернета.
Подключение розетки к витой паре
Как правильно подключить розетку
Сама розетка состоит из трех частей — основания (укладывается в подрозетник), штекера и защитной декоративной крышки.
Перед подключением снимите с розетки переднюю планку, чтобы она не мешала вам. Далее можно переходить к подключению кабеля. Просуньте его в клеммник, снимите внешнюю изоляцию. При подключении розетки для интернет кабеля не нужно бояться электричества — оно не идет по кабелю. Но правильнее все же укладывать жилы, не коротя их, особенно если второй конец кабеля уже подключен к работающему роутеру.
Снимайте изоляцию с кабеля примерно на 5-7 см (все зависит от типа розетки). Разберите жилы на пары по цветам (сделать это несложно, поскольку они сплетены друг с другом — желтый с желто-белым, зеленый — с зелено-белым и пр).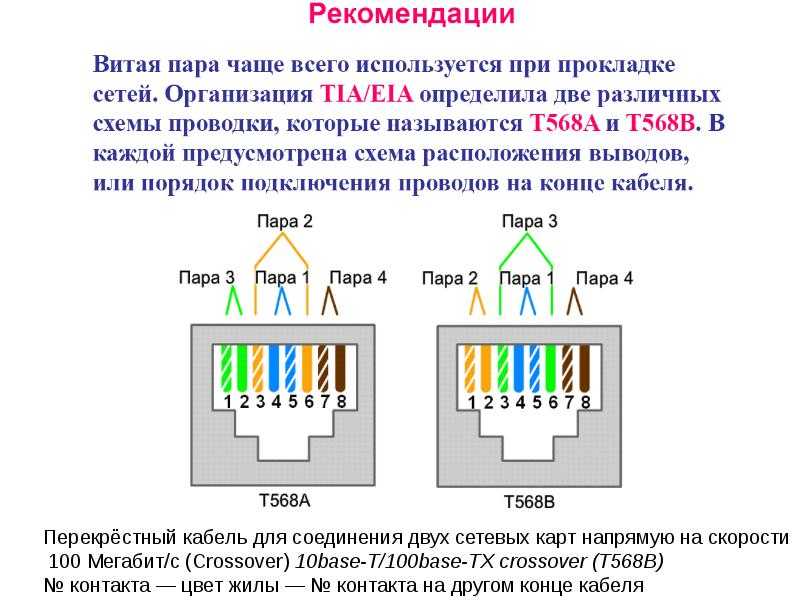
Что делать дальше? Посмотрите на свою розетку или клеммник — есть ли на них схема подключения. Если нет — то воспользуйтесь нашей. Обычно на клеммниках проставляются цвета, что помогает подключить жилы.
Стандарты подключения
Есть два стандарта подключения — А и В. Но в России большинство кабелей собирается по схеме В, поэтому мы распишем именно ее. Кстати, почти 95% сетевых устройств умеют работать с двумя типами подключений, поэтому даже если ваш провайдер задействовал схему А, то подключение все равно произойдет.
Рассмотрим процесс, как правильно подключить интернет кабель к розетке, подробнее, поскольку поначалу он кажется непонятным. Итак, в витой паре у нас есть 4 пары жил, объединенных по цветам (схема: цвет — цвет/белый, то есть желтый — желто/белый). Схема подключения выглядит следующим образом:
Схема подключения штекера и разъема
Разводим провода
Итак, подрозетник стоит на месте, схема подключения определена, изоляция с кабеля снята.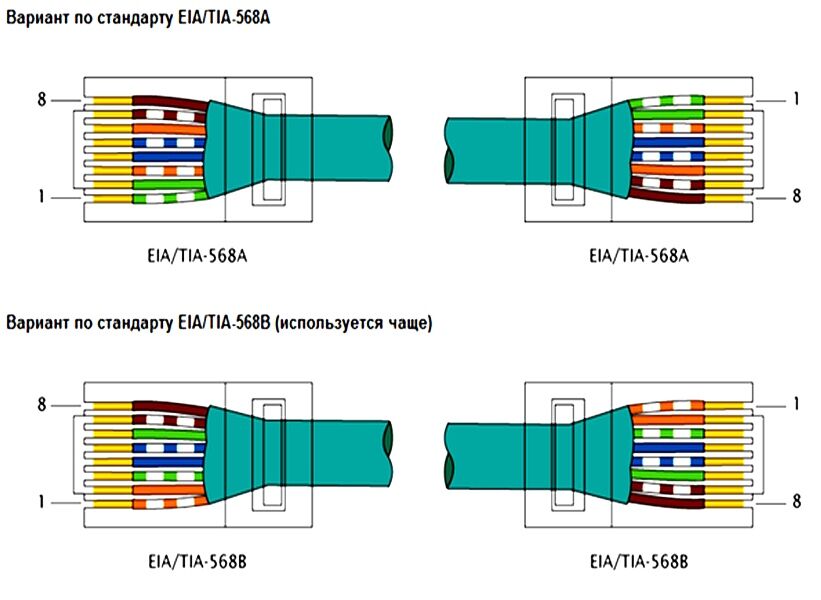
Внимание: зачищать на них изоляцию не нужно. Подключение происходит через ножевые клеммы, которые самостоятельно прорезают изоляцию и надежно удерживают провода в зацеплении.
Далее вам нужно просто брать каждую жилу и вставлять в соответствующее гнездо до упора, применяя соизмеримую силу, чтобы не сломать ее. При этом происходит следующее:
- Внутри разъема расположены ножевые контакты.
- Когда жила входит в разъем, они прорезают изоляцию.
- Угол наклона ножей не дает проводу выскочить назад. Ножи достают до сердцевины и плотно прижимаются к ней.
- Чтобы улучшить контакт, можно использовать кроссировочный нож, но обычно простой вставки вполне достаточно.
Следите за цветовой схемой или памятной на клеммнике — часто напротив разъемов имеются цвета, помогающие правильно вставлять провода. Вставьте все 8 проводов (в некоторых случаях -4) в разъемы, проверьте надежность их крепления и переходите к следующему этапу.
Возвращаем клеммник
Теперь вы знаете, как подключить розетку для интернета. Опишем лишь оставшийся процесс. Вам нужно будет вернуть клеммник назад. Подтяните излишки кабеля, наденьте клеммник на выступ и поверните его так, чтобы надежно зафиксировать на корпусе. Ничего сложного в этом нет — он снимается так же просто, как и надевается, разве что поворачивать устройство нужно в другую сторону.
Обратите внимание: после подключения клеммника розетка является рабочей. Протестируйте ее, подключив к ней компьютер или роутер — если сигнал появился, то вы все сделали верно.
После тестирования уложите остатки кабеля в корпус подрозетника и вставьте в него розетку. Старайтесь не изгибать кабеля чересчур сильно и всегда соблюдайте схему подключения интернет розетки. После установки розетки наденьте на нее декоративную крышку и процесс можно считать выполненным.
Узнайте все шаги для выхода в Интернет
Как подключиться к Интернету: Узнайте все шаги для выхода в Интернет
перейти к основному содержанию
Ищи:
13 апреля 2022 г.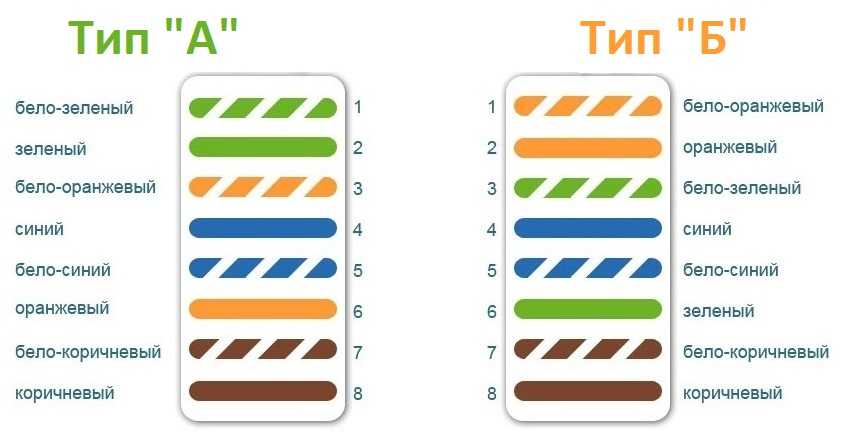
Чтение через 7 мин.
Мы стремимся делиться объективными отзывами. Некоторые ссылки на нашем сайте принадлежат нашим партнерам, которые платят нам. Чтобы узнать больше, ознакомьтесь с нашими политиками раскрытия информации.
Если вы только что переехали на новое место и вам нужно настроить подключение к Интернету или вам нужна помощь в устранении неполадок с проводным подключением, у нас есть советы о том, как подключить компьютер к Интернету. В этом руководстве мы объясним, как подключить модем (и маршрутизатор, если он у вас есть), протестировать подключение к Интернету и устранить неполадки, а также настроить беспроводную сеть и подключиться к ней.
Готов? Давайте начнем.
Совет по экономии денег: сделайте самостоятельную установку
Иногда можно сэкономить деньги, установив и настроив интернет-оборудование самостоятельно. И если вам понравился этот совет, у нас есть еще несколько способов снизить ваш счет за интернет.
1.

Перед включением модема вам необходимо подключить его к компьютеру и телефонной или кабельной розетке.
Чтобы подключить его к компьютеру, подключите один конец кабеля Ethernet к порту Ethernet или LAN на задней панели модема, затем подключите другой конец к порту Ethernet на задней панели компьютера.
Ваш модем должен поставляться с кабелем Ethernet, но подойдет любой старый кабель Ethernet. (Если у вас его нет под рукой или тот, который шел в комплекте с модемом, слишком короткий, посмотрите на этот пятифутовый Ethernet-кабель на Amazon.) Если у вас есть DSL-интернет, подключите телефонный кабель к DSL-порту, как показано на рисунке слева. Если у вас есть кабель, вы подключите коаксиальный кабель к разъему «Cable In» или «RF In», как показано на рисунке справа.
Затем подключите модем к телефонной или кабельной розетке.
Какой выбрать? Это зависит от типа вашего интернет-сервиса:
- Интернет DSL подключается к телефонной розетке с помощью телефонного шнура.
- Кабельный интернет подключается к кабельной розетке с коаксиальным кабелем.
Но независимо от того, есть ли у вас кабельное или DSL-соединение, оба должны быть подключены к вашей стене, чтобы ваш интернет-сервис работал.
Представьте, что вы заправляете машину бензином. Без бензина ваша машина никуда не денется, точно так же, как ваш компьютер не может выходить в интернет без подключения к интернету.
Итак, вы «подключаете» свою машину к бензонасосу с помощью насадки, но без питания бензоколонка работать не будет. Вам нужно как подключение к электросети, так и подключение к насосу, чтобы заправить машину бензином и уехать за горизонт.
Точно так же вам необходимо подключение к электросети и интернет-сервису, чтобы посмотреть сериал Ирландец на Netflix или проверить электронную почту.
Вставьте модем в розетку
И последнее, но не менее важное: подключите шнур питания к модему и вставьте его в розетку.
Теперь смотрите, как световые индикаторы на вашем модеме оживают, когда он загружается. Здесь важно терпение — это может занять от 30 секунд до минуты или двух.
Использование кабеля Ethernet может ускорить работу Интернета
Использование кабеля Ethernet вместо Wi-Fi — это простой способ исправить медленное подключение к Интернету. И если вам нужна скорость интернета, ознакомьтесь с остальными нашими советами, чтобы ускорить ваш интернет.
2. Подключите маршрутизатор к Интернету (дополнительно)
Если вы хотите подключить несколько устройств к Интернету через проводное или беспроводное соединение, вам понадобится маршрутизатор. (Нет под рукой? Мы выбрали наши любимые беспроводные маршрутизаторы.)
Вы можете настроить маршрутизатор вместе с модемом. Вместо того, чтобы подключать модем напрямую к компьютеру, вы подключите его к маршрутизатору с помощью кабеля Ethernet. После этого вы возьмете второй кабель Ethernet и подключите маршрутизатор к компьютеру.
Настройка Wi-Fi? Вам все еще нужно подключить кабель Ethernet.
Даже если вы настраиваете сеть Wi-Fi, вам все равно потребуется подключить компьютер к маршрутизатору с помощью кабеля Ethernet. Но не беспокойтесь, кабель Ethernet является временным, и как только вы все настроите, вы можете отключить его.
3. Проверьте подключение к Интернету
После загрузки модема и маршрутизатора (если он у вас есть) пришло время проверить подключение к Интернету.
Откройте веб-браузер и перейдите на www.google.com или другую поисковую систему. Если веб-страница загружается, поздравляю! У вас есть подключение к Интернету.
Совет: не проверяйте свой интернет на недавно посещенном веб-сайте.
Если вы проверите свое интернет-соединение, зайдя на недавно посещенный веб-сайт, ваш веб-браузер может загрузить его из кэша. Таким образом, вы будете думать, что ваш интернет золотой, но на самом деле у вас может вообще не быть подключения к интернету.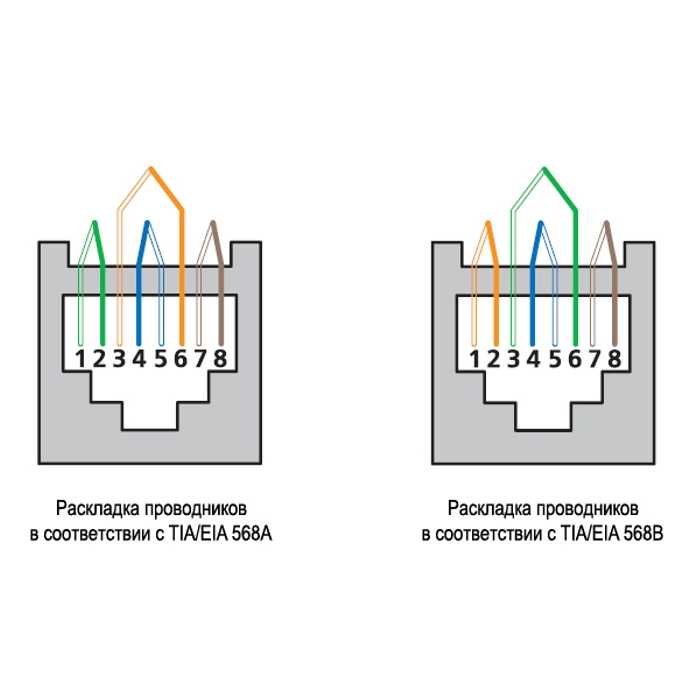
Что делать, если у вас нет подключения к Интернету?
Ваша веб-страница не загружается? Не паникуйте, есть еще несколько шагов, которые вы можете предпринять для устранения проблемы:
- Попробуйте загрузить другой веб-сайт или использовать другое устройство. Если загружается другой веб-сайт, возможно, первый веб-сайт, который вы пробовали, не работает. Если другое устройство нормально подключается к Интернету, возможно, проблема связана с первым устройством, которое вы пытались подключить.
- Перезагрузите компьютер. После перезагрузки компьютера снова проверьте подключение к Интернету.
- Проверьте кабельные соединения. Убедитесь, что коаксиальный или телефонный кабель, кабели Ethernet и шнур питания надежно подключены к модему и маршрутизатору или компьютеру.
- Выключите и снова включите модем. Отключите кабель питания модема, отключите маршрутизатор, если он у вас есть, и дайте модему поработать несколько минут.
Затем снова подключите модем и дайте ему загрузиться снова. После завершения загрузки вы можете снова подключить маршрутизатор и позволить ему загрузиться.
- Зарегистрируйте MAC-адрес вашего модема. Вашему интернет-провайдеру (ISP) необходим MAC-адрес вашего модема, чтобы подключить вас к Интернету. MAC-адрес должен быть указан на наклейке, прикрепленной к вашему модему.
- Убедитесь, что вы подключены к нужной сети. Если ваш компьютер пытается подключиться к старой сети, возможно, вы не получите того великолепного подключения к Интернету, которое ищете. Ознакомьтесь с нашими мини-руководствами по подключению к сети в Windows и на Mac ниже.
П.С. Ваш интернет больше похож на черепаху, чем на зайца? Возможно, вы сможете ускорить работу с помощью нескольких простых исправлений — ознакомьтесь с нашим руководством о том, как ускорить работу в Интернете, чтобы узнать, как это сделать.
4. Настройте модем и сеть
После того, как вы установили надежное подключение к Интернету, пришло время настроить модем и сеть.
Перейдите в панель администрирования вашего модема, введя IP-адрес модема в адресную строку. Общие IP-адреса администратора модема включают 192.168.0.1 и 192.168.1.1. Обычно вы можете найти IP-адрес администратора каждого модема на задней панели модема.
Установите пароль и протокол безопасности
Имя пользователя и пароль вашего модема по умолчанию, вероятно, установлены на «admin» или что-то подобное.
Если вы задумались о том, насколько ненадежны эти имя пользователя и пароль, вы не одиноки. Один из самых простых способов для хакеров получить доступ к вашему модему и интернет-соединению — использовать комбинацию имени пользователя и пароля по умолчанию.
Поэтому сразу же установите новый пароль для админки вашего модема. И пока вы это делаете, установите протокол безопасности на WPA2, WPA/WPA2 или WPA-AES — три наиболее безопасных варианта. После настройки пароля сети Wi-Fi обязательно запишите его где-нибудь, чтобы вы могли легко вспомнить его при подключении к другим устройствам.
Переименуйте вашу сеть
После того, как вы установили новое имя пользователя и пароль, пришло время переименовать вашу сеть. Выберите новый SSID (идентификатор набора услуг) или сетевое имя, которое вам будет легко идентифицировать.
Закончились идеи? Ознакомьтесь с рекомендациями по присвоению сетевых имен:
- Не идентифицируйте себя в своем SSID — избегайте имен, адресов и компаний, чтобы хакерам было сложнее вас атаковать.
- По возможности избегайте специальных символов (таких как тире, точки, амперсанды и т. д.). И любой ценой избегайте вертикальной черты (вертикальная черта: | )! Это может вызвать проблемы при попытке подключения к сети.
- SSID чувствительны к регистру , поэтому RoutersofRohan отличается от routersofrohan.
- С цифрами все в порядке . Вы должны использовать числа, чтобы различать беспроводные сети, которые работают на разных частотах.
Например: RoutersofRohan24 для частоты 2,4 ГГц и RoutersofRohan5 для частоты 5 ГГц.
Обновите прошивку вашего маршрутизатора
Затем вам нужно проверить наличие обновлений прошивки для вашего модема и маршрутизатора. Вы также можете сделать это в панели администратора вашего модема или роутера.
Прошивка поддерживает работу вашего оборудования с максимальной отдачей. Таким образом, загрузка последних обновлений прошивки может повысить скорость вашего интернета, решить проблемы с производительностью и, возможно, даже добавить новые функции в вашу панель администратора.
5. Подключение к беспроводной сети
Подключение к беспроводной сети на Windows
Подходите для работы в сети на ПК? Если вы используете Windows 10, вот краткое руководство по подключению к беспроводной (или проводной) сети. 9.

Подключение к беспроводной сети на Mac
Предпочитаете исследовать Всемирную паутину на своем Mac? Не беспокойтесь, подключиться к вашей новой беспроводной (или проводной) сети очень просто.
- Щелкните значок сети в строке меню в верхней части экрана, чтобы просмотреть все доступные сети. (Если ваш Wi-Fi отключен, щелкните значок «Сеть» и выберите «Включить Wi-Fi».)
- Выберите из списка сеть (SSID), которую вы создали на шаге 3 «Переименуйте сеть».
- Вам будет предложено ввести пароль (ключ безопасности). Введите его и нажмите « Присоединиться к », чтобы подключиться к сети.
Резюме: как настроить Интернет?
Настройка вашего Интернета может показаться сложной, но все, что вам нужно сделать, это подключить несколько кабелей и защитить свою сеть. Ну, возможно, вам также придется устранить некоторые неполадки. Технология, амирит?
Вот краткий обзор того, как подключить компьютер к Интернету:
- Подключите модем (дополнительно: настройте маршрутизатор)
- Проверьте подключение к Интернету и устраните неполадки
- Настройте модем и безопасность сети
- Подключитесь к беспроводной сети на вашем компьютере или другом устройстве
Если вы выполнили каждый из этих шагов, но у вас по-прежнему возникают проблемы, вы можете узнать больше о том, как исправить вашу сеть Wi-Fi, когда она не работает. Надеюсь, наше руководство помогло вам, но если у вас есть какие-либо вопросы по настройке интернета, задайте их нам в комментариях ниже.
Лучшие интернет-провайдеры
Мы сравнили скорость загрузки, типы подключения, цены и доступность, чтобы определить лучших интернет-провайдеров.
|
поставщик |
Ценовой диапазон |
Скорость загрузки |
Тип подключения |
Учените больше |
. |
300–5000 Mbps | Fiber | View Plans |
| $49.99–$119.99° | 300–2048 Mbps | Fiber | View Plans |
Data effective 11/11/21. Предложения и доступность зависят от местоположения и могут быть изменены.
*
В течение первых 12 мес. Для некоторых пакетов требуется контракт на 1 или 2 года.
†
В течение первых 12 мес.
‡
Только новые клиенты. Тариф требует безбумажного выставления счетов и не включает налоги.
°
с автоматической оплатой + налоги и оборудование. обвинения.
Вам нужен коаксиальный кабель для интернета?
Если у вас кабельный интернет, то да, вам нужен коаксиальный (или коаксиальный) кабель для подключения к интернету.
Ваш интернет-провайдер должен предоставить вам его вместе с модемом, но если у вас его нет, вы можете найти его по довольно низкой цене на Amazon.
Как подключить планшет или другие беспроводные устройства к Интернету?
Хороший вопрос! Если у вас есть беспроводной маршрутизатор и вы настроили свою сеть, подключение к Интернету на беспроводном устройстве должно быть довольно простым. Ознакомьтесь с нашими пошаговыми инструкциями по подключению к сети в Windows и на Mac.
Как изменить пароль сети Wi-Fi?
Чтобы изменить пароль сети Wi-Fi, вам необходимо получить доступ к панели администратора вашего модема.
Не забывайте всегда менять сетевой пароль по умолчанию и следовать рекомендациям по созданию пароля!
Что означает, если индикатор на моем модеме горит зеленым, оранжевым, мигает или не горит?
Значение индикаторов на вашем модеме может меняться в зависимости от марки модема, который вы используете, но в целом к индикаторам модема применяются следующие правила:
- LAN: Вам нужен мигающий (или мигающий) зеленый свет здесь. Это означает, что в вашей сети есть интернет-трафик.
- DSL: Если на модеме есть индикатор DSL, он должен гореть зеленым светом. Если он мигает, это может означать, что у вас проблемы с подключением к Интернету или ваш модем ищет подключение. Если он красный, позвоните своему интернет-провайдеру.
- Мощность: Вы хотите, чтобы индикатор питания постоянно светился зеленым светом. Если он не горит или горит оранжевым цветом, возможно, ваш модем неисправен, и вам следует позвонить своему провайдеру.
- Ethernet: Если индикатор Ethernet постоянно горит зеленым, модем знает, что вы подключили его к маршрутизатору или компьютеру. Если он выключен, ваш модем не может обнаружить маршрутизатор или компьютер, и вам следует проверить, полностью ли подключен кабель Ethernet.
- Беспроводная сеть: Если вы правильно настроили беспроводную сеть, индикатор беспроводной связи на модеме будет постоянно гореть зеленым или мигать зеленым светом. Если он не горит или горит оранжевым цветом, возможно, вы неправильно настроили беспроводную сеть или ваш Wi-Fi отключен.
Теперь, когда вы знаете больше о лучших интернет-провайдерах в США, проверьте их далее.
Все еще ищете интернет-провайдера? Сравните цены на интернет в вашем регионе.
если (!пусто($kbid_action[‘kbid’])): ?>
конец; ?>
Сравните пятерку лучших интернет-провайдеров.
5 лучших интернет-провайдеров
Автор:
Кэтрин МакНалли
Кэтрин имеет степень журналиста и степень магистра делового администрирования, и последние 10 с лишним лет она писала все, начиная от путеводителей по Окинаве и заканчивая историями на Medium.
Подробнее
Связанные статьи
10.11.2022
Как отследить телефон Android
Вы можете использовать функции, установленные на вашем устройстве, чтобы найти свой телефон Android, где бы вы ни находились…
10.11.2022
Что такое Apple TV+?
Наслаждайтесь оригинальными телешоу и полнометражными фильмами Apple, в том числе Тедом Лассо и For All…
About Us
Contact Us
Press
Awards
Our Methodology
Services
Phone Plans
TV Service
Internet Service
Home Security
VPN
Сравнение функций
Лучшие системы домашней безопасности
Лучшие интернет-провайдеры
Лучшие поставщики телевизионных услуг
Лучшие тарифные планы сотовых телефонов
Обзор функций
Viasat Review
Spectrum Internet Review 2021
Xfinity Internet Review
DIRECTV Review
Vivint Smart Home Security Review
Оставайтесь в курсе последних обновлений
Не пропустите2 обновления , в любом месте.
Условия использования | Политика конфиденциальности | Карта сайта |
Вернуться к началу
Использование домашней электропроводки для подключения к Интернету
ПоМистер Спарки
Устали от прерывистой беспроводной сети, мешающей вашему домашнему Интернету? Стены, потолки и расстояние — все это способствует снижению мощности беспроводных сигналов, что может затруднить потоковую передачу фильмов или даже просто просмотр веб-страниц в определенных частях вашего дома. К счастью, есть технология, которая может обойти недостатки беспроводной связи и обеспечить высокоскоростной Интернет в каждой комнате вашего дома. Вы можете купить адаптеры, которые подключаются к существующей электропроводке для передачи данных, и домовладельцы легко могут установить их без помощи электрика. Читайте дальше, чтобы узнать больше о том, как использовать вашу электрическую систему, чтобы использовать возможности Интернета.
Интернет в ваших стенах
Благодаря Netflix, Spotify, электронной почте и Facebook Интернет стал неотъемлемой частью нашей домашней деятельности. Беспроводные сети — достойное решение для передачи вашего сигнала по дому, но когда они не справляются со своей задачей, вам нужен более жесткий способ. В прошлом это могло означать оплату электрику за прокладку кабелей Ethernet через стены. Сегодня у вас есть доступ к таким продуктам, как адаптеры Powerline, которые используют существующую проводку в качестве разъема для передачи данных.
Адаптеры просты в использовании. Все, что вам нужно сделать, это подключить устройство к модему или маршрутизатору и включить его в розетку. Затем в любом месте, где вы хотите использовать Интернет, просто подключите другой адаптер к стене и подключите его к соответствующему устройству. Вместо того, чтобы подключать каждый компьютер или интернет-устройство в доме, вы также можете использовать адаптеры Powerline для настройки мини-сетей Wi-Fi в разных комнатах, чтобы вы могли по-прежнему пользоваться гибкостью Wi-Fi без недостатков слабого сигнала.
Некоторые ложные мази на высокой скорости
Конечно, сетевые адаптеры не идеальны, и по целому ряду факторов они не всегда достигают молниеносных скоростей, которые они рекламируют. Различные модели утверждают, что работают на скорости 200, 500 и 1200 Мбит/с, но во время тестирования, проведенного PC Advisor, они так и не приблизились к этим скоростям. Во-первых, ваша электрическая система может замедлить сигнал из-за старых проводов, колебаний мощности, шума в проводах и помех от автоматического выключателя. Зарядка таких устройств, как сотовые телефоны и планшеты, также может мешать сигналу.
Более того, скорость передачи данных может быть ограничена возможностями используемого вами сетевого кабеля или самого устройства, не говоря уже о скорости Интернета, поступающего на ваш модем. Тем не менее, адаптеры по-прежнему почти всегда лучше, чем беспроводные, когда речь идет о скорости.
Если у вас есть какие-либо вопросы о пригодности вашего дома для адаптеров Powerline, позвоните своему местному электрику сегодня.
 Как правило, крепление находится в том месте, где защитная изоляция не снималась.
Как правило, крепление находится в том месте, где защитная изоляция не снималась.

 Затем снова подключите модем и дайте ему загрузиться снова. После завершения загрузки вы можете снова подключить маршрутизатор и позволить ему загрузиться.
Затем снова подключите модем и дайте ему загрузиться снова. После завершения загрузки вы можете снова подключить маршрутизатор и позволить ему загрузиться.  Например: RoutersofRohan24 для частоты 2,4 ГГц и RoutersofRohan5 для частоты 5 ГГц.
Например: RoutersofRohan24 для частоты 2,4 ГГц и RoutersofRohan5 для частоты 5 ГГц. 


Добавить комментарий