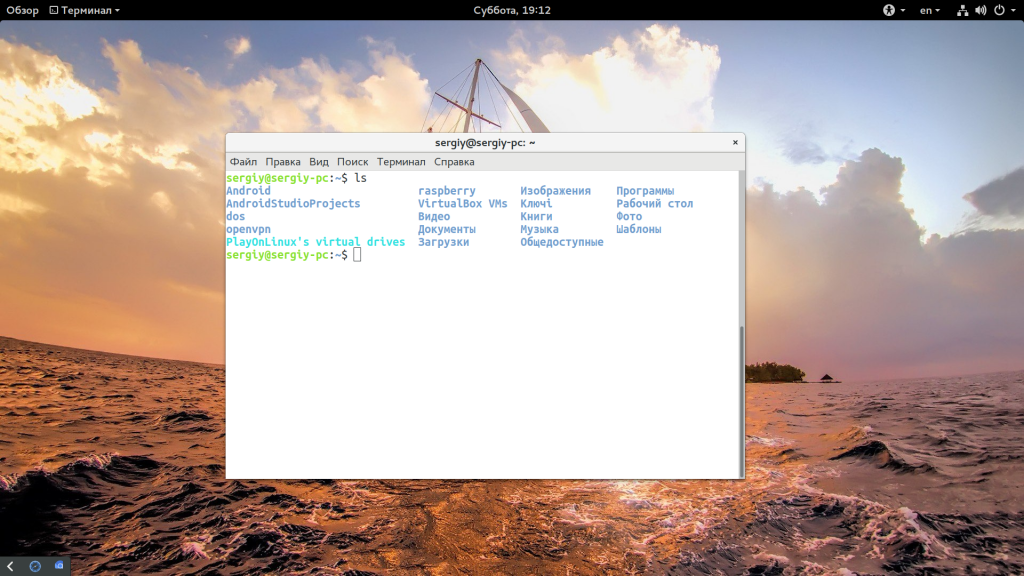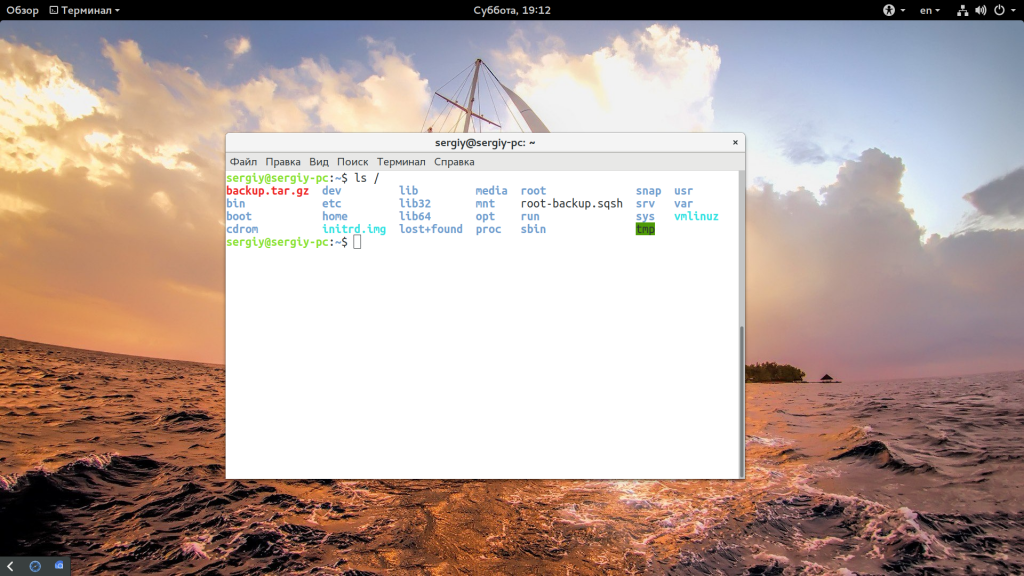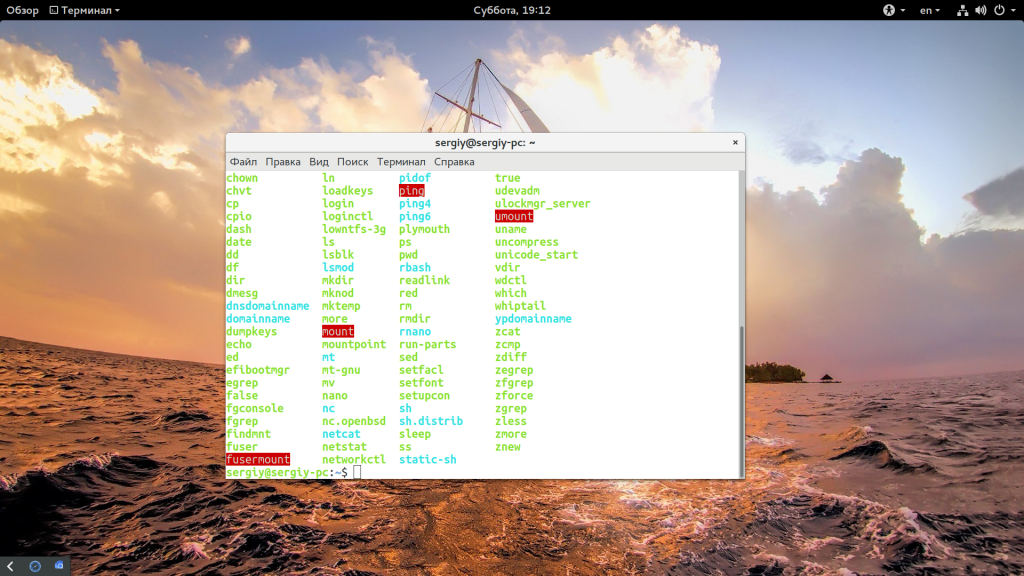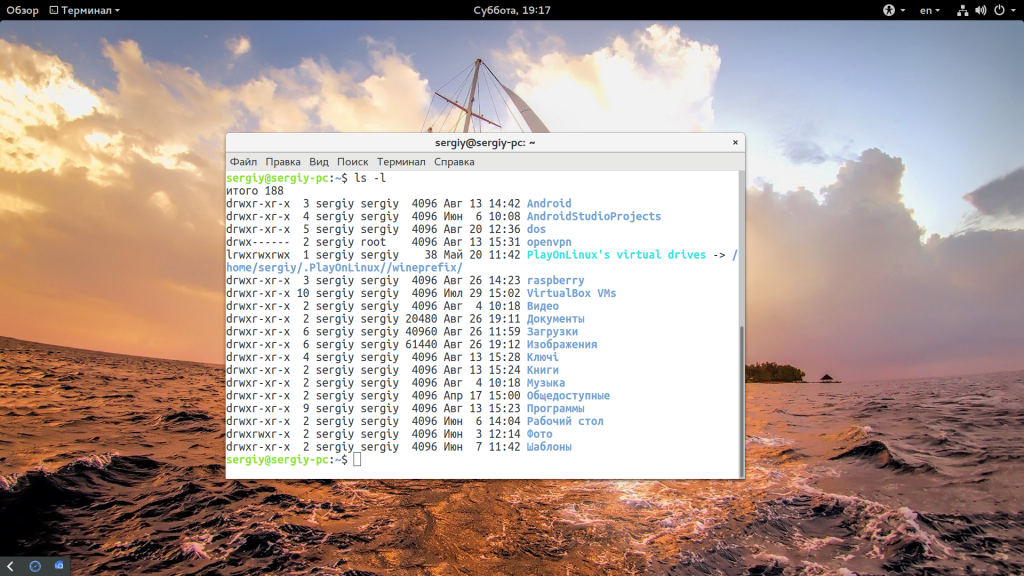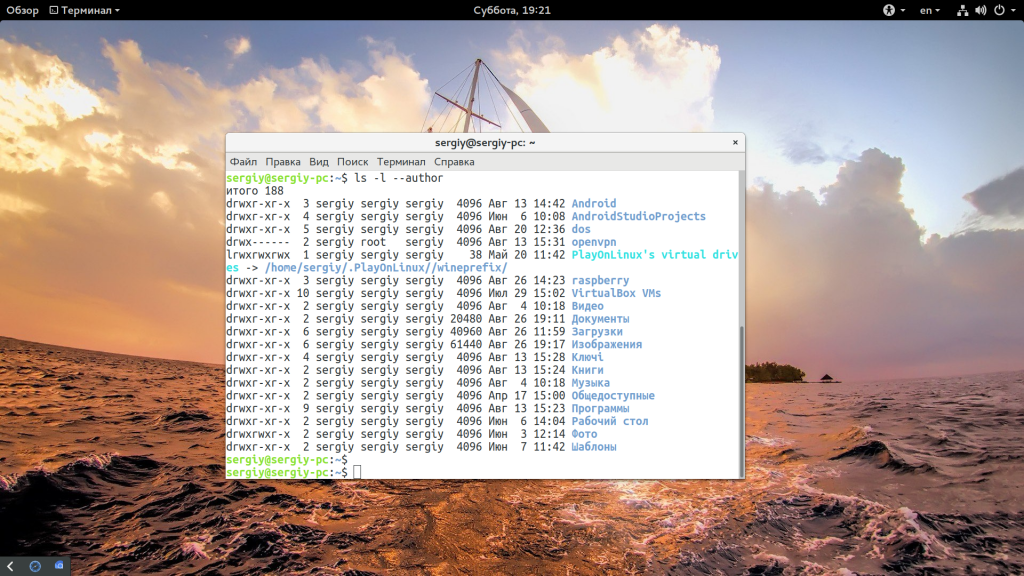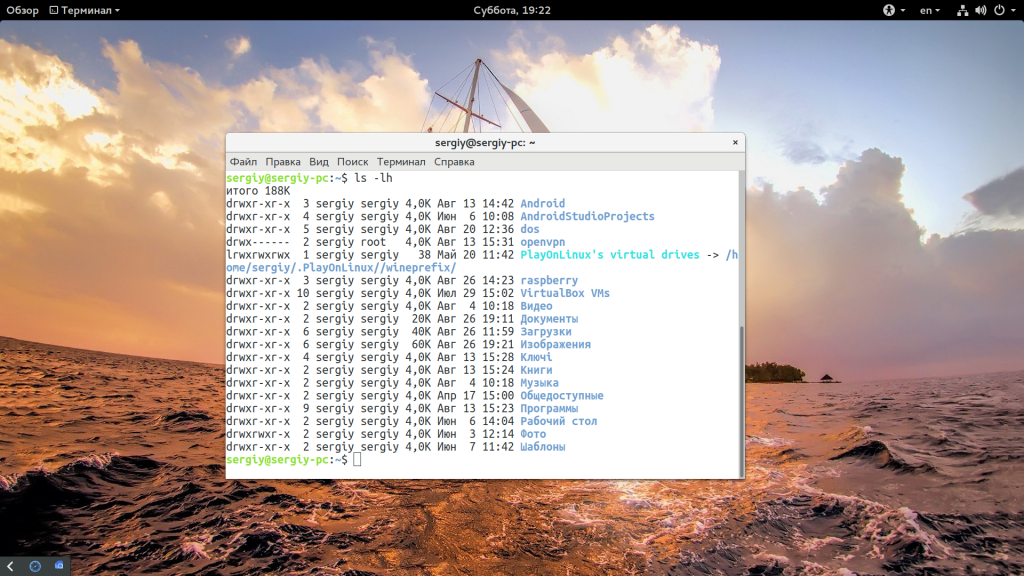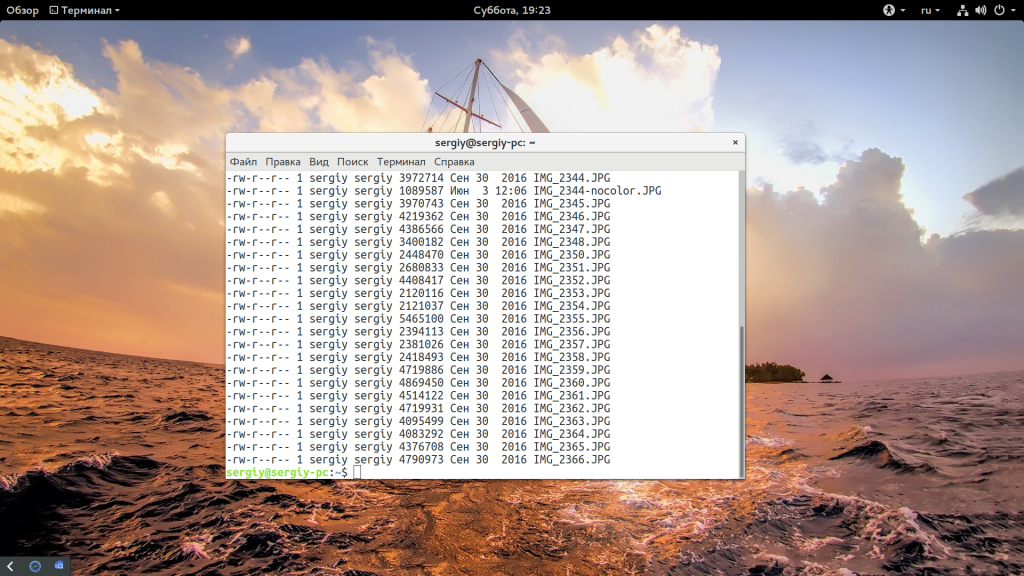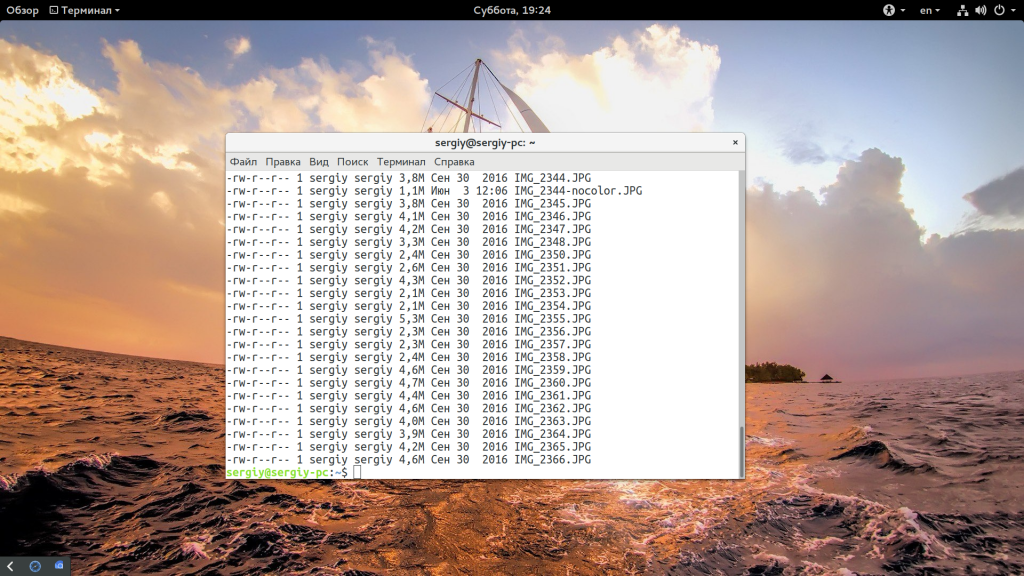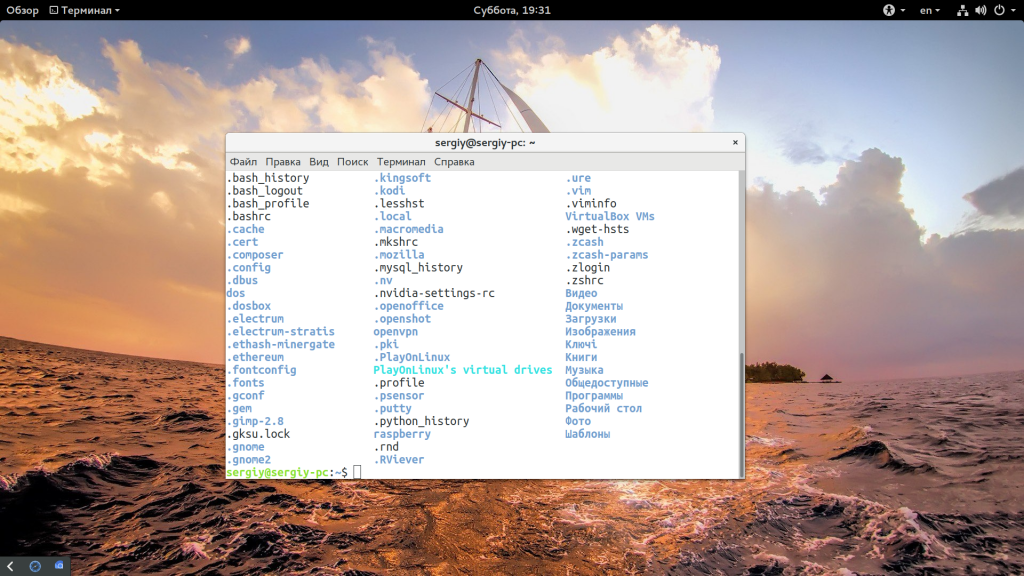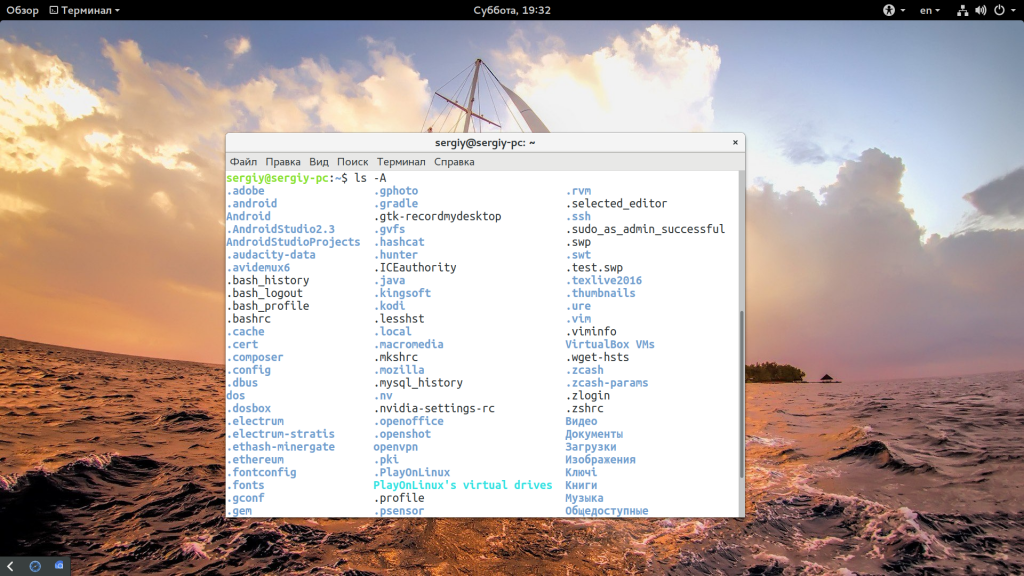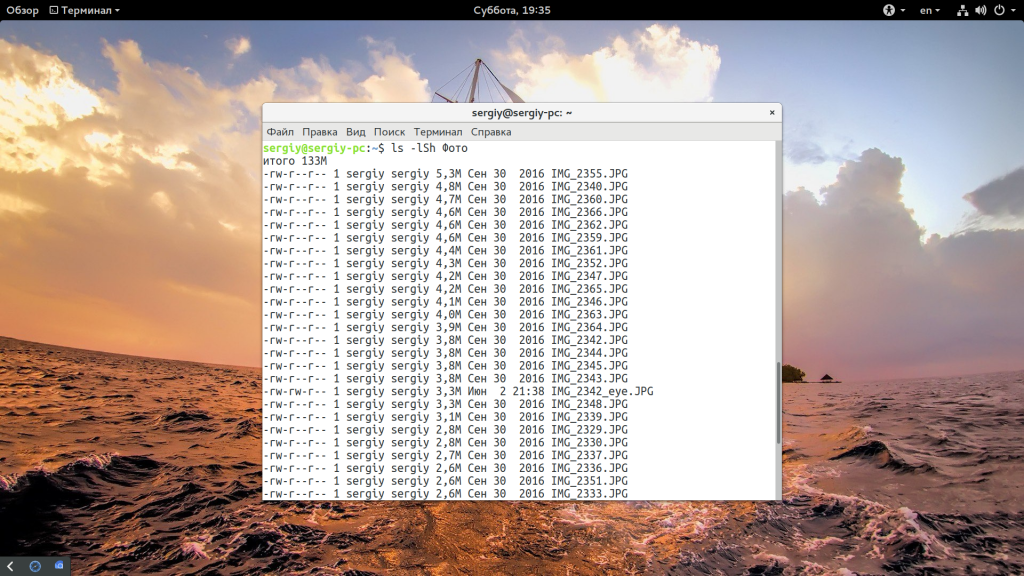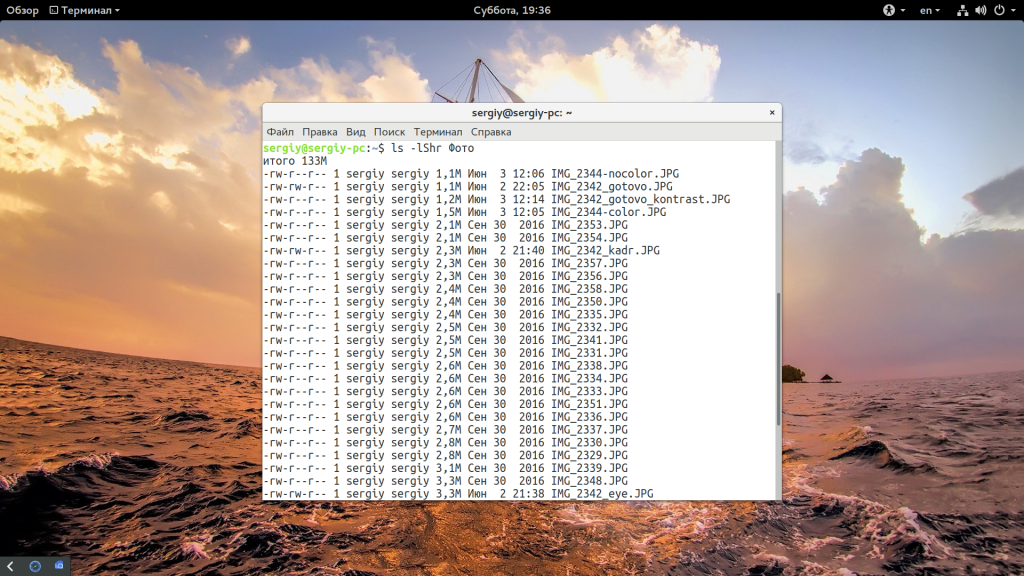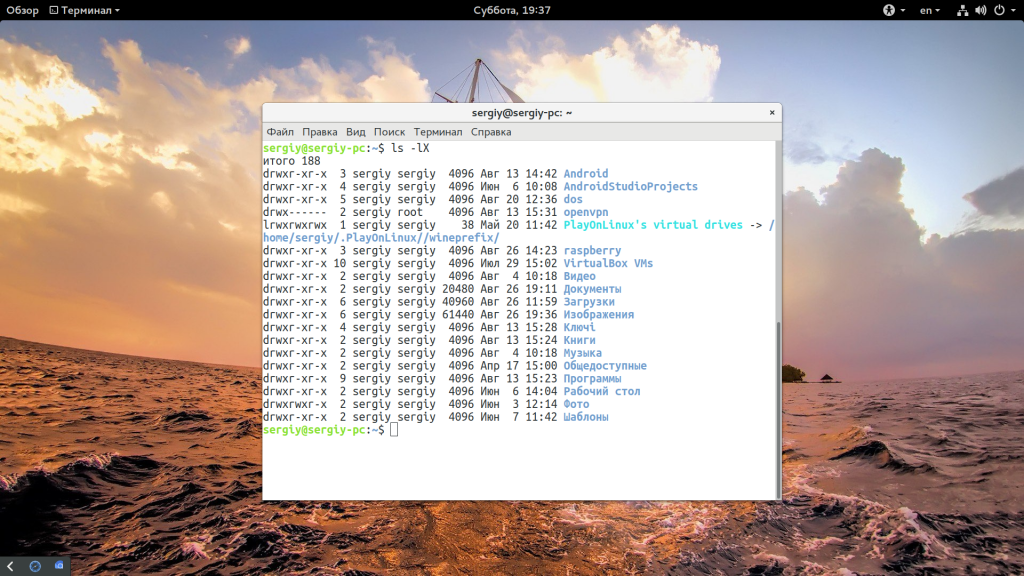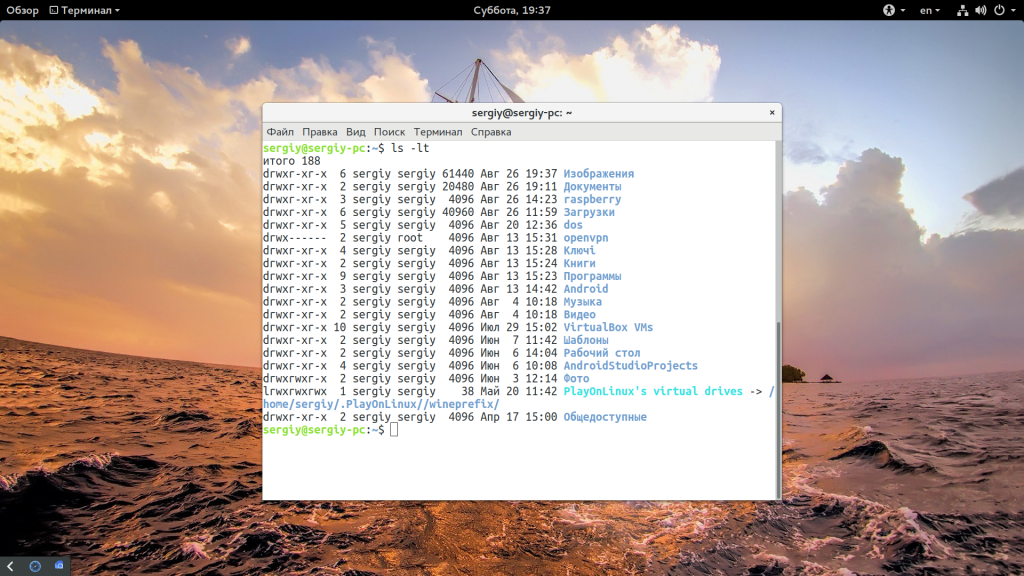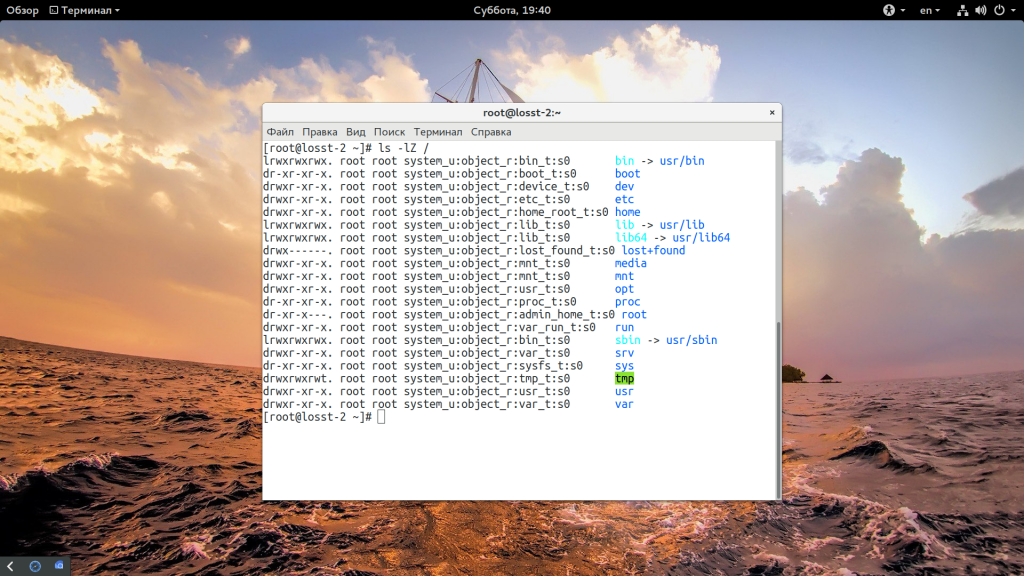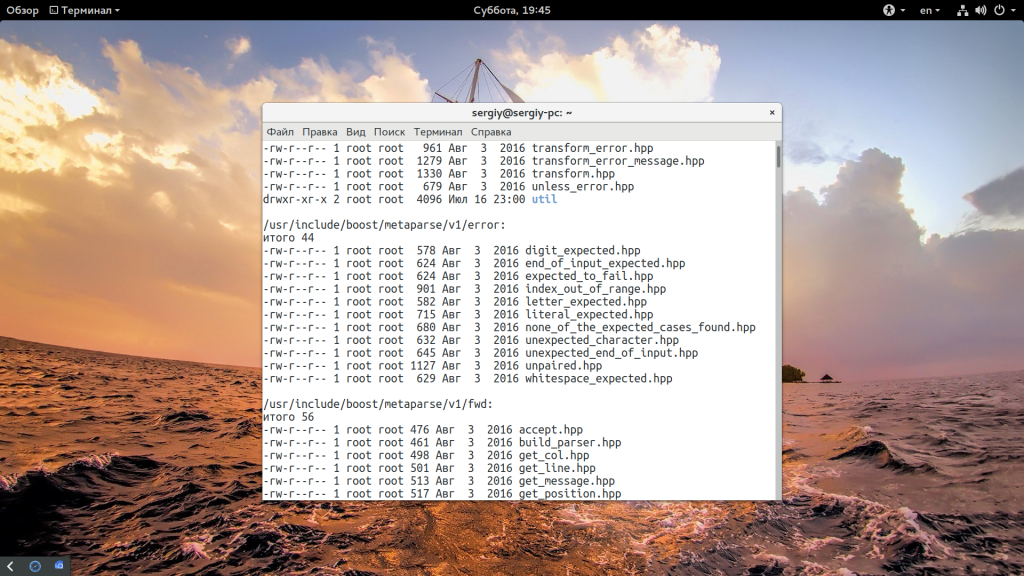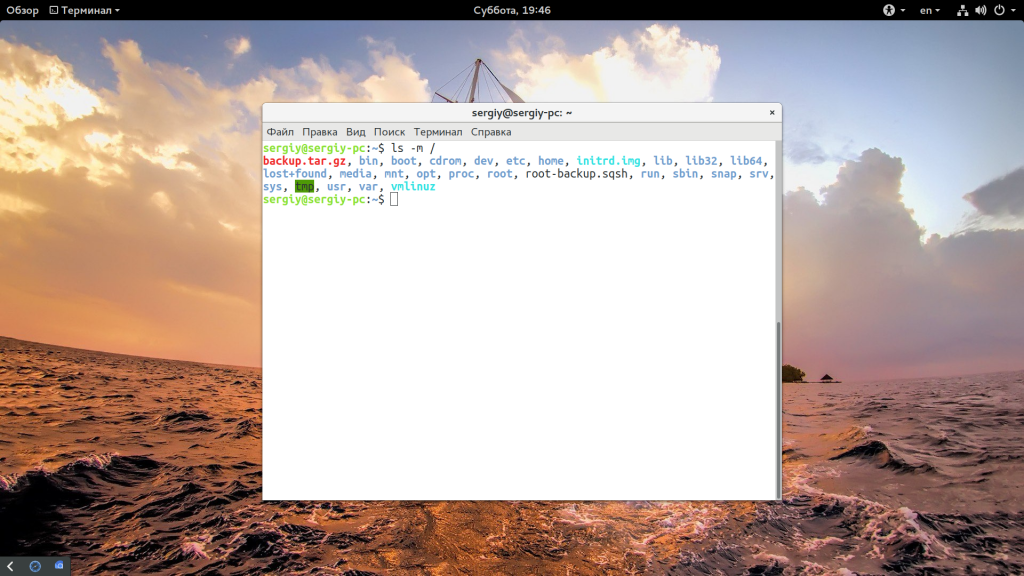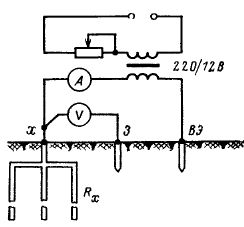Команда ls: примеры использования и опции. B lsb. ls — с английского на русскийВсе языкиАбхазскийАдыгейскийАзербайджанскийАймараАйнский языкАканАлбанскийАлтайскийАнглийскийАрабскийАрагонскийАрмянскийАрумынскийАстурийскийАфрикаансБагобоБаскскийБашкирскийБелорусскийБолгарскийБурятскийВаллийскийВарайскийВенгерскийВепсскийВерхнелужицкийВьетнамскийГаитянскийГреческийГрузинскийГуараниГэльскийДатскийДолганскийДревнерусский языкИвритИдишИнгушскийИндонезийскийИнупиакИрландскийИсландскийИспанскийИтальянскийЙорубаКазахскийКарачаевскийКаталанскийКвеньяКечуаКиргизскийКитайскийКлингонскийКомиКорейскийКриКрымскотатарскийКумыкскийКурдскийКхмерскийЛатинскийЛатышскийЛингалаЛитовскийЛюксембургскийМайяМакедонскийМалайскийМаньчжурскийМаориМарийскийМикенскийМокшанскийМонгольскийНауатльНемецкийНидерландскийНогайскийНорвежскийОрокскийОсетинскийОсманскийПалиПапьяментоПенджабскийПерсидскийПольскийПортугальскийРумынский, МолдавскийРусскийСанскритСеверносаамскийСербскийСефардскийСилезскийСловацкийСловенскийСуахилиТагальскийТаджикскийТайскийТатарскийТвиТибетскийТофаларскийТувинскийТурецкийТуркменскийУдмуртскийУзбекскийУйгурскийУкраинскийУрдуУрумскийФарерскийФинскийФранцузскийХиндиХорватскийЦерковнославянский (Старославянский)ЧеркесскийЧерокиЧеченскийЧешскийЧувашскийШайенскогоШведскийШорскийШумерскийЭвенкийскийЭльзасскийЭрзянскийЭсперантоЭстонскийЮпийскийЯкутскийЯпонский Все языкиАзербайджанскийАлбанскийАнглийскийАрабскийАрмянскийАфрикаансБаскскийБолгарскийВенгерскийВьетнамскийГаитянскийГреческийГрузинскийДатскийДревнерусский языкИвритИндонезийскийИрландскийИсландскийИспанскийИтальянскийЙорубаКазахскийКаталанскийКвеньяКитайскийКлингонскийКорейскийКурдскийЛатинскийЛатышскийЛитовскийМакедонскийМалайскийМальтийскийМаориМарийскийМокшанскийМонгольскийНемецкийНидерландскийНорвежскийПалиПапьяментоПерсидскийПольскийПортугальскийРумынский, МолдавскийРусскийСербскийСловацкийСловенскийСуахилиТагальскийТайскийТамильскийТатарскийТурецкийУдмуртскийУйгурскийУкраинскийУрдуФарерскийФинскийФранцузскийХиндиХорватскийЦерковнославянский (Старославянский)ЧаморроЧерокиЧешскийЧувашскийШведскийЭрзянскийЭстонскийЯпонский translate.academic.ru Команда ls Linux | LosstЕсли вы часто используете терминал, то довольно часто возникает необходимость посмотреть содержимое той или иной папки. Автодополнение спасает во многих случаях, но если вы не знаете что искать и не хотите использовать файловый менеджер, то быстро посмотреть что находится в папке может быть очень полезно. Другое применение команды ls — посмотреть разрешения для файлов и папок. Установка правильных прав и владельца файла имеет очень важное значение для работы различного программного обеспечения, например, того же самого веб-сервера. В этой статье будет рассмотрена команда ls linux, основные ее опции и возможности, а также примеры применения. Содержание статьи: Команда ls linuxКак обычно, в таких статьях сначала нам нужно понять синтаксис команды, чтобы вы знали как правильно ее использовать. На самом деле, синтаксис очень прост, вы набираете саму команду, а после нее путь к папке, содержимое которой хотите посмотреть. Если вы запустите команду без пути, то она выдаст содержимое текущего каталога: $ ls опции /путь/к/папке Опции команды указывают как именно и в каком виде нужно выводить информацию на экран, а путь, это та папка, которую нужно отобразить. Рассмотрим основные опции утилиты:
Это были все основные параметры команды ls, которые нам может когда-либо понадобиться использовать. Их очень много, но на деле будут нужны только некоторые из них, вы их быстро запомните, а все остальные сможете всегда найти в этой статье или на странице справки man ls. А теперь давайте рассмотрим несколько примеров использования команды ls linux. Использование ls в LinuxКак вы уже поняли, ls — это сокращение от list, эта команда представляет из себя аналог команды dir для Linux. Самый простой способ использовать команду, запустить ее без параметров и посмотреть содержимое текущей папки: ls
Чтобы посмотреть список файлов в папке linux для точно заданной папки, вам нужно указать путь к ней. Например, смотрим содержимое корневой папки: ls /
Или папки /bin: ls /bin/
По умолчанию включен цветной вывод, поэтому вы видите столько различных цветов. Например, исполняемые файлы обозначаются салатовым, а ссылки голубым. Теперь посмотрим содержимое домашней папки снова, только на этот раз в виде списка с максимальным количеством информации: ls -l
Тут вывод уже разделен на отдельные колонки, в первой колонке указаны права доступа к файлу в формате владелец группа остальные. Следующая колонка — это тип файла или папки, дальше владелец и группа, затем размер, дата создания и последний параметр — имя. Если вы еще хотите знать кто создал файл, можно использовать опцию author: ls -l --author
Колонка создателя будет добавлена после группы. Дальше размер. Он выводится в байтах, килобайтах или еще в чем-то и нам не совсем понятно что там происходит, поэтому добавьте опцию -h чтобы выводить размер в более удобном виде: ls -lh
Для папок размер выводится не сумой всех размеров всех файлов, а всего лишь то место, которое занимает сама папка, поэтому давайте посмотрим пример с файлами: ls -l Фотоls -lh Фото
Если вы хотите видеть скрытые файлы, а в домашней папке их просто море, то используйте опцию -a: ls -a
Или смотрим скрытые файлы без ссылок на текущую и родительскую папку: ls -A
Теперь нас будет интересовать сортировка. Сначала отсортируем файлы по размеру: ls -lSh Фото
Обратите внимание, что файлы расположены от большего к меньшему. Теперь мы можем включить обратный порядок: ls -lShr
С помощью опции -r мы вывели файлы в обратном порядке. Теперь отсортируем по алфавиту: ls -lX
Или сортируем по времени последней модификации: ls -lt
Обратите внимание на колонку времени, действительно, самые новые файлы будут вверху списка. Если вы хотите посмотреть какие метки SELinux присвоены файлу, необходимо использовать опцию -Z: ls -lZ
Но это возможно только в системах, где установлена надстройка SELinux. Если вы хотите рекурсивно вывести содержимое всех папок, используйте опцию -R: ls -lR /usr/
Если же вам нужно список папок и файлов в директории через запятую, что можно использовать -m: ls -m
ВыводыКак видите, команда ls linux достаточно сложная, но вам будет достаточно только несколько основных ее функций. А в плане — «Просто посмотреть что делается в папке», эта команда очень проста. Если у вас остались вопросы, спрашивайте в комментариях! Оцените статью: losst.ru Lada 4x4 переведут на платформу CMF-B LSLada 4×4 хотят перевести на платформу CMF-B LS: что это значит? Подробности о новом поколении Лада 4 на 4 и переходе внедорожника на другую платформу.
По словам Николя Мора, компания хочет сохранить выдающиеся внедорожные качества Lada 4×4. При этом, как сообщает ТАСС со ссылкой на материалы АВТОВАЗа, летом 2018 года компания Renault s.a.s. должна завершить технико-экономическое обоснование адаптации глобальной платформы CMF-B LS альянса Renault-Nissan-Mitsubishi до вехи Concept Freeze («финальное утверждение концепции»). Автомобильные новости со всего мира«В настоящее время мы изучаем изменения, которые могут потребоваться для платформы альянса — когда и если мы примем решение по использованию такой платформы», — сказал Мор комментируя вопрос об итогах этой работы. При этом глава автогиганта не стал отвечать на вопрос, будет ли новое поколение Lada 4×4 построено на «миксе» платформы альянса и собственных разработок марки Lada. Очевидно, что преемник существующей Lada 4×4 — в своем роде легендарного автомобиля — будет сильным продуктом с глобальным потенциалом, не только для российского рынка А теперь самое главное. Что это за платформа? CMF-B — это модульная платформа для автомобилей В-класса, которая архитектурно повторяет логановскую B0, но является более современной: в частности, инженерами заложена возможность установки современной электроники. Приставка LS означает Low specifications — «упрощенная спецификация». Ещё существует версия HS (High specifications): у неё больше электроники и дороже компоненты, а соответственно, и сама машина получается дороже. Но нам достанется простой вариант, который технически, по всей видимости, не сильно отличается от нынешнего «Дастера». auto-mir24.ru Команда ls: примеры использования и опцииКоманда ls – вероятно наиболее используемая команда в любой UNIX-системе. Её предназначение – вывод информации о файлах и каталогах. Дополнительные опции команды позволяют получить более подробную информацию и сортировать её определённым образом. Далее будут приведены примеры опций и примеры их использования.
Теперь несколько примеров наиболее полезных опций. Вывести список только каталогов: # ls -d -1 /home/setevoy/*//home/setevoy/Desktop//home/setevoy/Downloads//home/setevoy/Dropbox//home/setevoy/Images//home/setevoy/Soft//home/setevoy/Temp//home/setevoy/VirtualBox VMs/ То же самое, но с использованием “длинного” (полного) вывода о каталогах: # ls -dl /home/setevoy/*/drwxr-xr-x 2 setevoy setevoy 4096 May 6 10:22 /home/setevoy/Desktop/drwxr-xr-x 2 setevoy setevoy 4096 May 5 10:38 /home/setevoy/Downloads/drwx—— 16 setevoy setevoy 4096 May 6 07:40 /home/setevoy/Dropbox/drwxr-xr-x 2 setevoy setevoy 4096 May 5 12:00 /home/setevoy/Images/drwxr-xr-x 2 setevoy setevoy 4096 May 5 18:29 /home/setevoy/Soft/drwxrwxr-x 2 setevoy setevoy 4096 May 5 20:15 /home/setevoy/Temp/drwxrwxr-x 4 setevoy setevoy 4096 May 5 19:09 /home/setevoy/VirtualBox VMs/ Ключ -l весьма полезен, так как позволяет проверять владельца и права на файлы/каталоги: # ls -ltotal 32drwxr-xr-x 2 root root 4096 Aug 23 2012 bindrwxr-xr-x 2 root root 4096 Aug 23 2012 etcdrwxr-xr-x 2 root root 4096 Aug 23 2012 gamesdrwxr-xr-x 2 root root 4096 Aug 23 2012 includedrwxr-xr-x 4 root root 4096 May 5 11:13 liblrwxrwxrwx 1 root root 9 May 5 10:22 man -> share/mandrwxr-xr-x 2 root root 4096 Aug 23 2012 sbindrwxr-xr-x 7 root root 4096 Aug 23 2012 sharedrwxr-xr-x 2 root root 4096 Aug 23 2012 src Для вывода информации о скрытых файлах (начинаются с точки) используйте ключ -a: # ls -lals: cannot access .gvfs: Permission deniedtotal 524drwxr-xr-x 37 setevoy setevoy 4096 May 6 21:20 .drwxr-xr-x 3 root root 4096 May 5 10:25 ..drwx—— 3 setevoy setevoy 4096 May 5 10:39 .adobe-rw——- 1 root root 517 May 5 11:53 .bash_history-rw-r–r– 1 setevoy setevoy 220 May 5 10:25 .bash_logout-rw-r–r– 1 setevoy setevoy 133 May 5 11:52 .bashrcdrwx—— 17 setevoy setevoy 4096 May 5 18:29 .cachedrwxrwxr-x 3 setevoy setevoy 4096 May 5 10:54 .compiz-1drwx—— 20 setevoy setevoy 4096 May 6 10:38 .configdrwx—— 3 setevoy setevoy 4096 May 5 10:38 .dbus … Про ошибку с .gvfs можно почитать в статье ls: cannot access .gvfs: Permission denied. Кратко остановимся на обозначениях прав доступа и обозначениях файлов/каталогов. Первый символ: d – файл является каталогом;b – файл является специальным блочным файлом;c – файл является специальным символьным файлом;p – файл является именованным каналом;– – обычный файл. Далее следуют три группы символов, обозначающих права доступа – r (read), w (write), x (execute) – чтение, запись в файл/каталог и выполнение соответственно. Тема прав доступа в UNIX весьма обширна, поэтому сейчас не будем вдаваться в подробности. Открыть для редактирования последний редактировавшийся файл: # nano file1.txt# nano file2.txt# nano `ls -t | head -1` Обычный вывод ls без ключей выводит все файлы/каталоги одной строкой. Что бы вывести их в колонку – выполняем: # ls -1DesktopDownloadsDropboxfile1.txtfile2.txtImagesSoftTempVirtualBox VMs Ключ -h используется для вывода информации о размере в “человекоудобном” виде, т.е. в Kb, Mb, Gb: # ls -lhtotal 36Kdrwxr-xr-x 2 setevoy setevoy 4.0K May 6 10:22 Desktopdrwxr-xr-x 2 setevoy setevoy 4.0K May 5 10:38 Downloadsdrwx—— 16 setevoy setevoy 4.0K May 6 07:40 Dropbox-rw-r–r– 1 root root 2 May 6 21:06 file1.txt-rw-r–r– 1 root root 2 May 6 21:06 file2.txtdrwxr-xr-x 2 setevoy setevoy 4.0K May 5 12:00 Imagesdrwxr-xr-x 2 setevoy setevoy 4.0K May 5 18:29 Softdrwxrwxr-x 2 setevoy setevoy 4.0K May 5 20:15 Tempdrwxrwxr-x 4 setevoy setevoy 4.0K May 5 19:09 VirtualBox VMs Отсортировать файлы/каталоги по их размеру, начиная с самого большого: # ls -lS /var/log/total 4152-rw-r–r– 1 root root 1823273 May 6 19:46 dpkg.log-rw-r—– 1 syslog adm 825505 May 6 08:05 syslog.1-rw-r—– 1 syslog adm 589203 May 6 19:25 kern.log-rw-r–r– 1 root root 47105 Aug 23 2012 bootstrap.log-rw-r–r– 1 root root 37440 May 6 19:46 aptitude-rw-r–r– 1 root root 20584 May 6 07:39 pm-powersave.log-rw-r—– 1 root adm 14329 May 5 11:38 dmesg.1.gz-rw-r–r– 1 root root 6167 May 6 07:39 kdm.logdrwxr-xr-x 2 root root 4096 May 5 10:25 apt-rw-r—– 1 root adm 31 Aug 23 2012 boot-rw-r—– 1 syslog adm 0 May 5 10:38 ufw.log Осотрировать файлы/каталоги по дате последней модификации, новые – в конце списка: # ls -rtl /var/log/total 4152drwx—— 2 speech-dispatcher root 4096 Feb 6 2012 speech-dispatcherdrwxr-xr-x 2 root root 4096 Mar 12 2012 unattended-upgrades…drwxr-xr-x 2 root root 4096 Aug 10 2012 dist-upgrade…-rw-r–r– 1 root root 47105 Aug 23 2012 bootstrap.log…-rw-r–r– 1 root root 2990 May 5 19:20 fontconfig.log…-rw-r—– 1 syslog adm 60874 May 6 21:14 syslog Что бы вывести новые в начале списка – используйте комбинацию опций без ключа -r: # ls -tl /var/log/ То же самое, но сортировать по дате последнего доступа к файлу, а не дате его модификации, используйте ключ -u: # ls -tlu /var/log/ Вывести список файлов/каталогов, разделённый на 5 колонок, разделённых на всю ширину окна: # ls /usr/local | pr -T5 -W$COLUMNSbin games lib sbin srcetc include man share Добавлять символ обозначения принадлежности файла/каталога – каталог (/), исполняемый файл (*), FIFO (|), символьная ссылка (@), сокеты семейства AF_UNIX (=): # ls -F -1Desktop/Downloads/Dropbox/file1file1.txtfile2file2.txtfile3file4.txt@Images/Soft/Temp/VirtualBox VMs/ Впрочем, ту же информацию выводит и ls -l – первый символ d для каталогов (directory) и ->; для ссылок: # ls -ltotal 36drwxr-xr-x 2 setevoy setevoy 4096 May 6 10:22 Desktop…lrwxrwxrwx 1 root root 9 May 6 21:20 file4.txt -> file1.txt Выводить список через запятую: # ls -mDesktop, Downloads, Dropbox, file1, file1.txt, file2, file2.txt, file3, file4.txt, Images, Soft, Temp, VirtualBox VMs Вывести список рекурсивно, включая подкаталоги и их содержимое: # ls -R.:DesktopDownloadsDropboxImagesSoftTempVirtualBox VMs ./Desktop:PDF-Viewer.desktopPDF-Viewer.lnk ./Downloads: ./Dropbox:172210-1920×1080.jpg271027-1366×768.jpg… Остортировать файлы/каталоги в обратном алфавитном порядке: # ls -rVirtualBox VMs Temp Soft Images file4.txt file3 file2.txt file2 file1.txt file1 Dropbox Downloads Desktop Вывести информацию о номерах inode файлов и каталогов: # ls -i -12368762 Desktop1969746 Downloads1987155 Dropbox1987223 file11969890 file1.txt1987865 file21969805 file2.txt1987866 file31987863 file4.txt1969751 Images2141585 Soft2368300 Temp2141811 VirtualBox VMs Вывести информацию о пользователе/группе в виде UID и GID, вместо символьных имён: # ls -ntotal 36drwxr-xr-x 2 1000 1000 4096 May 6 10:22 Desktopdrwxr-xr-x 2 1000 1000 4096 May 5 10:38 Downloadsdrwx—— 16 1000 1000 4096 May 6 07:40 Dropbox-rw-r–r– 1 0 0 0 May 6 21:10 file1-rw-r–r– 1 0 0 2 May 6 21:06 file1.txt-rw-r–r– 1 0 0 0 May 6 21:10 file2-rw-r–r– 1 0 0 2 May 6 21:06 file2.txt-rw-r–r– 1 0 0 0 May 6 21:10 file3lrwxrwxrwx 1 0 0 9 May 6 21:20 file4.txt -> file1.txtdrwxr-xr-x 2 1000 1000 4096 May 5 12:00 Imagesdrwxr-xr-x 2 1000 1000 4096 May 5 18:29 Softdrwxrwxr-x 2 1000 1000 4096 May 5 20:15 Tempdrwxrwxr-x 4 1000 1000 4096 May 5 19:09 VirtualBox VMs rtfm.co.ua Клан B_LS в World Of TanksУкрепрайонСр. уровеньКомцентр: Н/Дстраницав разработке
Идёт загрузка боёв... Если вы видите эту надпись слишком долго и внизу не крутится значек загрузки, то обновите свой AdBlock или отключите его.Провинций нет
ivanerr.ru Примеры использования в Linux команды lsЖалок тот ученик, который не превосходит своего учителя (Леонардо да Винчи).   Команда ls является одной из наиболее важнейшим инструментов командной строки, вы должны научиться, чтобы ориентироваться в файловой системе. Команда ls является одной из наиболее важнейшим инструментов командной строки, вы должны научиться, чтобы ориентироваться в файловой системе.Нажмите здесь , чтобы получить полный список существующих команд для навигации по файловой системе с помощью командной строки. Команда ls используется для просмотра списка имен файлов и папок в файловой системе. Это руководство покажет вам все переключатели, которые доступны для команды LS вместе с их значением и как использовать их. Список файлов в папкеДля того, чтобы составить список всех файлов в папке откройте окно терминала и перейдите к папке, в которой вы хотите увидеть содержимое для использования команды ls, а затем просто введите следующую команду: Вы на самом деле не можете и не переходить к папке, чтобы посмотреть список файлов в нем. Вы можете просто указать путь, как часть команды ls, как показано ниже. По умолчанию файлы и папки будут перечислены в столбцах по всему экрану, и все, что вы увидите, это имя файла. Скрытые файлы (файлы, которые начинаются с точки) не отображаются автоматически, выполнив команду ls. Вам нужно использовать следующую команду вместо этой. Это минус (-а), используемый выше, означает список всех. В этом списке перечислены абсолютно все файлы и папки внутри каталога, в котором команда запускается или в пути, указанном после нее.Результатом этого является то, что вы видите файл с именем, а другая называется .. .Единственная точка означает текущую папку и двойная точка стоит, то на один уровень вверх. Если вы хотите исключить из списка файлов, вы можете использовать большой буквы вместо строчной, следующим образом: Некоторые команды , такие как команда mv и команды sp используются для перемещения и копирования файлов, и есть переключатели, которые могут быть использованы с этими командами, что создает резервную копию исходного файла. Эти резервные копии файлов, как правило заканчиваются на тильду (~). Чтобы опустить резервные файлы (файлы, заканчивающиеся тильдой) выполните следующую команду: ls -B ls --ignore-backups В большинстве случаев возвращаемый список будет показывать папки в одном цвете, так и файлы. Например, в моем терминале папки являются синими а файлы белыми. Если вы не хотите, показывать различные цвета, вы можете использовать следующую команду: Если вы хотите получить более подробный вывод, вы можете использовать следующий параметр:
Это предоставляет список с указанием разрешения, количество индексных дескрипторов, владельца и группы, размер файла, дату последнего доступа и время и имя файла. Если вы не хотите видеть владельца, использовать вместо следующую команду.
Вы также можете опустить детали группы, указав следующий параметр:
Длинный формат листинга может быть использован с другими коммутаторами, чтобы показать еще больше информации. Например, вы можете найти автора файла, выполнив следующую команду.
Вы можете изменить выход для длинного списка, чтобы показать считываемые размер файла человека следующим образом: ls -l -h ls -l --human-readable ls -l -s
Вместо того чтобы показывать имена пользователей и групп в команде списка вы можете указать команду ls, чтобы показать физический идентификатор пользователя и идентификаторы групп следующим образом:
Команда ls может быть использована, чтобы показать все файлы и папки из указанного пути. Например:
Приведенная выше команда покажет все файлы и папки ниже домашней директории, таких как фотографии, музыка, видео, загруженные файлы и документы. Изменение выходного форматаПо умолчанию вывод для листинга файла на экране в столбцах. Однако вы можете указать формат, как показано ниже: Отображение списка в столбцах по всему экрану.
Показать список в формате через запятую. ls -x ls --format=horizontal
Отображение списка в горизонтальном формате
Как уже упоминалось в предыдущем разделе, это показывает список в длинном формате. ls -1 ls --format=single-column ls --format=verbose
Показывает все файлы и папки, по одному на каждой строке. ls -c ls --format=vertical
Отображение списка по вертикали. Как сортировать вывод команды LSДля сортировки выходных данных в команде ls можно использовать –sort переключатель следующим образом: ls --sort=none ls --sort=size ls --sort=time ls --sort=version
По умолчанию установлено значение none, что означает, что файлы сортируются по имени. При сортировке по размеру файл с наибольшим размером показан первый и самый маленький показан в конце. Сортировка по времени показывает файл, который был доступ последним, первый и самый доступный файл в последнюю очередь. Кстати все перечисленные выше сортировки могут быть достигнуты следующими командами: Если вы хотите, чтобы результаты были в обратном порядке сортировки, используйте следующую команду. ls -r --sort=size ls --reverse --sort=size
РезюмеЕсть целый ряд других команд способных менять форматирование. Вы можете прочитать обо всех остальных переключателей, прочитав LS Linux Manual Page.
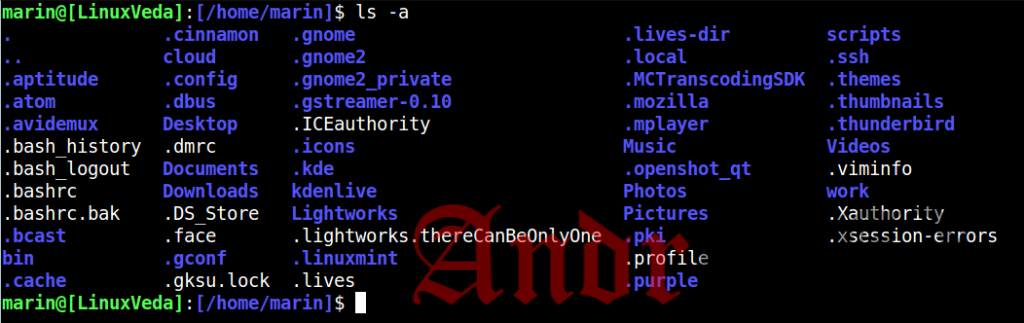 Простая логическая игра "Поймай кота". Задача игры окружить кота точками так, чтобы он не смог убежать с поля. Постигла неудача - начни игру снова! Простая логическая игра "Поймай кота". Задача игры окружить кота точками так, чтобы он не смог убежать с поля. Постигла неудача - начни игру снова! andreyex.ru 15 применений команды "ls" в LinuxВсе кто хоть раз в жизни сталкивался с Linux, наверняка, хоть раз использовал команду «ls» для листинга файлов\папок на компьютере. В этой статье я расскажу Вам 15 применений команды ls, о которых возможно Вы и не задумывались. Кроме того, рассмотрим альтернативы команды ls. Итак, отложим слова — перейдем в консоль. Попробую все рассказать в формате — Вопрос\Ответ: 1. Как просмотреть файлы в каталоге Linux?Результат:
Так же существует альтернативный способ листинга файлов: Результат:
Как видим — результат идентичный :) поэтому, если вдруг у вас куда-нибудь исчезнет «ls» для альтернативного просмотра файлов в папке — Вы можете использовать «echo *» 2. Как просмотреть все директории с использованием команды echo?Результат:
3. Как просмотреть все файлы в директории (в том числе и скрытые — начинающиеся на «.»)?Результат:
4. Как просмотреть все файлы в директории исключая «выходы из папок» (содержащие «.» и «..»)?
Результат:
5. Как просмотреть содержимое каталога в расширенном формате?Если необходимо просмотреть права, список владельцев файлов\папок, размер, дату последнего модифицирования — Вам нужно использовать букву «l» (длинный формат) в параметре ls: Результат:
6. Как просмотреть содержимое каталога в расширенном формате с скрытыми файлами?Для этого нам нужно добавить параметр «l» — для вывода в расширенном формате и «a» чтобы вывести скрытые файлы: Результат:
по аналогии Вы так же можете вывести без папок выхода — «.» и «..» Результат:
7. Как узнать автора (кто создал файл\папку) каждого файла?Нам нужно использовать параметр «—author» с параметром «-l»: Результат:
8. Как вывести названия в «не графическом» формате?Нам нужно использовать параметр «-b» для этого: Результат:
9. Как вывести размер файлов и каталогов в мегабайтах или килобайтах (как задать формат вывода измерения)?Для вывода в мегабайтах: Для вывода в килобайтах: Результат вывода в мегабайтах:
10. Как вывести файлы и папки, но не выводить файлы резервных копий (заканчивающихся на «~») ?Добавляем параметр «-B» и получаем то что хотели: Результат (с обычным выводом через «ls» и «ls -B»):
11. Как вывести файлы и папки отсортированные по алфавиту и вывести дату последней модификации?Нам нужно 2 параметра — «-l» и «-c» : Результат:
12. Как вывести числовые файлы в формате «для людей» в реальном порядке?По этой проблеме нам поможет параметр «v», чтобы Вы понимали о чем речь посмотрите результат Результат:
13. Как вывести файлы и папки отсортированные по дате последней модификации?Для этого нам понадобятся команды «l» , «t» , «c»: Результат:
14. Как вывести файлы и папки в цветном формате (разукрашенном) или наоборот без цвета?Для этого есть 3 команды, автоматическая раскраска, постоянная и без раскраски:
Результаты:
15. Как создать псевдоним для команды «ls -l» для быстрого ввода в командной строке?Идем в домашнюю директорию пользователя далее редактируем файл .bashrc куда вниз добавляем: то есть вид вот такой:
Сохраняем файл, перезаходим в сессию и вводим команду «ll» (на которую мы сделали алиас):
и видим что теперь для листинга директорий мы можем использовать «ll» (а не вводить каждый раз «ls -l») в текущем пользователе. Тоже самое Вы можете применить для других команд прописав алиасы в .bashrc (в домашнем каталоге пользователя). comments powered by HyperCommentscomplike.ru |
|
||||||||||||||||||
|
|
||||||||||||||||||
|