Содержание
Прошивка fix Xerox WorkCentre 3025(BI) версия V3.50.01.05, V3.50.01.08, V3.50.01.10, V3.50.01.15, V3.50.02.00, V3.50.02.02, V3.50.03.02, V3.50.03.06, V3.50.21.03
Fix прошивка Xerox WorkCentre 3025,
WorkCentre 3025BI
250 грн \ 6.6 USD
|
Модель
|
Возможность прошивки
|
Стоимость |
|
WC 3025
WC 3025BI
|
V3.50.01.05
|
250 грн. \ 6.6 USD
|
Внимание! Прошивка на 3025BI (без автоподатчика бумаги на сканер) не совместима с моделью 3025NI (с автоподатчиком бумаги на сканер) Инструкция для моделей 3025NI на этой странице
Для заказа FIX прошивки WorkCentre 3025/ 3025BI узнайте необходимую информацию:
Точную модель МФУ (см. на наклейке на задней панели)
Версию прошивки МФУ (см. в строке отчёта о конфигурации: Main Controller Board (MCB):)
Серийный номер МФУ (см. в строке отчётa: Machine Serial Number / Серийный номер устройства)
Номер CRUM чипа картриджа (см. в отчёте о расх. материалах: Serial Number: CRUM- / Серийн. номер: CRUM-)
Печать отчётов Samsung Xerox WorkCentre 3025BI
Для печати отчёта Configuration Report Xerox WorkCentre 3025BI : нажмите кнопку [I] найдите: {Инф. страницы} нажмите [OK] — нажимая кнопку [Вниз] найдите: {Конфигурация} нажмите [OK] принтер спросит: {Печать?} нажмите [OK]. Распечатается отчет о конфигурации где указана версия прошивки и серийный номер принтера.
Если МФУ заблокировано, и не хочет печатать отчеты с меню принтера, печать возможна с сервисного меню. Для входа в сервисное меню !очень быстро, последовательно! нажмите кнопки: [cтрелака влево (menu)] — [cтрелака вправо (back)] -[cтрелака вверх (UP)] — [стрелка вниз (DOWN)] — [ OK ] — [STOP (кнопка отмены, красная кнопка) — [cтрелака влево (menu)] после этой комбинации принтер войдет в сервисное меню, после чего Вам нужно нажмая кнопки [Вверх] или [Вниз] — найти: {Report} нажмите [OK] — найдите: {Configuration} — нажмите [OK] — принтер спросит: {Print?} — {Yes} нажмите [OK].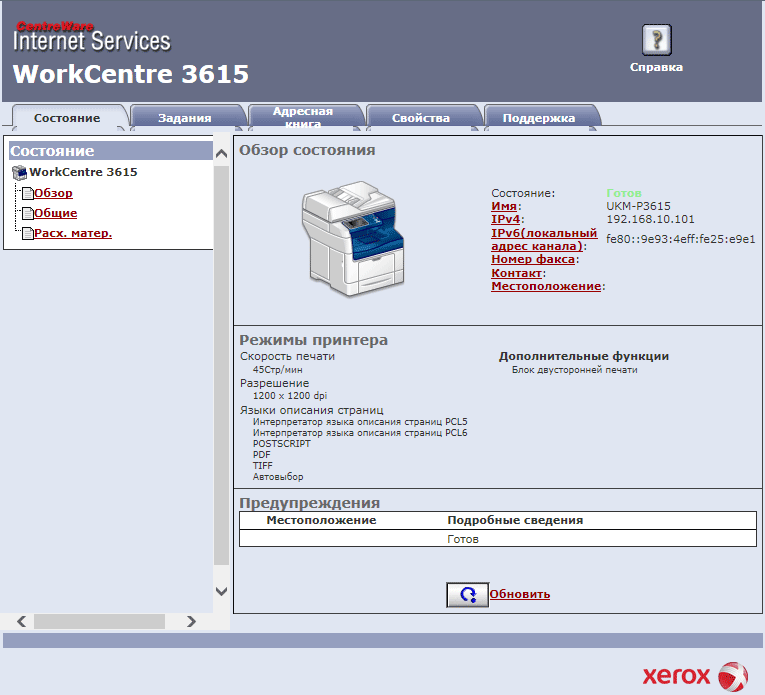
Для печати отчёта Supplies Information Xerox WorkCentre 3025BI : нажмите кнопку [I] найдите: {Инф. страницы} нажмите [OK] — нажимая кнопку [Вниз] найдите: {Расх. материал} нажмите [OK] принтер спросит: {Печать?} нажмите [OK]. Распечатается отчет о расходных материалах где указан CRUM номер, а так же серийный номер принтера.
Если МФУ заблокировано, и не хочет печатать отчеты с меню принтера, печать возможна с сервисного меню. Для входа в сервисное меню !очень быстро, последовательно! нажмите кнопки: [cтрелака влево (menu)] — [cтрелака вправо (back)] -[cтрелака вверх (UP)] — [стрелка вниз (DOWN)] — [ OK ] — [STOP (кнопка отмены, красная кнопка] — [cтрелака влево (menu)] после этой комбинации принтер войдет в сервисное меню, после чего Вам нужно нажмая кнопки [Вверх] или [Вниз] — найти: {Report} нажмите [OK] — найдите: {Supplies info} — нажмите [OK] — принтер спросит: {Print?} — {Yes} нажмите [OK].
Образец отчёта Configuration Report Xerox WorkCentre 3025/ 3025BI
Образец отчёта Supplies Information Xerox WorkCentre 3025/ 3025BI
Инструкция по прошивке Xerox WorkCentre 3025/ 3025BI
В письме с прошивкой приходит архив, где лежат три файла (Два файла прошивки .hd и файл который запускает прошивку usbprns2.exe)
1 этап. Ввести принтер в принудительный режим, прошить первым файлом fix прошивки.
Для этого на выключенном принтере нужно нажать и удерживать желтую кнопку «Очистить все». Включить кнопкой Power. Отпустить кнопку Power, затем желтую кнопку «Очистить все» . Нажать еще раз желтую кнопку «Очистить все». При успешном входе в принудительный режим прошивки на экране принтера будет написано Wait image.
2 этап. Разрешить обновления прошивки в сервисном меню и прошить принтер вторым файлом fix прошивки.
Перед запуском второго файла fix прошивки нужно войти в сервисное меню принтера и разрешить обновление прошивки. Для этого очень быстро, последовательно нажмите [стрелка влево (menu)] — [стрелка вправо (back)] -[cтрелака вверх (UP)] — [стрелка вниз (DOWN)] — [ OK ] — [STOP (кнопка отмены, красная кнопка) — [стрелка влево (menu)] после этой комбинации принтер войдет в сервисное меню, после чего Вам нужно нажимая кнопки [Вверх] или [Вниз] — найти: {DATA SETUP} — нажмите [OK] — {F/W UPGRADE} — нажмите [OK] — выберете {ON} нажмите [OK]. Cразу же запустите вторую прошивку. Перенесите мышкой 2_FIX_NU_xxxxxxxxxx_WC3025BI_V3.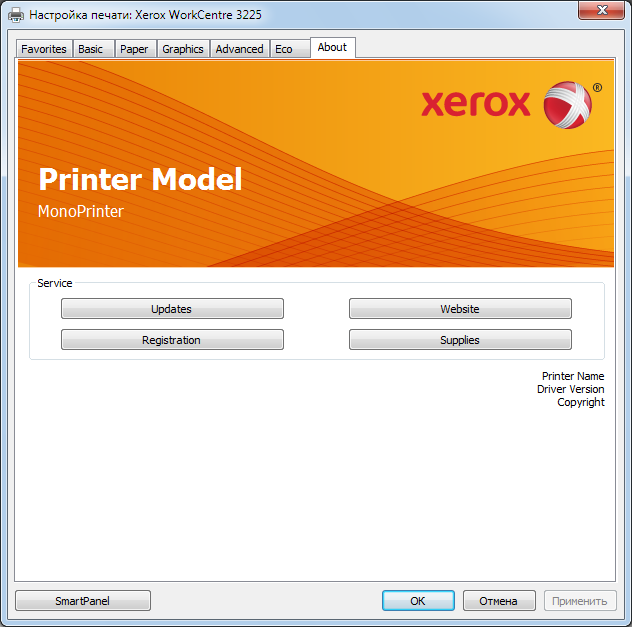
3 этап. Заклеить контакты чипа на картридже или удалить чип
После перезагрузки удаляем чип и не допускаем установки других чипов! Уровень тонера всегда будет показывать 100%.
Интересующие Вас вопросы, можете задавать на почту [email protected], или по тел. +38 (063) 988-56-71
Полезная информация
Вход в режим принудительной загрузки прошивки WC 3025BI
На выключенном принтере нужно нажать и удерживать желтую кнопку «Очистить все». Включить кнопкой Power. Отпустить кнопку Power, затем желтую кнопку «Очистить все» . Нажать еще раз желтую кнопку «Очистить все». При успешном входе в принудительный режим прошивки на экране принтера будет написано Wait image.
Будем рады за Ваш комментарий оставлен после прошивки принтера
Печать отчёта на WorkCentre 3025
- Заказать прошивку
- Прайс-лист
- Вопрос-ответ
Перед заказом фикс-прошивки нужно узнать следующие данные МФУ: точную модель, серийный номер, текущую версию прошивки, CRUM-номер чипа картриджа.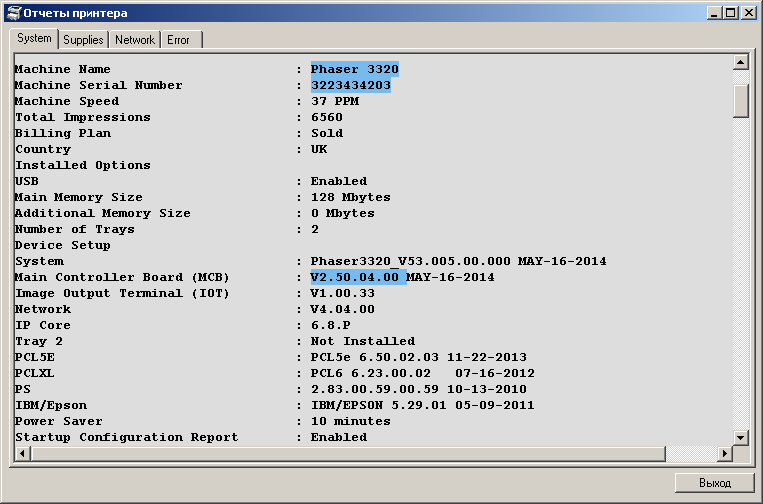
Как узнать точную модель
Точную модель можно определить по наличию автоподатчика бумаги. Если он есть, то это WorkCentre 3025NI. Если нет, тогда WorkCentre 3025BI.
Сверьтесь с этими фотографиями:
Как узнать серийный номер
Серийный номер (Machine Serial Number) вы можете узнать из Configuration Report (ниже инструкция по печати) или скопировать из программы UDV. Он должен быть 10-значным и состоять только из цифр.
Как узнать версию прошивки
Для этого необходимо распечатать Configuration Report.
- Включите МФУ, загрузите бумагу.
- Нажмите кнопку «Статус машины»Находится слева вверху от джойстика, иконка i, первый пункт должен быть «Информационные страницы» (Info. Pages) — нажмите OK, чтобы открыть. Теперь нажимайте стрелку вниз (на джойстике), пока не появится пункт «Конфигурация» (Configuration). Нажмите OK для выбора и затем ещё раз для подтверждения печати.
- В распечатанном отчёте текущая версия прошивки подписана как Main Controller Board (MCB).
Как узнать CRUM номер чипа
CRUM чипа находится в Supplies Information (отчёт о расходных материалах). Вы можете его распечатать по инструкции выше, только вместо «Конфигурация» нужно выбрать пункт «Расх. материал». В распечатанном отчёте найдите CRUM чипа (11 знаков, состоит из всех цифр, либо цифры и одна латинская буква).
Если МФУ уже заблокировано и при попытке распечатать отчёт пишет ошибку Replace Print Cart нужно пробовать способы ниже.
Печать отчётов из Diagnostics Mode
- Включите МФУ, загрузите бумагу.
- Если у вас WorkCentre 3025BI: быстро нажмите следующие кнопки: Влево->Вправо->Вверх->Вниз->OK->Красная кнопка->Влево. На дисплее должно появиться Diagnostics Mode и внизу Diagnostics. Нажмите OK. Джойстиком вниз найдите пункт Report. Нажмите OK. Выберите нужный отчёт и подтвердите печать.
Если у вас WorkCentre 3025NI (с цифровой клавиатурой и автоподатчиком): нужно быстро нажать: Меню (стрелка влево)->#1934->OK.
Должен открыться диагностический режим (Diagnostics Mode). Нажмите кнопку OK, затем найдите раздел Report и в нём нужный вам отчёт.
Печать отчётов из CentreWare Internet Services
Ещё есть способ узнать данные через веб-интерфейс CentreWare Internet Services, но МФУ должен быть подключен по Wi-Fi или LAN, а также нужно знать его IP-адрес.
- Убедитесь, что МФУ и компьютер подключены к одной сети. Введите IP-адрес устройства в адресную строку любого браузера.
- Во вкладке «Основные сведения» указан 10-значный серийный номер МФУ.
- Во вкладке «Состояние» вы можете выбрать раздел слева «Расходные материалы» и там будет указан 11-значный CRUM номер.
- Во вкладке «Свойства» есть раздел «ПО Устройства», в нём указана текущая версия прошивки (Плата главного контроллера, MCB).
Скриншот CentreWare Internet Services
Подробнее об МФУ, а также версии прошивок, на которые мы делаем фиксы вы можете узнать здесь.
Для заказа прошивки напишите одному из операторов.
Xerox — Celiveo 8 — Версия 2023-03-23A
Системные требования
Системные требования для установки решения Celiveo 8 можно найти здесь.
Порты и связь
Полный список всех портов, используемых решениями Celiveo, с описанием портов и приложений, используемых для связи между компонентами Celiveo, состоящими из серверных служб Celiveo, сервера веб-администрирования, Active Directory, базы данных (SQL) сервер, устройство и ПК/ноутбук/рабочая станция можно найти здесь.
Предварительные условия
Перед установкой убедитесь, что соблюдены следующие предварительные условия:
- Устройство подключено к активной локальной сети.
- Устройство имеет фиксированный IP-адрес или IP-адрес, зарезервированный DHCP.
- Сеть допускает управление с помощью простого протокола управления сетью (SNMP) v1/v2.
- Включите HTTPS для безопасного доступа Xerox.
- Для некоторых устройств Xerox включите «Пользовательские службы», если они не встроены.
- Во встроенных веб-службах устройства установите время сеанса устройства больше, чем время ожидания бездействия веб-администратора Celiveo по умолчанию (30 секунд).
- Устройства Xerox требуют (EIP) Extensible Interface Platform 1.5 или выше и (JBA) Job-Based Accounting для запуска решения Celiveo.
- Устройство Celiveo Smart Appliance подключено к устройству.
Настройка CSA
По умолчанию CSA работает в режиме DHCP. Вы также можете выбрать фиксированные настройки IP-сети.
Шаги по настройке CSA для DHCP и фиксированных параметров IP-сети можно найти здесь.
Обновление версии Celiveo на CSA
Следуйте описанной здесь процедуре, чтобы обновить версию Celiveo на CSA.
Настройка устройств Xerox WorkCentre в CentreWare Internet Services
Следуйте этим инструкциям для настройки устройства Xerox WorkCentre с помощью CentreWare Internet Services:
- В веб-браузере введите IP-адрес устройства.
- Нажмите «Войти», затем введите правильное имя пользователя и пароль.
Решение Celiveo автоматически настраивает параметры устройства.
Текущие параметры конфигурации устройства перечислены на странице конфигурации и могут быть распечатаны в виде отчета о конфигурации через эту веб-страницу или через локальный пользовательский интерфейс устройства.
Чтобы вручную настроить параметры подключения:
- Перейдите к Свойства > Подключение > Настройка
- Убедитесь, что в разделе Сеть выбран профиль Проводное соединение .
- Щелкните значок Изменить , чтобы настроить параметры IP для устройства.
- На вкладке IPv4 в разделе General установите флажок Enabled для Protocol .
- Выберите разрешение IP-адреса из раскрывающегося списка.
- Введите IP-адрес устройства и другие данные, если выбрано Статическое IP-разрешение. Обратитесь к изображению, показанному ниже.
- Нажмите Применить .
- Аналогичным образом можно настроить параметры для IPv6. IPv6 не является обязательным. Его можно использовать в дополнение к IPv4 или вместо него.
- Выберите вкладку DNS . Укажите имя хоста, имя домена и адреса DNS-серверов.
- Нажмите Применить .
Очистка памяти и диагностический ввод
Это необязательная процедура. Вы можете выполнить следующую процедуру, чтобы очистить память принтера и восстановить заводские настройки:
В качестве меры предосторожности перед очисткой памяти устройства выполните следующие действия:
- Распечатайте следующие отчеты:
- Телефонная книга факса
- Адресные книги локальных и групповых адресов электронной почты.
- Конфигурация системы.
- Чтобы сохранить настройки принтера, экспортируйте адресную книгу факса, локальную и групповую адресные книги электронной почты, а затем выполните процедуру клонирования через веб-интерфейс Xerox.
Чтобы выполнить очистку памяти на устройстве:
- Выберите Диагностика копира > Очистка памяти.
Выбор очистки памяти приведет к следующему:- Почтовые ящики для удаления.
- Шаблоны для удаления с жесткого диска.
- Значения NVM для сброса на значения по умолчанию.
- Факс (при наличии) необходимо переустановить.
- Импортируйте адресную книгу факса, локальную и групповую адресные книги электронной почты, а затем установите файл клона через веб-интерфейс Xerox.
Ввод диагностики
Для входа в режим Диагностика в принтерах модели Workcenter:
- Включите устройство.
- Когда устройство находится в Состояние готовности , на панели устройства нажмите и удерживайте клавишу # , а затем нажмите клавишу Log In/Out .
Откроется экран Diagnostics Entry .
- Введите пароль.
- Выберите Start на панели устройств.
Отобразится экран диагностики.
Для выхода из диагностики:
- Выберите вкладку Close в пользовательском интерфейсе, чтобы выйти из процедур DC.
- Нажмите кнопку закрытия вызова, чтобы выйти из диагностики.
- Когда отображается окно закрытия вызова, доступны следующие параметры:
- Сброс всех счетчиков. По умолчанию установлено значение «Нет». Если коснуться кнопки «Да», сбрасываются следующие счетчики:
- Сообщения об ошибках.
- Последние 40 сообщений об ошибках.
- Всего изображений, сделанных после последнего обращения в службу поддержки.
- Только выход (в 4265)
- Выход и перезагрузка (в 4265)
- Отмена (в 4265)
- Перезагрузите устройство. Значение по умолчанию — Да. Процессор обработки изображений, IOT, сканер, пользовательский интерфейс, DADF и финишер перезагружаются.
Коснитесь Нет кнопки , если перезагрузка устройства не требуется.
- Сброс всех счетчиков. По умолчанию установлено значение «Нет». Если коснуться кнопки «Да», сбрасываются следующие счетчики:
Настройка устройств серии Xerox VersaLink через интерфейс Интернет-служб
- Откройте веб-браузер и введите http:// в поле адреса
- Войдите в систему с учетными данными администратора
Параметры подключения
- На левой панели выберите Подключение > Ethernet .
- В разделе DNS выберите Редактировать для настройки параметров DNS.
- После правильной настройки DNS нажмите OK и вернитесь к Connectivity и в разделе Protocols выберите HTTP .
- Убедитесь, что опция HTTPS (SSL) включена и что соответствующие поля заполнены.
Настройки разрешений
Убедитесь, что все параметры разрешений установлены правильно:
- Перейти к Разрешения > Метод учета и нажмите кнопку Изменить в разделе Информация об отслеживании .
Убедитесь, что для параметров Спросить пользователей в разделе Идентификатор пользователя (4) и Идентификатор учетной записи (5) установлено значение ОТКЛЮЧЕНО . - В Разрешения нажмите кнопку Изменить рядом с Гостевой доступ , чтобы настроить права доступа для пользователей, не прошедших проверку подлинности.
- Затем перейдите к Настройки входа/выхода меню и нажмите кнопку Изменить под Расширенные настройки . Убедитесь, что параметр «Получить информацию о пользователе при входе в систему » включен.
- В Разрешения > Метод учета нажмите кнопку Редактировать рядом с Сеть .
- В разделе Проверка информации убедитесь, что параметр Проверить все задания, включая задания сетевой печати и прямого факса отключен.
Системные настройки
В левом меню выберите Система > Безопасность > Настройки SSL/TLS , затем настройте параметры, как показано ниже:
Настройки сканирования в электронную почту
В левом меню выберите Приложения > Электронная почта и убедитесь, что Поле «От» и Автоматическое сканирование на себя отключены.
Сброс настроек принтера
- На панели управления принтера войдите в систему как администратор, затем нажмите кнопку Кнопка «Домой» .
- Коснитесь Устройство > Сброс .
- Чтобы сбросить настройки для 802.1X и IPsec, коснитесь Сбросить 802.1X и IPsec.
- В сообщении с подтверждением нажмите Сброс .
- Чтобы удалить все загруженные шрифты, формы и макросы из памяти принтера, нажмите Сбросить шрифты, формы и макросы .
- В сообщении с подтверждением нажмите Сброс .
- Чтобы восстановить заводские настройки принтера, коснитесь 9.0064 Сброс к заводским настройкам .
- В сообщении с подтверждением нажмите Сброс .
Источник : Многофункциональные и однофункциональные принтеры серии Xerox® VersaLink® Руководство системного администратора доступно по адресу http://download.support.xerox.com/pub/docs/6510/userdocs/any-os/en_GB/VersaLink_series_sag_en -us.pdf
Настройка устройств серии Xerox AltaLink через интерфейс Интернет-служб
Устройства Xerox Altalink не требуют дополнительной настройки. Настройки по умолчанию следует оставить как есть.
Обновление OSI с 8.9.022.0302 до 8.9.022.0602
На Xerox VersaLink C405
1. Синхронизируйте принтер с OSI 8.9.022.0302.
2. Выполните аутентификацию, чтобы отобразить значок Celiveo на домашней странице.
3. Синхронизируйте принтер с обновлением OSI с 8.9.022.0302 до 8.9.022.
4. Проверьте приложения на EWS. Только Celiveo должен быть виден без кнопок Мои задания на печать и Отменить регистрацию.
5. Повторно синхронизируйте принтер.
6. Подождите примерно 30 секунд. Принтер перезагружается.
7. Выполните аутентификацию на принтере. На главной странице появятся значки Мои задания на печать и Зарегистрируйте меня.
На Xerox WorkCentre 3655X
1. Синхронизируйте принтер с OSI 8.9.022.0302.
2. Выполните аутентификацию, чтобы отобразить значок Celiveo на домашней странице.
3. Синхронизируйте принтер с обновлением OSI с 8.9.022.0302 до 8.9.022.0602
4. Выполните аутентификацию на принтере. Значок Celiveo отображается на домашней странице
5. Удалите принтер из веб-администратора.
6. Снова добавьте принтер в Web Admin и синхронизируйте его.
7. Выполните аутентификацию на принтере. На главной странице появятся значки Мои задания на печать и Зарегистрируйте меня.
Ограничения
На экранах некоторых принтеров Xerox не используются шрифты для азиатских языков, и имена заданий на печать могут отображаться неправильно, если они содержат такие символы.
Последнее изменение:
2 марта 2023 г.
Обратная связь
Было ли это полезно?
Да
№
Вы указали, что эта тема не была вам полезна…
Не могли бы вы оставить комментарий, объясняющий нам, почему? Спасибо!
Спасибо за отзыв.
|
|

 Должен открыться диагностический режим (Diagnostics Mode). Нажмите кнопку OK, затем найдите раздел Report и в нём нужный вам отчёт.
Должен открыться диагностический режим (Diagnostics Mode). Нажмите кнопку OK, затем найдите раздел Report и в нём нужный вам отчёт.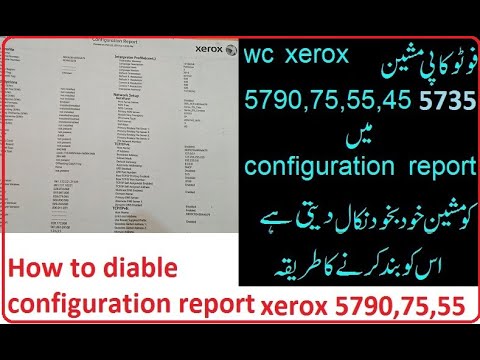


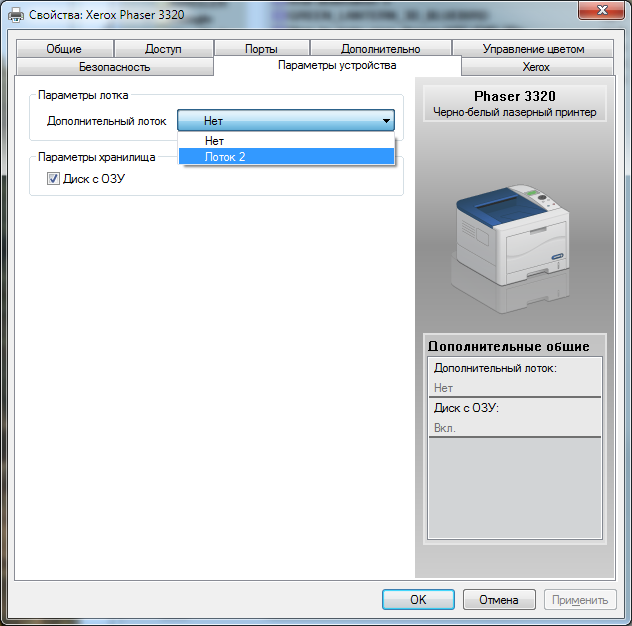
 Откроется экран Diagnostics Entry .
Откроется экран Diagnostics Entry .  Коснитесь Нет кнопки , если перезагрузка устройства не требуется.
Коснитесь Нет кнопки , если перезагрузка устройства не требуется. 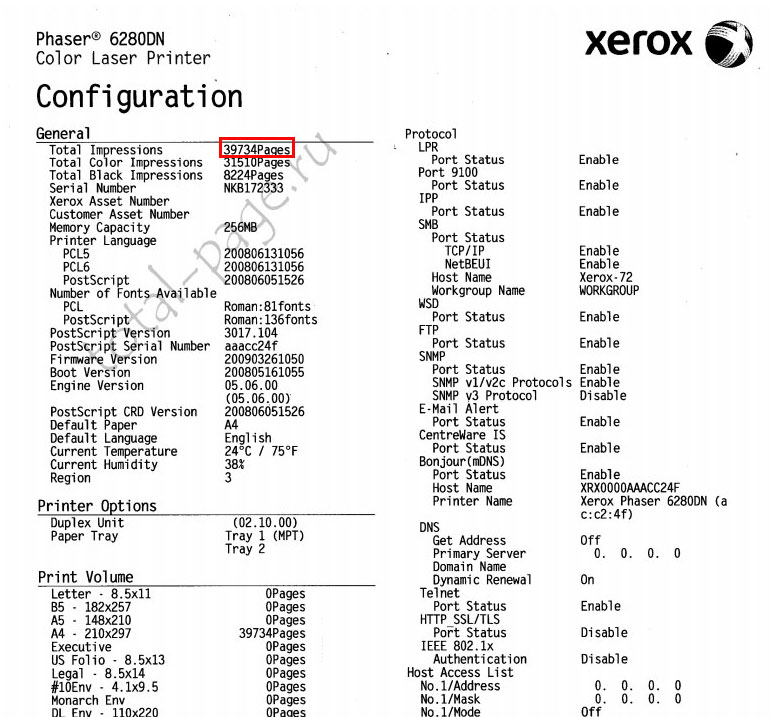



Добавить комментарий