Содержание
Bluetooth устройство сопряжено, но не подключено
Существуют различные способы решения проблемы, как подключить Bluetooth. Если Bluetooth сопряжено но не подключено что делать в первую очередь? Я составил инструкцию ниже, в которой подробно описал причины возникновения проблемы и пути её решения.
В беспроводных девайсах с Bluetooth сбой подключения может быть связан с большим перечнем факторов. Это могут быть помехи, проблемы с электропитанием, накопившиеся ошибки или программный сбой. Большинство сложностей очень легко решить, если делать всё, как в руководстве ниже.
Решение всех возможных проблем: инструкция
Проверка вашего беспроводного девайса на контрольном устройстве является одним из самых важных действий. Если колонка, мышка или джойстик не переходят в состояние «сопряжено» с другими смартфонами или ПК, то вполне вероятна их поломка. Конечно же, убедитесь, что они включены, заряжены и вы нажимаете правильную кнопку сопряжения не менее 15 секунд. Если же гаджет подключается, то действия, описанные ниже, помогут восстановить его полноценную работу.
- Перезагрузите гаджеты. Иногда это помогает сбросить накопившиеся ошибки, и после перезагрузки девайсы прекрасно подключаются друг к другу и переходят в режим «сопряжено».
- Что нужно делать, так это убедиться во включенном Bluetooth. Это самая банальная причина. Иногда компьютер или смартфон может показывать ваш девайс потому, что его «помнит», но само устройство может быть не подключено. Соответственно, оно не сопряжено, и вы можете не понимать, что делать. Не лишним будет проверить видимость телефона и ПК. Иногда этот параметр также мешает правильно подключить девайс.
Для этого на телефоне в параметрах Bluetooth поставьте соответствующую галочку. Параметр присутствует не на всех смартфонах: на остальных он запущен по умолчанию.
На ноутбуке или ПК необходимо нажать правой кнопкой на Bluetooth в системном трее (возле часов) и выбрать пункт Параметры. В окне нужно поставить все необходимые галочки.
- Электропитание. Блютуз часто не подключается к разряженным гаджетам.
Телефон может включить режим экономии заряда, если уровень батареи находится ниже 15-10%. Гарнитура, мышь или динамики также могут перестать подключаться при низком заряде, хотя будут видимы для компьютера. Такое устройство не будет ни подключено, ни сопряжено, хотя функционирует верно. Что нужно делать, чтобы избежать сбоев, так это регулярно его заряжать.
Ноутбук или компьютер, со своей стороны, могут находиться в режиме экономии заряда – даже при «полном» аккумуляторе или если его подключить к розетке. Необходимо нажать на значке питания в системном трее правой кнопкой мыши и выбрать пункт меню «Электропитание». В появившемся окне выберите «Высокая производительность».
- Что делать, если Блютуз находит устройство, но не подключается? Есть вероятность, что девайс нужно поднести ближе. Либо убрать подальше другие беспроводные гаджеты. В случае, когда причиной сбоев были помехи, это устранит проблему.
- Самое действенное решение, это сопрячь девайс заново.
Откройте список сопряженных гаджетов на телефоне или компьютере и удалите его из этого перечня. Делать это нужно на смартфоне или ПК.
На телефоне перейдите в Настройки и в Bluetooth. Беспроводная связь должна быть включена. Нажмите на настройки устройства, которое хотите удалить и затем выберите «Отсоединить» или «Забыть». (фото для разных версий Андроид)
На ПК с системами Виндовс дважды щёлкните на значке Bluetooth в трее или найдите его в Настройках. Удалите устройство.
Теперь нужно подключить и сопрячь девайс заново. Перед этим рекомендую вам перезагрузить компьютер и ваш гаджет.
Важный нюанс: иногда наличие в списке устройств несовместимого девайса может влиять на то, как подключить нормальные рабочие гаджеты: Bluetooth подключение будет отклонено другим устройством без видимых причин. Поэтому если шаг не помог, то можете удалить вообще все устройства из перечня, выполнить перезагрузку и попробовать подключить гаджет снова.
- Переустановите драйвер.
Это актуально для ПК. Найдите на сайте производителя ноутбука или Bluetooth-адаптера актуальную версию ПО для вашего компьютера. Скачайте и установите его. Делать это лучше только на официальных сайтах.
Иногда после переустановки драйвера нужно почистить реестр, чтобы избавиться от возможных остаточных проблем. Я использую для этого бесплатную программу CCleaner. Так вы точно будете знать, что ПК избавился от настроек старого драйвера.
- Сбросить настройки, или же версию ПО телефона к заводским настройкам. Если Bluetooth исправно работал ранее, но перестал после установки обновлений и программ, то этот способ поможет. Внимание, это может удалить все ваши данные. Используйте этот пункт в крайнем случае, и если вы помните свой пароль от Гугл-аккаунта. Найдите в Настройках пункт «Восстановление и сброс», а далее – Сброс настроек телефона или другие подобные пункты.
Телефон обновит свою программу и перезагрузится.
- Если Bluetooth-устройство подключено, сопряжено, но при этом не воспроизводит звук, то это не проблема с подключением. Эту «неполадку» легко исправить. Что стоит делать? На компьютере нажмите правой кнопкой на значке звука рядом с часами, в углу экрана. Выберите Устройства воспроизведения и свою беспроводную колонку или наушник как источник звука.
На телефоне перейдите в настройки Bluetooth, далее к параметрам Bluetooth-гаджета и отметьте там нужные переключатели.
На самом аудиоустройстве нужно выбрать Bluetooth как источник сигнала (если допускаются разные источники).
Иногда звука всё равно нет, и связано это с гарнитурой. Более бюджетные модели могут лишь передавать звонки, но не музыку. Вы можете использовать специальные приложения, чтобы всё же слушать аудио, но его качество будет низким.
- Последний пункт касается компьютера. Иногда вы не можете ни подключиться к устройству, ни его удалить, хотя оно и сопряжено.
Проблема встречается редко и заключается в настройках Bluetooth-контроллера.
Нажмите Win+R и наберите services.msc в появившемся окне, затем ОК. Откроется служебное приложение, где нужно найти службу поддержки Bluetooth и нажать на неё дважды.
Измените тип запуска с ручного на автоматический.
Подтвердите операцию в следующем окне. После выполнения настроек, лучше перезагрузить ПК. После этого вы можете адекватно взаимодействовать с Bluetooth-модулем через настройки.
Ещё один совет для ПК с внешним Bluetooth адаптером: переставьте его из переднего USB порта на задний, для более надёжной связи. Иногда даже это может решить проблемы и подключить / сопрячь девайсы.
Несовпадение версий Bluetooth не должно приводить к сложностям: технология обладает обратной совместимостью. Но на своём опыте я знаю, что это не всегда так. Сочетание различных драйверов и программных сбоев может делать так, что конкретные два устройства с разными версиями беспроводной связи не будут сочетаться.
Заключение
Проблему, когда устройство Блютуз сопряжено, но не подключается, легко исправить, если по очереди проверить все возможные ошибки. Чаще всего задача решается первыми пунктами инструкции. Желаю вам не испытывать сложностей при использовании беспроводных гаджетов, а в случае их возникновения – быстро их решать. Надеюсь, моя инструкция вам в этом поможет.
6 лучших способов исправить Bluetooth-устройство сопряжено, но не подключено в Windows 11
Вы полагаетесь на Bluetooth для подключения вашего ПК с Windows 11 к беспроводным периферийным устройствам, таким как клавиатура, мышь, динамики и т. д. Сопряжение устройства Bluetooth с Windows относительно просто. Но вы можете обнаружить, что ваш компьютер не подключается к устройству Bluetooth даже после сопряжения. Проблема может возникнуть как с недавно сопряженными, так и со старыми устройствами.
Оглавление
1. Переключите режим полета
2. Переподключите адаптер Bluetooth.
3. Настройте службу поддержки Bluetooth
4. Запустите средство устранения неполадок Bluetooth.
5. Удалите свое устройство и снова подключите его.
6. Обновите или переустановите драйвер Bluetooth.
Беспроводная связь
Такие проблемы с подключением Bluetooth могут доставлять серьезные неудобства. Прежде чем согласиться на проводное соединение и загромождать свой стол, рассмотрите возможность применения следующих решений, чтобы исправить эту досадную проблему с Bluetooth-соединением в Windows 11.
1. Переключите режим полета
Переключение в режим «В самолете» — это быстрый способ обновить все беспроводные радиомодули на вашем компьютере и устранить незначительные проблемы с Wi-Fi, Bluetooth и другими проблемами с подключением.
Нажмите клавишу Windows + A, чтобы открыть панель быстрых настроек и включить режим полета. Подождите несколько секунд и выключите его.
Щелкните стрелку рядом со значком Bluetooth и выберите сопряженное устройство из списка.
2. Переподключите адаптер Bluetooth.
Используете ли вы внешний адаптер Bluetooth на своем ПК? Попробуйте отключить его и снова подключить. Если это не поможет, подключите адаптер к другому USB-порту. Это должно помочь проверить, есть ли проблема с используемым портом USB.
3. Настройте службу поддержки Bluetooth
Служба поддержки Bluetooth помогает Windows обнаруживать ближайшие Bluetooth-устройства и подключаться к ним. Как правило, служба запускается автоматически при каждой загрузке Windows. Однако, если этого не произойдет, Windows не сможет подключиться к вашим сопряженным устройствам Bluetooth. Вот что вам нужно сделать, чтобы исправить это.
Шаг 1: Нажмите клавишу Windows + R, чтобы открыть диалоговое окно «Выполнить». Тип services.msc в поле и нажмите Enter.
Шаг 2: В окне «Службы» найдите и дважды щелкните Службу поддержки Bluetooth, чтобы открыть ее свойства./cdn.vox-cdn.com/uploads/chorus_asset/file/7670991/unnamed__1_.png)
Шаг 3: Используйте раскрывающееся меню рядом с Тип запуска, чтобы выбрать Автоматически. Затем нажмите «Применить», а затем «ОК».
Перезагрузите компьютер, чтобы проверить, может ли Windows подключиться к вашим сопряженным устройствам Bluetooth.
4. Запустите средство устранения неполадок Bluetooth.
Если Windows не удается подключиться к вашим устройствам даже после настройки службы поддержки Bluetooth, пришло время запустить средство устранения неполадок Bluetooth. Он может диагностировать вашу систему на наличие проблем с подключением Bluetooth и применять соответствующие исправления. Вот как это сделать.
Шаг 1: Щелкните значок меню «Пуск» на панели задач и щелкните значок в виде шестеренки, чтобы запустить приложение «Параметры».
Шаг 2: На вкладке «Система» прокрутите вниз, чтобы выбрать «Устранение неполадок».
Шаг 3: Щелкните Другие средства устранения неполадок.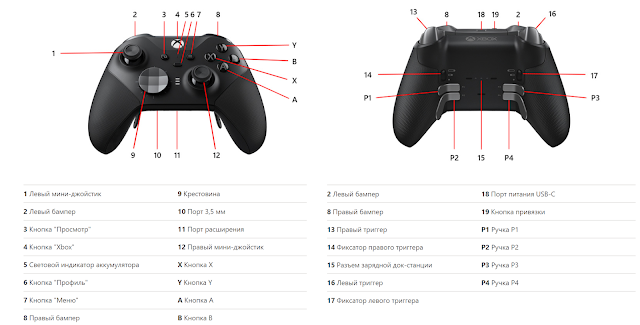
Шаг 4: Нажмите кнопку «Выполнить» рядом с Bluetooth.
Позвольте средству устранения неполадок найти и устранить любые проблемы с вашей системой и попытаться подключить устройство Bluetooth.
5. Удалите свое устройство и снова подключите его.
Если Windows 11 не может подключиться только к определенному устройству Bluetooth, это устройство может быть сопряжено неправильно. Удалите устройство и выполните сопряжение снова.
Шаг 1: Нажмите клавишу Windows + I, чтобы запустить приложение «Настройки».
Шаг 2: Выберите Bluetooth и устройства на левой боковой панели. Затем нажмите «Устройства».
Шаг 3: Найдите проблемное устройство в списке. Щелкните значок меню из трех точек рядом с ним и выберите Удалить устройство.
Шаг 4: Вернитесь на страницу Bluetooth и устройств. Нажмите кнопку «Добавить устройство» и следуйте инструкциям на экране, чтобы снова выполнить сопряжение устройства.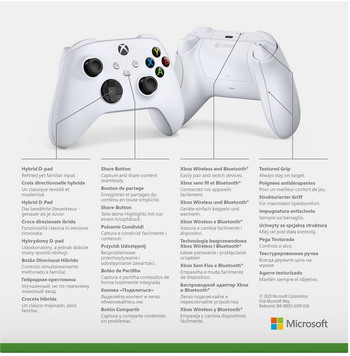
6. Обновите или переустановите драйвер Bluetooth.
Драйвер Bluetooth на вашем компьютере помогает Windows обмениваться данными с находящимися поблизости устройствами. Однако, если драйвер устарел, он может работать неправильно. Поэтому лучше всего обновить драйвер Bluetooth до последней версии.
Шаг 1: Нажмите клавишу Windows + S, чтобы открыть меню поиска. Тип Диспетчер устройств в поле и выберите первый появившийся результат.
Шаг 2: В окне диспетчера устройств разверните Bluetooth. Щелкните правой кнопкой мыши адаптер Bluetooth и выберите «Обновить драйвер».
Следуйте инструкциям на экране, чтобы завершить обновление драйвера.
Если обновление драйвера Bluetooth не устраняет проблему, скорее всего, драйвер поврежден. В этом случае вам придется переустановить драйвер Bluetooth на вашем компьютере. Для этого щелкните правой кнопкой мыши адаптер Bluetooth и выберите «Удалить устройство».
Беспроводная связь
Bluetooth великолепен, когда он работает, но вы можете часто сталкиваться с проблемами подключения. Если нет проблем с оборудованием, одно из решений в этом руководстве должно заставить Windows 11 подключаться к вашим сопряженным устройствам Bluetooth. Дайте нам знать, какой из них работает для вас в комментариях ниже.
Контроллер Xbox сопряжен, но не подключен — 11 эффективных исправлений
Я слышал, что многие люди сообщают о распространенной проблеме. То есть их контроллер Xbox сопряжен с ПК, но не подключен.
ПК или телефон показывает, что контроллер сопряжен через Bluetooth. Но это не работает. Это означает, что устройство не сопряжено в действительности.
Содержание
Зачем следовать этому руководству?
Мой младший двоюродный брат столкнулся с той же проблемой.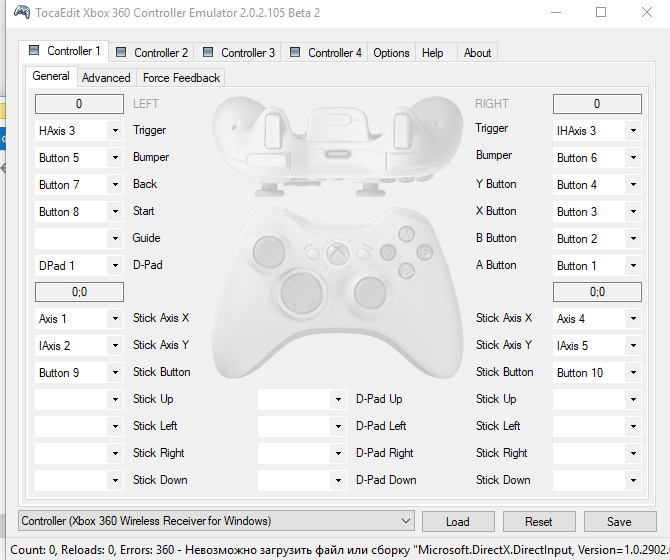
Когда я решил его предыдущую проблему, он пришел ко мне с надеждой. Итак, теперь я был обязан сделать что-то для него. Приложив немного усилий, я решил проблему.
Драйверы Bluetooth на его ПК устарели. В модернизировал свой компьютер. Однако перед этим я попробовал несколько простых шагов по устранению неполадок, поскольку они работают во многих случаях.
В этом руководстве я перечислю все приемы, которые сработали для меня. Конечно, они также помогут вам решить проблему сопряжения.
1. Переподключите Bluetooth
Отключить Bluetooth на обоих устройствах. Перейдите в «Настройки» на своем ПК и удалите Xbox из списка сопряженных устройств. Перезагрузите и перезагрузите компьютер.
Перейдите в «Центр поддержки» на своем компьютере. Убедитесь, что Bluetooth включен, а режим полета выключен. Если вы используете адаптер Bluetooth, убедитесь, что он работает нормально.
Отключите адаптер, подождите 2 минуты и снова подключите его. Подключите адаптер к другому порту USB. Это может помочь решить проблему.
2. Проверьте настройки Bluetooth
Причиной проблемы могут быть неправильные настройки Bluetooth. Следовательно, вам нужно проверить их;
- В поле поиска Windows введите «Панель управления» и разверните его.
- Выберите «Просмотр по категориям». Далее нажмите «Устройства и принтеры».
- Найдите свой контроллер Xbox в списке устройств. Щелкаем по нему правой кнопкой мыши и выбираем «Свойства».
- Перейдите на вкладку «Услуги» и проверьте все параметры.
- Нажмите кнопку «Применить» и «ОК». Закройте окно.
3. Перезапустите Bluetooth Services
Если простой перезапуск не работает, попробуйте через «Службы». Процесс выглядит следующим образом;
- На клавиатуре компьютера одновременно нажмите клавишу Windows и «R».
- Появится диалоговое окно, введите в нем «services.msc». Затем нажмите кнопку «ОК».
- На экране появится меню «Сервисы». Перейдите к «Службе поддержки Bluetooth» и щелкните правой кнопкой мыши.
- Нажмите кнопку «Перезагрузить». Дважды щелкните «Служба поддержки Bluetooth».
- Откроется окно «Свойства», щелкните «Тип запуска», а затем нажмите «Автоматически».
- Нажмите кнопку «Применить», а затем кнопку «ОК» в нижней части экрана.
- Закройте окно «Службы» и включите или выключите Bluetooth.
4. Используйте другие способы подключения
Если устройство по-прежнему не работает, попробуйте другие способы подключения. Вы также можете получить доступ к Bluetooth другими способами.
Подключиться из Центра поддержки
- В правом нижнем углу экрана ПК щелкните значок «Центр поддержки».
- Затем нажмите кнопку «Подключиться».
- Выберите Xbox из списка сопряженных устройств.
Подключиться из настроек
- Вместо подключения устройства с помощью значка на экране выполните сопряжение через настройки.
- В левом нижнем углу экрана ПК нажмите клавишу Windows и кнопку «I» на клавиатуре.
- Нажмите «Устройства», а затем «Bluetooth и другие устройства».
- Найдите свой Xbox в разделе «Аудио».
- Нажмите кнопку «Удалить устройство», чтобы отключить устройства.
- Перезагрузите контроллер Xbox. Перейдите к настройкам Bluetooth, выполнив тот же шаг на своем компьютере.
- На этот раз нажмите кнопку «Подключиться».
5. Сделать контроллер Xbox устройством Bluetooth по умолчанию
Установка Xbox в качестве устройства Bluetooth по умолчанию может решить проблему. Я нашел этот хак очень полезным. Вы можете сделать это следующим образом;
- На клавиатуре компьютера нажмите клавишу «Windows+R». В окне «Выполнить» введите «mmsys.
cpl».
- Нажмите кнопку «ОК», и откроется окно «Звук». Нажмите на свой контроллер Xbox, а затем выберите «Установить по умолчанию».
- Далее нажмите кнопку «Применить» и кнопку «ОК». Сохраните изменения и закройте операцию.
- Перезагрузите компьютер и снова выполните сопряжение устройств.
6. Перезагрузите контроллер Xbox
Перезагрузка — это простой, но эффективный способ. Полезно для устранения временных глюков. Просто выключите контроллер, нажав кнопку Xbox на 6 секунд.
Подождите 60 секунд, а затем снова включите устройство. Теперь восстановите его с помощью компьютера. Пожалуйста, повторите процесс 2-3 раза, если он не работает с первой попытки.
7. Замена батарей
Возможно, в вашем контроллере используются сменные батареи. Итак, проверьте их, если они слишком старые. Батареи могут быть просрочены. Вот почему устройство не работает.
Аналогичным образом зарядите свое устройство, если оно оснащено перезаряжаемой батареей.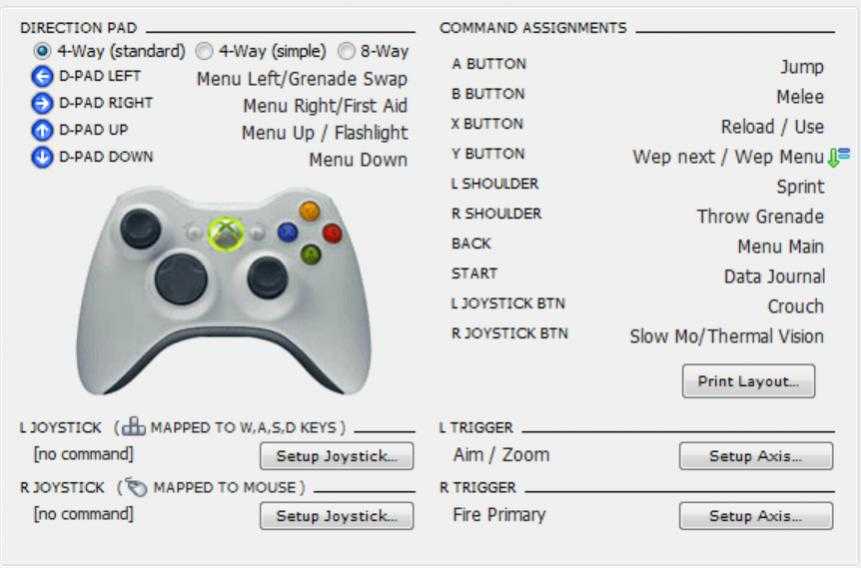
8. Отключите другие устройства
Убедитесь, что ваше устройство Bluetooth не сопряжено с вашим ПК. Например, наушники, динамик, мышь, клавиатура или любое другое устройство.
Поскольку компьютер может одновременно подключаться к одному беспроводному устройству. Хотя ваш Xbox соединится, он не будет работать. Итак, отключите все остальные устройства и подключите контроллер.
9. Установите последнее обновление
Крайне необходимы более новые обновления. Вы должны установить последнюю версию без каких-либо задержек. Потому что в более старых прошивках есть ошибки, и они не могут работать с последним ПК с Windows.
Подключите контроллер к консоли Xbox, чтобы обновить его. Если у вас его нет, одолжите у кого-нибудь из друзей. Другой способ — установить на компьютер приложение «Аксессуары Xbox».
Подключите контроллер к ПК с помощью USB-кабеля.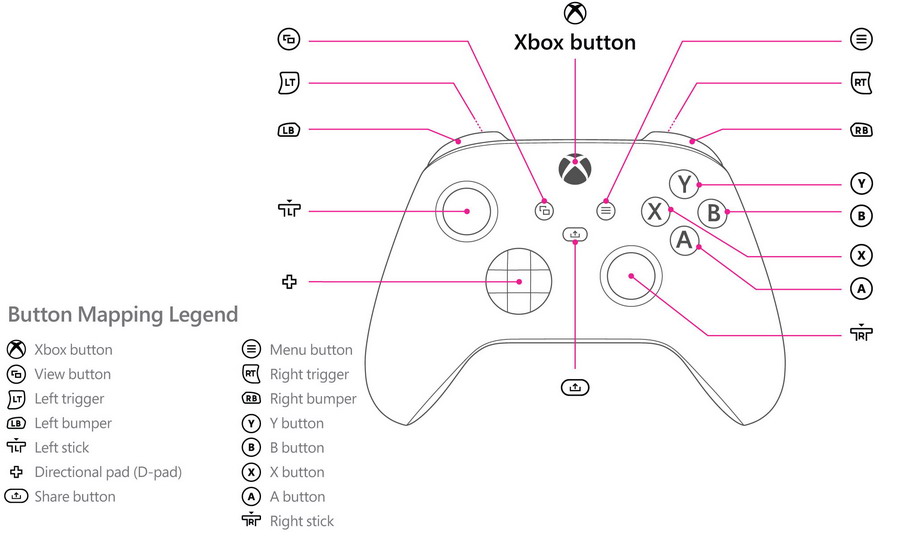
10. Удалите и переустановите драйверы Bluetooth
Драйверы Bluetooth могут отсутствовать или быть повреждены. Их удаление и повторная установка могут помочь решить проблему.
Удаление
- На клавиатуре одновременно нажмите клавишу Windows и кнопку «R».
- В диалоговом окне введите «devmgmt.msc».
- Далее нажмите кнопку «ОК». Откроется раздел «Диспетчер устройств», нажмите «Bluetooth» и разверните его.
- Затем щелкните правой кнопкой мыши адаптер «Bluetooth», а затем «Удалить устройство».
Переустановка
- Перезагрузите компьютер, и драйверы будут переустановлены автоматически. Если этот метод не работает, сделайте это вручную.
- Откройте «Диспетчер устройств» и нажмите «Действие».
- Далее выберите «Поиск изменений оборудования».
- Это действие приведет к автоматической переустановке драйверов. Закройте текущее окно и перезагрузите компьютер.
- Наконец, подключите Xbox и проверьте, работает он или нет.
11. Обновите драйверы Bluetooth
Диски Bluetooth устарели, отсутствуют или повреждены на вашем компьютере. Поэтому Xbox не может работать. Другие устройства могут по-прежнему работать на вашем компьютере.
Итак, вам необходимо обновить драйверы Bluetooth. Просто загрузите «Driver Easy» на свой компьютер. Это бесплатная программа, которая сканирует ваш компьютер и находит отсутствующие драйверы.
Запустите программу и сделайте как указано. Нажмите кнопку «Обновить все», чтобы загрузить все недостающие драйверы. Эта программа имеет как бесплатную, так и платную версии. Вы можете идти в соответствии с вашим удобством.
Вам также может понравиться: Контроллер Xbox Series X не подключается к ПК
Часто задаваемые вопросы о контроллере Xbox
Задавать вопросы — это здоровая практика. Это указывает на то, что вы учитесь и понимаете вещи. Поэтому я собираюсь ответить на ваши общие вопросы здесь.
Как исправить, что контроллер Xbox не отвечает?
Вы должны перезапустить контроллер, если он не работает. Нажмите и удерживайте кнопку с логотипом Xbox в течение 6 секунд или пока она не выключится. Подождите несколько секунд и снова нажмите кнопку, чтобы включить его.
Почему мой контроллер Xbox мигает, но не включается?
Это может быть связано с низким энергопотреблением или разрядкой аккумуляторов. Итак, замените батареи или зарядите их. Отключите устройство от розетки, подождите 20 минут и снова подключите. Кроме того, сбросьте или перезапустите Xbox.
Что лучше: проводная или беспроводная игра на Xbox?
В целом беспроводные игры Bluetooth хороши. Но, играя в многопользовательские игры по беспроводной сети, такие как спорт и стрельба, вы можете столкнуться с некоторой задержкой.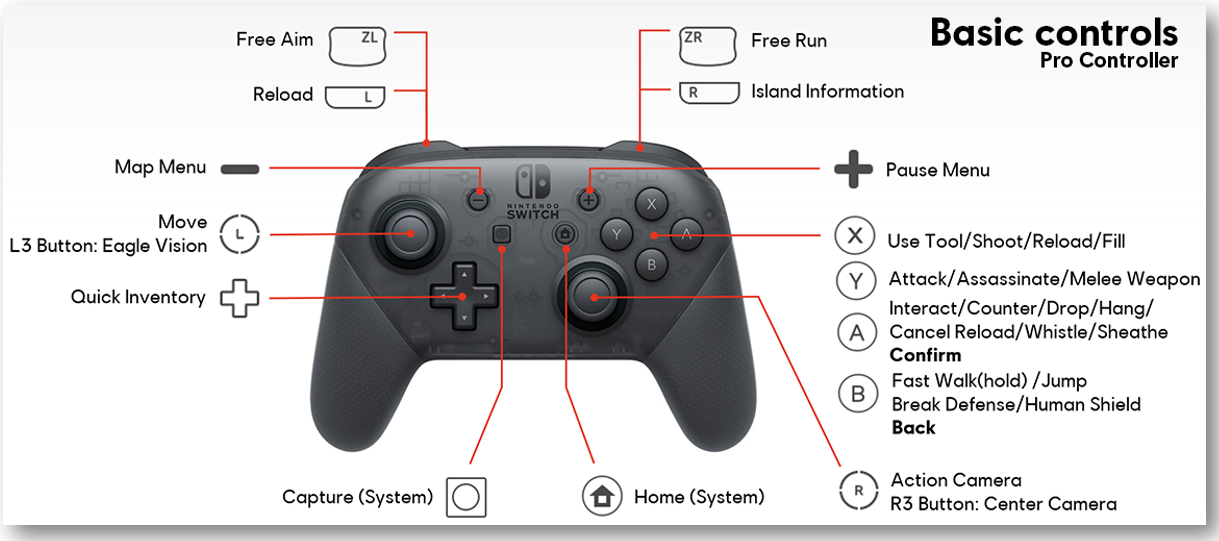
Заключительные слова
Скорее всего, виноват ваш компьютер. Однако иногда неисправен и контроллер. Таким образом, вы должны устранить неполадки обоих. Bluetooth должен быть исправлен на вашем компьютере.
Следовательно, я упомянул несколько способов восстановления беспроводного соединения. Надеюсь, ваш контроллер Xbox теперь сопряжен, подключен и отвечает.
Fix Контроллер Xbox One не подключается к ПК через Bluetooth
У некоторых пользователей возникают проблемы при подключении беспроводного контроллера Xbox к компьютеру. По их словам, они не могут подключить свои Контроллер Xbox к их ПК через Bluetooth , но когда они пытаются подключить его через USB-кабель, он работает нормально. Следовательно, проблема возникает только с беспроводным соединением. Если ваш контроллер Xbox не подключается к компьютеру через Bluetooth , некоторые из решений, описанных в этой статье, могут помочь вам устранить проблему.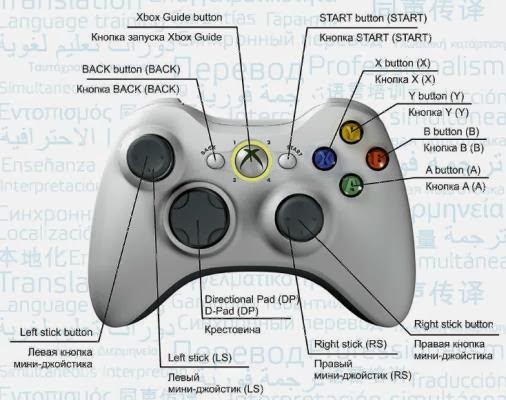
Следуйте решениям, перечисленным ниже, одно за другим, и посмотрите, какое из них решит вашу проблему.
- Запустить средство устранения неполадок оборудования и устройств
- Запустить средство устранения неполадок Bluetooth
- Удалить устройство Bluetooth и добавить его снова
- Проверить состояние службы сопоставления устройств
- Удалите и добавьте устройство Bluetooth с помощью панели управления
- Обновите и переустановите драйвер Bluetooth
Давайте подробно рассмотрим все эти решения.
1] Запустите средство устранения неполадок оборудования и устройств
Средства устранения неполадок — это автоматизированные инструменты, разработанные Microsoft. Если вы откроете настройки Windows 11/10, вы увидите различные типы средств устранения неполадок. В зависимости от проблемы, с которой вы столкнулись, вы можете запустить конкретное средство устранения неполадок.
Для некоторых пользователей средство устранения неполадок оборудования и устройств решило проблему.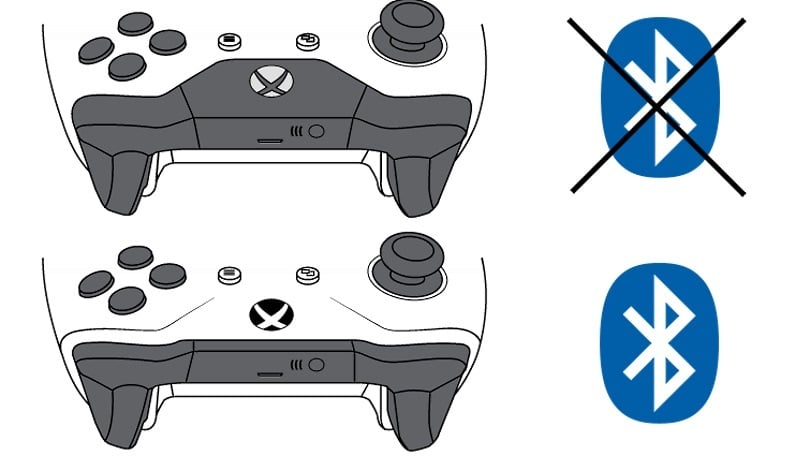
Чтобы вызвать средство устранения неполадок, все, что вам нужно сделать, это запустить командную строку, затем ввести или скопировать и вставить приведенную ниже команду и нажать Enter.
msdt.exe -id DeviceDiagnostic
2] Запустите средство устранения неполадок Bluetooth
Если средство устранения неполадок оборудования и устройств не устранило вашу проблему, запустите средство устранения неполадок Bluetooth. Проблема, с которой вы столкнулись, связана с подключением Bluetooth, поэтому запуск средства устранения неполадок Bluetooth может решить проблему.
Поскольку пользовательский интерфейс Windows 11 отличается от Windows 10, действия по запуску средства устранения неполадок Bluetooth также отличаются.
Windows 11
- Откройте настройки Windows 11.
- Перейдите в «Система > Устранение неполадок > Другие средства устранения неполадок ».
- Нажмите кнопку Run рядом с Bluetooth.
Windows 10
- Откройте настройки Windows 10.
- Перейдите в « Настройки > Обновление и безопасность > Устранение неполадок ».
- Щелкните ссылку Другое средство устранения неполадок справа.
- Выберите Bluetooth и нажмите Запустите средство устранения неполадок .
Читать : Bluetooth не работает в Windows
3] Удалите устройство Bluetooth и добавьте его снова
Если средства автоматического устранения неполадок не помогли решить вашу проблему, удалите контроллер Xbox из Bluetooth и устройств в Windows 11/10. Настройки и добавьте его снова.
Следующие шаги помогут вам в этом:
- Если вы являетесь пользователем Windows 11 , откройте «Настройки» и выберите Bluetooth и устройства на левой панели. Теперь нажмите на три вертикальные точки в правом верхнем углу контроллера Xbox и выберите Удалить устройство .
- Если вы являетесь пользователем Windows 10 , откройте «Настройки» и перейдите в «Устройства > Bluetooth и другие устройства ». Выберите свой контроллер Xbox и удалите его.
После удаления контроллера Xbox из настроек Windows 11/10 щелкните правой кнопкой мыши «Пуск» и выберите 9.0011 Диспетчер устройств . Разверните узел Human Interface Devices .
Щелкните правой кнопкой мыши HID-совместимый игровой контроллер и выберите Удалить устройство . Это приведет к удалению HID-совместимого драйвера игрового контроллера. Если вы не найдете этот драйвер в узле «Устройства интерфейса пользователя», нажмите «Просмотреть » и выберите «Показать скрытые устройства» .
Теперь откройте настройки Windows 11/10 и снова добавьте контроллер.
4] Проверьте состояние службы сопоставления устройств 9.0081
Это решение предназначено для пользователей, которые не находят свой контроллер Xbox в окне Bluetooth «Добавить устройство ».
- Нажмите клавиши Win + R , чтобы запустить окно команды «Выполнить ».
- Введите
services.mscи нажмите OK. Это запустит приложение «Службы». - Прокрутите вниз и найдите Служба сопоставления устройств . Его статус должен показывать «Работает». Если нет, запустите службу.
- Чтобы запустить службу, щелкните ее правой кнопкой мыши и выберите Запустить .
После запуска службы проверьте, можете ли вы подключить контроллер Xbox к компьютеру через Bluetooth или нет.
Также убедитесь, что для параметра Тип запуска установлено значение Ручной (триггерный) .
Чтение : для беспроводного контроллера Xbox One требуется PIN-код для Windows.
5] Удаление и добавление устройства Bluetooth через панель управления
Если удаление и добавление контроллера Xbox через настройки Windows 11/10 не решило проблему, попробуйте еще раз через панель управления.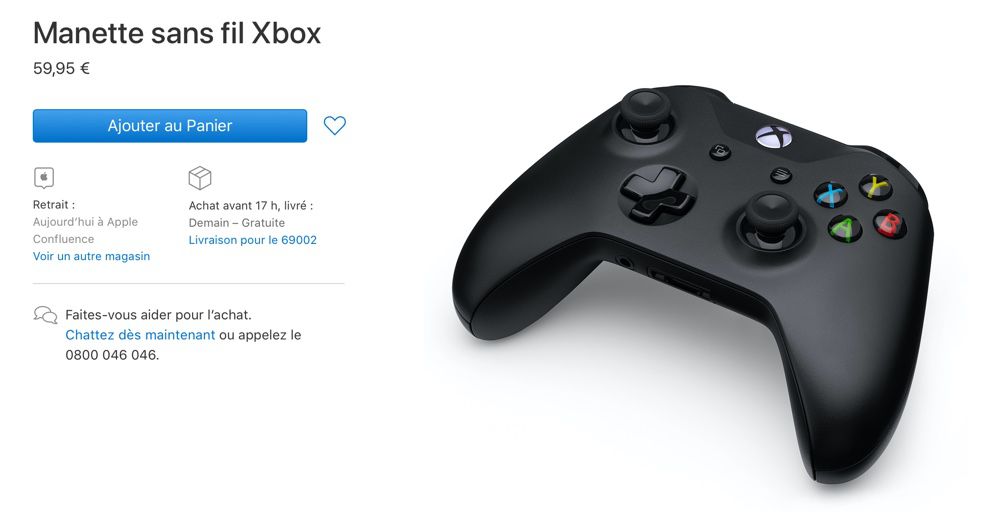
Откройте панель управления и измените режим просмотра с категории на Крупные значки . Теперь выберите Устройства и принтеры . Удалите контроллер Xbox и снова добавьте его через панель управления.
6] Обновите и переустановите драйвер Bluetooth 9.0081
Если вам по-прежнему не удается подключить контроллер Xbox к компьютеру, возможно, проблема связана с вашим драйвером Bluetooth. В этом случае обновление или переустановка драйвера Bluetooth решит проблему.
Сначала откройте страницу «Необязательные обновления» в настройках Windows 11/10 и проверьте, доступно ли какое-либо обновление для вашего драйвера Bluetooth. Если да, установите его.
Если для вашего драйвера Bluetooth в Windows 11/10 нет ожидающих обновлений, откройте страницу дополнительных обновлений.0011 Диспетчер устройств и разверните узел Bluetooth . Теперь щелкните правой кнопкой мыши драйвер Bluetooth вашего контроллера Xbox и выберите Обновить драйвер .
Если обновление драйвера не устраняет проблему, удалите его из диспетчера устройств и перезагрузите компьютер. После перезагрузки устройства Windows автоматически выполнит поиск последней доступной версии и установит ее.
Связанные:
- Облачный игровой контроллер Xbox не работает
- Контроллер Xbox определяется как мышь и клавиатура
Почему мой контроллер Xbox One не подключается через Bluetooth?
Если геймпад Xbox One не подключается к компьютеру через Bluetooth, убедитесь, что Bluetooth включен, а режим полета отключен. Вы можете попробовать удалить и добавить контроллер Xbox на свой компьютер. Если эти исправления не работают, возможно, ваш драйвер Bluetooth неисправен. Следовательно, рассмотрите возможность его обновления.
Почему мой контроллер Xbox не отображается на моем ПК через Bluetooth?
Если ваш контроллер Xbox не отображается через Bluetooth на вашем ПК, убедитесь, что контроллер включен и находится в зоне действия Bluetooth на вашем ПК.
 Телефон может включить режим экономии заряда, если уровень батареи находится ниже 15-10%. Гарнитура, мышь или динамики также могут перестать подключаться при низком заряде, хотя будут видимы для компьютера. Такое устройство не будет ни подключено, ни сопряжено, хотя функционирует верно. Что нужно делать, чтобы избежать сбоев, так это регулярно его заряжать.
Телефон может включить режим экономии заряда, если уровень батареи находится ниже 15-10%. Гарнитура, мышь или динамики также могут перестать подключаться при низком заряде, хотя будут видимы для компьютера. Такое устройство не будет ни подключено, ни сопряжено, хотя функционирует верно. Что нужно делать, чтобы избежать сбоев, так это регулярно его заряжать. Откройте список сопряженных гаджетов на телефоне или компьютере и удалите его из этого перечня. Делать это нужно на смартфоне или ПК.
Откройте список сопряженных гаджетов на телефоне или компьютере и удалите его из этого перечня. Делать это нужно на смартфоне или ПК.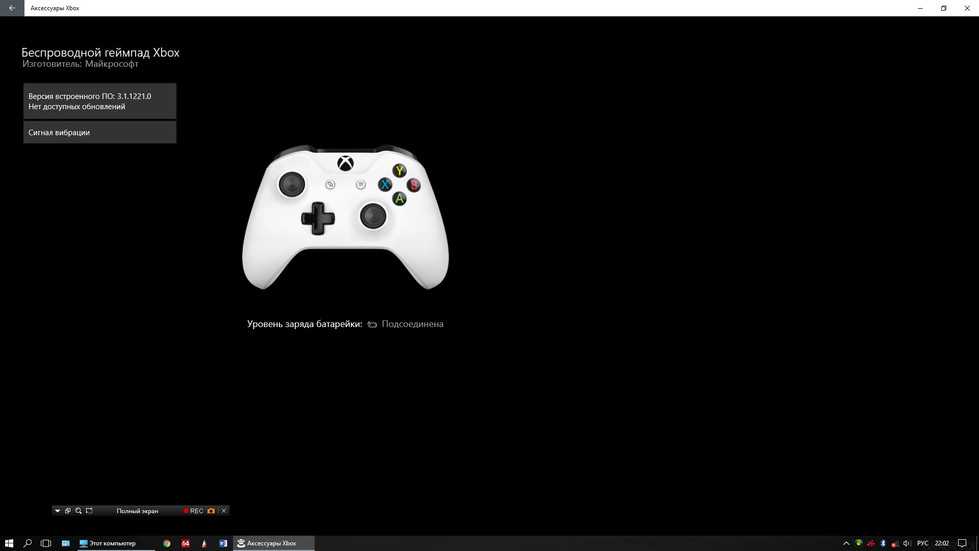 Это актуально для ПК. Найдите на сайте производителя ноутбука или Bluetooth-адаптера актуальную версию ПО для вашего компьютера. Скачайте и установите его. Делать это лучше только на официальных сайтах.
Это актуально для ПК. Найдите на сайте производителя ноутбука или Bluetooth-адаптера актуальную версию ПО для вашего компьютера. Скачайте и установите его. Делать это лучше только на официальных сайтах. Телефон обновит свою программу и перезагрузится.
Телефон обновит свою программу и перезагрузится. Проблема встречается редко и заключается в настройках Bluetooth-контроллера.
Проблема встречается редко и заключается в настройках Bluetooth-контроллера.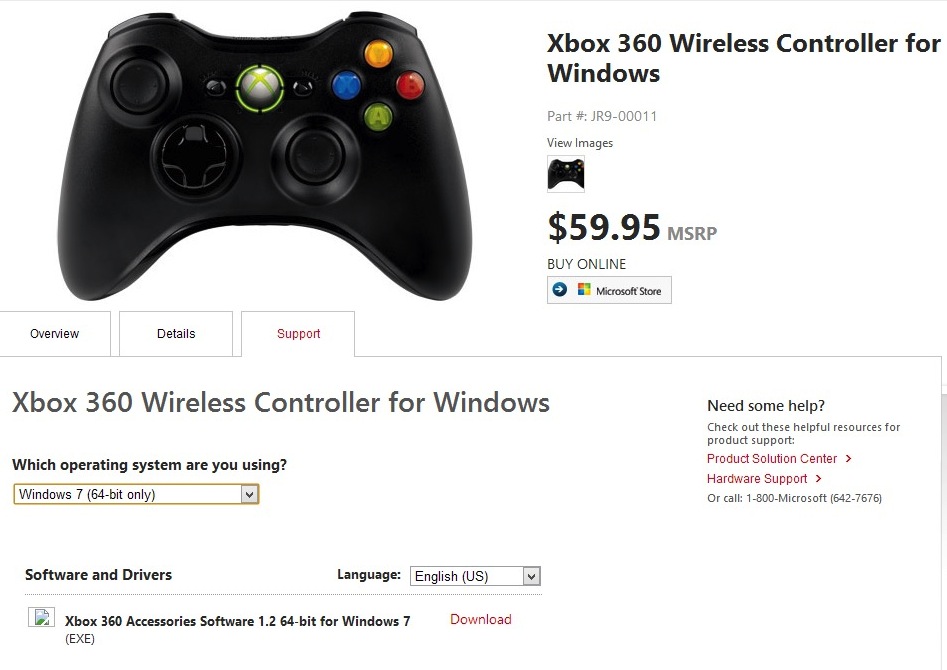
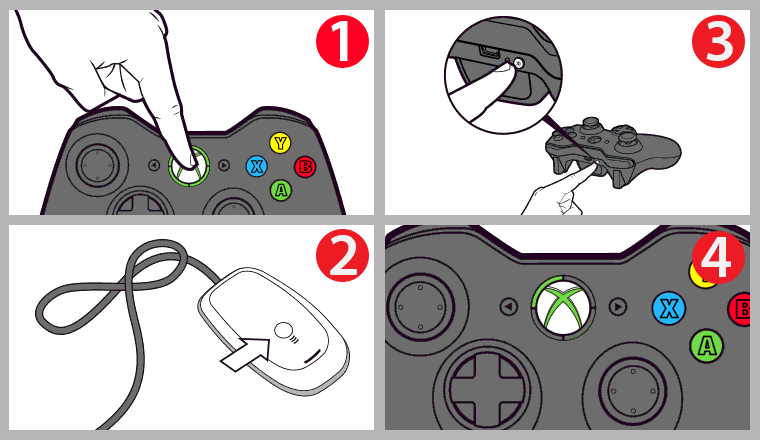
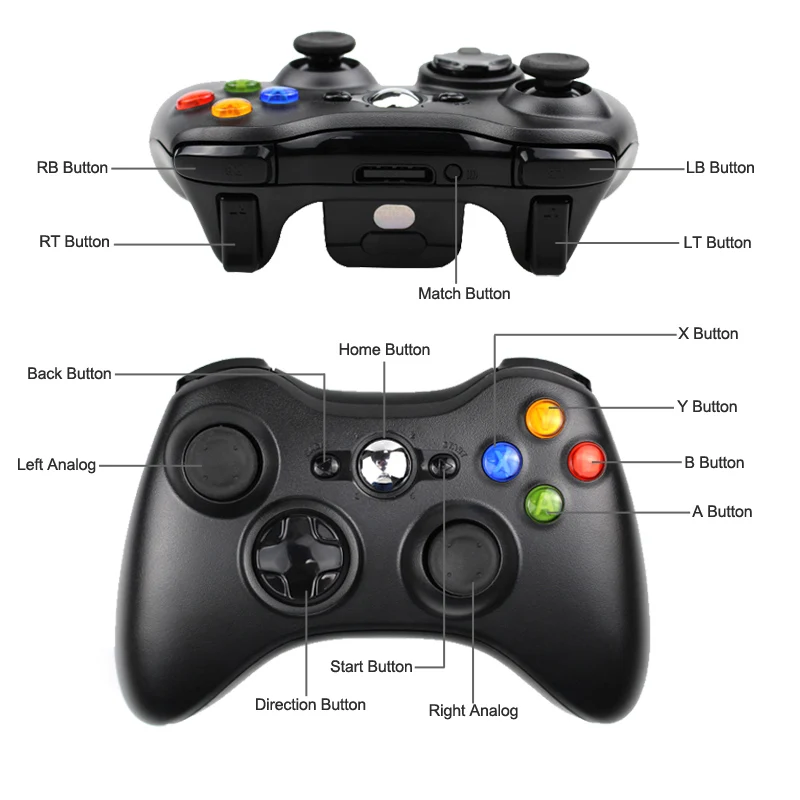 cpl».
cpl». 
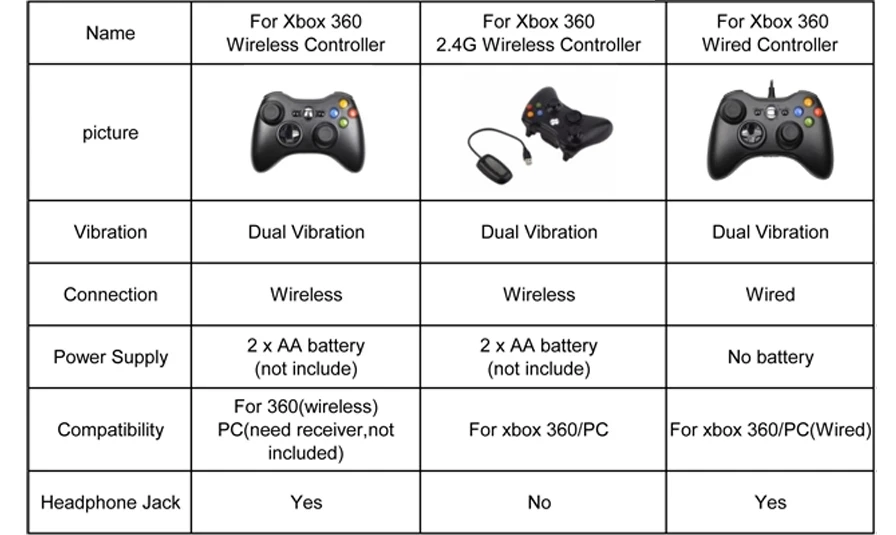

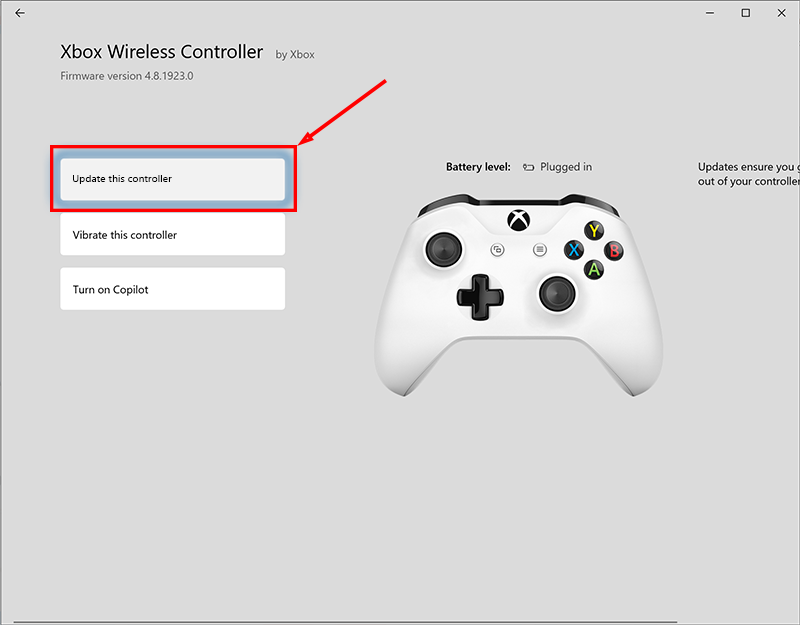
Добавить комментарий