Содержание
Как подключить Xbox One к ПК: инструкция
Компания
«Майкрософт» провела большую работу
для того, чтобы геймеры на Xbox One могли
воспользоваться ПК (или даже планшетом)
с Windows 10 на борту. Хотите подключить Xbox
One к компьютеру или планшету для потоковой
передачи игр? В этой статье мы расскажем,
как это сделать.
Подключение
осуществляется через интернет, и оба
устройства должны быть подключены к
одной сети. Таким образом, вы сможете
наслаждаться любимыми играми на экране
монитора или держа в руках планшета.
Однако перед соединением Xbox One и ПК нужно
знать несколько особенностей. О них мы
и расскажем.
Что
такое «стриминг»?
Потоковая
передача игр, или стриминг — это возможность
игры на приставке Xbox One, когда вы находитесь
на расстоянии от приставки. Данные
изображения и звука транслируются по
сети интернет на машину с Windows 10 на борту,
которое выбираете вы сами.
Стриминг
получил большое распространение в
последние 10 лет. У Sony есть похожий сервис
под названием PS Now. Благодаря возможности
потоковой передачи вы сможете играть
в любимые игры, где захотите (главное,
чтобы устройство было подключено к
интернету). Во время игры планшет или
монитор ПК по сути становится игровым
экраном. Играть на планешете особенно
удобно — с ним вы можете двигаться по
комнате, как захотите.
Как
подключить Xbox One к компьютеру с Windows 10
Перед
тем, как начать стриминг, вы должны
активировать передачу данных на приставке
Xbox One. Следуйте этим инструкциям:
-
На приставке
Xbox One зайдите в «Настройки»,
«Предпочтения»; -
Поставьте
галочку напротив «Разрешить потоковую
передачу игр на другие устройства».
После
того, как вы включили стриминг на Xbox
One, удостоверьтесь, что и то, и другое
устройства используют одну и ту же точку
доступа к интернет. Для наилучшего
результата рекомендуем использовать
соединение по кабелю — Ethernet.
шнур для подключения через интернет
необязательно, но с Ethernet у вас будет
самое стабильное подключение и лучший
результат.
В
отношении «железа» компьютера, вам
понадобится устройство с ОС Windows 10,
процессором на 1.5 ГГц и как минимум 2 Гб
памяти RAM на борту. Последний штрих —
скачайти и зайдите в приложение Xbox One
на Windows 10, а потом войдите в свою учетную
запись.
Осталось
лишь связать консоль Xbox One с компьютером
с Windows 10 на борту и для этого следуйте
этим инструкциям:
-
Нажмите
Windows + S и наберите Xbox. Выберите
Xbox из полученного в поиске списка.
Загрузится приложение. -
Когда программа
загрузится, нажмите на иконку «Подключение»
с левой стороны панели. -
Ваш ПК
просканирует сеть на доступные консоли
Xbox One. Когда операция завершится, в
списке должна появиться ваша приставка. -
В случае,
если Xbox One не определился автоматически,
то программа предложит вам вручную
найти девайс.Появится окошко для ввода
IP-адреса консоли. Чтобы найти нужные
числа, зайдите в Параметры > Сеть >
Сетевые настройки > Расширенные. -
Нажмите «Подключение».
-
Теперь подключите свой контроллер Xbox
One к ПК, используя шнур USB. Если вы хотите
играть на устройстве без провода, то
вам нужен беспроводной адаптер для
Windows. -
Теперь остается лишь нажать на иконку
«Потоковая передача» и начать игру.
Производительность
игры очень сильно зависит от
интернет-подключения. Чтобы избежать
лагов и подвисаний, советуем воспользоваться
Ethernet-кабелем.
Что
нужно знать о стриминге Xbox One на ПК
Во
время стриминга данных вы можете менять
скорость потоковой передачи в зависимости
от возможностей вашей сети. Базовые
настройки предполагают значение на
«Среднем». Если во время игры присутствует
лаг, поставьте значение на «Низкое».
Такое характерно для сетей на частоте
2.4 ГГц и не очень производительных
планшетов. Если же интернет у вас хороший,
то вы можете поставить значение на
«Очень высокое» и наслаждаться картинкой
в 1080p и 60 кадрами в секунду.
Программа
Xbox App на Windows 10 также поддерживает
использование микрофона. Вы сможете
отдавать консоли голосовые команды.
Для активации этой возможности просто
скажите «Xbox» в микрофон.
Пользоваться
игровыми и командными чатами во время
стриминга также можно. Для этого вам
понадобится гарнитура с возможностью
подключения по USB. Подключить ее можно
к ПК или к геймпаду. Если подключаете к
компьютеру, то гарнитура должна быть
назначена как устройство записи и
воспроизведения по умолчанию. Для этого
откройте на ПК «Панель управления»,
выберите Оборудование и звук > Звук >
Управление звуковыми устройствами.
Купить приставку Xbox One вы можете в магазине PiterPlay.
Как подключить Xbox к ПК с Windows
Windows
Как устройство Windows Xbox У него много общего с ПК с Windows.
Пока у вас есть Настройка сети Правильно, подключить Xbox к компьютеру несложно. Вам нужно будет подключить оба устройства к одной беспроводной сети, а если вы хотите транслировать контент, предпочтительнее соединение Ethernet. Если вы хотите узнать, как подключить Xbox к ПК с Windows, вот что вам нужно сделать.
Подключите Xbox к ПК с Windows с помощью приложения Xbox
Приложение Xbox Console Companion дает вам полный контроль над Xbox One с ПК с Windows. Он позволяет включать и выключать Xbox, транслировать игры Xbox на компьютер по локальной сети, устанавливать или удалять игры и общаться с друзьями во время игры. Xbox игры.
Приложение Xbox Console Companion установлено на всех ПК с Windows в рамках плана Microsoft по дальнейшей интеграции этих двух служб.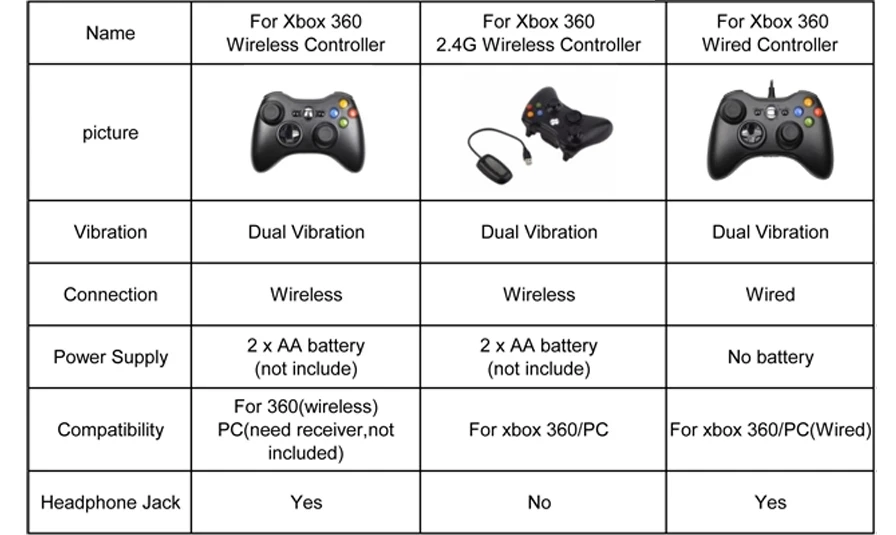
Хотя приложение Xbox подключено к вашей учетной записи Microsoft, оно не будет автоматически подключаться к вашей Xbox — вам нужно будет сделать это вручную. Для этого нажмите значок «Подключиться» в левом меню приложения Xbox на вашем ПК.
В окне «Подключиться к Xbox One» щелкните + Добавить устройство в верхнем левом углу.
Windows автоматически выполнит поиск вашего Xbox One. Если обнаружит, нажмите кнопку Подключение. Если вы хотите сделать это вручную, введите свой IP-адрес Xbox в соответствующее поле, затем нажмите Контакт связаться с ним.
Если вы не можете подключиться, вам может потребоваться разрешить потоковые подключения в настройках Xbox. Для этого откройте Настройки Xbox и перейти к Устройства и вещание -> Подключения устройств.
После добавления Xbox вы должны увидеть его в списке на вкладке «Подключения». Отсюда вы можете включить или выключить Xbox, просмотреть открытую в данный момент игру или приложение, проверить качество потоковой передачи или передать содержимое Xbox на свой компьютер, нажав Поток.
Потоковая передача игр Xbox на ПК с Windows
Вы можете транслировать игры Xbox на свой компьютер со вкладки Телекоммуникации В приложении Компаньон консоли Xbox.
На вкладке «Связь» нажмите кнопку. Поток Чтобы начать потоковую передачу контента Xbox One на свой компьютер.
После того, как вы создали трансляцию, вам нужно будет решить, хотите ли вы подключиться Контроллер Xbox One на свой компьютер или продолжайте играть с Xbox. Если ваш Xbox находится немного дальше, вы можете подключить его к компьютеру.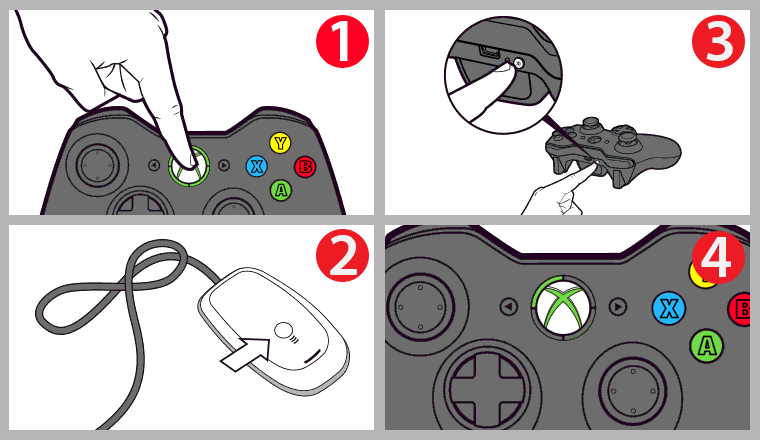
С помощью контроллера Xbox вы можете перемещаться по меню Xbox One как обычно. Вы можете играть в любую игру, выбрав ее из списка Мои игры и приложения.
Потоковая передача мультимедийного контента на Xbox с помощью Microsoft Movies & TV
Хотя большинство пользователей, вероятно, будут заинтересованы в подключении и управлении устройствами Xbox с ПК для игр, вы можете передавать медиаконтент на Xbox, используя эту функцию. PlayTo. Эта функция позволяет другим приложениям с поддержкой PlayTo передавать контент из Windows в Xbox (и наоборот).
Вам нужно сначала убедиться, что PlayTo включен. Для этого откройте Настройки Xbox и перейти к Устройства и вещание -> Подключения устройств и убедитесь, что параметр включен Разрешить PlayTo. Broadcast.
В настройках Windows (щелкните правой кнопкой мыши меню Пуск и нажмите Настройки Чтобы получить к нему доступ), нажмите Устройства -> Bluetooth и другие устройства> Добавить Bluetooth или другое устройство.
В меню «Добавить устройство» выберите свой Xbox One из списка после завершения процесса сканирования.
Windows подтвердит, что соединение установлено. Нажмите Сделанный Для подтверждения.
Теперь вы можете транслировать контент из приложения Microsoft Movies & TV. Чтобы оно работало, вам необходимо установить одно и то же приложение на Xbox и на ПК.
Для этого в приложении «Фильмы и ТВ» коснитесь трехточечного значка меню в правом нижнем углу панели воспроизведения во время воспроизведения содержимого. В списке параметров коснитесь Отправить на устройство.
В списке подключений выберите подключенный Xbox One. Это откроет приложение «Фильмы и ТВ» на вашем Xbox и будет транслировать ваш воспроизводимый контент с вашего компьютера.
Потоковая передача мультимедийного контента на Xbox с помощью Kodi
Если вы предпочитаете использовать мультимедийные приложения Кроме того, вы можете установить такие приложения, как Kodi
на Xbox.
В Windows вы можете предоставить общий доступ к любой папке, щелкнув ее правой кнопкой мыши и нажав ئصائص. во вкладке «مشاركة«, Нажмите»مشاركة», Чтобы предоставить общий доступ к папке, убедившись, что ваша учетная запись пользователя выбрана в следующем окне.
В Kodi на Xbox вам нужно будет включить Совместное использование сети с использованием протокола SMB. используется Windows. Для этого откройте Настройки -> Плагины -> Дополнения -> Файловые системы по умолчанию и выберите вариант Поддержка SMB (libsmb2).
В окне параметров расширения нажмите Давать возможность Чтобы включить плагин.
При включенном SMB вы теперь можете получить доступ к общим сетевым ресурсам Windows из меню «Настройки» -> «Диспетчер файлов» Kodi.
в окне добавить источник , Нажмите на рассмотрение.
В окне «Обзор нового общего ресурса» выберите «Сеть Windows (SMB)».
Появится список ваших сетевых устройств. Найдите здесь свой компьютер, затем выберите Совместное использование сети В меню параметров перед нажатием Ok.
Если вам нужно указать имя пользователя и пароль для подключения, выберите вместо этого Добавить сетевое расположение. В раскрывающемся списке протокола выберите Сеть Windows (SMB), затем выберите Местоположение, Имя пользователя и Пароль, используя предоставленные параметры.
После того, как вы добавите сообщение в настройки Kodi, вы должны увидеть его в разных категориях мультимедиа (например, Видео -> Файлы) на главном экране Kodi. Оттуда вы можете выбрать, какие медиафайлы воспроизводить с вашего ПК на Xbox.
Игра Xbox с ПК с Windows
Теперь, когда вы знаете, как подключить Xbox к ПК с Windows, вы можете в полной мере использовать мультимедийные возможности обоих устройств.
Для поклонников классических игр Xbox является прекрасным поводом для приобретения контроллера с отличной обратной совместимостью со старым оборудованием Xbox. Если вы подписаны на Xbox Game Pass Вы даже можете играть Игры Game Pass На ПК с общим доступом через вашу учетную запись Microsoft.
Источник
Как подключить контроллер Xbox к ПК
В названии беспроводного геймпада Xbox может быть Xbox, но вы не ограничены его сопряжением только с консолью. Контроллер также подключается к Windows 10 и Windows 11, что позволяет использовать его по беспроводной сети с любой совместимой компьютерной игрой. Вот что вам нужно сделать, чтобы начать использовать геймпад Xbox на ПК.
Выясните, какой контроллер Xbox у вас есть
(Кредит: Уилл Гринвальд)
Если вы только что получили новый геймпад Xbox, вы можете пропустить эту часть, потому что у вас уже есть самая последняя версия.
Оригинальные геймпады Xbox One не имеют возможности подключения по Bluetooth и зависят от стандарта беспроводной связи Xbox. Это нормально для консолей Xbox, но не для ПК. Вы все еще можете использовать его на своем ПК, но процесс будет другим; вы должны получить беспроводной ключ.
Если у вас более старый геймпад Xbox One, проверьте область вокруг кнопки «Руководство».
(Кредит: Майкрософт)
Если у вас более старый геймпад Xbox One, вы должны посмотреть на пластик, окружающий кнопку Guide. Если он из того же пластика, что и лицевая сторона контроллера, без швов, то перед вами Bluetooth-геймпад.
Подключите контроллер Xbox к ПК с помощью провода
(Кредит: Уилл Гринвальд)
Это просто, но вам нужен физический кабель, соединяющий контроллер с вашим ПК. Вот как вы это делаете.
-
Подключите один конец кабеля USB-to-micro USB или USB-to-USB-C (в зависимости от версии контроллера) к контроллеру.
-
Другой конец подключите к компьютеру
Готово! Он автоматически настраивается под Windows 10 и 11 и работает практически с любой игрой на вашем ПК.
Подключите контроллер Xbox к ПК с помощью Bluetooth
(Фото: PCMag)
Сопряжение контроллера Xbox с компьютером через Bluetooth почти не отличается от сопряжения с Xbox One или Xbox Series.
-
Удерживайте кнопку Guide, чтобы включить контроллер.
-
Удерживайте кнопку Pairing в течение трех секунд, пока не начнет мигать кнопка Guide.
-
Щелкните правой кнопкой мыши значок Bluetooth на панели задач.
-
Нажмите «Добавить устройство Bluetooth».
-
Нажмите «Добавить Bluetooth или другое устройство» и выберите Bluetooth.
-
Нажмите «Беспроводной контроллер Xbox». Подождите, пока кнопка Guide не станет полностью белой, а в меню Bluetooth появится сообщение о том, что контроллер подключен.
Теперь вы можете использовать беспроводной геймпад Xbox со своим ПК и играть в подавляющее большинство современных игр, поддерживающих контроллеры. Однако вы не можете использовать разъем для гарнитуры на геймпаде, как в контроллерах Sony DualShock 4 и DualSense. Хотя вы можете использовать проводную игровую гарнитуру с геймпадом и связанной с ним игровой системой, звук не передается через разъем, когда он подключен к ПК через Bluetooth.
Подключите геймпад Xbox к ПК с помощью USB-адаптера
Удачи найти этот недорогой.
(Кредит: Майкрософт)
Если у вас есть старый геймпад Xbox One или вы просто хотите использовать новый геймпад с проприетарным беспроводным соединением Microsoft вместо Bluetooth (и получить возможность подключения гарнитуры), вам необходимо приобрести беспроводной адаптер Xbox для Windows 10. Это USB-ключ. предназначен для прямого подключения к геймпаду Xbox без какой-либо настройки Bluetooth или сопряжения.
Рекомендовано нашими редакторами
Как подключить контроллер PS5 DualSense к компьютеру
Как подключить контроллер Nintendo Switch Pro к компьютеру
Как правильно выбрать игровой контроллер для ПК
К сожалению, этого адаптера давно нет в наличии. Вы все еще можете найти его в Интернете по цене от 40 до 75 долларов, а не по первоначальной цене в 25 долларов, но удачи в его поиске. Если вы сможете его приобрести, он позволит вам использовать до восьми геймпадов с адаптером, в то время как Microsoft рекомендует использовать только один за раз с Bluetooth. Гнездо для гарнитуры также включается, если вы используете адаптер с регулируемыми настройками в приложении Xbox.
Как подключить другие игровые контроллеры к ПК
У нас также есть советы по подключению контроллеров Nintendo Switch и PS4/5 к вашему ПК.
Когда вы будете готовы начать играть, попробуйте наши любимые игры для ПК. А если вы играете на PlayStation, узнайте, как использовать контроллер PS4 DualShock 4 на ПК. Мы проведем вас через удивительно сложный процесс.
Почему вы должны играть на ПК
Нравится то, что вы читаете?
Подпишитесь на информационный бюллетень Tips & Tricks , чтобы получить советы экспертов, чтобы получить максимальную отдачу от вашей технологии.
Этот информационный бюллетень может содержать рекламу, предложения или партнерские ссылки. Подписка на информационный бюллетень означает ваше согласие с нашими Условиями использования и Политикой конфиденциальности. Вы можете отказаться от подписки на информационные бюллетени в любое время.
Спасибо за регистрацию!
Ваша подписка подтверждена.
Подпишитесь на другие информационные бюллетени
Беспроводной адаптер Microsoft Xbox для Windows Обзор
Вы можете легко подключить контроллер Xbox One (или отличный дорогой беспроводной контроллер Xbox Elite (209,99 долл. США на Amazon) (откроется в новом окне)) к ПК с Windows 10 с помощью USB-кабеля. и играть в большинство игр. Однако эти геймпады являются беспроводными, и привязывать себя к компьютеру с помощью кабеля не совсем весело. Вот тут-то и появляется беспроводной адаптер Microsoft Xbox для Windows.9 USB-ключ позволяет подключать до восьми контроллеров Xbox One (200 долларов США на eBay) (открывается в новом окне) к ПК с Windows по беспроводной сети. Он прост в использовании и хорошо работает, но вам нужно новейшее оборудование и программное обеспечение Microsoft, чтобы воспользоваться им — адаптер работает только с беспроводными контроллерами Windows 10 и Xbox One.
Дизайн и настройка
Адаптер представляет собой черный USB-накопитель размером 3,4 на 1,1 на 0,3 дюйма (HWD).
Настройка адаптера — простой процесс: просто подключите его, и компьютер его идентифицирует. После этого все, что вам нужно сделать, это соединить его с совместимым контроллером, переведя контроллер в режим сопряжения и удерживая кнопку на боковой стороне адаптера в течение нескольких секунд. Когда логотип Xbox на адаптере перестанет мигать и загорится ровным светом, он будет сопряжен с вашим компьютером. Возможно, вам придется обновить прошивку на вашем контроллере, что вы можете сделать с помощью проводного USB-подключения через порт micro USB геймпада и приложение Windows 10 Xbox Accessories(Opens in a new window).
Адаптер поддерживает до восьми контроллеров Xbox One с подключением до четырех чат-гарнитур или двух стереогарнитур между ними. Невозможность для каждого подключенного игрока иметь гарнитуру разочаровывает, но у вас может быть по крайней мере четыре с гарнитурами одновременно.
Характеристики и выводы
Адаптер отлично работал с моим ПК и беспроводным геймпадом Xbox Elite. Я мог выполнять те же настройки, что и на Xbox One, и использовал геймпад, чтобы уверенно играть в Axiom Verge, Fallout 4 и Freedom Planet. Связь была отзывчивой, как на моем столе, так и на моем диване. По данным Microsoft, контроллеры Xbox One имеют радиус действия 30 футов. Я обнаружил, что адаптер надежно поддерживает соединение по всей квартире, по крайней мере, в 20 футах от моего компьютера.
Если у вас есть ПК с Windows 10 и вы еще не выбрали геймпад, беспроводной адаптер Xbox для Windows упрощает установку и работу по беспроводной сети с помощью контроллера Xbox.
Беспроводной адаптер Microsoft Xbox для Windows
Pros
-
Простота установки и использования.
-
Множество вариантов настройки при использовании с беспроводным геймпадом Xbox Elite.
Минусы
-
Работает только с геймпадами Windows 10 и Xbox One.
-
Поддержка гарнитур для чата ограничена четырьмя, хотя вы можете подключить до восьми контроллеров.
Итог
Беспроводной адаптер Xbox от Microsoft — это небольшой USB-адаптер, который позволяет подключать до восьми геймпадов Xbox One к компьютеру с Windows 10 по беспроводной сети.
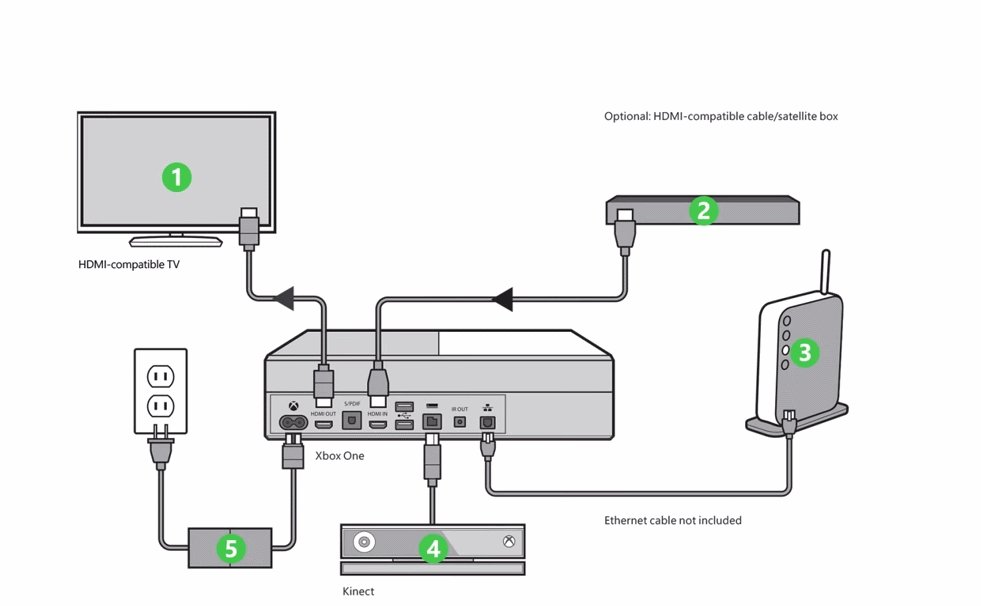 Появится окошко для ввода
Появится окошко для ввода


Добавить комментарий