Содержание
Как узнать пароль Wi-Fi Direct принтера HP
Статьи › Код › Пин код wps для принтера hp где найти
Поиск PIN-кода или пароля беспроводной сети для подключения принтера HP
- После появления на экране компьютера запроса на ввод PIN-кода WPS найдите PIN-код на панели управления принтера или в информационном листе, напечатанном во время настройки.
- Введите PIN-код, затем нажмите Далее, чтобы завершить настройку.
- Как узнать пароль для подключения к принтеру HP
- Какой пароль на принтер HP
- Как подключиться к принтеру через Wi-Fi Direct
- Как включить Wi-Fi Direct на принтере HP
- Как подключить телефон к принтеру через вай фай
- Как подключить мобильный телефон к принтеру
- Где взять пароль Wi Fi Direct
- Где найти пароль от принтера wi fi
- Как подключить принтер без пароля
- Что такое Wi-Fi Direct на принтере
- Как печатать с телефона на принтер HP
- Как найти Wi-Fi Direct
- Где найти Wi-Fi Direct
- Почему не подключается вай фай на принтере
- Что делать если забыл пароль от пе
- Как узнать IP адрес своего принтера
- Как установить пароль для принтера
- Как подключиться к принтеру через айфон
- Как подключить принтер к ноутбуку через Wi-Fi
- Как изменить пароль принтера
- Где найти пароль от принтера
- Как подключить принтер HP Laserjet Pro MFP m28w к Wi-Fi
Как узнать пароль для подключения к принтеру HP
В некоторых моделях HP WPS находится на панели управления.
Вам нужно совершить ряд простых действий, среди которых:
Какой пароль на принтер HP
Если вы сомневаетесь, просто используйте «admin» в качестве имени пользователя и пароля.
Как подключиться к принтеру через Wi-Fi Direct
Подключения со смарт-устройства с помощью Wi-Fi Direct (только для Android):
- Нажмите Wi-Fi на экране Настройки вашего смарт-устройства.
- После включения Wi-Fi нажмите следующий значок.
- Выберите Дополнительно.
- Выберите Wi-Fi Direct.
- Выберите имя принтера и выполните подключение с помощью Wi-Fi Direct.
Как включить Wi-Fi Direct на принтере HP
На вашем мобильном устройстве откройте меню сети Wi-Fi, затем выберите опцию, начинающуюся со слова DIRECT, за которым следует модель вашего принтера.
Как подключить телефон к принтеру через вай фай
Запустите мобильное приложение и нажмите на значок Settings (Настройки). (Пользователям приложения Mobile Cable Label Tool также надо нажать (Параметры принтера) — (Принтер).) Выберите принтер в списке (Принтер Wi-Fi). Теперь можно выполнять беспроводную печать с устройства.
Как подключить мобильный телефон к принтеру
Как добавлять и использовать принтеры:
- Откройте на телефоне приложение «Настройки».
- Нажмите Подключенные устройства Настройки подключения Печать.
- Выберите Добавить службу.
- Укажите информацию о принтере.
Где взять пароль Wi Fi Direct
Выберите Сеть (Network) в категории СЕТЬ И ПРИНАДЛЕЖНОСТИ (NETWORK & ACCESSORIES). Выберите Wi-Fi Direct. Выберите Настройки Wi-Fi Direct (Wi-Fi Direct Settings). Выберите Показать сеть (SSID)/Пароль (Show Network (SSID)/Password).
Где найти пароль от принтера wi fi
При наличии функции WPS ПИН-код для соединения с роутером или ПК указан на наклейке, которая находится под корпусом МФУ. Необходимо поднять принтер, и на его нижней крышки найти эту этикетку. Нас интересует 8-значный код — это и есть PIN.
Как подключить принтер без пароля
Нажмите Start кнопку «Пуск», а затем выберите Параметры > устройства> принтеры & сканеры. Выберите принтер, к которому требуется предоставить общий доступ, и нажмите кнопку Управление. Выберите Свойства принтеры и перейдите на вкладку Доступ. На вкладке «Доступ» установите флажок Общий доступ к данному принтеру.
Что такое Wi-Fi Direct на принтере
Принтер обладает функцией прямого беспроводного соединения Wi-Fi Direct, позволяющей создавать беспроводную среду без точки доступа (соединение Peer-to-Peer) Так как принтер работает как точка доступа, другие устройства могут стать радиотерминалами.
Как печатать с телефона на принтер HP
С устройства с ОС Android:
- Откройте документ, который необходимо напечатать, нажмите значок меню, затем нажмите Печать.
- На экране предварительного просмотра коснитесь стрелки вниз для просмотра списка принтеров, затем выберите USB: HP [название модели вашего принтера] в списке доступных принтеров.
Как найти Wi-Fi Direct
Активируйте опцию Wi-Fi Direct в Настройках вашего смартфона / планшета. Она находится в разделе «Беспроводные подключения». При помощи пульта дистанционного управления войдите в «Настройки» телевизора LG и найдите раздел «Сеть». Включите функцию Wi-Fi Direct.
Где найти Wi-Fi Direct
Как пользоваться Wi-Fi Direct на телефоне встроенными средствами Android?:
- Включите Wi-Fi на мобильном устройстве («Настройки» — «Сеть и Интернет»)
- Зайдите в раздел Wi-Fi, пролистайте вниз и выберите раздел «Настройки Wi-Fi» — «Расширенные настройки»
- Нажмите «Wi-Fi Direct» и дождитесь окончания поиска доступных устройств
Почему не подключается вай фай на принтере
Главной причиной проблем с подключением является отсутствие связи между роутером и печатающим устройством.
Что делать если забыл пароль от пе
Сброс пароля локальной учетной записи Windows 10:
- Щелкните ссылку «Сброс пароля » на экране входа. Если вместо этого вы используете ПИН-код, см. раздел Проблемы, связанные со входом с помощью ПИН-кода.
- Ответьте на контрольные вопросы.
- Введите новый пароль.
- Войдите в систему обычным образом с новым паролем.
Как узнать IP адрес своего принтера
Проверить IP-адрес можно двумя способами: либо проверив данные в окне Параметры подключения утилиты Инструмент настройки принтера, либо распечатав на принтере отчет о конфигурации.Для Windows:
- Windows 11:
- Нажмите [Сеть и Интернет] — [Центр управления сетями и общим доступом] — [Изменения параметров адаптера].
Как установить пароль для принтера
Для драйвера принтера PCL для ОС Windows:
- Откройте файл.
- В меню [Файл] выберите [Печать].
- Нажмите [Настройки].
- Перейдите на вкладку [Параметры задания].
- В разделе [Тип задания] выберите [Защищенная печать].
- В поле [Job Password (Пароль задания)] введите пароль.
- Нажмите .
Как подключиться к принтеру через айфон
При выводе соответствующего запроса введите пароль Wi-Fi Direct, затем коснитесь Подключиться. Откройте документ, который необходимо напечатать, затем выберите опцию Печать. Выберите AirPrint при выводе соответствующего запроса. Выберите свой принтер, затем коснитесь Печать.
Как подключить принтер к ноутбуку через Wi-Fi
1 Войдите в настройки аппарата на панели управления. 2 Найдите раздел Wi-Fi.Как подключить принтер к Wi Fi:
- 1 Включите принтер.
- 2 Найдите на роутере кнопку WPS и нажмите ее один раз.
- 3 После этого необходимо включить соответствующий режим на принтере.
- 4 Подождите, пока принтер автоматически подключится к сети.
Как изменить пароль принтера
ИЗМЕНЕНИЕ С ПОМОЩЬЮ ВЕБ-БРАУЗЕРА
Щелкните страницу «Network Configuration» (Конфигурация сети). Введите пароль принтера печати (пароль по умолчанию: «access»). Щелкните пункт «Change Password» (Изменить пароль), «Configure Password» (Настроить пароль) или «Password & Contact» (пароль и контакт). Введите новый пароль.
Где найти пароль от принтера
При наличии функции WPS ПИН-код для соединения с роутером или ПК указан на наклейке, которая находится под корпусом МФУ. Необходимо поднять принтер, и на его нижней крышки найти эту этикетку. Нас интересует 8-значный код — это и есть PIN.
Как подключить принтер HP Laserjet Pro MFP m28w к Wi-Fi
Пределах двух минут нажмите и удерживайте кнопку «Беспроводная связь» на панели управления принтером по крайней мере в течение трех секунд, после чего отпустите кнопку. Светодиоды беспроводной связи «» и готовности начнут вместе мигать. Дождитесь автоматической установки принтером подключения к сети.
Как узнать пароль для принтера hp. Как создать пользователя при подключении принтера к сети
Как узнать пароль, если принтер запрашивает его при подключении
Пока не введён пароль работа всех связанных устройств будет приостановлена.
СПРАВКА! Если принтер находится в личном пользовании это не представляет большой проблемы, но в работе офиса данная ситуация может создать серьёзные затруднения.
Существует несколько вариантов решения проблемы. Для начала попробуйте найти запрашиваемый пароль и введите его. Выполните следующие действия:
- Осмотрите корпус техники, производители снабжают устройство специальными наклейками или печатями с обозначением кода доступа или ключа.
- Ознакомьтесь с руководством по эксплуатации данного оборудования. Там должен быть описан способ соединения и запрашиваемые данные.
- Если документы были утеряны, а наклейка с корпуса стёрлась, можно воспользоваться системными настройками для поиска паролей.
- В строке поиска основного меню введите фразу «Посмотреть сетевые подключения». После этого выберите необходимый вам пункт из предложенного списка сетей и зайдите в пункт «Статус».
- В открывшемся диалоговом окне найдите строку «Безопасность» и сделайте пароль видимым для пользователя, нажав на кнопку отображения скрытых знаков.
При обнаружении всех необходимых данных, введите их в строку подключаемого принтера, после этого доступ к системе должен восстановиться. Если этого не произошло, обратитесь за помощью в сервисный центр или вызовите мастера для установки.
Как создать пользователя при подключении принтера к сети
После успешного выполнения инструкции и получения доступа к сетевому подключению, можно воспользоваться функцией создания пользователя для регистрации и быстрого доступа к возможностям программы. Также создание нового пользователя может решить проблему с доступом, если введение пароля не помогло. Сделать это можно следующим образом:
- Зайдите в настройки принтера и сетевого подключения.
В пользовательском окне удалите старые данные, произведите регистрацию нового пользователя с использованием изменённых параметров.
- Сохраните все внесённые изменения, затем перезагрузите компьютер. Спустя некоторое время активируйте устройства и выполните повторное подключение с применением данных нового пользователя.
Помимо этого, рекомендуется отредактировать через специальную программу для локальной группы настройки входа с других сопряжённых устройств. Запретите вход с предыдущей версии аккаунта.
Пин код wps для принтера HP, Canon, Epson, Samsung, Kyocera или Brother
Беспроводные принтеры стали надежными помощниками человека, позволяя работать быстрее и комфортнее. Эти устройства, подключаемые к компьютеру через беспроводную сеть, имеют специальные пин-коды, только после ввода которых возможна корректурная работа.
Для устройств разных марок, данные пароли не являются идентичными, а как узнать пин код для принтера будь то HP, Canon, Samsung, Epson, Kyocera или Brother стоит рассмотреть детальнее.
Wi-Fi Protected Setup (WPS) — это стандарт безопасности сети, используемый для создания безопасной беспроводной домашней сети без необходимости знать SSID или пароль сети.
Метод WPS PIN можно использовать, если кнопка недоступна. Номер PIN отображается на ЖК-экране принтера, и его можно ввести в маршрутизатор для создания беспроводного соединения.
Как узнать пароль от wifi принтера HP?
Принтеры с дисплеем панели управления: Откройте меню Wi-Fi Direct или напечатайте отчет о конфигурации сети, чтобы получить имя принтера и пароль. Коснитесь значка Wi-Fi Direct или откройте меню настроек Wi-Fi Direct, чтобы получить имя и пароль.
Что такое WPS
WPS – это инновация, упрощающая процесс соединения по беспроводной связи. Расшифровывается как Wi-Fi Protected Setup (защищенная настройка Wi-Fi). Функция может называться иначе, например, QSS — Quick Security Setup (быстрая безопасная установка соединения), по сути это то же самое.
WPS на роутере нужен, чтобы настраивать подключение каждого устройства с помощью одного нажатия клавиши.
Беспроводная сеть на адаптере сопровождается следующими настройками:
- Изменение названия сети и пароля;
- Задача требуемых настроек через интерфейс маршрутизатора;
- Раздача паролей каждому пользователю беспроводного пространства и их смена.
При нажатии этой кнопки постоянно формируются новые настройки соединения, которые в следующий раз уже не используются. Это удобно, когда подключаем несколько пользователей на один сеанс без постоянного доступа в сеть.
Отмечаем, что сегодня режим wps откорректирован по мере своих возможностей, поэтому корректность работы дополняется нетривиальными настройками девайсов клиентов с «древним» или несовместимым с режимом ПО. Зачастую Wi-Fi настраивается обычным стандартным методом вручную.
Установка WPS соединения при помощи кнопки
Для активации режима быстрого подключения нажмите «WPS» на роутере. Также эта кнопка может обозначаться двумя закруглёнными стрелочками, указывающими друг на друга.
В пределах этого промежутка времени нажмите аналогичную кнопку на девайсе, который требуется подключить к беспроводной сети. Когда устройства определят друг друга, будет выполнен обмен данными и установится связь. Если у маршрутизатора или внешнего Wi-Fi устройства такой кнопки нет, инициировать соединение можно программным способом. Для этого зайдите в настройки оборудования и активируйте необходимую функцию. Например, в Windows достаточно будет выбрать беспроводную сеть, к которой вы желаете подключиться. В случае, когда на роутере уже активирована эта функция, ввод пароля не потребуется.
Важно! После активации режима быстрого подключение любое устройство Wi-Fi сможет подключиться к вашей беспроводной сети. Для просмотра списка активных девайсов используется панель управления маршрутизатором.

Без PIN
Нажимаем кнопку «WPS» на панели аппарата. Зажмите её примерно на несколько секунд, пока индикатор не начнет мигать. Далее подходим к роутеру и сразу же нажимаем на туже кнопку там. После этого индикатор должен поморгать и подключиться к маршрутизатору.
С PIN
Сначала нам нужно узнать PIN, для этого зажимаем кнопку WPS на 10 и более секунду. Выйдет лист с отчетом, где будет нужное значение. Далее зажимаем кнопку ВПС на 3 секунды, пока индикатор начнет мигать. Теперь с ноутбука подключаемся к новой сетке принтера и вводим соответствующий PIN.
Пин код wps для принтера HP Laserjet и других серий
Если аппарат просит код при подключении к локальной сети, можно попробовать решить проблему и другим способом. Создают нового пользователя, которому выдаются все возможные разрешения. Затем прибор и компьютер соответственно перезагружают, чтобы активировать пользователя и работают от его имени.
Кроме того, при создании нового пользователя с расширенными возможностями рекомендуется запустить редактор локальной групповой политики:
- через меню «Пуск» открывают вкладку «Выполнить» и вписывают команду gredit.
msc;
- в меню «Конфигурация компьютера» выбирают «Конфигурация Windows» и подпункт «Параметры безопасности»;
- в новом окне находят раздел, в котором назначаются права пользователя – в Windows 7 или Windows 10 она имеет разное расположение, и удаляют из «Гость» следующие значения: «Отказ в доступе компьютера из сети SUPPORT_388945a0» и «Отклонить локальный вход SUPPORT_388945a0».
Как правило, после загрузки редактора аппарат не запрашивает код.
В некоторых случаях – например, при работе HP Deskjet 2540, достаточно отключить функцию прямой беспроводной связи с системой защиты.
Вне зависимости от используемой операционной системы – Windows 10 или 8, можно попробовать переустановить собственно сетевой принтер. Для этого удаляют установленный, загружают самые новые драйвера, которые только можно найти. Во время установки обязательно подробно прописывают путь к персональному компьютеру, а также указывают новый порт и имя печатающего устройства. При корневой переустановке с большой вероятностью прибор перестанет запрашивать пароль.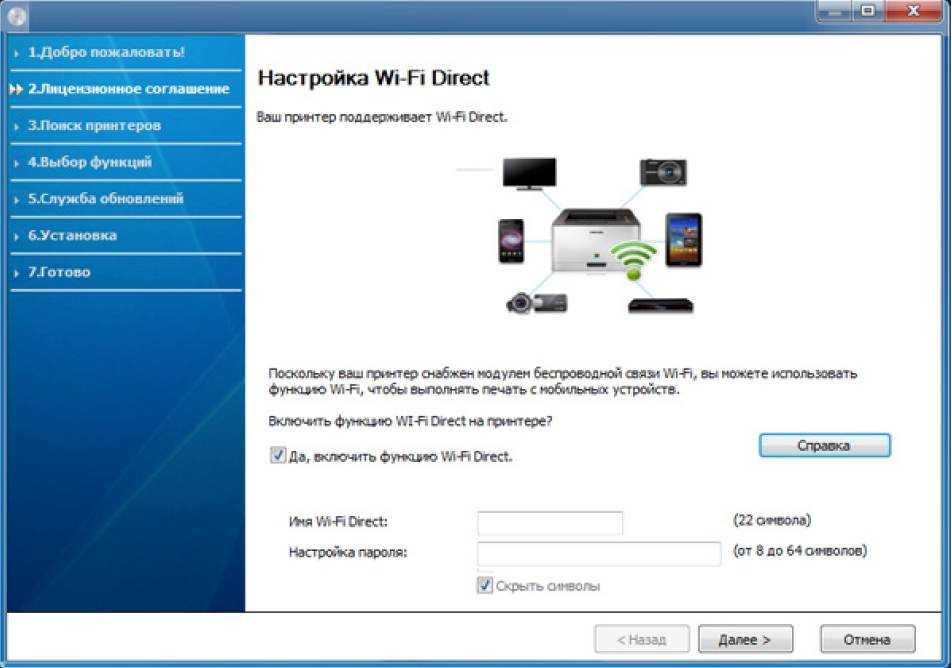
Проверка кода сети
Если и это не помогло, и аппарат HP Deskjet 2540 или Canon все равно запрашивает код, пользователь может выйти из учетной записи, если заходил именно под ней, и зайти вновь в систему под локальной учетной записью. После этого компьютер нужно перезагрузить.
Еще одной причиной того, что принтер требует пароль, может быть отсутствие домена. В таком случае на компьютере создают сетевое печатающее устройство клиента с таким же именем и паролем, что и у отказывающегося работать.
Дальнейшие действия
Код на руках у нас уже есть, но что делать дальше? Сначала немного подождать, так как нажатие на эту кнопку заставляет устройство искать ближайшие беспроводные точки доступа к сети. Буквально в течении пяти минут произойдет попытка соединения.
Примечание: обычно результаты отображаются на индикаторах печатного устройства. Желтый будет сигнализировать о поиске точки доступа или подключения к ней.
Красный – неудачная попытка установления контакта. Синий или зеленый – соединение установелно, можно продолжать работу.
При помощи компьютера, который присоединен к той же сети, что и принтер, введите в браузер данные, которые будут советовать значению http://access_REGIP/ (не спешите жать кнопку поиска или Enter – данные пока не совсем корректные). REGIP – это ip адрес вашего маршрутизатора, к которому происходит конект.
Далее вы перейдете на страницу WPS вашего роутера. Находим там поля Registar pin-код и вводим данные следуя напечатанной на странице информации. Дальнейшие действия можно будет выполнять по инструкции, которая отобразится у вас на экране.
Принтер Canon
Для чего это было нужно
Данный ряд действий обычно производится для попыток соединения принтера с сетью через беспроводную технологию Wi-Fi. Чтобы настроить печать в сети компьютеров, потребуется настройка устройства, в которой не обойтись без специального PIN-кода.
Многие пользователи даже не подозревают, что на роутере, wifi адаптере или даже принтере, которые установлены в их квартире или офисе, может быть специальная кнопка WPS. Если говорить простым языком, то это технология, разработанная специально с целью упрощения подключения устройств к беспроводной сети без ввода пароля. Однако, в ряде случаев при попытке подключить принтер к роутеру или ноутбуку по WiFi он запрашивает специальный пин-код. Поэтому даже если пользователь обнаружил функцию WPS и кнопку для ее активации, то не всегда он имеет представление, где найти этот самый PIN-код, который необходим для подключения устройств печати беспроводным способом. Дальше детально рассмотрим, где искать специальный защитный пароль от принтера.
Кнопка WPS на принтере — для чего нужна и как пользоваться
Технология подключения принтера по беспроводной сети набрала популярность относительно недавно. Она позволяет пользоваться удобным пин-кодом вместо длинного и трудно запоминаемого пароля.
Сюда относятся не только принтеры, но еще телевизоры, адаптеры и репитеры. Нередко пользователи предпочитают «удобное» подключение вместо традиционного, пользуясь компьютером: достаточно один раз нажать кнопку на маршрутизаторе, и подключение установится без ввода пароля.
Где искать пин-код для подключения принтера HP (пароль WPS)?
С распространением беспроводных принтеров работать с данным типом устройств стало намного удобней и комфортней. Он подключается к персональному компьютеру или роутеру по WiFi, однако для защиты соединения его работа возможна только после ввода специального пин-кода. При этом следует отметить, что пин-код от WPS для принтера различных марок может отличаться.
Начнем с периферийных устройств производства HP — DeskJet 2600, 2620, 2630 и LaserJet 1010. Первым делом необходимо найти на принтере кнопку WPS.
Но в более современных принтерах HP эта клавиша расположена прямо на панели управления печатью. После нажатия кнопки на листе распечатается пин-код, который нам и нужен.
Куда вводить PIN-кода принтера на WiFi роутере?
Теперь необходимо ввести данный ПИН-код в настройках роутера, чтобы он смог подключиться к принтеру по WPS. Если у вас маршрутизатор TP-Link, но необходимо открыть вкладку «Дополнительные настройки» и в меню выбрать «Беспроводной режим — WPS». Здесь нужно выбрать метод настройки «PIN» и ввести в поле ключ, распечатанный принтером.
На роутерах Asus данная настройка находится в разделе «Беспроводная сеть» в меню «WPS». Здесь пароль нужно прописать в строке «PIN-код точки доступа»
Сохраняем параметры, после чего запускаем функцию WPS из меню роутера или кнопкой на корпусе.
Обратите внимание, что подключение между принтером и роутером, компьютером или ноутбуком устанавливается только тогда, когда будут нажаты обе соответствующие кнопки на двух устройствах.
Возможные решения проблемы
Итак, если ваш мфу или принтер, который является сетевым неожиданно начал требовать введение какого-то пароля, то можете попробовать создать несколько дополнительных пользователей в системе. Дайте им все необходимые разрешения, после чего перезагрузите и принтер, и персональный компьютер. Несмотря на то что вероятность устранения проблемы с помощью такого действия минимальна, но все же стоит попробовать.
Кроме того, запустите в системе редактор локальной групповой политики gpedit.msc.
- Для этого вам нужно открыть «Выполнить» через «Пуск», после чего вписать данную команду.
- Затем перейдите в «Локальные Политики» через следующий путь «Конфигурация Компьютера» => «Конфигурация Windows» => «Параметры Безопасности».
- В новом окне найдите раздел, подразумевающий назначение прав пользователя и удалите «Гостя» в следующих значениях: «Отказ в доступе компьютера из сети: SUPPORT_388945a0» и «Отклонить локальный вход: SUPPORT_388945a0».
В целом вероятность того, что данная рекомендация поможет решить вышеописанную проблему довольно большая, поэтому обязательно воспользуйтесь ей.
Также вы можете попробовать удалить установленный сетевой принтер, после чего выполнить его установку снова. Загрузите для этого драйвера самой новой версии, подыскав их на официальном сайте производителя вашей оргтехники. Во время процесса установки девайса обязательно добавьте новый порт и в его настройках пропишите имя печатающего устройства и конкретный путь к персональному компьютеру. Возможно, благодаря корневой переустановке сетевого принтера при подключении к нему система не будет требовать пароль.
Если вышеописанная задача по-прежнему является для вас актуальной, то попробуйте для начала выйти из учетной записи Windows Live (если заходили именно под ней) и перезайти в систему под локальной учетной записью.
Возможным ее источником мог быть обычный глюк операционной системы Windows, который потребовал обычной смены учетной записи и дальнейшей перезагрузки.
Возможный источник проблемы может быть связан также и с тем, что у вас просто нет домена. В таком случае создайте на ПК, где расшарено сетевое печатающее устройство пользователя, у которого будет такое же имя и пароль, как и у того, который тщетно пытается подсоединиться к общей оргтехнике.
Помимо всего вышеперечисленного, можете попробовать расшарить оргтехнику для гостя и включить на ПК учетную запись гостя. Откройте «Локальные политики безопасности» своей системы и уберите значение по умолчанию в пункте, который подразумевает блокирование доступа к компьютеру из сети для гостя.
В целом несколько рекомендаций, описанных в данной статье должны помочь вам справиться с проблемой, когда при подключении сетевого устройства для печати запрашивается пароль.
Установка кода
Порой прибору нужен код для работы не потому, что случилось что-то непредвиденное, а потому, что доступ к использованию аппарата ограничен. Чтобы сэкономить расходные материалы в офисах, где доступ к прибору свободен, таким образом ограничивают его использование.
Установка кода для использования – процедура простая:
- загружают программное обеспечение – например. Printlock;
- устанавливают программу на КП, подключенному к аппарату;
- вводят пароль.
После этого при попытке воспользоваться печатающим устройством, будет открываться окно, и запрашивать пароль при подключении печатающего устройства.
Компьютер пользователя, которому доступ к прибору разрешен, также следует настроить:
- входят под записью админа и, нажав «Пуск», находят «Принтеры и факсы»;
- на имени аппарата, доступ к которому будет ограничен, щелкают правой кнопкой.
В открывшемся меню «Свойства» выбирают значок печатающего устройства, щелкают и находят «Настройки»;
- выделяют учетную запись пользователя в «Группы», проверяют все поля «Разрешить»;
- выделяют оставшиеся имена в «Группы» и проверяют строки «Запретить».
Пароль принтера Canon или любого другого назначается произвольно. Рекомендуется более сложная комбинация, чем собственное имя или день рождения, иначе, даже если печатающее устройство будет просить ввести код, доступ к нему будет открыт.
Несколько советов в случае когда при подключении сетевого принтера система запрашивает пароль
Некоторые люди, которые пользуются одним устройством для печати посредством локальной сети, сталкиваются с необходимостью устранения проблемы, связанной с тем, что при подключении принтера по сети требует пароль. В целом задача такого рода является довольно редкой, но все же она встречается и поэтому требует оперативного решения, иначе пользователи, объединенные в одну «локалку», не смогут пользоваться общим принтером в нормальном режиме.
Ответы на часто задаваемые вопросы
Остались вопросы? Ознакомьтесь с дополнительной справочной информацией и ответами на вопросы.
Где я могу найти пароль wpa2 для моего принтера HP?
Найдите пароль беспроводной сети (Android)
- На мобильном устройстве откройте меню Wi-Fi и нажмите «Сохраненные сети».
- Выберите сеть из списка.
- Нажмите «Поделиться», а затем введите свой пароль или PIN-код.
- Найдите пароль Wi-Fi под QR-кодом.
Как включить Wi-Fi Direct на ноутбуке HP?
На панели управления принтера нажмите значок HP Wireless Direct ( ) или перейдите в меню Настройка сети или Настройки беспроводного соединения, нажмите Wireless Direct, затем включите соединение.
Как мне восстановить пароль моего принтера HP?
Как сбросить пароль беспроводного принтера HP вручную
- Войдите в главное меню вашего принтера.
- Щелкните стрелку вправо.
- Выберите меню настройки.
- Выберите сеть.
- Прокрутите вниз, пока не увидите «Восстановить настройки сети по умолчанию». …
- Щелкните Да.
- Подождите, пока не будут восстановлены настройки по умолчанию.
Как узнать пароль от принтера HP Laser 107w?
На моделях HP Laser 107w и 108w клавиша помечена зеленой иконкой с изображением страницы. После нажатия этой кнопки на листе распечатается информация о сетевых параметрах принтера, в числе которых будет пин-код (Network Key), который нам и нужен.
Как мне найти пароль для моего HP Deskjet 2600?
Щелкните правой кнопкой мыши имя принтера HP Deskjet 2600 и выберите Состояние-> Свойства беспроводной сети-> Безопасность-> Показать символы. Символы, появляющиеся на экране, — это ваш сетевой пароль.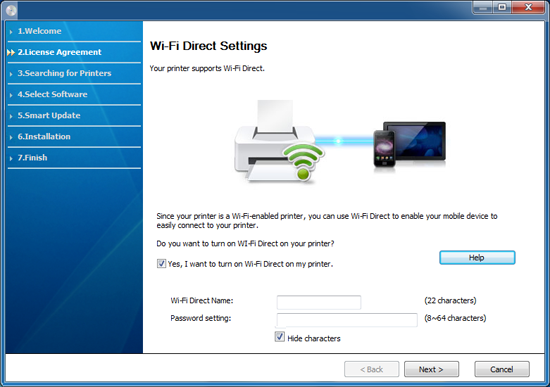
Как изменить пароль Wi-Fi на моем принтере HP?
Щелкните вкладку Утилиты. Щелкните Настройка принтера и программное обеспечение, а затем щелкните Перенастроить параметры беспроводной сети. Следуйте инструкциям, чтобы изменить настройки беспроводной сети. При появлении запроса подключите кабель USB и введите ключ WEP или WPA (сетевой пароль).
Итог
Подобная настройка много времени не отнимает, но требует она внимательность и четкого соблюдения всех инструкций. Найти 8-значный код можно за пару минут, использовав его для подключения беспроводного соединения.
- развернуть прибор к себе той стороной, с которой расположена кнопка включения и отключения питания, а также входы и выходы;
- найти на панели небольшое отверстие, являющееся кнопкой, предназначенной для получения кода;
- загрузить лист для печати, поскольку необходимые данные будут именно распечатываться;
- взять ручку, карандаш либо другой тонкий предмет, способный легко пройти в обнаруженное отверстие;
- засунуть подобранный предмет в отверстие, после чего, он нажмет скрытую там кнопку;
- после нажатия кнопки, устройство начнет печать, а на полученном листе бумаги и будет отображен код WPS.
Как подключить принтер HP к WiFi | [Быстрое и эффективное руководство]
СОДЕРЖАНИЕ СТРАНИЦЫ:
- Введение
- Метод 1: HP Auto Wireless Connect
- Метод 2: Настройка беспроводной сети принтера HP
- Метод 3: подключение кнопки WPS
- Способ 4. Подключите принтер HP без маршрутизатора
- Заключительные слова
Введение
Технологический прогресс затронул каждую отрасль, и ваши ИТ-гаджеты не остались в стороне. С момента появления Wi-Fi ИТ-устройства, такие как мобильные телефоны, ноутбуки и настольные компьютеры, перешли от инфракрасных подключений к Bluetooth, а теперь и к Wi-Fi.
В последнее время принтеры HP стали более интеллектуальными и теперь могут печатать через Wi-Fi. Печать традиционным способом больше не является обычным делом; Вы можете печатать с телефона, ноутбука или настольного компьютера.
В этой статье вы узнаете четыре метода подключения принтера HP к Wi-Fi с помощью:
- 1.
Автоматическое беспроводное подключение HP
- 2. Беспроводная настройка принтера HP (для сенсорных и несенсорных экранов)
- 3. Кнопка подключения WPS
- 4. Подключите принтер HP без маршрутизатора
Способ 1: HP Auto Wireless Connect
Как следует из названия, он автоматически позволяет принтеру HP подключаться к беспроводной сети. Это означает, что для подключения вам не потребуется сетевой кабель или сведения о сетевых настройках, такие как сетевое имя пользователя и пароль.
Давайте кратко рассмотрим, как подключить принтер HP к Wi-Fi через HP Auto Wireless Connect.
Шаг 1. Прежде всего необходимо установить программное обеспечение HP для вашего принтера на ваше ИТ-устройство (будь то телефон, ноутбук или настольный компьютер).
Шаг 2. Посетите страницу поддержки HP, чтобы загрузить рекомендуемое программное обеспечение принтера HP для вашего устройства, указав модель вашего принтера.
Шаг 3. Включите принтер перед запуском программного обеспечения и при появлении запроса на тип подключения Ethernet/Wireless выберите беспроводное. Затем нажмите «Да, отправить настройки беспроводной сети на принтер (рекомендуется)».
Шаг 4. Подключение принтера занимает несколько минут. Нажмите «Готово», когда это будет сделано, и ваш принтер HP настроен на печать нужного документа.
Способ 2: Настройка беспроводной сети принтера HP
Этот метод наиболее эффективен, когда локальная сеть недоступна или вы меняете поставщика услуг Интернета или маршрутизатор. Беспроводная настройка принтера HP выполняется через панель управления принтера и применима только к принтерам HP с графическим дисплеем.
Кроме того, существует разница между подключением принтера HP с сенсорным экраном и без него. Начнем с настройки беспроводной сети принтера HP (Wi-Fi) для сенсорного экрана.
1. Настройка беспроводной сети принтера HP (Wi-Fi) для сенсорного экрана
Для принтеров с сенсорным экраном вы можете использовать настройку беспроводной сети на панели управления для подключения принтера HP к сети Wi-Fi. Следующие шаги помогут вам выполнить это.
Шаг 1. Поместите принтер HP рядом с маршрутизатором Wi-Fi и отсоедините от принтера все кабели Ethernet или USB.
Шаг 2. Откройте панель управления принтера и коснитесь значка беспроводной сети. Кроме того, вы можете перейти в меню «Сеть», чтобы выбрать «Мастер настройки беспроводной сети».
Шаг 3. Выберите имя сети, к которой вы хотите подключиться, и введите пароль (ключ WEP или WPA) для аутентификации соединения. Если принтер не обнаруживает сеть, вы можете вручную добавить новое сетевое имя.
2. Беспроводная настройка принтера HP (Wi-Fi) для несенсорного экрана
Принтеры без сенсорного экрана довольно своеобразны, поскольку вы не сможете открыть панель управления вашего принтера на любом экране.
Продолжайте читать, чтобы узнать, как этого добиться в Способе 3.
Способ 3. Подключение с помощью кнопки WPS
Иногда у вас есть принтер и маршрутизатор, которые поддерживают режим подключения с помощью кнопки WPS (Wi-Fi Protected Setup). В этом случае вы можете подключить принтер к сети Wi-Fi нажатием кнопки на маршрутизаторе и принтере в течение двух минут. Выполните следующие действия, чтобы настроить этот тип подключения:
Шаг 1. Разместите принтер вокруг маршрутизатора Wi-Fi.
Шаг 2. Нажмите кнопку (Wi-Fi) на принтере. Чтобы выполнить это для принтеров HP без сенсорного экрана, нажмите и удерживайте кнопку беспроводной связи в течение пяти секунд, пока индикатор не начнет мигать. Для принтеров Tango нажмите кнопку Wi-Fi и кнопку питания (расположенную на задней панели принтера) и удерживайте ее в течение пяти секунд, пока не начнет мигать синий индикатор.
Шаг 3. Удерживайте кнопку WPS на маршрутизаторе около двух минут, пока не начнется соединение.
Шаг 4. Подождите, пока индикатор беспроводной сети или индикатор на принтере не перестанут мигать; вот и все, теперь ваш принтер подключен к сети Wi-Fi.
- Примечание. Если ваш компьютер запрашивает пин-код в процессе, получите его с экрана принтера, но если он не отображается, получите его из защищенной настройки Wi-Fi на панели управления. Принтеры HP с сенсорным экраном имеют панели управления на экране для доступа к меню беспроводной сети.
Способ 4. Подключите принтер HP без маршрутизатора
Для использования дома или в малом бизнесе маршрутизатор может стать значительным капиталовложением для вашего принтера. Таким образом, существует возможность подключения к вашим принтерам HP без использования маршрутизатора. Этот маршрутизатор стал возможен благодаря опции HP Wireless Direct и Wi-Fi Direct, выпущенной в 2014 году.
Небольшая разница между ними заключается в том, что Wi-Fi Direct позволяет подключаться к Интернету одновременно с печатью, в то время как HP Wireless Direct не работает.
Следующие шаги помогут вам подключиться к HP Wireless Direct или Wi-Fi Direct.
Шаг 1. Включите Wi-Fi Direct или HP Wireless Direct на панели управления (принтер). Затем щелкните значок HP Wireless Direct или перейдите к настройкам сети/параметрам беспроводной сети, чтобы включить подключение Wireless Direct.
Шаг 2. Подключитесь к HP Wireless Direct или Wi-Fi Direct на своем мобильном устройстве или компьютере так же, как вы подключаетесь к любой беспроводной сети.
Шаг 3. В целях безопасности вам будет предложено ввести пароль WPA2
Шаг 4. Откройте документ, который хотите распечатать, на своем ИТ-устройстве и нажмите «Файл», затем «Печать».
- Примечание. Если приложение на вашем мобильном устройстве не поддерживает печать, вам необходимо установить обновленное приложение HP Printer Service Plugin.
Заключительные слова
Изучив различные способы подключения принтера HP к сети Wi-Fi, обязательно выберите подходящий способ в зависимости от наличия маршрутизатора и типа доступного принтера HP. Подробные шаги, представленные для каждого метода, помогут вам установить соединение.
Отключение функции прямой беспроводной печати на моем персональном принтере — База знаний ИТ
Большинство персональных принтеров поддерживают функцию прямой беспроводной печати. Беспроводные принтеры транслируют собственный сигнал и мешают работе беспроводной сети в общежитиях, мешая вам и вашим соседям получить стабильное соединение Wi-Fi.
UNW IT настоятельно рекомендует отключить беспроводную связь на принтере и вместо этого использовать принтер с кабелем USB.
Чтобы отключить беспроводную печать, выполните следующие действия:
HP envy 5000 Series
Синий индикатор беспроводной связи на панели управления принтера горит, когда принтер поддерживает беспроводную связь.
- Чтобы выключить Wi-Fi Direct
- На дисплее панели управления принтера на главном экране нажмите (Wi-Fi Direct).
- Нажмите ( Настройки ) , коснитесь переключателя рядом с Wi-Fi Direct, чтобы выключить его
Для большинства моделей HP
- Перейдите в меню и нажмите «Настройка».
- Нажмите сеть.
- Щелкните беспроводное радио или Wi-Fi Direct
- Выключите беспроводное радио.
HP Photosmart d110
В некоторых моделях можно нажать кнопку беспроводной связи в нижней части передней панели принтера, чтобы отключить функцию беспроводной связи. Возможно, вам придется удерживать кнопку в течение пяти секунд, чтобы выключить ее. Если это не удалось, выполните следующие действия.
- Пройдите в меню и нажмите «Настройки».
- Щелкните беспроводной.
- Щелкните настройки беспроводной сети.
- Нажмите «Отключить беспроводную связь», а затем нажмите «ОК».
HP Laserjet p1102w
- Нажмите и удерживайте кнопку беспроводной связи на левой панели кнопок в течение пяти секунд, чтобы отключить ее.
HP Photosmart c4780
- На панели выберите сканирование, а затем прокрутите, чтобы найти сеть.
- Щелкните сеть.
- Щелкните отключить беспроводную связь.
Если эти шаги не помогли, выключите принтер, а затем, удерживая вместе кнопки беспроводной связи и отмены, снова включите принтер. Подождите, пока все индикаторы мигнут вместе, а затем отпустите кнопки.
Для большинства моделей Epson
- Нажмите кнопку «Настройка»
- Выберите «Настройки Wi-Fi/сети»
- Выберите «Настройка Wi-Fi»
- Выберите «Мастер настройки Wi-Fi»
- Выберите «Отключить» Wi-Fi
Для большинства моделей Canon
- Нажмите и удерживайте кнопку RESUME/CANCEL, затем отпустите кнопку, когда индикатор POWER мигнет 12 раз.



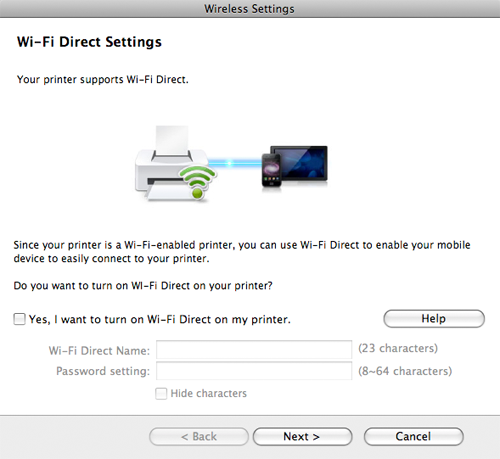
 В пользовательском окне удалите старые данные, произведите регистрацию нового пользователя с использованием изменённых параметров.
В пользовательском окне удалите старые данные, произведите регистрацию нового пользователя с использованием изменённых параметров.
 msc;
msc; Красный – неудачная попытка установления контакта. Синий или зеленый – соединение установелно, можно продолжать работу.
Красный – неудачная попытка установления контакта. Синий или зеленый – соединение установелно, можно продолжать работу.
 В открывшемся меню «Свойства» выбирают значок печатающего устройства, щелкают и находят «Настройки»;
В открывшемся меню «Свойства» выбирают значок печатающего устройства, щелкают и находят «Настройки»;

 Автоматическое беспроводное подключение HP
Автоматическое беспроводное подключение HP 


Добавить комментарий