Содержание
Отвязываем WiFi сирену NEO (Tuya) от китайских облаков [tuya-convert, tasmota]
Привет. Как вы помните из прошлого обзора, появилась у меня WiFi сирена от китайской конторы – Neo Coolcam (S3454). В целом нормальное устройство, но факт, что оно чуть более чем полностью завязано на китайские облачные сервисы, да еще и компании Tuya, которая лично у меня доверия не вызывает – начал искать возможность сделать устройство полностью локальным. К счастью, прошить его можно за пару минут, даже не разбирая корпус. Как это сделать – в сегодняшней заметке.
И так, поможет нам проект под названием ]]>Tuya Convert]]>.
К слову – такой же способ прошивки работает, как вы понимаете, не только для моей сирены, но еще и для целой кучи устройств.
Для осуществления задуманного понадобятся – компьютер с WiFi и Linux (в моём случае Ubuntu), и какое-нибудь еще устройство с WiFi, сгодится обычный смартфон.
В общем – клонируем себе репозиторий:
git clone ]]>https://github.com/ct-Open-Source/tuya-convert]]>
Идем в скачанную папку и выполняем скрипт установки зависимостей:
cd tuya-convert ./install_prereq.sh
Правим конфиг, чтобы в нём фигурировал ваш wifi интерфейс:
nano config.txt
Нужно изменить строчку WLAN=[ваш интерфейс]. Имя интерфейса можно узнать командой iwconfig.
И запускаем основной скрипт для прошивки:
./start_flash.sh
При запуске будет написано, что нужно подключиться к созданной WiFi сети vtrust-flash, каким-нибудь дополнительным устройством, а также перевести устройство в режим настройки – для перевода сирены в этот режим нужно на долго зажать кнопку под крышкой, пока не начнет мигать подсветка.
Следующий шаг я не смог запечатлеть, т.к. на момент снятия этого видео сирена у меня уже прошита и мне банально лень перешивать эту сирену на стоковую прошивку, тем более что, вернуть её по воздуху не выйдет – тут уже придется заморачиваться с паяльником и т.
После выполнения подготовительных действий жмем Enter и процесс пойдет. Будет осуществлено сопряжение с устройством, а также будет создан бэкап оригинальной прошивки.
После создания бэкапа будет предложено выбрать – что залить на устройство – нужно выбрать tasmota.bin
Дожидаемся окончания процесса, после чего ищем новую сеть, имя которой будет начинаться с tasmota…, подключаемся к ней – вас должно будет автоматически перекинуть на страницу настройки, если не кидает – идите по адресу 192.168.4.1. Тут нужно ввести параметры вашей WiFi сети, к которой должно подключаться устройство.
Дальше на роутере в разделе с DHCP находим адрес, который был выдан устройству и переходим по нему в браузере.
Видим, что устройство доступно, но пока ни каких действий для него не доступно, т.к. оно еще не настроено.
Исправим это.
Спасибо ]]>товарищу patrickdk77]]>.
Идем в Configuration – Configure other. В template вбиваем строку:
{«NAME»:»Tuya Siren»,»GPIO»:[255,107,255,108,255,255,0,0,255,255,255,255,255],»FLAG»:0,»BASE»:54}
Ставим галку напротив MQTT enable.
Тут же можно задать нормальное имя для устройства.
Жмем Save.
Дожидаемся, пока сирена опять перезагрузится. После перезагрузки идем в configuration – template, удостоверяемся, что выбран новый template, затем идем в configuration – configure module и выбираем Tuya MCU.
Теперь доступно включение сирены. Но настройка еще не закончена.
Идем в Configuration – Configure MQTT. Тут вбиваем все необходимые параметры, в частности – адрес MQTT брокера, имя пользователя и пароль.
Далее идем в Console. Включим автоматическое обнаружение для MQTT (конечно, если вы пользуетесь Home Assistant и хотите, чтобы сирена автоматически обнаружилась в нём)
SetOption19 1
Дальше, добавим правило для настройки параметров при включении устройства:
rule1 on system#boot backlog tuyasend4 102,7; tuyasend2 103,3600; TuyaSend1 117,0 endon
rule1 1
tuyamcu 11,104
Тут используются команды, которые, конечно, можно использовать и отдельно от правила, и можно их передавать как через консоль, так и через веб запрос или через mqtt команду:
tuyasend4 102,7 – выбор мелодии – 7 номер мелодии, доступно 16 мелодий (от 0 до 15)
tuyasend2 103,3600 – 3600 – время в секундах, в течение которого сирена будет орать при включении.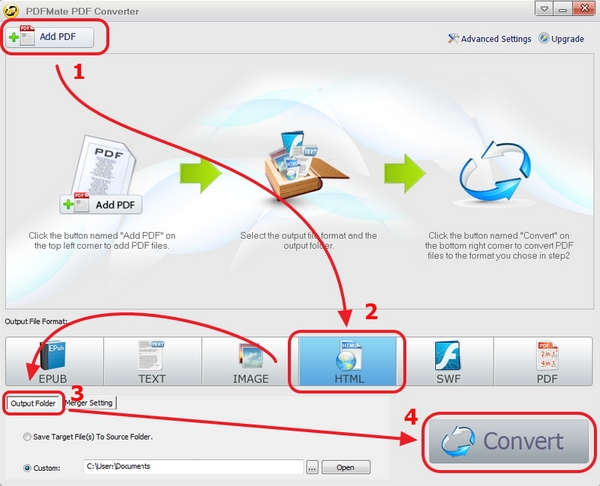
TuyaSend1 117,0 – чтобы сирена работала на максимальной громкости.
Хотя и прописано правило для загрузки, практика показала, что применяется оно почему то не всегда, при загрузке, частенько бывает, что, то мелодия становится по умолчанию, то время, в течение которого сирена должна пищать сбрасывается. Поэтому не лишним будет в автоматизациях в Home Assistant перед включением сирены – слать ей нужные параметры. Для себя я сделал, чтобы они слались по MQTT
К сожалению, в текущей версии Tasmota нельзя простыми действиями передать показания датчиков температуры и влажности, но теоретически, можно включить чтобы отсылался весь журнал событий по mqtt, и в нем тогда будут эти показатели, которые можно будет распарить регулярными выражениями на стороне Home Assistant. Но я по этому поводу не заморачивался, т.к. эти данные мне не очень-то и нужны.
Также обнаружил неприятный момент, что если используются точки доступа в режиме повторителя, то Tasmota не может к ним подключиться, вернее устройство подключается и тут же отключается.
В общем и целом – за исключением описанных сегодня неприятностей, и моментов, про которые говорил в обзоре — больше проблем не обнаружил. Работает сирена уже несколько недель, и всё стабильно – не отваливается и не зависает.
Tuya помогает вам легко разрабатывать и изготавливать собственные решения для умного дома — CNXSoft- новости Android-приставок и встраиваемых систем
Недавно нам сообщили о том, что на дискаунтере Action, имеющем более чем 600 магазинов в Нидерландах, Бельгии, Франции, Германии, Люксембурге, Австрии и Польше, продается датчик двери LSC Smart Connect 3.
Датчик двери основан на ESP8266, и люди, купившие их, перерошивали устройства с использованием своих собственных прошивок с открытым исходным кодом, превращая устройство в многофункциональное сенсорное решение с протоколом ESPNOW, что позволяет обеспечивать низкое энергопотребление устройств Espressif без необходимости использования маршрутизатора.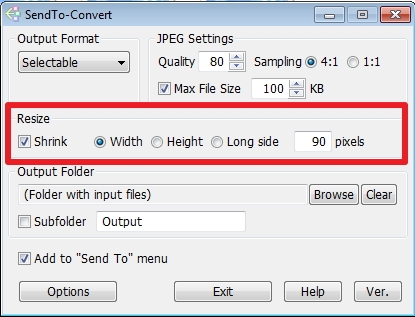
Модуль внутри дверного датчика называется TYWE3S, который в одном документе на веб-сайте FCC называется «Модуль Wi-Fi Tuya», и далее упоминается «TYWE3S — это модуль с низким энергопотреблением и встроенным решением Wi-Fi, разработанный Hangzhou Tuya Technology Corporation» на базе ESP8266 WiSoC с флэш-памятью 1 МБ и оперативной памятью 50 КБ.
Один из участников форума LetsControlIt, упомянутого выше, объясняет, что стоковая прошивка может быть обновлена по беспроводной сети через плату Raspberry Pi 3/3 + с помощью проекта под названием Tuya-Convert.
Забавно. Но, что действительно привлекло наше внимание, так это первый абзац в описании проекта:
Китайская компания Tuya предлагает каждому бесплатное решение для умного дома под ключ. Использовать это предложение очень просто, поскольку все можно сделать, щелкнув веб-страницу Tuya, от выбора предварительно разработанных продуктов или предварительно запрограммированных модулей Wi-Fi (в основном ESP8266) до создания собственного приложения.
Они утверждают, что уже более 11 000 устройств «изготовлено» более чем 10 000 поставщиками, использующими прошивку и облачные сервисы Tuyas.
Это означает, что вы можете легко создавать свои собственные фирменные решения для умного дома, просто зайдя на сайт Tuya и нажав на кнопку Platform login, чтобы создать учетную запись.
Вы можете выбрать из перечисленного — умные розетки, умные осветительные решения, различные датчики (например, датчика двери, описанный выше), носимые устройства, маршрутизаторы и даже бытовую технику, такую как кондиционеры, стиральные машины, обогреватели или тостеры.
Мы начали с умной розетки Wi-Fi под брендом CNX Software. После выбора аппаратного обеспечения, переходим к дизайну…
На этом мы остановимся. Извините, но устройств под брендом CNX Software не будет. Мы видим, что этот процесс имеет 5 шагов, начиная с определения функций, дизайна пользовательского интерфейса, аппаратной отладки, расширенных функций и заканчивая массовым производством.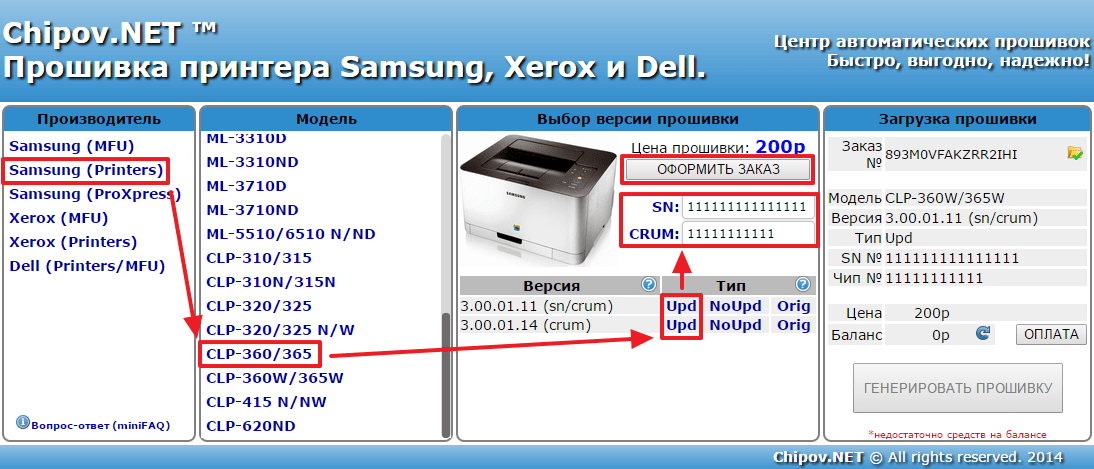
Компания также утверждает, что предлагает «шифрование AES и HTTPS WAN/LAN военного уровня», но Майкл Штайгервальд, основатель немецкого стартапа по информационной безопасности VTRUST, опроверг это утверждение, поскольку сообщения содержат незашифрованный пароль «canttouchthis», по крайней мере, так дела обстояли в декабре 2018 года.
Так что, если вы когда-нибудь хотели запустить свой собственный бренд — это удачная возможность попробовать. Но, возможно, вам захочется сами разобраться с прошивкой и программным обеспечением.
Выражаем свою благодарность источнику из которого взята и переведена статья, сайту cnx-software.com.
Оригинал статьи вы можете прочитать здесь.
Беспроводное преобразование Tasmota с Tuya-Convert – SuperHouse Automation
Это вторая часть мини-серии «Полное руководство по преобразованию Tuya Tasmota».
- Часть 1: Что такое Tuya?
- Часть 2. Преобразование Tasmota по воздуху с помощью Tuya-Convert
- Часть 3.
Преобразование Tasmota с использованием прямого последовательного соединения
- Часть 4. Замена модуля Tuya на ESP8266
Самый простой и безопасный способ преобразования устройство Tuya для Tasmota использует Tuya-Convert.
Эта умная утилита использует лазейку в системе безопасности, чтобы заставить ваше устройство Tuya думать, что оно устанавливает обновленную версию самого себя, когда на самом деле оно заменяет себя Tasmota. Это означает, что вы можете выполнить преобразование без какого-либо электрического подключения к устройству: вам не нужно последовательное соединение и вам не нужно открывать корпус.
Это здорово, потому что нет риска поражения электрическим током, и это может безопасно сделать любой.
Ресурсы
- Прошивка Tasmota
- Tuya-Convert
- ОС Raspberry Pi
- Процесс первоначальной настройки Tasmota
- Репозиторий шаблонов устройств Tasmota
Необходимые компоненты
Проверка совместимости модуля
Для использования Tuya-Convert должны быть соблюдены три условия:
- В вашем устройстве Tuya должен использоваться модуль на базе процессора Espressif ESP8266/ESP8285.
Сюда входят модули TYWE1S, TYWE2S, TYWE2L, TYWE3S, TYWE3L, TYLC4, TYLC5 и TYWE5P. Существует также модуль на основе ESP32 под названием TYWE3SE, но я не думаю, что его можно преобразовать с помощью Tuya-Convert.
- Устройство не должно быть обновлено до новой прошивки Tuya, которая закрывает дыру в безопасности, необходимую для работы Tuya-Convert. Если у вас есть устройство, которое вы хотите преобразовать, не позволяйте ему подключаться к Wi-Fi или выполнять сопряжение с приложением до выполнения преобразования. Это может привести к тому, что он сделает обновление и заблокирует вас.
- Вы должны иметь возможность вручную перевести устройство в «Режим EZ». Обычно это делается путем удержания основной кнопки питания в течение 5 секунд, но это может варьироваться в зависимости от устройства. Для таких устройств, как умные фонари, у которых нет кнопки питания, это иногда можно сделать, включив, выключив, включив, выключив, включив питание, а затем подождав несколько секунд.
Если ваше устройство не соответствует этим требованиям, вы не можете использовать Tuya-Convert, и остальная часть этого руководства вам бесполезна. Тем не менее, вы все еще можете преобразовать его, используя один из других методов, которые я покажу в следующих двух видео.
Иногда производители меняют один тип модуля Tuya на другой, не внося никаких внешних изменений в свой продукт или упаковку. Вы можете однажды купить устройство, в котором есть модуль Tuya на базе ESP8266, а через неделю купить тот же продукт и обнаружить, что теперь вместо него используется модуль Tuya на базе Realtek.
Чтобы быть абсолютно уверенным, вы можете открыть продукт и проверить, является ли модуль одной из версий ESP8266 или ESP8285:
«Режим EZ» — это один из двух возможных методов, которые Tuya предоставляет для сопряжения устройства с их приложением и подключение его к домашней сети.
В режиме EZ устройство передает сообщение с вопросом, существует ли существующая сеть, к которой оно может подключиться.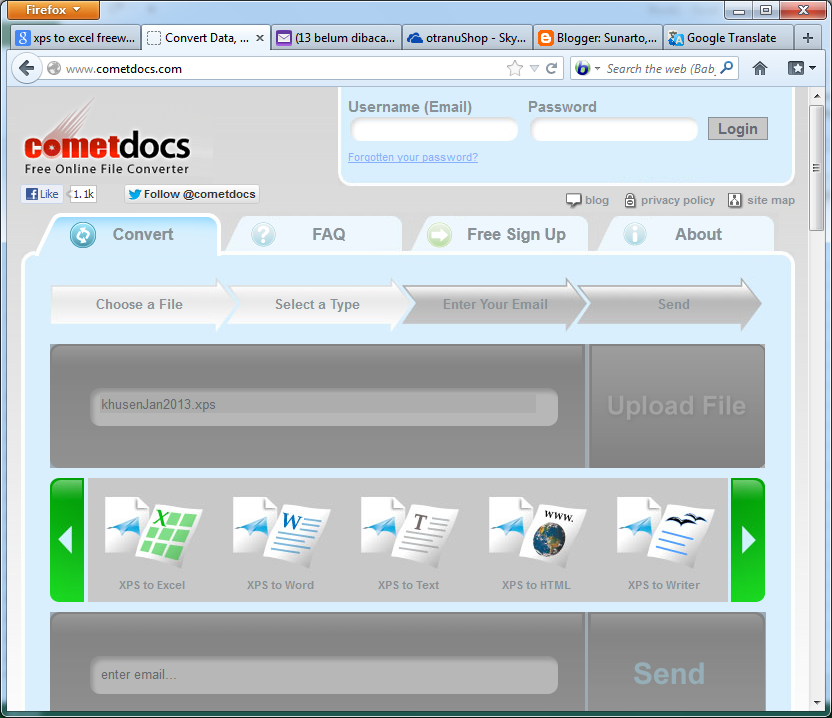
Другой режим — «Режим точки доступа», когда устройство запускает собственную сеть WiFi, а затем вам нужно подключиться к этой сети, чтобы настроить ее. Tuya-Convert не работает с этим режимом.
Сами Tuya публикуют краткое объяснение этих двух методов в своей документации для разработчиков.
Настройка Raspberry Pi
Вы можете запустить Tuya-Convert в док-контейнере или на ноутбуке или ПК, если хотите, но для этого урока я собираюсь выполнить чистую настройку на Raspberry Pi. Это имеет то преимущество, что вы можете настроить все необходимое на SD-карте, запустить Pi во время преобразования, а затем вынуть SD-карту и безопасно сохранить ее для будущего использования.
В следующий раз, когда вы захотите преобразовать устройство Tuya, вы можете найти удобный Raspberry Pi, вставить SD-карту, включить его, и примерно через минуту вы будете готовы к работе.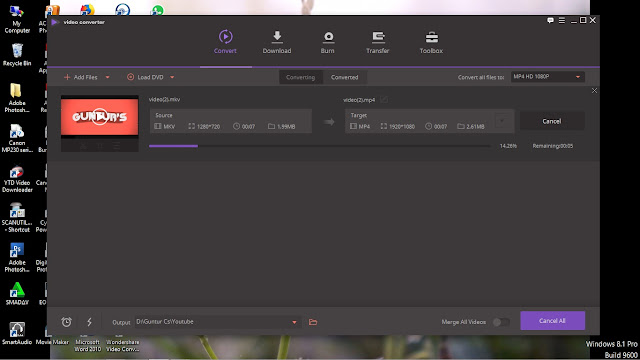
Установите ОС Raspberry Pi
Загрузите официальное программное обеспечение Raspberry Pi Imager на компьютер Mac, ПК или Linux, вставьте SD-карту и установите рабочий стол Raspberry Pi по умолчанию. Процесс очень прост, и на сайте Raspberry Pi есть инструкции.
Когда SD-карта будет готова, подключите ее к Raspberry Pi, с помощью кабеля Ethernet подключите Pi к сети и включите его.
Обратите внимание, что для необходимо использовать кабельное соединение Ethernet. Вы не можете использовать Wi-Fi для подключения вашего Pi к Интернету, потому что ему необходимо использовать встроенное оборудование Wi-Fi для создания специальной сети для устройства Tuya.
Когда ваш Raspberry Pi работает и подключен к вашей сети Ethernet, откройте программу «Терминал» непосредственно на Pi или подключитесь к нему по SSH.
Установить регион WiFi
Настройте свой географический регион в ОС Raspberry Pi, чтобы он использовал правильные частоты WiFi.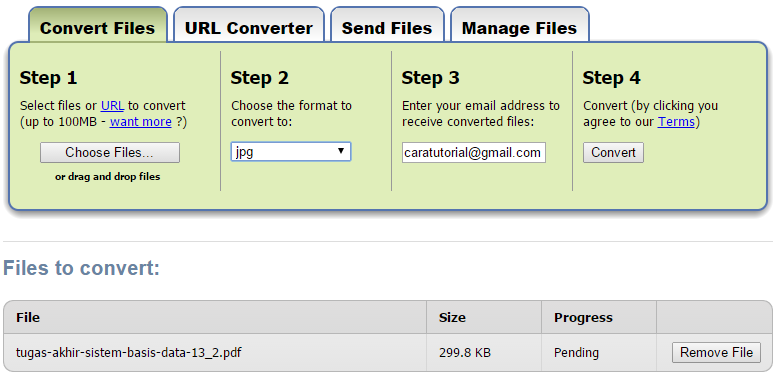
Запуск Raspi-Config:
sudo raspi-config
В меню выберите « Параметры локализации », затем « Страна WLAN », затем выберите свою страну. Выберите «ОК», затем снова «ОК», затем «Готово» и дайте вашему Pi перезагрузиться.
После завершения перезагрузки снова войдите в систему.
Обновите ОС Raspberry Pi
Убедитесь, что операционная система полностью обновлена:
sudo apt update sudo apt dist-upgrade
ОС Raspberry Pi обычно включает предустановленный Git, но просто чтобы убедиться, что вы можете запустить эту команду. Можно безопасно запускать, даже если Git уже установлен:
sudo apt install git
Настройка Tuya-Convert
В своем домашнем каталоге загрузите последнюю версию Tuya-Convert, перейдите в его каталог и запустите предоставленный сценарий для установки предварительных условий:
компакт-диск ~ клон git https://github.com/ct-Open-Source/tuya-convert компакт-диск туя-конвертировать sudo ./install_prereq.sh
Запуск сценария займет несколько минут. После завершения ваш Pi будет полностью настроен для запуска Tuya-Convert. Вам не нужно делать какие-либо из предыдущих шагов снова. Каждый раз, когда вы загружаете свой Pi, он будет готов к работе.
Подготовка к преобразованию
После установки всего программного обеспечения на предыдущих шагах запустите Tuya-Convert на вашем Pi. Если вы только что выполнили описанные выше шаги установки, вы уже находитесь в каталоге «tuya-convert». Эта пара команд гарантирует, что вы находитесь в правильном каталоге, если вы ранее настроили Pi и снова вошли в систему:
cd ~/tuya-convert sudo ./start_flash.sh
Tuya-Convert дает вам пошаговые инструкции во время работы.
Сначала он спросит вас, следует ли завершить работу dnsmasq и mosquitto. Скажите «да» («y») на оба вопроса.
Затем появится экран с тремя перечисленными шагами. В этот момент вам нужно иметь телефон или планшет под рукой.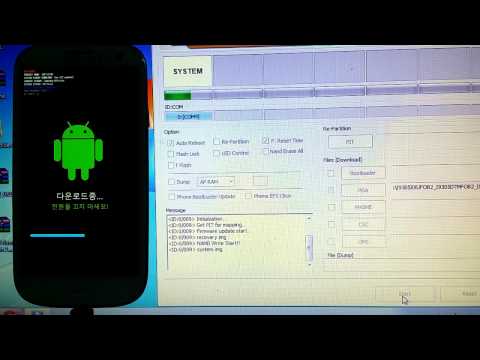
При запуске Tuya-Convert создает сеть WiFi под названием «vtrust-flash». Используйте свой мобильный телефон или планшет для подключения к этой сети и используйте пароль « flashmeifyoucan ».
Поскольку сеть не имеет доступа к Интернету, ваш телефон или планшет может пожаловаться и сказать, что он хочет переключиться обратно на вашу обычную сеть Wi-Fi. При необходимости скажите ему оставаться в сети vtrust-flash.
Теперь ваша установка должна выглядеть следующим образом: ваш Pi подключен к Интернету через Ethernet, а ваш телефон или планшет подключен к Pi через WiFi:
Отложите телефон или планшет в сторону. Он ничего не делает для остальной части процесса: он нужен только для того, чтобы всегда было хотя бы 1 устройство, подключенное к сети vtrust-flash, чтобы оно оставалось активным.
Ваш Pi все еще должен терпеливо ждать 3 шага, перечисленных в терминале, и теперь он готов конвертировать столько устройств, сколько вы хотите.
Запустить преобразование
Подключите устройство Tuya и переведите его в режим EZ.
Если на вашем устройстве Tuya есть индикатор состояния, он начнет мигать, показывая, что оно находится в режиме EZ.
В терминале Pi нажмите ENTER, чтобы сообщить Tuya-Convert, что вы готовы продолжить.
Затем Tuya-Convert соединится с вашим устройством Tuya и создаст резервную копию существующей прошивки. Он сохраняет эту резервную копию на вашем Pi, и вы можете использовать ее позже, если хотите восстановить исходную заводскую настройку устройства Tuya, но не полагайтесь на это! После этого лучше предположить, что ваше устройство никогда не вернется к своим первоначальным настройкам.
Теперь вы столкнулись со списком опций. Терминал скажет:
Доступные варианты:
0) вернуть на сток
1) прошить espurna.bin
2) прошить tasmota.bin
q) выйти; ничего не делать
Пожалуйста, выберите 0-2:
На этом этапе вы можете выйти, набрав «q», и ваше устройство останется нетронутым.
Это точка невозврата! Чтобы установить Tasmota, нажмите 2.
После всех настроек, которые вы уже сделали, на самом деле прошивка Tasmota на устройстве Tuya занимает всего около 9 секунд.
Поздравляем! Теперь на вашем устройстве Tuya установлена программа Tasmota.
Теперь Tuya-Convert спросит, хотите ли вы преобразовать другие устройства.
Если вам нужно преобразовать только одно устройство, вы можете сказать «N» (или просто нажать ENTER), и Tuya-Convert завершит работу. Теперь вы готовы выполнить обычную настройку Tasmota и настроить свое устройство.
Если вам нужно преобразовать больше устройств, вы можете отключить только что преобразованное устройство, подключить следующее устройство, перевести его в режим EZ и выбрать «y» в терминале. Повторите этот цикл столько раз, сколько хотите, чтобы преобразовать все ваши устройства.
Завершив преобразование устройств, не забудьте переключить телефон или планшет обратно на обычный WiFi.
Если вы думаете, что в будущем вам может понадобиться преобразовать больше устройств Tuya, аккуратно выключите Pi и отложите SD-карту в сторону. Это избавит вас от длительного процесса установки ОС Raspberry Pi, Tuya-Convert и всего необходимого программного обеспечения. Он будет готов к работе в следующий раз, когда он вам понадобится.
Я храню свою коллекцию SD-карт в небольших конвертах, назначение SD-карты (включая имя пользователя и пароль) написано на конверте. Это избавляет меня от попыток вспомнить, что находится на каждой из моих SD-карт или как войти в них.
Настройте Tasmota на вашем устройстве
Tuya-Convert устанавливает очень простой двоичный файл Tasmota, который позволит вашему устройству подключаться к WiFi, но это может быть не та сборка Tasmota, которая требуется вашему устройству для работы его функций.
Включите устройство, а затем выполните обычный процесс настройки Tasmota, чтобы подключить телефон или планшет к его сети.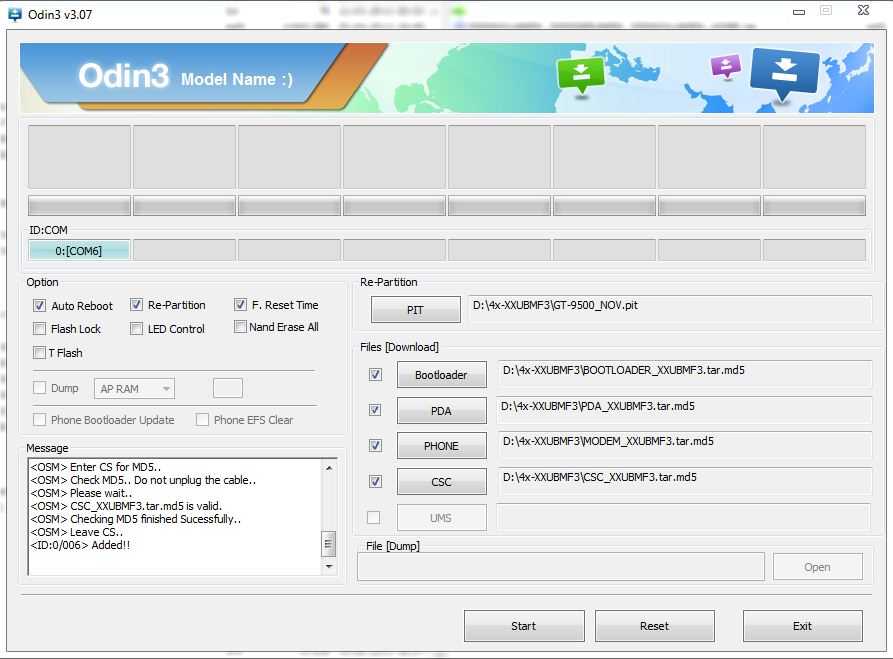
Лучшим местом для получения информации о конкретных устройствах является репозиторий шаблонов устройств Tasmota. Найдите там свое устройство, чтобы узнать, какую сборку Tasmota вам нужно установить и как ее настроить.
Наконец, если вы нашли Tuya-Convert полезным, рассмотрите возможность поддержки проекта, внеся небольшой финансовый вклад. Ссылки для этого можно найти на странице Tuya-Convert.
И если вы нашли это руководство полезным, рассмотрите возможность поддержки SuperHouse. Спасибо!
Подготовьте устройство с помощью tuya-convert
Введение
Вы можете использовать tuya-convert для начальной прошивки устройства Tuya без пайки. Это особенно полезно для умных лампочек и других устройств, которые нельзя легко открыть.
Прежде чем начать, внимательно прочитайте это руководство, так как в процессе доступно несколько вариантов.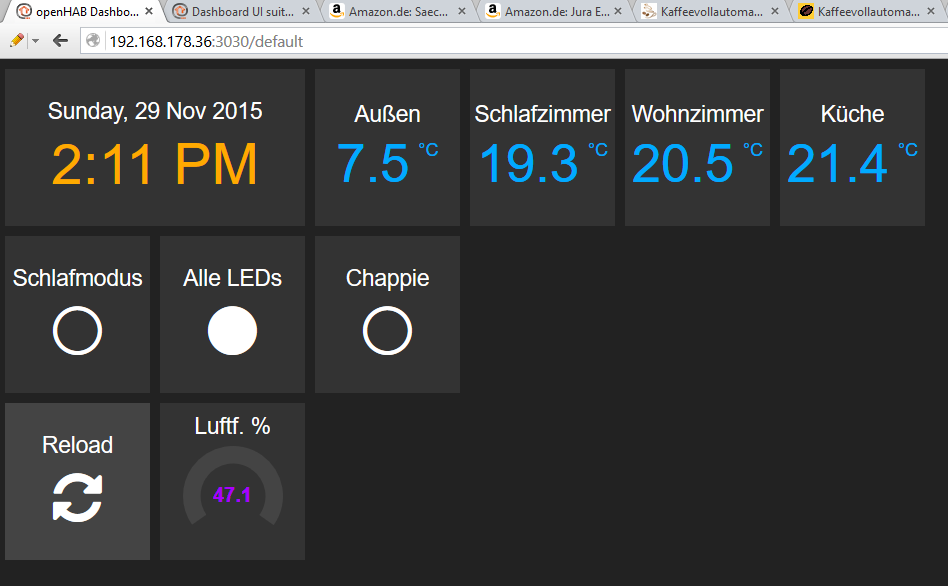
Хотя tuya-convert можно использовать для прошивки предварительно скомпилированного бинарного файла esphome напрямую, он включает в себя копию Tasmota, которая может быть полезна для экспериментов, если конфигурация для вашего устройства еще не известна/недоступна, так как позволяет управлять пинами через веб-интерфейс. Процесс OTA Tasmota также можно использовать для прошивки ESPHome, хотя, если вы используете Tasmota 8.x (такую, которая теперь включена в tuya-convert), см. дополнительные инструкции ниже.
Запуск tuya-convert
Чтобы запустить tuya-convert, вам понадобится компьютер с Linux и Wi-Fi, а также второе устройство Wi-Fi (например, смартфон). Эта страница не является руководством по установке и использованию tuya-convert в целом; если вы не знакомы с ним, вам может пригодиться следующее:
- Документация по tuya-convert; или
- Видео руководство по использованию tuya-convert на Raspberry Pi
В процессе не нервничайте — сохраняйте спокойствие и запаситесь терпением.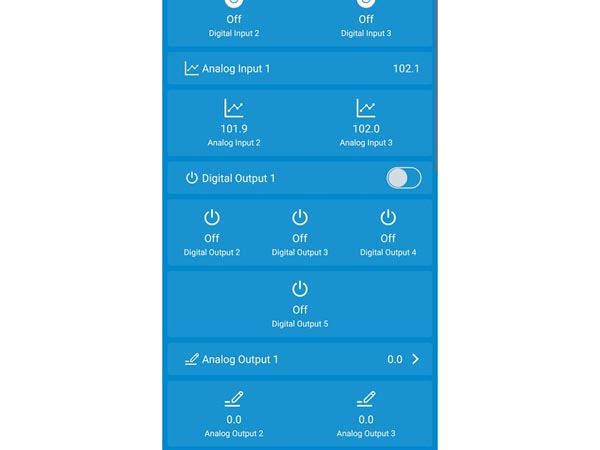
Вход в режим сопряжения
Чтобы перевести устройство в режим «smartconfig» / «autoconfig» / сопряжения, вы можете попробовать одно из следующих действий:
- Если на вашем устройстве есть кнопка, попробуйте удерживать ее несколько секунд.
- Если ваше устройство представляет собой лампочку, попробуйте быстро включить и выключить лампочку 4 или 5 раз подряд. Если этого не произошло, обратитесь к руководству вашего устройства за информацией о входе в режим сопряжения или сбросе настроек устройства.
Выбор прошивки
Последним шагом в процессе tuya-convert является выбор прошивки для прошивки. У вас есть несколько вариантов:
- Установить входящую в комплект прошивку Tasmota, имея в виду, что теперь это v8.x;
- Загрузите Tasmota 7.2, поместите его в папку
filesвнутри tuya-convert и выберите это; или - Соберите ESPHome (см. ниже) и скопируйте скомпилированный
firmware.binв каталогfilesвнутри tuya-convert и выберите этот
Tasmota v8.
x Warning
Если вы решите установить включенную Tasmota (или любую другую версию v8.x или более позднюю версию), вам может потребоваться выполнить одно из следующих действий, чтобы прошить ESPHome:
- Понизить версию Tasmota до 7.2 (через OTA), затем «обновите» до ESPHome
- . Запустите
SetOption78 1в консоли Tasmota, перезагрузите/перезагрузите устройство, затем «обновите» до ESPHome- . Эта опция не задокументирована и, вероятно, будет удалена в какая-то будущая версия Tasmota
- Используйте версию ESPHome, которая идентифицируется как «совместимая» с Tasmota 8.x
- Исправлено в https://github.com/esphome/esphome/pull/1152. Двоичные файлы, скомпилированные с помощью ESPHome выше 1.15.0, совместимы.
ESPHome
Теперь пора заняться настройкой, созданием, компиляцией и прошивкой собственной прошивки. Здесь на помощь приходит ESPHome.
Если вы используете панель инструментов ESPHome (например, через надстройку Hass.
io)
- Откройте ESPHome (в меню слева в Home Assistant, если вы используете дополнение Hass.io).
- Щелкните красный значок плюса в правом верхнем углу экрана.
- Дайте осмысленное имя. Имена должны быть строчными и не должны содержать пробелов (разрешенные символы: a-z, 0-9 и _).
- Не беспокойтесь о типе устройства, просто подтвердите выбор по умолчанию. Это будет обновлено позже в коде.
- Введите SSID WiFi, пароль WiFi и, если вы используете, пароль доступа OTA.
- Не забудьте включить OTA, иначе вы не сможете обновлять свое устройство по беспроводной сети
- Создайте набор конфигурации вашего устройства, нажав [ОТПРАВИТЬ]
- Игнорируйте мигающий символ «Выберите порт загрузки», просто область в вашем файле yaml и начните редактирование, нажав «EDIT». Если вы видите сообщение типа «Файл 404 не найден», щелкните в другом меню Home Assistant слева, а затем вернитесь в ESPHome, и вы увидите код, с которым вы можете работать.
- Вставьте свою конфигурацию YAML, следя за тем, чтобы данные, такие как следующие, были правильными:
- Имя устройства
- Учетные данные WiFi (SSID и пароль)
- Статический IP-адрес, если требуется
- OTA включен (и правильный/ожидаемый пароль)
- Не забудьте нажать [СОХРАНИТЬ] и [ЗАКРЫТЬ]
- Вернитесь в панель управления ESPHome, найдите свое устройство и проверьте код, нажав [ПРОВЕРИТЬ]
- Если вы правильно скопировали и адаптировали код, он успешно пройдет проверку, и вы можете закрыть это диалоговое окно. Теперь вы готовы скомпилировать утвержденную прошивку.
- В правом верхнем углу вы найдете 3 горизонтальные точки. Щелкните здесь и выберите [Компилировать]. Дайте ему до 3 минут, чтобы выполнить задание в первый раз, пока он не подтвердит «ИНФОРМАЦИЯ Программа успешно скомпилирована».
- В правом нижнем углу нажмите [СКАЧАТЬ БИНАРНЫЙ] и сохраните прошивку на своем компьютере, где вы найдете ее позже.
Не меняйте имя файла.
Если вы используете интерфейс командной строки (CLI) ESPHome
- Создайте свой файл YAML, как указано выше, правильно задав такие данные, как имя устройства, данные WiFi и OTA
- Не забудьте включить конфигурацию OTA, иначе вы не сможете обновить свое устройство по беспроводной сети
- Запустите
esphome your_device.yaml, скомпилируйте(заменивyour_device.yamlна фактическое имя файла) - По завершении найдите скомпилированную прошивку (например,
your_device/.pioenvs/your_device/firmware.bin)
Flashing ESPHome
Теперь, когда вы скомпилировали прошивку ESPHome, вы готовы загрузить ее на свой устройство. Если вы решили прошить ESPHome напрямую с помощью tuya-convert, просто выберите скомпилированную прошивку ESPHome во время процесса tuya-convert, и все готово! В противном случае вам потребуется выполнить обновление OTA, следуя приведенным ниже инструкциям.
От Tasmota
Здесь мы можем сказать спасибо удивительному набору функций прошивки Tasmota Тео Арендса, которая позволяет загружать и устанавливать бинарные файлы. Это делается только один раз; после этого будет намного проще загружать новые версии прошивки по воздуху прямо из ESPHome.
- Ваше устройство предоставит открытую точку доступа с именем WiFi
tasmota, за которым следуют 4 номера. Подключитесь к этому WiFi и позвольте DHCP автоматически предоставить подходящий IP-адрес на вашем компьютере. - Откройте браузер, введите 192.168.4.1 в адресную строку и нажмите Enter; появится пленочный портал.
- Введите SSID и пароль WiFi вашего домашнего WiFi и подтвердите. Лампа перезагрузится и попытается получить доступ к вашему домашнему Wi-Fi.
- Если данные доступа указаны верно, ваша лампочка подключится к вашей локальной сети. Если нет, лампочка перезапускается как точка доступа с авторизованным порталом через 1 минуту безуспешных попыток подключения.
Если это так, повторите процедуру, пока все в порядке.
- Повторно подключите компьютер к обычной сети Wi-Fi, если он не делает этого автоматически.
- Откройте маршрутизатор и найдите IP-адрес, который маршрутизатор предоставил вашей лампочке с помощью DHCP. Он должен появиться в подключенных устройствах с именем
tasmota-, за которым следуют 4 цифры (такие же, как сеть, к которой вы подключились, чтобы установить данные вашего WiFi). - Теперь откройте этот IP-адрес в браузере, появится панель инструментов Tasmota.
- Если вы установили Tasmota 8.x, см. предупреждение Tasmota 8.x выше.
- Нажмите [Обновление микропрограммы], в следующем диалоговом окне в нижней части нажмите [Обзор] и перейдите к двоичному файлу, который вы загрузили или скомпилировали выше, затем нажмите [Начать обновление] и подождите до 2 минут.
Вернувшись на панель инструментов ESPhome (если вы ее используете), вы должны увидеть, что ваше устройство подключается к сети, а индикатор меняется с красного «Не в сети» на зеленый «В сети».
 Они утверждают, что уже более 11 000 устройств «изготовлено» более чем 10 000 поставщиками, использующими прошивку и облачные сервисы Tuyas.
Они утверждают, что уже более 11 000 устройств «изготовлено» более чем 10 000 поставщиками, использующими прошивку и облачные сервисы Tuyas. Преобразование Tasmota с использованием прямого последовательного соединения
Преобразование Tasmota с использованием прямого последовательного соединения 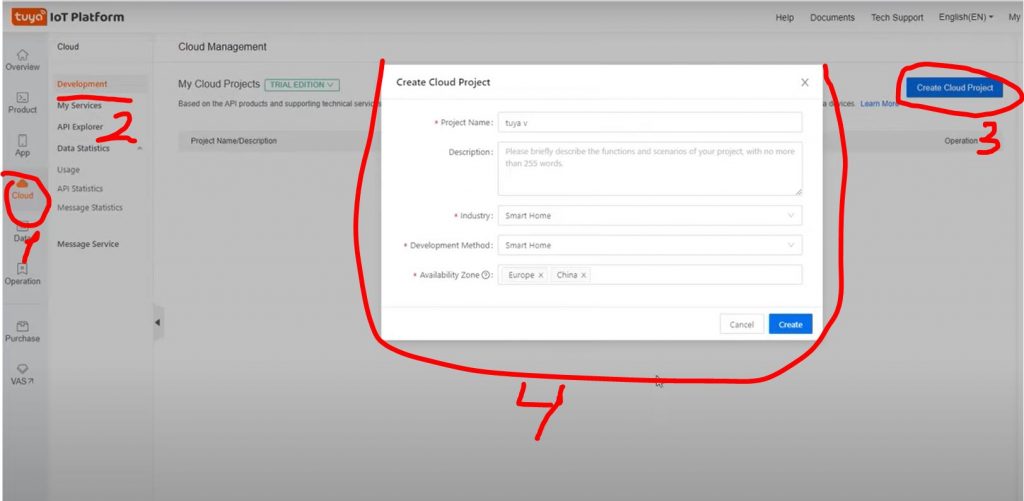 Сюда входят модули TYWE1S, TYWE2S, TYWE2L, TYWE3S, TYWE3L, TYLC4, TYLC5 и TYWE5P. Существует также модуль на основе ESP32 под названием TYWE3SE, но я не думаю, что его можно преобразовать с помощью Tuya-Convert.
Сюда входят модули TYWE1S, TYWE2S, TYWE2L, TYWE3S, TYWE3L, TYLC4, TYLC5 и TYWE5P. Существует также модуль на основе ESP32 под названием TYWE3SE, но я не думаю, что его можно преобразовать с помощью Tuya-Convert. 
 /install_prereq.sh
/install_prereq.sh  bin
bin 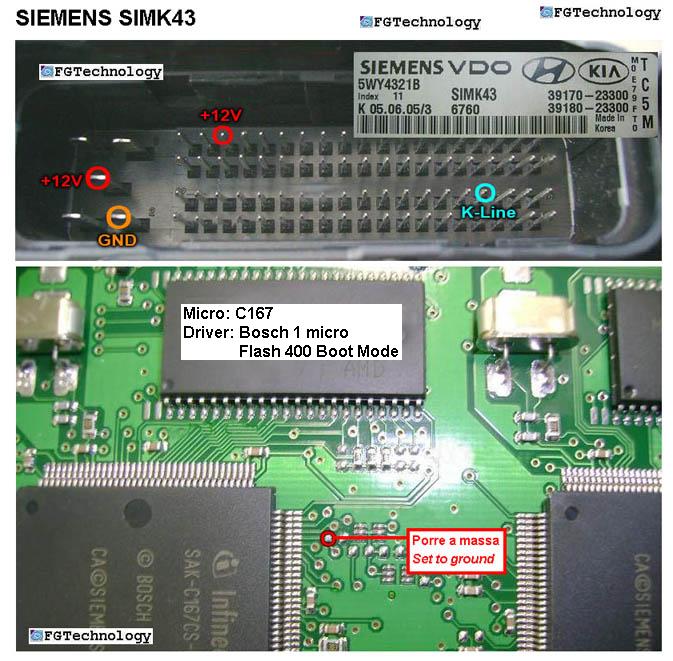 x Warning
x Warning
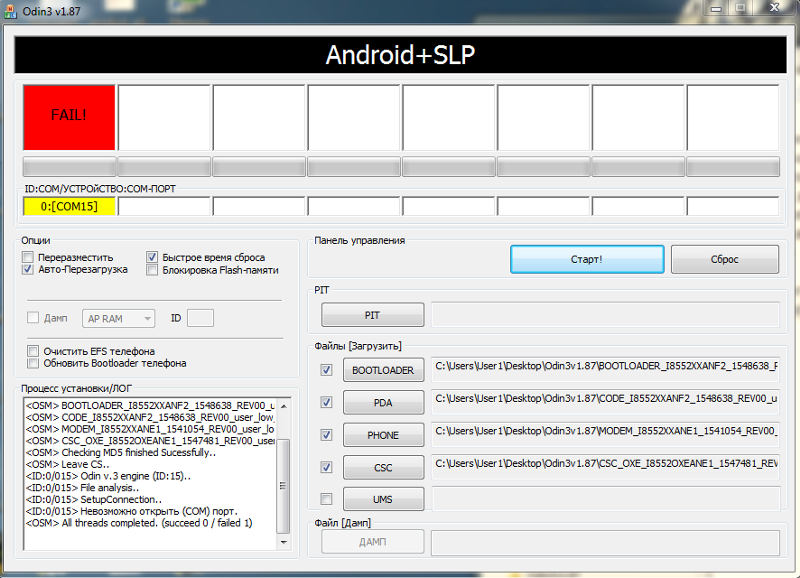 io)
io)
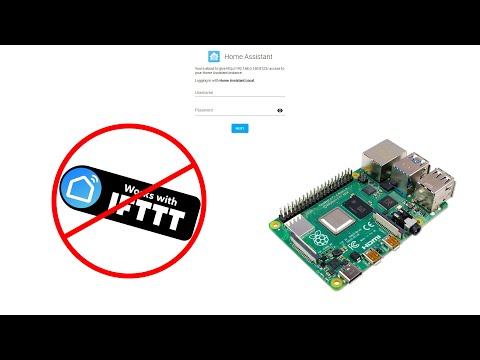
 Не меняйте имя файла.
Не меняйте имя файла. 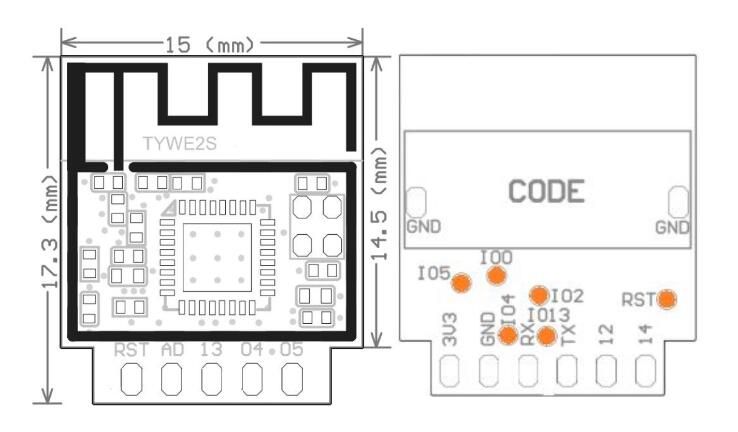
 Если это так, повторите процедуру, пока все в порядке.
Если это так, повторите процедуру, пока все в порядке. 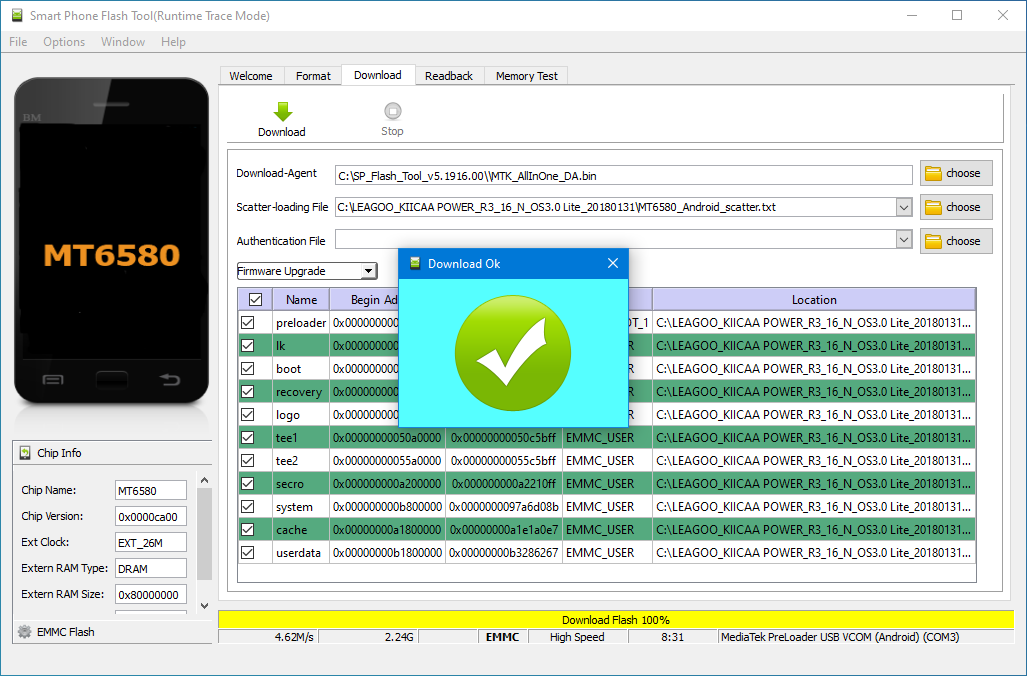
Добавить комментарий