Содержание
Как отключить TalkBack на Android за 5 секунд?
Главная » Android
Всем привет! Любопытство и жажда исследований всегда притягивала людей. То же самое происходит и в изучении своего смартфона, когда есть желание узнать все функции данного девайса. Активировав опцию talkback, привычный интерфейс преображается и многие ищут как отключить функцию.
Содержание
- Описание
- Отключение
- Быстрая деактивация
- Деактивация через настройки
- Деактивация службы
- Полное удаление
- Задать вопрос автору статьи
Описание
Google Talkback – это опциональное дополнение в смартфоне для людей с нарушением зрения. По умолчанию оно установлено в практически всех смартфонах на Андроид. Преимущество режима Talkback перед аналогичными – взаимодействие со всеми функциями оболочки гаджета.
Отключение
После активации, отключить Толкбэк не так просто из-за измененного интерфейса и структуры взаимодействия с ним. Если опцию для слабовидящих вы включили случайно, есть несколько вариантов ее деактивации.
Перемещаться внутри системы с активированным голосовым ассистентом нужно с помощью двойного клика на задействованную кнопку. Действия могут разниться в зависимости от модели устройства и установленной на ней версии, и надстройки операционной системы Андроид. Но логика отключения Talkback одинакова для каждого работающего устройства с голосовым сопровождением.
Быстрая деактивация
После того, как функция активировалась, ее можно с легкостью отключить или снова подключить с помощью физических кнопок. Это реализовано, чтобы можно было быстро переключаться между режимом для слепых и стандартным. Данная опция одинаково работает для всех моделей смартфонов:
- Разблокируйте устройство и одновременно нажмите, и удерживайте обе качельки громкости на протяжении 5 секунд.
- О выполнении операции засвидетельствует незначительная вибрация.
- Голосовой ассистент скажет, что функция отключена.
Также об этом засвидетельствует надпись на главном экране устройства.
Отключить Talkback на Huawei, Xiaomi, Samsung и прочей модели можно так в том случае, если ранее на физические кнопки был разрешен такой доступ. Настроить его можно в главных настройках устройства:
- Запустите «Настройки» и кликните пункт «Спец. возможности».
- Кликайте по опции «Кнопки регулировки громкости».
- Тумблер поставьте в положение «Включено».
- Если активировать функцию «Разрешить на экране блокировки», то переключаться можно между режимами даже без ввода ключа безопасности для разблокировки дисплея.
- Далее жмите на «Быстрое включение сервиса».
- Подтяните под него
- При появлении описания данного режима попросту ознакомьтесь с возможностями и жмите «ОК».
- Выходите на главный экран устройства и проверяйте активацию и деактивацию – зажатыми качельками громкости.
Деактивация через настройки
Отключить TalkBack на Xiaomi можно через настройки:
- Через шторку уведомлений зайдите в настройки и выберите «Спец. возможности».
- Пролистайте весь список, пока не увидите искомый режим, жмите на него.
- Сверху появится значок тумблера в положении «ВКЛ». Переведите его в выключенное положение.
Деактивация службы
Как отключить TalkBack функцию, чтобы она перестала работать на телефоне? На не рутированном устройстве это реализуемо с помощью остановки и отключения приложения:
- Опустите шторку уведомлений вниз и зайдите в: «Настройки» – «Приложения». В девайсах от Honor с оболочкой EMUI, как и в Самсунгах, весь путь к программе может слегка разниться.
- Раскройте список программных утилит.
- Найдите в списке Толкбек и кликайте «Остановить», затем «Отключить».
- В новом окошке подтвердите свое действие.
- В следующем окне согласитесь с установкой исходной версии приложения.
- Перейдите в специальные возможности и пройдитесь по списку. Толкбэк отображаться не будет.
Полное удаление
Чтобы удалить Talkback полностью из телефона, сперва понадобится предоставить гаджету права суперпользователя (root). Делается это с помощью различных программ по предоставлению root-прав. После того как устройство получит «рут», интегрированные в оболочку телефона приложения тоже можно будет удалить.
Помогла ли вам эта статья?
85 391 12
Автор статьи
Хомяк 729 статей
Первый в мире автор-хомяк.
Админ нашего паблика ВК.
Домашний питомец пропавшего WiFi Гида и обладатель большой семьи.
Треш, зерно и AC/DC — никакой слабости.
Как отключить Talkback на Андроид (Android): инструкция по отключению функции
Пользователи смартфонов и планшетов часто задают вопрос, как отключить Talkback на Андроид.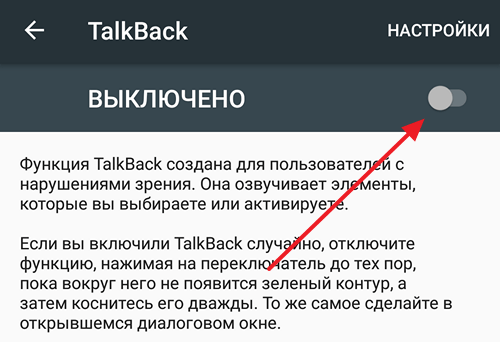
Как отключить Talkback через настройки
Чтобы отключить функцию Talkback на телефоне можно воспользоваться универсальным методом, который подходит для многих аппаратов с операционной системой Андроид. Такой способ актуален, если не удается деактивировать функцию с помощью кнопок громкости. В зависимости от модели принцип может отличаться, но общий подход идентичен.
Чтобы отключить Talkback, сделайте следующее:
- Перейдите в раздел настроек телефона.
- Кликните на секцию «Специальные возможности».
- Войдите в раздел «Программа чтения с экрана», «Зрение» и т. д. Название может различаться в зависимости от версии Андроид и мобильного устройства.
- Найдите название программы. Если необходимо отключить Talkback на Самсунг, название софта может отличаться (Voice Assistant).
- Переместите ползунок в позицию «Отключено».
При желании можно избавиться от приложения, остановив его на уровне службы. В этом случае софт остается на устройстве с Андроид, но не будет запускаться. Также удалятся некоторые пользовательские настройки. Чтобы деактивировать службу, сделайте такие шаги:
- войдите в настройки, а далее в раздел приложений;
- в Андроид 7.0 и выше дайте команду на отображение всех приложений или переключитесь на секцию «Все»;
- отыщите Talkback и остановите службу;
- согласитесь с условиями предупреждения.
Далее появится сообщение, что версия будет восстановлена для первоначальной. Одобрите действие и убедитесь, что служба остановлена. Она пропадет из списка подключенных приложений, а также уйдет из установок кнопки регулирования громкости.
Особенности для Сони
Рассмотрим еще один вопрос, который касается деактивации Talkback — как отключить на Sony. Алгоритм действий зависит от операционной системы.
Для Андроид 5.0 и выше:
- переведите строку состояния сверху-вниз двумя пальцами;
- жмите на шестеренку настроек;
- прокрутите меню и найдите раздел специальных возможностей;
- жмите на название приложения;
- прикоснитесь к выключателю, чтобы деактивировать функцию;
- жмите ОК для подтверждения.
Если на устройстве установлена версия Андроид 4.4, чтобы отключить Talkback, сделайте следующее:
- сместите строку состояния вниз с помощью двух пальцев;
- прикоснитесь к быстрым настройкам, а после дважды сработайте функцию;
- перейдите в настройки и дважды их коснитесь;
- пройдите вниз по меню и найдите раздел специальных возможностей;
- кликните по названию ПО и коснитесь тумблера, чтобы выключить функцию;
- подтвердите действие путем нажатия на ОК.
Для Сони с Андроид от 4.1 до 4.3 сделайте такие шаги:
- переведите строку состояния вниз;
- прикоснитесь к настройкам;
- найдите раздел специальных возможностей;
- прикоснитесь к названию Talkback;
- переведите переключатель в раздел отключения;
- подтвердите действие путем прикосновения к ОК.
Иногда возникают вопросы по Talkback — как отключить на Айфоне. Отметим, что это приложение предусмотрено только для Андроид. На Iphone имеется другое ПО — VoiceOver. Оно включается при тройном нажатии кнопки «Домой». Для отключения опции перейдите в раздел «Основные», а далее — в «Настройки». Найдите пункт «Универсальный доступ» и выключите функцию. Внизу необходимо отключить срабатывание при тройном нажатии кнопки.
Если отключить функцию рассмотренными методами не удалось, или пользователь желает полностью избавиться от приложения, его можно удалить. Опция доступна только при наличии root-доступа телефону или планшету с Андроид.
Как отключить push-уведомления (Windows, Mac и браузеры)
Push-уведомления могут быть невероятно полезной функцией. Они помогают информировать вас об обновлениях и предложениях, а также практически мгновенно предоставляют важную информацию. Однако иметь дело с большим количеством всплывающих сообщений на всех ваших устройствах может быть сложно.
К счастью, вы можете настраивать и контролировать, какие push-уведомления вы видите на своих устройствах и в браузерах.
В этой статье мы покажем вам, как отключить уведомления о публикациях в большинстве основных операционных систем (ОС) и веб-браузерах. Давайте начнем!
Устали иметь дело с непрерывными всплывающими сообщениями на ваших устройствах? 💥 Прочтите это👇Нажмите, чтобы твитнуть
Предпочитаете смотреть видеоверсию?
Что такое push-уведомления?
Push-уведомления — это всплывающие сообщения, которые отображаются на ваших устройствах для предоставления быстрых уведомлений.
Пример push-уведомления на iOS
Push-уведомления не ограничиваются мобильными устройствами. Если вы используете компьютеры с Windows или macOS, вы также будете регулярно видеть эти элементы. Вот некоторые примеры:
- Уведомления об обновлении программного обеспечения
- Уведомления от веб-браузеров
- Новые оповещения по электронной почте
Важно понимать, что в большинстве случаев push-уведомления работают двумя способами. Есть те, которые можно настраивать и отключать на уровне ОС, а есть и те, которые работают на уровне приложений.
Например, некоторые веб-сайты спросят вас, хотите ли вы получать push-уведомления через браузер:
Пример запроса на push-уведомление веб-сайта
В следующих разделах мы покажем вам, как отключить push-уведомления с обеих сторон, охватывая каждый основной браузер и ОС.
Как отключить push-уведомления на уровне ОС
Ниже мы расскажем, как отключить почтовые уведомления для Windows 10, macOS, Android и iOS. Начнем с Windows.
Как отключить push-уведомления в Windows 10
Windows позволяет полностью отключить push-уведомления, временно отключить их звук или отключить их для определенных приложений. Чтобы перейти к настройкам уведомлений Windows, откройте Откройте меню и выберите Настройки > Система > Уведомления и действия .
Чтобы полностью отключить уведомления, отключите параметр Получать уведомления от приложений и других отправителей :
Настройки push-уведомлений Windows 10
Поскольку push-уведомления могут содержать важную информацию, вы можете отключить уведомления только для определенных приложений. (те, которые вы склонны игнорировать).
Для этого прокрутите вниз, пока не дойдете до Получать уведомления из раздела настроек этих отправителей .
Отключение уведомлений для отдельных приложений в Windows
Наконец, Windows включает функцию под названием «помощь фокусировки» , которая дает вам возможность временно отключить или отключить push-уведомления.
Чтобы использовать помощь при фокусировке, нажмите Настройки помощи при фокусировке в разделе Уведомления параметры. На следующем экране вы сможете решить, какие уведомления отключить и когда функция должна вступить в игру:
Настройки помощника фокусировки Windows
В целом, Windows предоставляет вам множество возможностей для управления push-уведомлениями. Суть в том, чтобы выяснить, от каких приложений стоит получать оповещения, а какие будут только отвлекать.
Как отключить push-уведомления в macOS
Если вы используете macOS, вы можете как приостановить, так и отключить уведомления, в зависимости от ваших предпочтений.
Вы увидите список всех приложений, которые могут отправлять вам уведомления, и вы можете отключить эти разрешения для каждого отдельного элемента:
Настройки уведомлений в macOS
Чтобы приостановить уведомления, вы можете включить функцию «Не беспокоить» Настройка слева, под тем же окном Уведомления :
Настройки уведомлений macOS «Не беспокоить»
В то время как «Не беспокоить» 9Настройка 0039 включена, уведомления не будут мешать вашей работе. Чтобы получить к ним доступ, вам нужно открыть Центр уведомлений .
Здесь они будут накапливаться, пока вы не включите уведомления.
Как отключить push-уведомления на iOS (iPhone и iPad)
iOS позволяет полностью отключить push-уведомления или отключить их для отдельных приложений.
Чтобы получить доступ к настройкам уведомлений iOS, перейдите в Настройки > Уведомления меню.
В верхней части меню вы увидите Show Preview s option . Установка этого параметра на Никогда отключит все push-уведомления:
Меню уведомлений в iOS
Если вы хотите отключить уведомления только для определенных приложений, не трогайте предыдущий параметр. Вместо этого прокрутите вниз до меню Уведомления и щелкните отдельное приложение:
Меню уведомлений приложения в iOS
Из этого списка вы можете настроить параметры уведомлений каждого приложения или отключить их. Эта функция удобна для фильтрации сообщений, которые вам не интересны.
Как отключить push-уведомления на Android
Вы можете отключить push-уведомления на Android, выбрав Настройки > Уведомления параметры. Как и в iOS, в Android можно отключить push-уведомления для отдельных приложений или использовать режим «Не беспокоить».
Чтобы отключить уведомления для определенных приложений, прокрутите вниз до Недавно отправленные меню и нажмите кнопку Еще внизу:
Экран настроек уведомлений приложений Android
На следующем экране вы можете использовать кнопки справа, чтобы отключить уведомления для любого приложения, которое вы хотите:
Отключение уведомления отдельных приложений в Android
Чтобы включить режим «Не беспокоить» в Android, вернитесь к экрану Уведомления и найдите кнопку Не беспокоить , расположенную внизу.
Режим Android «Не беспокоить».
Этот экран также содержит параметры для настройки исключений из правил «не беспокоить». Например, вы можете сделать так, чтобы уведомления от определенных приложений по-прежнему отображались на вашем экране.
Как отключить push-уведомления для веб-браузеров
В этом разделе мы покажем вам, как отключить push-уведомления для Google Chrome, Safari, Mozilla Firefox и Microsoft Edge. Начнем с Хрома.
Как отключить push-уведомления в Google Chrome
Если вы используете Chrome, вы можете запретить веб-сайтам запрашивать разрешение на отправку push-уведомлений, что, по сути, полностью отключает их. Браузер также позволяет блокировать уведомления для определенных веб-сайтов.
Чтобы получить доступ к этим настройкам, перейдите в Настройки > Конфиденциальность и безопасность , и выберите параметр Настройки сайта :
Меню настроек конфиденциальности Chrome
На следующем экране в разделе Разрешения настройки, нажмите Уведомления :
Настройка разрешений Chrome для push-уведомлений
Чтобы отключить все уведомления, отключите параметр , который говорит Сайты могут запрашивать отправку уведомлений .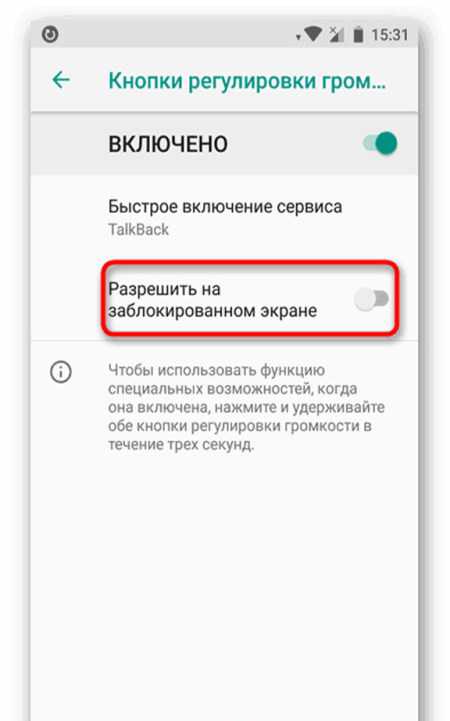
Отключение push-уведомлений в Chrome
Если вы нажмете кнопку Добавить , Chrome позволит вам ввести определенные URL-адреса, с которых будут блокироваться уведомления. Существует также аналогичная настройка для внесения веб-сайтов в белый список, доступ к которой можно получить, прокрутив экран вниз:
Внесение веб-сайтов в белый список для push-уведомлений в Chrome
Комбинируя все три параметра, вы можете сделать так, чтобы веб-сайты не могли отправлять вам отвлекающие запросы на разрешение. Вы также можете внести в белый список только те URL-адреса, уведомления от которых хотите получать.
Как отключить push-уведомления в Safari
Отключить push-уведомления в Safari довольно просто. Для этого откройте настройки Настройки Веб-сайты > Уведомления в браузере. Как только вы войдете, вы увидите список веб-сайтов, которые запросили разрешение на отправку вам push-уведомлений:
Настройки push-уведомлений Safari
Вы можете запретить уведомления с определенных веб-сайтов через этот список и наоборот.
Если этот параметр отключен, сайты не будут запрашивать разрешение на отправку вам уведомлений.
Как отключить push-уведомления в Mozilla Firefox
С помощью Firefox вы можете запретить веб-сайтам отправлять вам push-уведомления, исключения из белого списка и временно отключить их все.
Чтобы получить доступ к настройкам уведомлений Firefox, перейдите к Параметры > Конфиденциальность и безопасность, и найдите параметр Уведомления в разделе Разрешения :
Доступ к настройкам разрешений Firefox
Чтобы отключить push-уведомления, пока вы не перезапустите браузер, установите флажок с надписью Приостановить уведомления до перезапуска Firefox .
Для большего контроля над всплывающими оповещениями и сообщениями нажмите кнопку Настройки справа от опции Уведомления .
Отключение push-уведомлений в Firefox
Для каждого веб-сайта вы можете выбрать, блокировать или разрешать уведомления. Есть также варианты удалить отдельные сайты из списка или полностью очистить его.
Наконец, Firefox позволяет блокировать новые запросы на push-уведомления, включив функцию Блокировать новые запросы на получение уведомлений , расположенную в нижней части окна.
Как отключить push-уведомления в Microsoft Edge
Как и в большинстве других браузеров, Microsoft Edge предоставляет множество способов отключения, блокировки и включения уведомлений в белый список. Браузер также включает функцию под названием Тихие уведомления , которая объединяет все push-уведомления под значком, чтобы они не мешали вам. Вы можете просмотреть их в любое время.
Чтобы получить доступ к настройкам уведомлений Edge, перейдите в раздел Настройки > Файлы cookie и разрешения для сайтов, и выберите параметр Уведомления :
Настройки файлов cookie и разрешений для сайтов Microsoft Edge
На следующем экране отключите Спросите перед отправкой опции , хотите ли вы вообще отключить push-уведомления в Edge.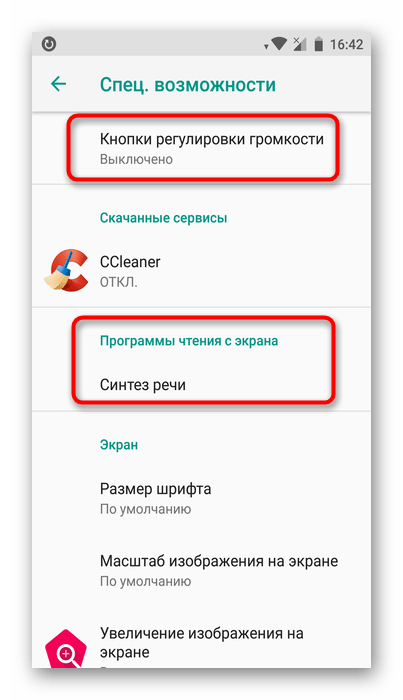
Если вы хотите заблокировать или разрешить определенные веб-сайты, вы можете нажать кнопку Добавить 9.Кнопки 0039 рядом с каждым параметром:
Отключение push-уведомлений в Edge
Вы также заметите параметр Тихие уведомления запрашивает , который должен быть включен по умолчанию. Если этот параметр включен, уведомления не будут прерывать работу браузера.
Как отключить push-уведомления в Facebook
Хотя Facebook не является ни операционной системой, ни веб-браузером, это одна из самых популярных социальных сетей в мире. Таким образом, мы получаем много вопросов о том, как отключить push-уведомления, чтобы они не мешали работе в Интернете.
Чтобы получить доступ к настройкам push-уведомлений Facebook, перейдите в Настройки и конфиденциальность > Настройки > Уведомления . Вы получите доступ к списку всех типов уведомлений, которые Facebook может отправлять, и сможете выбрать, какие из них отключить:
Настройки уведомлений Facebook
Имейте в виду, что Facebook использует несколько типов уведомлений.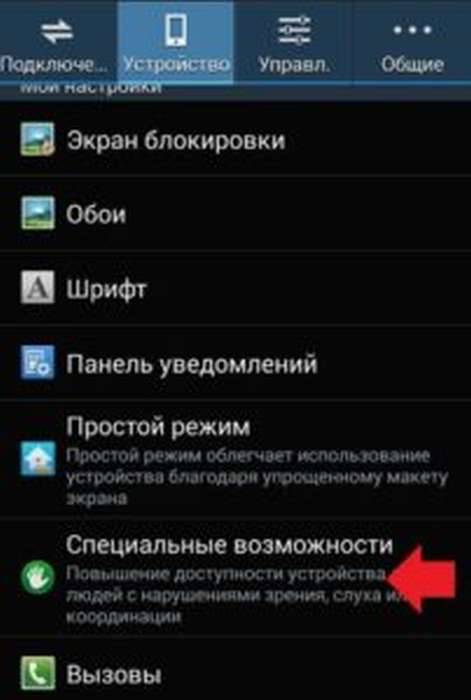
Если вы хотите полностью отключить уведомления, прокрутите вниз до раздела Как вы получаете уведомления . Разверните меню Browser , и вы увидите, что браузер по умолчанию отображается в разделе Push-уведомления :
Отключение push-уведомлений браузера в Facebook
Здесь вы можете отключить push-уведомления браузера Facebook, а также звуки, которые их сопровождают.
Как отключить push-уведомления в Gmail
Если вы используете Gmail, вы также можете запретить отображение push-уведомлений по электронной почте на рабочем столе. Используете ли вы Chrome, Firefox, Safari или другой браузер, процесс отключения этих сообщений одинаков.
Сначала откройте Gmail и щелкните значок шестеренки в правом верхнем углу, а затем Просмотреть все настройки . Прокрутите вниз до раздела Уведомления на рабочем столе :
Отключение уведомлений в Gmail
Выберите параметр Почтовые уведомления выкл.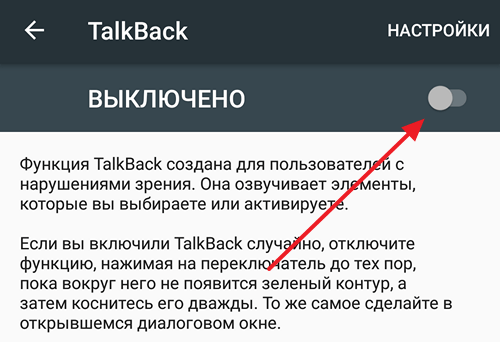
Когда вы закончите, нажмите кнопку Сохранить изменения внизу страницы.
Push-уведомления могут быть невероятно полезной функцией… но они также могут быть ошеломляющими. 🤯 Узнайте, как отключить их на разных платформах в этом посте!Нажмите, чтобы твитнуть
Резюме
Хотя push-уведомления могут быть невероятно полезными, они убивают производительность. В идеале вы сами решаете, какие приложения и веб-сайты могут отправлять вам push-уведомления, поэтому у вас есть полный контроль над уведомлениями, которые вы видите.
Настройка работы push-уведомлений проста. Практически в каждом браузере, приложении, устройстве и ОС есть настройки, которые позволяют настроить эту функцию в соответствии с вашими уникальными потребностями.
Получите все свои приложения, базы данных и сайты WordPress онлайн и под одной крышей. Наша многофункциональная высокопроизводительная облачная платформа включает в себя:
- Простая настройка и управление в панели управления MyKinsta
- Экспертная поддержка 24/7
- Лучшее оборудование и сеть Google Cloud Platform на базе Kubernetes для максимальной масштабируемости
- Интеграция Cloudflare корпоративного уровня для скорости и безопасности
- Глобальный охват аудитории до 35 центров обработки данных и 275 точек присутствия по всему миру
Начните с бесплатной пробной версии нашего хостинга приложений или хостинга баз данных.
Как отключить уведомления в Android (все версии)
Уведомления отлично подходят для того, чтобы знать, когда приходят электронные письма или когда кто-то говорит мусор на Facebook. Однако у них есть темная сторона: спам. Разработчики пользуются этой прямой рекламой, заполняя вашу панель уведомлений рекламными акциями и другими бесполезными сообщениями. Вы можете выступить против этого злоупотребления, отключив их уведомления.
Contents
- Как отключить уведомления в стандартной версии Android 11 с помощью Notification Shade
- Как отключить уведомления в стандартном Android 11 с помощью настроек
- Как отложить уведомления в стандартном Android 11
- Отключить беспроводные экстренные оповещения в стандартном Android 11
- Как отключить уведомления в Android 10 (Samsung) с помощью панели уведомлений
- Как отключить уведомления в Android 10 (Samsung) с помощью настроек
- Отложить уведомление в Android 10 (Samsung)
- Отключить оповещения о чрезвычайных ситуациях в беспроводной сети в Android 10 (Samsung)
- Как отключить уведомления в Android 9.
0 Pie
- Как настроить уведомления в Android 9.0 Pie
- Как отключить уведомления в Android 8.0 Oreo
- Просмотреть и настроить уведомления в Android 8.0 Oreo
- Отключить все уведомления на экране блокировки с в Android 8.0 Oreo
- Как отключить уведомления в Android 7.0 Nougat
- Установить правила уведомлений для всех приложений в Android 7.0 Nougat
- Как отключить уведомления в Android 5 и 6
- Установить правила уведомлений для всех приложений в Android 5 и 6
- Как отключить уведомления в Android 4.1 и 4.4
- Установить правила уведомлений для всех приложений в Android 4.1 и 4.4
- Как отключить уведомления в более ранних версиях Android
- Настройка уведомлений
Сложность
Легкость
Продолжительность
5 минут
Что вам нужно
В этом руководстве мы покажем вам, как отключить уведомления в Android, начиная с версии 11 и заканчивая вкусным Android 4.
Как отключить уведомления в стандартном Android 11 с помощью панели уведомлений
Лучший способ отключить уведомления — коснуться значка «Не беспокоить» на панели уведомлений. С помощью этой опции вы можете определить, какие люди, приложения, будильники и другие службы могут отправлять уведомления на ваш экран. Ознакомьтесь с нашим руководством по использованию режима «Не беспокоить» для получения дополнительной информации.
Еще один способ отключить уведомления — отключить звук приложений по отдельности. Вы можете сделать это из тени уведомлений по мере появления каждого уведомления или переключать каждое приложение по отдельности на одном экране.
Эти инструкции относятся к стандартной версии Android 11, но в основном работают и со стандартной версией Android 10.
Шаг 1: Проведите сверху вниз, чтобы развернуть панель уведомлений.
Шаг 2: Нажмите и удерживайте уведомление. Например, если вы пытаетесь отключить Gmail, вам может потребоваться долгое нажатие на адрес электронной почты, указанный в группе.
Шаг 3: Коснитесь Отключить уведомления в левом нижнем углу.
Примечание : Если для уведомлений установлено значение «По умолчанию», вы всегда можете нажать «Без звука», чтобы отключить звук и вибрацию для уведомлений этого приложения. Вы также можете нажать на значок шестеренки, чтобы получить доступ к списку настроек уведомлений приложения, которые вы можете настроить.
Как отключить уведомления в стандартной версии Android 11 с помощью настроек
Вы также можете отключить уведомления через настройки. Эти инструкции относятся к стандартной версии Android 11, но в основном работают и со стандартной версией Android 10.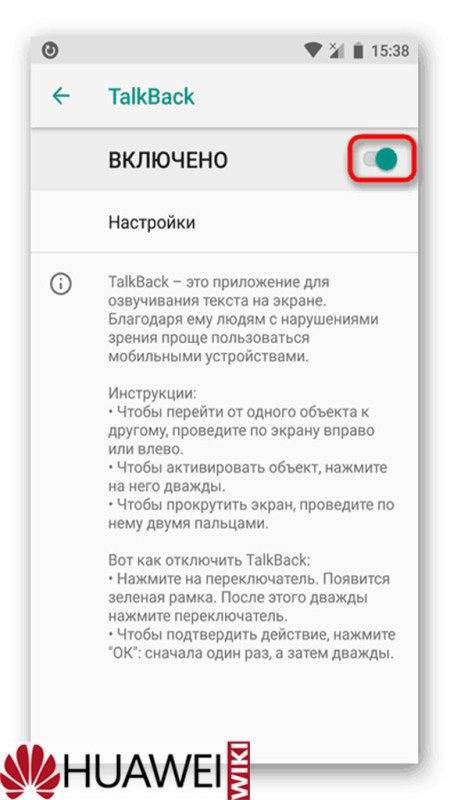
Шаг 1: Проведите пальцем сверху вниз, чтобы развернуть панель уведомлений, и коснитесь значка шестеренки.
Шаг 2: Нажмите Приложения и уведомления .
Шаг 3: Нажмите Уведомления .
Шаг 4: Под Недавно отправленные , коснитесь Просмотреть все за последние 7 дней .
Шаг 5: В списке отображаются самые последние уведомления. Нажмите стрелку вниз рядом с Самые последние и выберите Все приложения опция.
Шаг 6: Коснитесь переключателя рядом с приложением, которое вы хотите отключить (или снова включить).
Как отложить уведомления на складе Android 11
Если вам нужно уведомление, чтобы на некоторое время замолчать, есть способ сделать это тоже.
Шаг 1: Проведите сверху вниз, чтобы развернуть панель уведомлений, и коснитесь значка шестеренки.
Шаг 2: Нажмите Приложения и уведомления .
Шаг 3: Нажмите Уведомления .
Шаг 4: Коснитесь Дополнительно , чтобы развернуть эти настройки.
Шаг 5: Коснитесь переключателя рядом с Разрешить откладывание уведомлений .
Шаг 6: Раскрыв панель уведомлений, перетащите уведомление влево или вправо.
Шаг 7: Нажмите значок Отложить рядом с уведомлением. Он напоминает будильник с буквой «Z» на циферблате.
Шаг 8: Нажмите на появившуюся стрелку вниз и выберите продолжительность от 15 минут до 2 часов.
Отключить оповещения о чрезвычайных ситуациях в беспроводной сети в наличии Android 11
Вы также можете отключить оповещения о чрезвычайных ситуациях в беспроводной сети, выполнив простые действия.
Шаг 1: Проведите сверху вниз, чтобы развернуть панель уведомлений, и коснитесь значка шестеренки.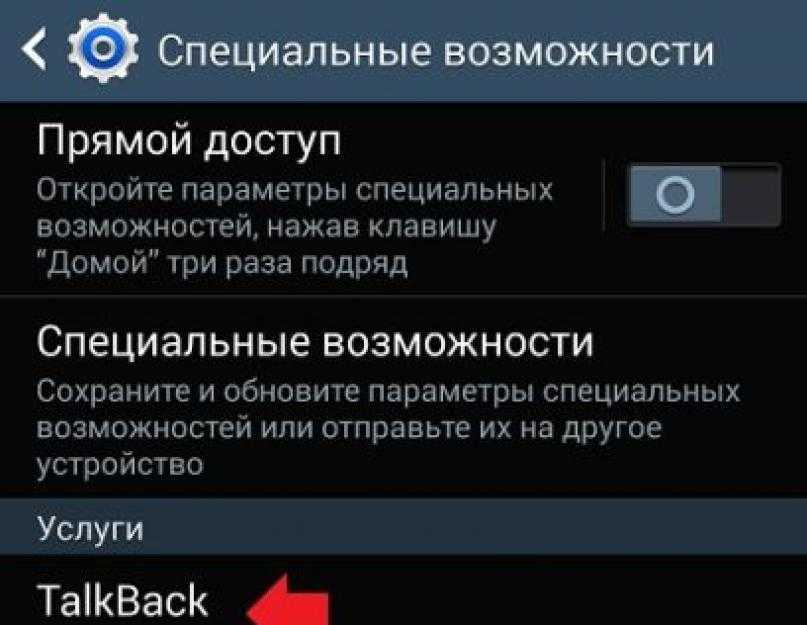
Шаг 2: Нажмите Приложения и уведомления .
Шаг 3: Коснитесь Беспроводные экстренные оповещения.
Шаг 4: Коснитесь переключателя рядом с Показать оповещения . Кроме того, вы можете оставить этот переключатель включенным и вместо этого нажать переключатель рядом с конкретными предупреждениями.
Как отключить уведомления в Android 10 (Samsung) с помощью панели уведомлений
В Android 10 появились оповещения и беззвучные уведомления. Первое — это ваше стандартное уведомление, которое звонит или вибрирует на вашем телефоне и отображается в виде значка в строке состояния. Последний молчит, но к нему можно получить доступ, открыв панель уведомлений. Однако, поскольку Samsung хочет быть другим, методы отключения уведомлений не такие, как на стандартном Android.
Важно знать, что не все приложения предлагают вам разрешение на отключение уведомлений. Системные приложения, такие как обновления программного обеспечения, например, считаются необходимыми для благополучия вашего устройства Android, поэтому их нельзя отключить.
Шаг 1: Проведите сверху вниз, чтобы развернуть панель уведомлений.
Шаг 2: Нажмите и удерживайте уведомление.
Шаг 3: Коснитесь переключателя рядом с Показать уведомления , чтобы отключить уведомление этого приложения.
Кроме того, вы можете нажать кружок рядом с Без звука , а затем нажать Сохранить, если вы не хотите, чтобы уведомление полностью исчезло.
Примечание : Если вы коснетесь ссылки Details , вы сможете переключать определенные параметры уведомлений, связанные с приложением, как показано выше.
Как отключить уведомления в Android 10 (Samsung) с помощью настроек
Вы также можете отключить уведомления через приложение Settings .
Шаг 1: Нажмите Уведомления .
Шаг 2: Коснитесь переключателя рядом с приложением, которое вы хотите отключить (или снова включить).
Шаг 3: Прокрутите вниз и коснитесь ссылки Просмотреть все в разделе Недавно отправленные .
Шаг 4: В списке отображаются самые последние уведомления. Нажмите стрелку вниз рядом с Самые последние и выберите параметр Все .
Шаг 5: Коснитесь переключателя рядом с приложением, которое вы хотите отключить (или снова включить).
Отложить уведомление в Android 10 (Samsung)
Нужен перерыв в уведомлениях, но вы не хотите их полностью отключать? Это тоже возможно.
Шаг 1: Проведите пальцем сверху вниз, чтобы развернуть панель уведомлений, а затем коснитесь значка шестеренки.
Шаг 2: Нажмите Уведомления .
Шаг 3: Коснитесь переключателя рядом с Показать параметр повтора , чтобы включить эту функцию.
Шаг 4: Раскрыв панель уведомлений, перетащите уведомление влево или вправо.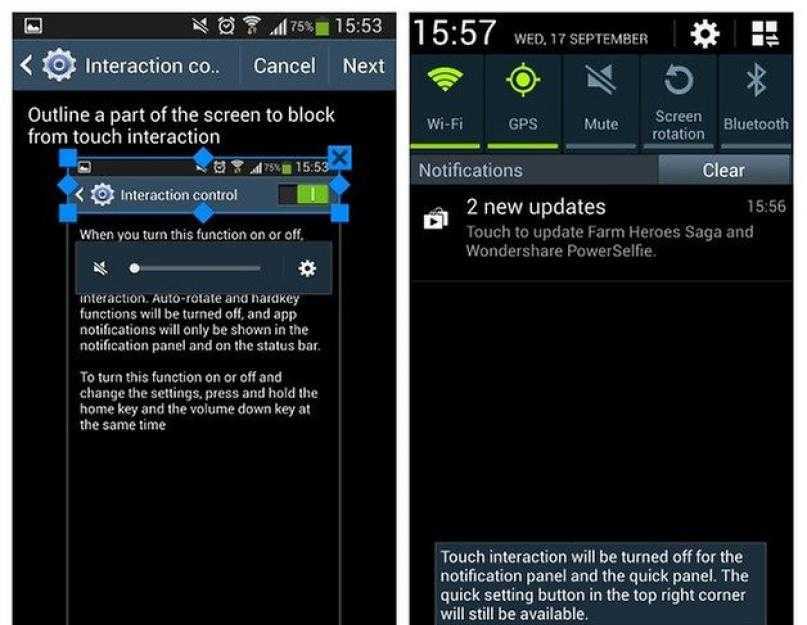
Шаг 5: Нажмите значок Отложить рядом с уведомлением. Он напоминает колокольчик с крошечными часами.
Шаг 6: Выберите продолжительность от 15 минут до 2 часов и нажмите Сохранить .
Отключить оповещения о чрезвычайных ситуациях в беспроводной сети в Android 10 (Samsung)
Вы также можете отключить оповещения о чрезвычайных ситуациях в беспроводной сети в Android 10 (Samsung). Вот как.
Шаг 1: Нажмите, чтобы открыть приложение Samsung Messages .
Шаг 2: Коснитесь трехточечного значка Еще .
Шаг 3: Коснитесь Настройки .
Шаг 4: Коснитесь Настройки экстренного оповещения .
Шаг 5: Нажмите Аварийные оповещения .
Шаг 6: Коснитесь переключателя рядом с предупреждением, которое вы хотите отключить.
Если вы хотите узнать больше, вы также можете ознакомиться с нашим руководством по удалению приложений на вашем устройстве Android.
Как отключить уведомления в Android 9.0 Pie
Вот как отключить нежелательные уведомления в Android 9.0 Pie:
Шаг 1: Нажмите и удерживайте уведомление в области уведомлений.
Шаг 2: Коснитесь Остановить уведомления .
Как настроить уведомления в Android 9.0 Pie
Вы также можете изменить способ получения уведомлений. Вот как.
Шаг 1: Нажмите и удерживайте уведомление в области уведомлений.
Шаг 2: Нажмите значок Информация (i).
Шаг 3: Нажмите Уведомления .
Шаг 4: Коснитесь переключателя рядом с Показать уведомления или коснитесь переключателя рядом с определенной настройкой уведомлений.
Примечание : Панель уведомлений содержит ссылку Управление уведомлениями внизу.
Android 9.0 Pie заметит, когда вы неоднократно проводите пальцем по уведомлению, не касаясь его и не разворачивая, и предложит вам отключить уведомления от этого приложения.
Как отключить уведомления в Android 8.0 Oreo
При нажатии на уведомление в Android 8.0 Oreo по-прежнему будет открываться родительское приложение, но вы также можете провести справа налево, чтобы закрыть уведомление.
Шаг 1: Проведите сверху вниз, чтобы развернуть панель уведомлений.
Шаг 2: Проведите часть уведомления справа налево. Вы увидите два значка:
-
Gear — Это дает вам возможность блокировать уведомления от этого приложения.
Вы можете увидеть простой переключатель, чтобы отключить уведомления для этого приложения, с возможностью нажать Дополнительные настройки для перехода на страницу уведомлений приложения. Или вы можете получить возможность нажать Все категории , чтобы точно увидеть, какие уведомления отправляет это приложение или служба, и отключить их по отдельности.
-
Часы — Позволяет отложить уведомление и выбрать продолжительность.
Просмотрите и настройте уведомления в Android 8.0 Oreo
Вы можете легко просмотреть свои настройки уведомлений и создать новые, выполнив пять простых шагов.
Шаг 1: Нажмите, чтобы открыть приложение Настройки .
Шаг 2: Нажмите Приложения и уведомления .
Шаг 3: Нажмите Уведомления .
Шаг 4: Коснитесь Уведомления приложений .
Шаг 5: Коснитесь отдельных приложений и решите, какие уведомления вы хотите, чтобы они отправляли.
Отключить все уведомления на экране блокировки в Android 8.0 Oreo
С помощью этого руководства вы также можете отключить отображение уведомлений на экране блокировки.
Шаг 1: Нажмите, чтобы открыть приложение Настройки .
Шаг 2: Нажмите Приложения и уведомления .
Шаг 3: Нажмите Уведомления .
Шаг 4: Нажмите на экране блокировки .
Шаг 5: Выберите Не показывать уведомления вообще .
Ознакомьтесь с нашими советами по Android 8.0 Oreo, чтобы узнать больше об этой версии платформы Google.
Как отключить уведомления в Android 7.0 Nougat
В Android 7.0 Nougat при нажатии на уведомление открывается родительское приложение, но вы также можете провести справа налево, чтобы закрыть уведомление.
Шаг 1: Проведите сверху вниз, чтобы развернуть панель уведомлений.
Шаг 2: Проведите по уведомлению справа налево, а затем коснитесь значка шестеренки.
Шаг 3: Выберите один из трех параметров: Отображать уведомления без звука , Блокировать все уведомления или Не отключать звук и не блокировать.
Кроме того, если вы нажмете ссылку Еще , вы сможете получить доступ к настройкам приложения, чтобы внести дополнительные изменения.
Установить правила уведомлений для всех приложений в Android 7.0 Nougat
Вы также можете установить правила уведомлений для своих приложений. Это быстрый четырехэтапный процесс.
Шаг 1: Нажмите, чтобы открыть приложение Настройки .
Шаг 2: Нажмите Уведомления .
Шаг 3: Выберите Все приложения в раскрывающемся меню.
Шаг 4: Коснитесь каждого приложения, чтобы получить доступ к его настройкам уведомлений.
Возможно, вы захотите изучить наши советы по Android 7.0 Nougat, чтобы узнать, что еще он может делать.
Как отключить уведомления в Android 5 и 6
Компания Google внесла некоторые изменения в Android 5.0 Lollipop, чтобы обеспечить больший контроль над уведомлениями. Впервые у вас есть специальный раздел уведомлений и реальная возможность различать, что может вас беспокоить, а что нет. Эти инструкции применимы и к Android 6.0 Marshmallow.
Шаг 1: Проведите сверху вниз, чтобы развернуть панель уведомлений.
Шаг 2: Нажмите и удерживайте уведомление, а затем нажмите значок Информация (i).
Шаг 3: Коснитесь переключателя рядом с Блок , чтобы включить или отключить этот параметр.
Установить правила уведомлений для всех приложений в Android 5 и 6
Вы также можете создать специальные правила для уведомлений приложений в Android 5 и 6. Позвольте нам провести вас через процесс.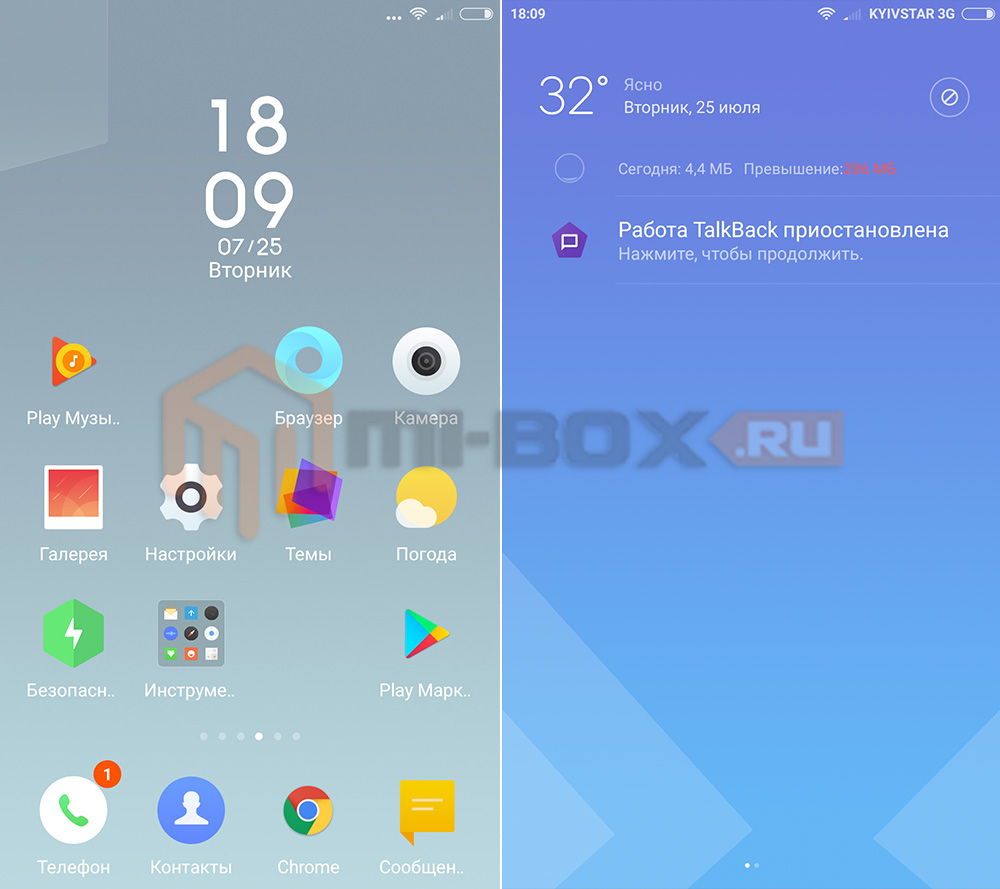
Шаг 1: Нажмите, чтобы открыть приложение Настройки .
Шаг 2: Коснитесь Звуки и уведомления .
Шаг 3: Коснитесь Уведомления приложений .
Шаг 4: Коснитесь, чтобы открыть приложение, а затем коснитесь переключателя рядом с Заблокировать , чтобы отключить или включить его уведомления.
Примечание . Как показано выше, каждое приложение имеет переключатель Priority , чтобы уведомления располагались в верхней части списка уведомлений и продолжали поступать, даже если вы включили Разрешить только приоритетные прерывания. Этот параметр можно найти в разделе «Настройки» > «Звук и уведомления» > «Прерывания» > «При получении уведомлений» .
Если вы используете PIN-код, графический ключ или пароль для блокировки экрана, вы также можете настроить уведомления как конфиденциальные, что предотвратит отображение содержимого уведомлений на экране блокировки.
Как отключить уведомления в Android 4.1 и 4.4
Если вы качаете Jelly Bean или KitKat на своем Android-устройстве, то ваша задача проста. Тот факт, что Google интегрировал систему для ответственной идентификации приложения и отключения уведомлений навсегда, является довольно явным признаком того, что спам в уведомлениях становится проблемой.
Шаг 1: Проведите сверху вниз, чтобы развернуть панель уведомлений.
Шаг 2: Нажмите и удерживайте уведомление, а затем нажмите значок Информация .
Шаг 3: На экране управления приложениями коснитесь поля Показать уведомления .
Примечание : все уведомления от этого приложения будут отключены. В предупреждении говорится: «Если вы отключите уведомления для этого приложения, вы можете пропустить важные оповещения и обновления».
Установите правила уведомлений для всех приложений в Android 4.1 и 4.4
Настройте правила уведомлений для всех ваших приложений, использующих Android 4.1 или 4.4, используя это руководство.
Шаг 1: Нажмите, чтобы открыть приложение Настройки .
Шаг 2: Коснитесь Приложения .
Шаг 3: Перейдите на вкладку Все .
Шаг 4: Нажмите, чтобы открыть приложение, а затем снимите флажок рядом с Показать уведомления .
Как отключить уведомления в старых версиях Android
Как настроить звуки уведомлений на телефоне SamsungУжасная правда о старых версиях Android заключается в том, что вы находитесь во власти разработчика приложения. Каждое отдельное приложение обрабатывает свою собственную систему уведомлений. Чтобы узнать, можете ли вы отключить или настроить уведомления, откройте соответствующее приложение и коснитесь его Кнопка меню .
Большие приложения, такие как Facebook, имеют целый ряд вариантов уведомлений. Вы можете выбрать оповещения, вибрации и мелодии звонка, а также указать, что должно вызывать оповещение. В некоторых приложениях вообще нет опций уведомлений. Facebook хочет, чтобы вы знали, что происходит на платформе. Он также хочет, чтобы вы чаще посещали приложение.
Настройка уведомлений
В Android доступно множество настраиваемых параметров, позволяющих еще глубже погрузиться в настройки вашего телефона. Эти расширенные параметры позволяют назначать каждый тип уведомлений определенному событию, а это означает, что вы будете знать, что происходит, даже если вы не можете проверить свой экран.
Если вы похожи на большинство людей, вы, вероятно, используете стандартный звонок для телефонных звонков и, возможно, вибрацию или звуковой сигнал для текстовых сообщений и электронных писем.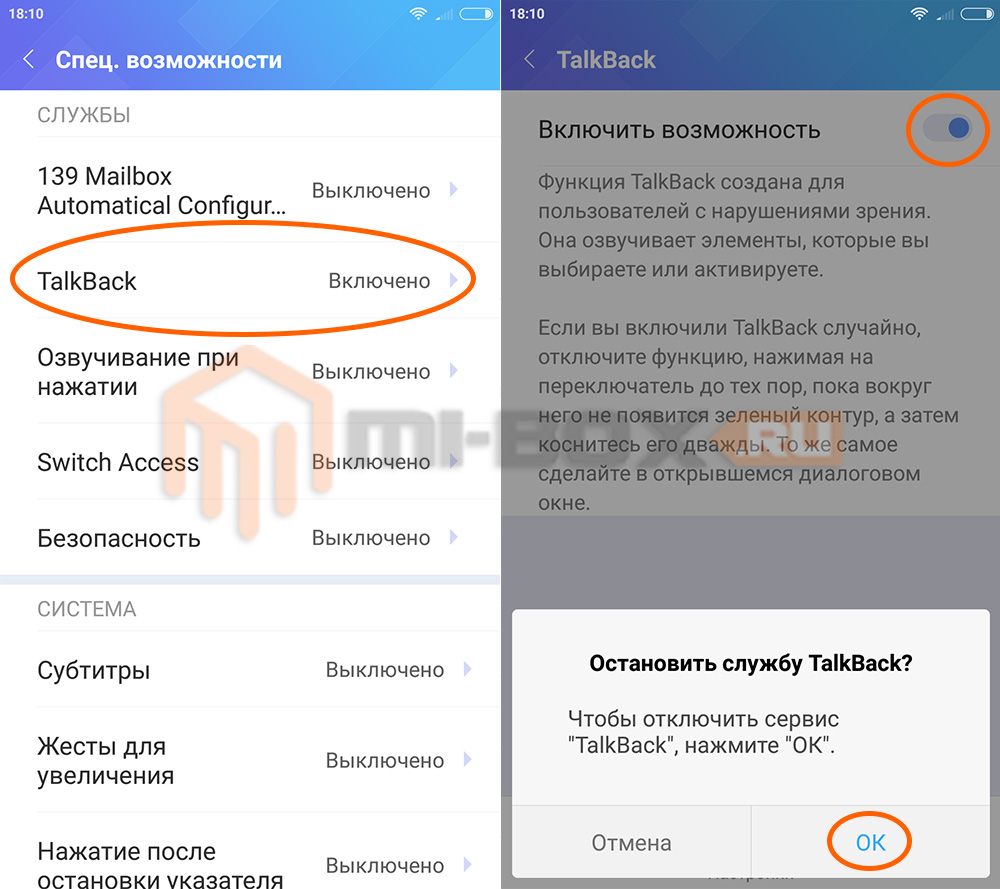
Но использование уникальных тонов для каждого приложения позволит вам расставлять приоритеты для уведомлений с вашего устройства Android. Вместо того, чтобы поднимать трубку для каждого уведомления только в случае чрезвычайной ситуации, вы можете запрограммировать определенные типы предупреждений для воспроизведения одного и того же тона, чтобы вы всегда знали, какое уведомление приходит через ваше устройство.
Вы также можете установить индивидуальную мелодию звонка и текста для каждого контакта на вашем устройстве, так что вам больше никогда не придется беспокоиться о том, что вы пропустите важный звонок или сообщение. Это займет некоторое время, если у вас больше нескольких контактов, но это окупается в долгосрочной перспективе, когда вы знаете, кто вам звонит, просто по звонку.
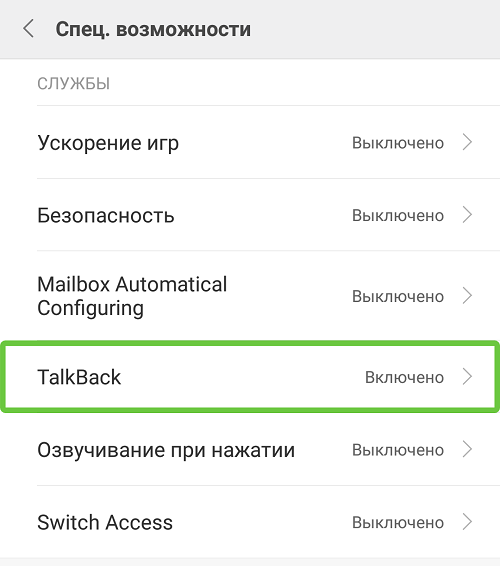 Также об этом засвидетельствует надпись на главном экране устройства.
Также об этом засвидетельствует надпись на главном экране устройства.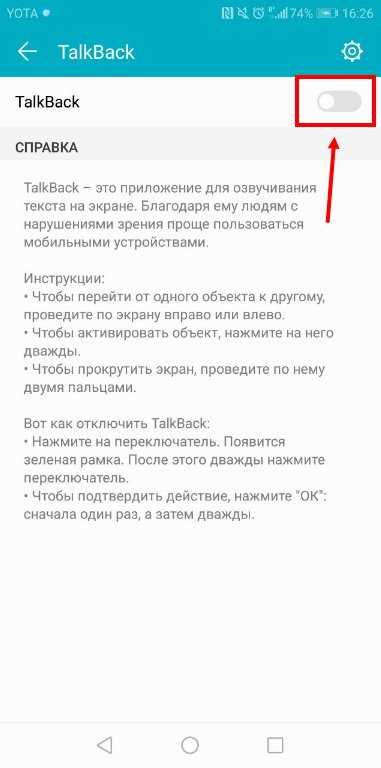


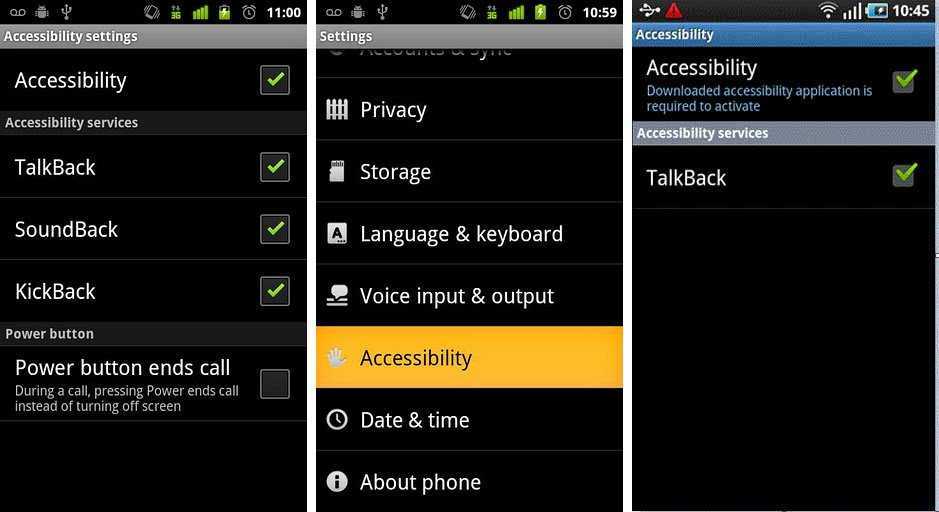
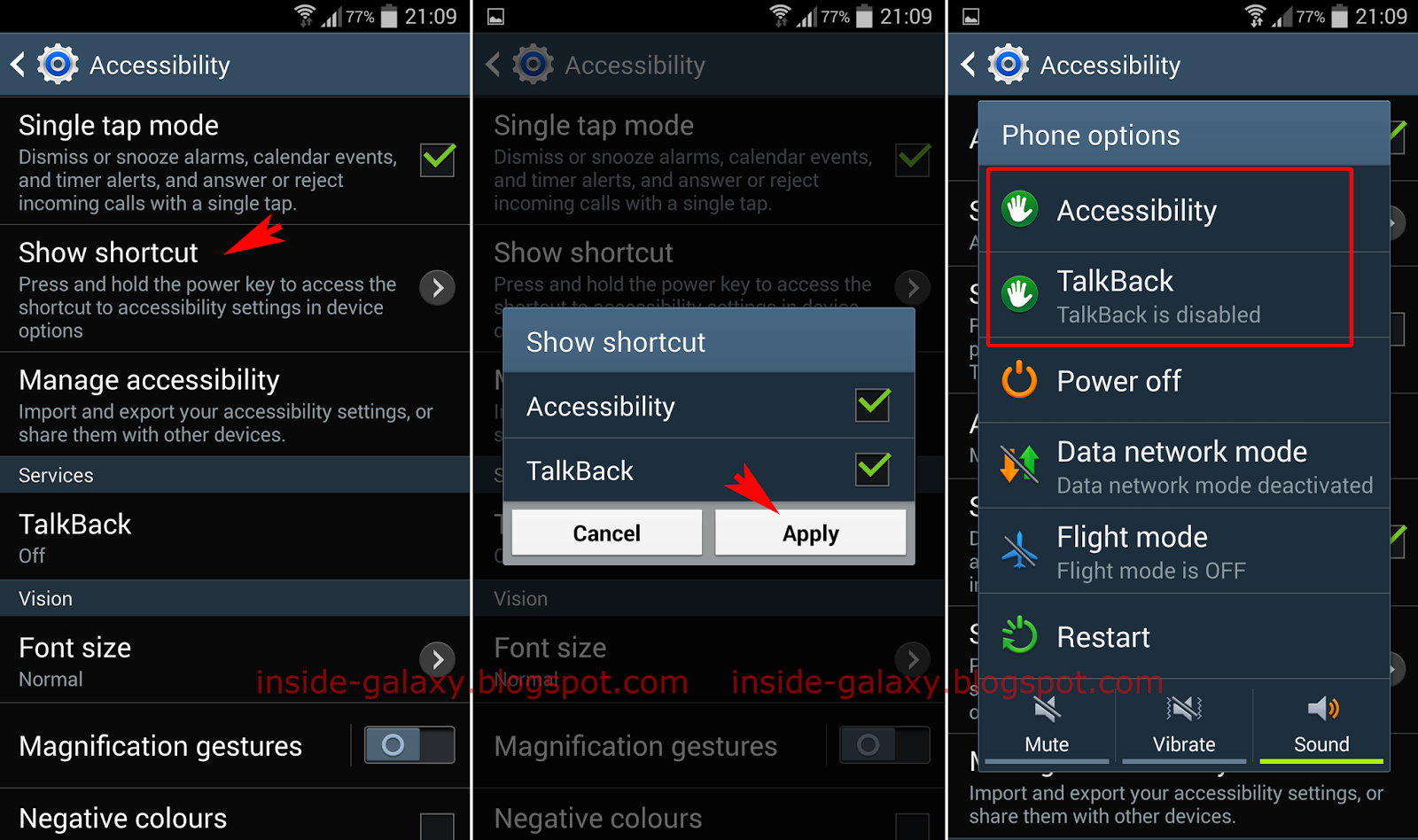 0 Pie
0 Pie  Вы можете увидеть простой переключатель, чтобы отключить уведомления для этого приложения, с возможностью нажать Дополнительные настройки для перехода на страницу уведомлений приложения. Или вы можете получить возможность нажать Все категории , чтобы точно увидеть, какие уведомления отправляет это приложение или служба, и отключить их по отдельности.
Вы можете увидеть простой переключатель, чтобы отключить уведомления для этого приложения, с возможностью нажать Дополнительные настройки для перехода на страницу уведомлений приложения. Или вы можете получить возможность нажать Все категории , чтобы точно увидеть, какие уведомления отправляет это приложение или служба, и отключить их по отдельности. 
Добавить комментарий