Содержание
Синхронизация iPhone, iPad или iPod с компьютером с помощью iTunes
В этой статье представлены сведения о том, как синхронизировать музыку, фильмы и другие данные с помощью iTunes на компьютере Mac или компьютере с Windows.
Если у вас macOS Mojave или более ранней версии либо компьютер с Windows, используйте iTunes, чтобы синхронизировать содержимое на своих устройствах. Прежде чем использовать iTunes для синхронизации содержимого на устройстве iOS или iPadOS, рекомендуется воспользоваться iCloud, Apple Music или аналогичным сервисом, чтобы сохранить в облаке содержимое компьютера Mac или компьютера с Windows. Так вы сможете получать доступ к своей музыке, фотографиям и другим файлам с устройства, когда компьютера нет рядом. Узнайте больше об использовании сервиса Apple Music или функции «Фото iCloud» вместо iTunes.
Если для синхронизации используется iCloud или другие сервисы, такие как Apple Music, некоторые функции синхронизации через iTunes могут быть отключены.
Что можно синхронизировать при помощи iTunes
- Альбомы, песни, плейлисты, фильмы, телешоу, подкасты и аудиокниги.
- Фотографии и видеозаписи.
- Контакты и календари.
Функции iTunes могут отличаться в зависимости от страны или региона.
Синхронизация или удаление контента с помощью iTunes
- Откройте iTunes и подключите устройство к компьютеру с помощью кабеля USB.
- Нажмите значок устройства в левом верхнем углу окна iTunes. Узнайте, что делать, если значок не отображается.
- В меню «Настройки» в левой части окна iTunes выберите тип контента, который необходимо синхронизировать или удалить.* Чтобы включить синхронизацию для типа контента, установите флажок «Синхронизировать».
- Установите флажок рядом с каждым элементом, который нужно синхронизировать.
- Нажмите кнопку «Применить» в правом нижнем углу окна. Если синхронизация не начинается автоматически, нажмите кнопку «Синхронизировать».
* Устройство можно одновременно синхронизировать только с одной медиатекой iTunes. Если появляется сообщение, что устройство синхронизировано с другой медиатекой iTunes, это означает, что его ранее подключали к другому компьютеру. Если нажать «Стереть и синхр.» в этом сообщении, весь контент выбранного типа на устройстве будет стерт и заменен контентом с компьютера.
Синхронизация контента по Wi-Fi
После настройки синхронизации с iTunes через USB можно настроить iTunes для синхронизации вашего устройства по Wi-Fi вместо USB.
- Подключите устройство к компьютеру с помощью кабеля USB, а затем откройте iTunes и выберите устройство. Узнайте, что делать, если устройство не отображается на экране компьютера.
- Нажмите «Обзор» в левой части окна iTunes.
- Выберите «Синхронизировать с этим [устройством] по Wi-Fi».
- Нажмите кнопку «Применить».
Если компьютер и устройство подключены к одной сети Wi-Fi, устройство отображается в приложении iTunes.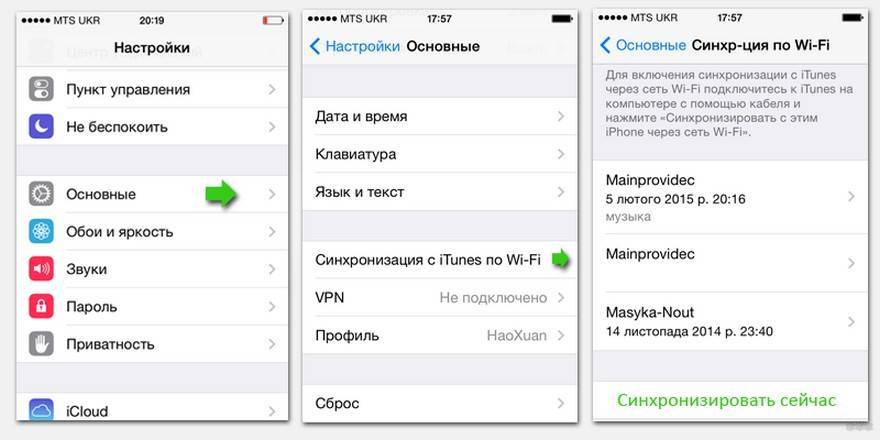
Получение помощи
- Узнайте, что делать, если при попытке синхронизировать iPhone, iPad или iPod touch с помощью iTunes выводится ошибка.
- Узнайте, что делать, если в iTunes для Windows отображается предупреждение о том, что синхронизация контактов и календарей прекращена.
- Узнайте, как повторно загрузить приложения и музыку, купленные на другом устройстве.
- Узнайте, как импортировать фотографии и видеозаписи на компьютер.
Дата публикации:
Как синхронизировать iPhone с компьютером через Wi-Fi
Главная » Инструкции » Система и Обновление
В первые годы после появления iPhone, его синхронизация предвидела несомненное подсоединение к компьютеру или ноутбуку. Но с введением iOS 5 стало возможным и вовсе не беспокоиться о кабелях и проводах.
Если вы используете iOS 5 или выше (а сейчас это касается практически каждого современного яблочного гаджета), вы можете синхронизировать ваш айфон посредством Wi-Fi. Для этого достаточно меть под рукой:
- iPhone под началом системы iOS 5 или выше;
- iTunes версии 10.6 или выше на вашем ПК;
- ваш телефон и ПК, подсоединенные к одной и той же сети Wi-Fi.
Процедура настройки подключения
- Верите или нет, но синхронизацию iPhone по беспроводной сети придется начать через кабель. А все потому, что для включения беспроводного подключения нужно будет изменить настройки в iTunes. Итак, для начала подключите айфон к компьютеру через USB традиционным для синхронизации способом.
- На экране управления телефона, который появится как часть этого стандартного процесса, в нижней части разместится поле «Опции» (может называться «Параметры»). В этом окне выберите поле «Синхронизировать с этим iPhone по Wi-Fi». После, щелкните кнопку «Применить» в правом нижнем углу для изменения этой настройки.
- Отсоедините айфон от компьютера, нажав на стрелку рядом со значком гаджета в левом верхнем углу окна iTunes.
Настройка опции в iTunes
После изменения настроек ваш телефон больше не обязан быть подключен к ПК. Теперь вы готовы синхронизировать информацию по беспроводной сети. Для того чтобы осуществить это, девайсы должны быть присоединены к одной сети (например, не существует никакой возможности для того чтобы подсоединиться к Вай-Фай на работе и синхронизироваться с домашним ноутбуком).
Процесс Синхронизации
- Подключите iPhone к Wi-Fi и когда это будет сделано, нажмите приложение «Настройки» на домашнем экране телефона и кликнете на вкладку «Основные».
- Прокрутите экран вниз и нажмите «Синхронизация с iTunes по Wi-Fi». Здесь вы увидите информацию о том, какие именно компьютеры, можно синхронизировать с айфоном и когда эта процедура проводилась в последний раз
- Для старта процесса нажмите большую кнопку «Синхронизировать сейчас»
Процедура включения Wi-Fi синхронизации
Название кнопки заменится на «Отменить синхронизацию», а ниже появится сообщение о состоянии.
Пара-тройка хитростей
- Синхронизация iPhone по Вай-Фай происходит медленнее, чем с помощью USB, так что если речь идет о тоннах контента, лучше использовать традиционный метод.
- Через Wi-Fi Sync вы можете соединить телефон более чем с одним компьютером в одно и то же время (при условии, что эти девайсы авторизованы под одинаковым идентификатором Apple ID).
- Не смотря на то, что экран айтюнс утверждает, что во время синхронизации вы должны быть подключены к источнику питания, технически это не совсем верно. Вы можете продолжать синхронизацию, используя исключительно батарею вашего гаджета. Однако если аккумулятор разряжен (скажем, заряд показывает менее чем 20%), однозначно стоит подключиться к источнику питания для предотвращения преждевременного отключения батареи во время передачи файлов.
Проблемы подключения: устройства не видят друг друга
Не исключено, что вы можете столкнуться с проблемой, когда айфон не видит айтюнс при подключении посредством Вай-Фай. Причины этого могут быть самые разные: от неисправности систем Wi-Fi до неполадок в чем-то другом. В случае если ваш мобильный девайс не захочет работать через Wi-Fi, существует некий набор шагов, которые, вероятней всего, содержат ключ к решению вашей проблемы:
- Иногда при неудаче помогает отмена, а затем повтор синхронизационных процессов. В большинстве случаев такой шаг дает положительный результат.
- Окончательно убедитесь, что устройства принадлежат к одной сети. В противном случае мобильный гаджет не видит ПК и они не могут обмениваться между собой файлами.
- Возможно, нужная вам сеть, неисправна. Тогда более разумно будет переключиться на другую сеть.
- Перезагрузите яблочный гаджет или ваш ПК.
- Таки используйте USB кабель.
- Информация была полезной?
-
22 10
Опубликовал ProfiAppler
Не забывайте читать комментарии, там тоже много полезной информации.
Введение в синхронизацию вашего Mac и ваших устройств
Синхронизация означает передачу элементов и их обновление между вашим Mac и вашим iPhone, iPad или iPod touch. Например, когда вы добавляете фильм на свой Mac, вы можете синхронизировать его, чтобы фильм отображался как на вашем Mac, так и на iPhone. Вы можете синхронизировать элементы, включая музыку, фильмы, телешоу, подкасты, книги и многое другое.
При подключении iPhone, iPad или iPod touch к компьютеру Mac с помощью кабеля USB или USB-C устройство отображается на боковой панели Finder. Когда вы выбираете устройство на боковой панели, в окне Finder отображаются параметры для управления программным обеспечением вашего устройства и синхронизации элементов с вашим Mac.
Используйте панель кнопок в верхней части окна, чтобы включить синхронизацию для каждого типа содержимого, например музыки, фильмов или телешоу.
Нажмите «Общие» на панели кнопок, чтобы управлять программным обеспечением и данными на вашем устройстве. Например, вы можете:
-
Проверить наличие последней версии программного обеспечения для вашего iPhone, iPad или iPod touch и обновить его.
-
Резервное копирование данных с вашего устройства на Mac или в iCloud.
-
Восстановите данные на вашем устройстве из резервной копии и управляйте несколькими резервными копиями, если они вам нужны.
Нужно ли синхронизировать?
Если у вас есть iPod classic, iPod nano или iPod shuffle: Вам необходимо синхронизировать свое устройство с Mac. Другого способа добавить туда контент нет.
Если у вас iPhone, iPad или iPod touch: Синхронизация с Mac требуется только при наличии нового или обновленного содержимого.
Если вы предпочитаете не синхронизировать iPhone, iPad или iPod touch, вам не нужно этого делать. Вы можете загружать объекты из iTunes Store, App Store, Apple Books и других сервисов Apple прямо на свои устройства.
Должен ли я выбрать автоматическую синхронизацию всего моего контента или только определенных элементов?
-
Автоматически синхронизировать весь контент: Это самый быстрый и простой вариант. Просто установите флажок «Автоматически синхронизировать, когда это [ устройство ] подключено» на панели «Общие», затем включите синхронизацию для каждого типа контента, который вы хотите синхронизировать. Ваш Mac и iPhone, iPad или iPod touch обновляются до соответствующего содержимого всякий раз, когда вы их подключаете.
-
Синхронизировать определенные элементы: Вы также можете выбрать определенные элементы для синхронизации. Например, вы можете синхронизировать только определенные фильмы с вашим iPhone, что может сэкономить место на диске. Вы по-прежнему можете автоматически синхронизировать все элементы для других типов контента, таких как подкасты, телешоу и книги.
Нужно ли подключать iPhone, iPad или iPod touch к Mac для синхронизации?
Нет. Если у вас есть iPhone (с iOS 5 или более поздней версии) или iPad, вы можете выполнить синхронизацию, когда ваш Mac и устройство подключены к одной и той же сети Wi-Fi. Чтобы настроить синхронизацию по Wi-Fi, необходимо сначала подключить устройство с помощью кабеля, выбрать свое устройство на боковой панели и включить параметр синхронизации по Wi-Fi. См. Синхронизация содержимого между вашим Mac и iPhone, iPad или iPod touch через Wi-Fi.
В чем разница между использованием iCloud и синхронизацией?
-
Используйте iCloud для передачи файлов: При использовании iCloud файлы автоматически и без усилий передаются между вашим Mac и iPhone, iPad или iPod touch. Например, когда вы используете «Фото iCloud» и делаете снимок на своем iPhone, изображение вскоре появляется на вашем Mac и других устройствах. Когда iCloud включен, ваш Mac и iPhone, iPad или iPod touch постоянно обновляются по мере изменения контента, и вам не нужно ничего делать.
Дополнительные сведения см. в разделе Что такое iCloud?
-
Используйте синхронизацию для управления файлами на вашем устройстве: Синхронизация позволяет вам обновить ваше устройство до последней версии программного обеспечения iOS или iPadOS, безопасно создать резервную копию данных вашего устройства на вашем Mac или iCloud и, при необходимости, используйте резервную копию для восстановления информации на вашем устройстве.
Синхронизация также обеспечивает отличный контроль над тем, какой контент передается на ваше устройство. Вы можете синхронизировать все или только определенные файлы. Например, когда вы отправляетесь в путешествие, вы можете синхронизировать аудиокниги со своим iPhone, чтобы слушать их во время путешествия. С помощью синхронизации вы можете легко передавать только те файлы, которые вам нужны.
Примечание: Когда вы используете iCloud для обновления таких элементов, как музыка или фотографии, на ваших устройствах, синхронизация отключается для этих элементов в параметрах синхронизации Finder.
См. также Синхронизация содержимого между Mac и iPhone, iPad или iPod touch
Синхронизация iPhone по Wi-Fi без кабеля [Поддерживается iOS 16/15]
Apple Inc. упростила пользователям синхронизацию своего iPhone с компьютером с помощью соединения Wi-Fi. Есть несколько проблем, с которыми приходится сталкиваться пользователям при синхронизации своих устройств с компьютером с помощью кабеля. К счастью, когда вы можете синхронизировать iPhone по Wi-Fi без кабеля, все становится проще. Используя одну и ту же учетную запись на своих устройствах iDevices, вы можете синхронизировать их все с компьютером, авторизованным и связанным с той же учетной записью Apple.
В этом руководстве мы опишем процесс синхронизации iPhone по Wi-Fi без кабеля, подробно разобрав для вас каждый шаг.
Часть 1. Перед началом беспроводной синхронизации iPhone
Прежде чем мы начнем процесс синхронизации, вы должны кое-что знать. Беспроводная синхронизация должна выполняться, когда ваше устройство соответствует требованиям, указанным здесь. Узнав о требованиях, мы перейдем к изучению того, как синхронизировать iPhone с iTunes через Wi-Fi без кабеля.
Минимальные требования включают:
- Используете ли вы iPhone, iPad или iPod, они должны работать под управлением iOS 15 или более поздней версии. Убедитесь, что на вашем устройстве установлена последняя версия iOS, что гарантирует беспрепятственный процесс.
- Версия iTunes, установленная на вашем компьютере, должна иметь версию 10.6 или более позднюю для беспроводной синхронизации.
- Перед началом процесса убедитесь, что ваш iDevice и компьютер, на котором установлена программа iTunes, подключены к одной и той же сети.
Когда у вас есть все необходимое, мы можем перейти к следующему разделу.
Часть 2. Шаги по синхронизации iPhone через Wi-Fi iOS 16/15
Перед тем, как выбросить кабель, мы должны вам сказать, что он понадобится вам для изменения настроек синхронизации. Поскольку параметр синхронизации по умолчанию настроен на проводное соединение, для беспроводного подключения вам потребуется подключить устройство с помощью кабеля. Вот что вам нужно сделать:
-
1. Запустите iTunes и подключите iPhone к компьютеру с помощью кабеля Lightning. Выберите iPhone и перейдите на вкладку «Сводка».
-
2. На вкладке «Параметры» вы увидите параметр «Синхронизировать с этим iPhone через Wi-Fi». Установите флажок и нажмите кнопку «Применить», чтобы сохранить изменения.
Затем осторожно извлеките iPhone, щелкнув значок со стрелкой вверх рядом с именем вашего iPhone. После этого вы можете отключить iPhone от компьютера. Как только функция Wi-Fi Sync будет включена, вы сможете выполнить шаги по синхронизации iPhone через Wi-Fi без использования кабеля.
- 1. Подключите систему и iPhone к одной и той же сети Wi-Fi. Если устройства подключены к другой сети, функция синхронизации не будет работать.
-
2. Запустите приложение «Настройки» на iPhone и откройте «Общие настройки». Прокрутите вниз и найдите параметр «iTunes Wi-Fi Sync». Когда вы нажмете на опцию «Синхронизировать», на экране отобразится список компьютеров, с которыми вы можете синхронизировать свой iPhone.
- 3. На том же экране вы также увидите опцию «Синхронизировать сейчас». Нажмите на него, и процесс будет запущен.
На экране появится индикатор выполнения, показывающий ход выполнения. Когда синхронизация будет завершена, появится сообщение, и вы узнаете, что устройства синхронизированы с iTunes.
Часть 3. Устранение неполадок iPhone не синхронизируется по Wi-Fi
Вы должны понимать, что синхронизация iPhone с iTunes через Wi-Fi — довольно медленный процесс. Вы не можете ускорить синхронизацию, но синхронизация по Wi-Fi хороша тем, что когда ваш компьютер и ваш iPhone находятся в одной сети, они автоматически синхронизируются.
Перезагрузите iPhone
Самый простой способ решить проблему с синхронизацией — перезагрузить iPhone.
-
Перезагрузите iPhone X или 11
Нажмите и удерживайте кнопку питания и либо кнопку увеличения громкости, либо кнопку уменьшения громкости, пока ползунок не появится на экране. Перетащите ползунок вправо, и ваш iPhone выключится.
-
Перезагрузите iPhone 8/7/6
Нажмите и удерживайте кнопку питания, пока не появится экран отключения питания. Перетащите серебристый и подождите, пока он выключится.
-
Перезагрузите iPhone SE/5 или более раннюю версию
Нажимайте верхнюю кнопку, пока не появится экран отключения питания. Перетащите ползунок, чтобы он выключился.
Убедитесь, что компьютер и iPhone находятся в одной сети Wi-Fi
Иногда во время синхронизации мы забываем включить Wi-Fi на компьютере и iPhone. Итак, прежде чем решить, что проблема связана с процессом или функцией, проверьте и подтвердите, что и компьютер, и iPhone подключены к одной и той же сети Wi-Fi.
Проверьте брандмауэр
Иногда настройки системного брандмауэра прерывают синхронизацию Wi-Fi с iPhone, думая, что это может быть вредно. Таким образом, вы можете изменить настройки брандмауэра, чтобы он разрешал подключения к портам TCP 123 и 3689 и портам UDP 123 и 5353.
В случае возникновения проблем с Wi-Fi рассмотрите возможность использования инструмента UltFone iOS System Repair, чтобы мгновенно решить проблему с программным обеспечением. И вы снова сможете синхронизировать свое устройство с iTunes через Wi-Fi.
Бесплатная загрузка
Для Win 10/8.1/8/7/XP
Безопасная загрузка
Бесплатная загрузка
Для macOS 10.15 и ниже
Безопасная загрузка
Используйте альтернативный инструмент iTunes для синхронизации iPhone
iTunes сложен и может легко вызвать ошибки или проблемы при синхронизации iPhone.
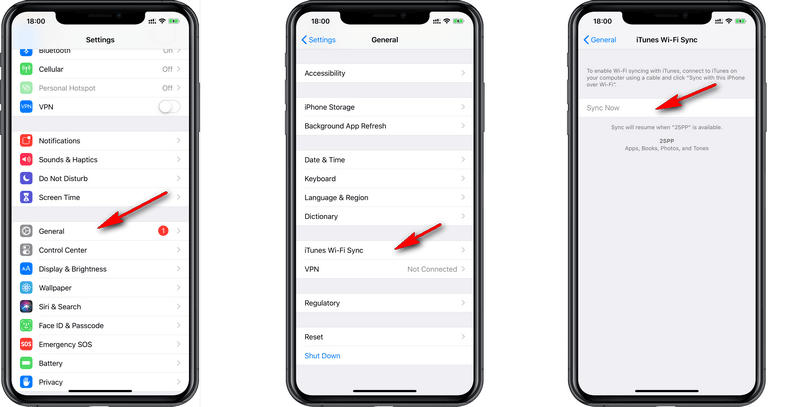

:max_bytes(150000):strip_icc()/002_sync-iphone-over-wifi-1999751-0242f5c1b2814ecaac3b49815c365c59.jpg)
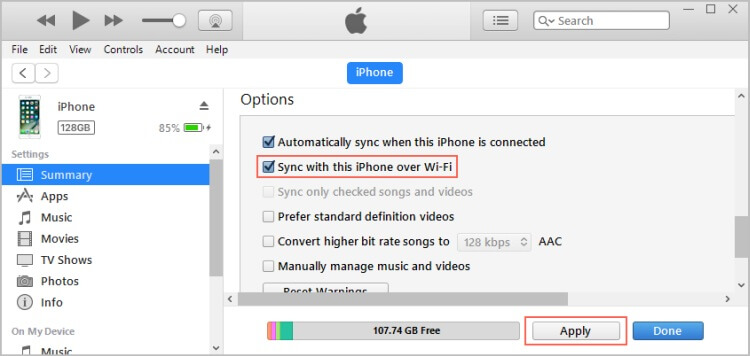
 Дополнительные сведения см. в разделе Что такое iCloud?
Дополнительные сведения см. в разделе Что такое iCloud? 
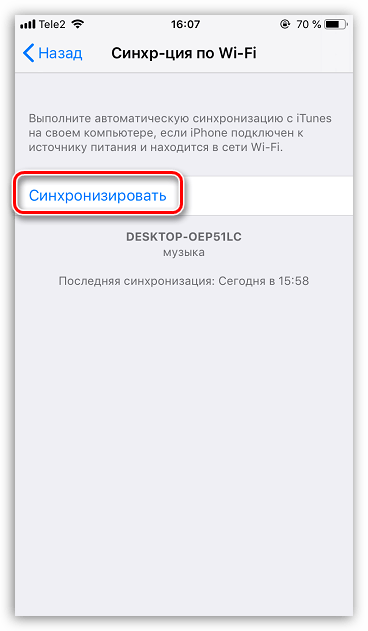

Добавить комментарий