Содержание
Samsung DeX | Приложения и службы
Устраните все ограничения вашего Galaxy
с помощью док-станции Samsung DeX
Ваше устройство способно на большее, чем в думаете. Общайтесь со своими друзьями, смотрите фильм на большом экране и готовьте полномасштабные презентации и все это можно делать с помощью DeX. Идеальный инструмент для режима многозадачности теперь доступен в беспроводном режиме.
DeX стала беспроводной
Универсальность и удобство. Теперь вы можете использовать все преимущества DeX и забыть про провода. Просто подключите устройство к Smart телевизору и отобразите контент с этого устройства на большом экране.
- *Беспроводное подключение Samsung DeX работает только на телевизорах, которые поддерживают функцию зеркалирования контента (Miracast) смартфонов на ОС Android.
- *Особенности работы в таком режиме могут зависеть от характеристик телевизора и спецификации WiFi сети. Рекомендуется использовать Smart телевизоры Samsung выпуска после 2019 года.
- * Для проверки совместимости Galaxy устройств с wireless DeX, посетите страницу ответов на вопросы (FAQ page).
Простота демонстрации
презентаций
Отвечаете за большой проект? DeX поможет вам легко представить аудитории презентацию. Просто нажмите кнопку ‘DeX’ на вашем телефоне Galaxy, подключите его к Smart телевизору в комнате для совещаний и все.
Два дела одновременно
ткройте приложение DeX на своем телефоне и подключите его к вашему телевизору для просмотра видео на большом экране или создайте виртуальный класс для своих детей.
Разные технологии ввода
Используйте свой телефон Galaxy как тачпад с поддержкой распознавания многопальцевых жестов, персонифицированных функций или с помощью экранной клавиатуры.
*Эта технология доступна только для некоторых моделей телефонов.
Планшет с функциональностью
настольного ПК
Никогда еще продуктивность не была настолько мобильной.
Работайте и играйте в любом месте с помощью Samsung DeX на вашем планшете. Для начала работы просто коснитесь быстрой панели «Quick panel» для переключения в DeX режим, чтобы использовать ваш планшет как обычный ПК.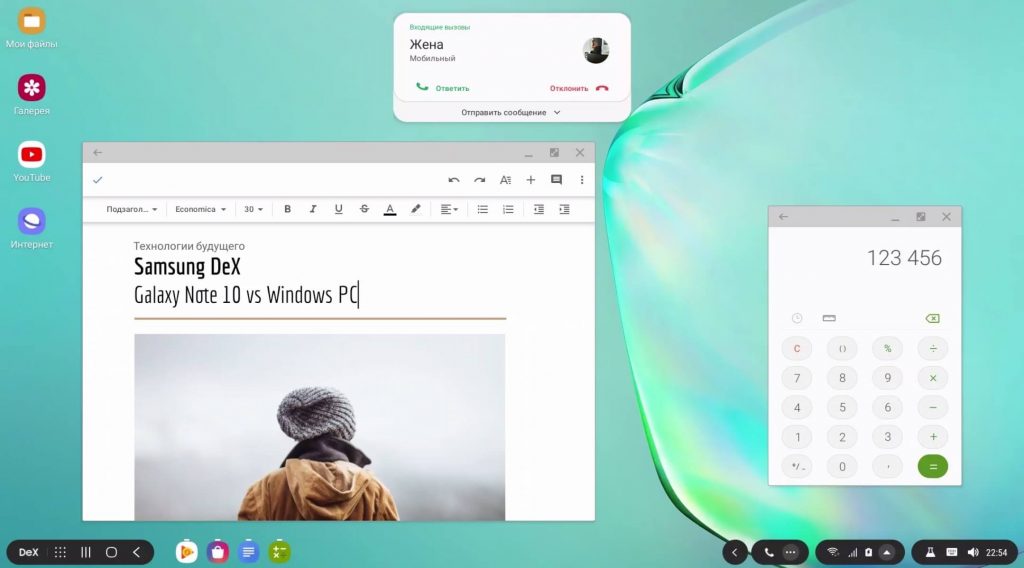
* Поддерживается только на некоторых моделях Galaxy Tab, таких как Galaxy Tab S4, S5e, S6, S7 и т.д.
Работа как на ПК в одно касание
Работать с использованием обложки-клавиатуры Book Cover Keyboard намного удобнее. Клавиатура оснащена большим трекпадом и интуитивными функциональными клавишами и с ней удобно работать. При использовании ее в сочетании с DeX станцией вы сможете работать с планшетом как с обычным ПК.
- *Клавиатура-обложка Book Cover Keyboard продается отдельно
- *Функциональная клавиша доступна только для некоторых моделей
Нажмите для загрузки приложения Samsung DeX для ПК.
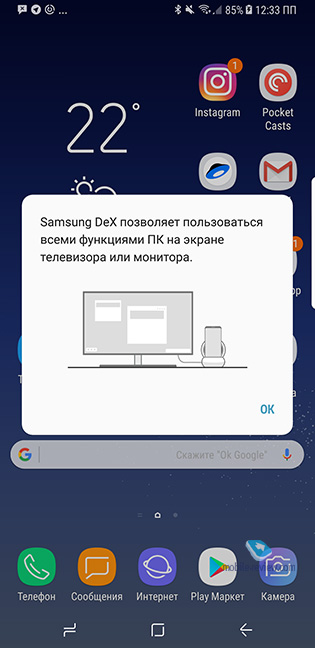
Для Windows 10 и выше
- ※ Услуга DeX для ПК для Mac / Windows 7 была прекращена.
При возникновении любых вопросов или для получения дополнительной помощи, пожалуйста, свяжитесь с нами через приложение Samsung Members. - * USB-C -> HDMI кабель и аксессуары продаются отдельно.
- * DeX для ПК доступен для определённых устройств и в Windows 10 и более поздних версиях.
Полный список поддерживаемых устройств и совместимость ПО можно найти на странице часто задаваемых вопросов.
Обратная связь
Чтобы связаться с нами, заполните простую форму.
ПЕРЕЙТИ К ФОРМЕ ДЛЯ СВЯЗИ
Служба поддержки Samsung
Получите ответы на часто задаваемые вопросы.
ЧАСТО ЗАДАВАЕМЫЕ ВОПРОСЫ
Разработчик Samsung
Получите дополнительные сведения о разработке сторонних приложений.
ПОСЕТИТЬ ЦЕНТР РАЗРАБОТКИ
- Samsung DeX поддерживается некоторыми устройствами серии Galaxy, Note и Tab. (Подробную информацию см. на страницу часто задаваемых вопросов.)
- Одновременный запуск нескольких приложений или требовательных к ресурсам игр на более старых моделях под управлением Android Pie OS может привести к замедленной работе устройства.
- Некоторые приложения могут не работать или требовать для работы на Samsung DeX отдельную лицензию (платную).
- Некоторые функции Samsung DeX с использованием HDMI-адаптера или кабеля могут отличаться от этих же функций с использованием DeX Station и DeX Pad.
- Вспомогательное оборудование продается отдельно.
- Устройство и изображения на экране являются имитацией и предназначены для демонстрации.
Samsung Dex: Огляд, можливості та підключення
Samsung Dex: що це?
Samsung Dex (Desktop eXperience) — режим роботи мобільних пристроїв, в якому смартфон або планшет виконують функції ПК. Використовуючи даний режим, мобільний пристрій можна підключати до лептопа, ПК, монітора чи телевізора, отримуючи можливість працювати зі звичним форматом робочого столу.
Також в Samsung Dex реалізована можливість під’єднання мишки, клавіатури та іншої периферійної техніки, щоб повноцінно використовувати функції додатків і програм. Для обробки завдань використовується потенціал смартфона чи планшета з режимом Samsung Dex, а працювати можна програмами для ПК і мобільного пристрою. Самсунг Декс працює на комп’ютерах під управлінням системи Windows і MAC O.
Які пристрої підтримують режим Samsung Dex
Для роботи в режимі Самсунг Декс потрібна потужна платформа смартфона чи планшета, яка присутня у флагманських лінійках Samsung. Функція Samsung Dex вимагає великого запасу оперативної пам’яті та продуктивного процесора, щоб виконувати ресурсомісткі завдання та транслювати дані у високій якості на великий екран.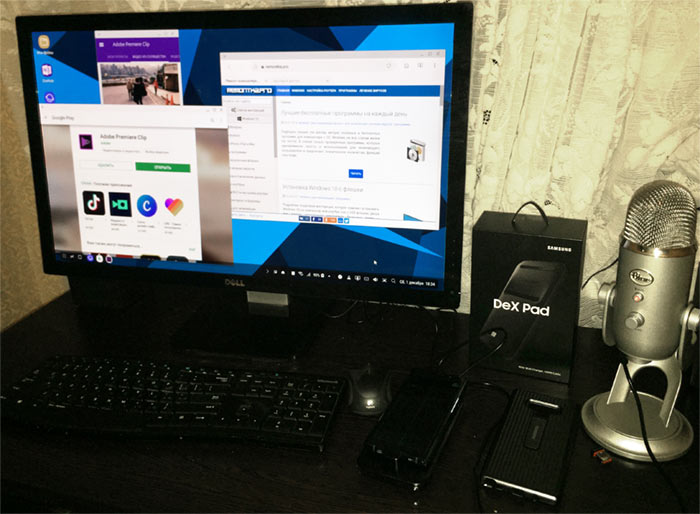
Самсунг Декс підтримується моделями Galaxy:
- Смартфони серії Galaxy S, починаючи з моделі Galaxy S8;
- Флагмани Galaxy Note, починаючи від Note 8;
- Моделі Galaxy Fold, Galaxy Fold 2 і Galaxy Z Flip;
- Планшети Galaxy Tab S, починаючи від версії Galaxy Tab S4.
Режим Самсунг Декс реалізований і в планшеті Galaxy Tab S7 Plus, який підтримує підключення чохла-клавіатури з трекпадом. Використовуючи функції Самсунг Декс на планшеті Galaxy Tab, можна повноцінно працювати з текстовими редакторами, програмами для обробки відео, презентаціями та з іншими додатками.
За зручністю виконання завдань пристрій не поступається комп’ютеру, а користувач при цьому має можливість віддаленого доступу до необхідної інформації. Трансляція даних на великий екран відбувається у якості WQHD, а почати роботу з Самсунг Декс на планшеті можна кількома способами.
Як почати використовувати Samsung Dex на Galaxy Tab S7
- Активація режиму Самсунг Декс на планшеті: виберіть кнопку Samsung Dex в меню повідомлень пристрою, або скористайтеся даною клавішею на фірмовій клавіатурі з чохлом.
- Увімкнення Samsung Dex за допомогою кабелю: в цьому випадку планшет можна під’єднати до телевізора чи монітора за допомогою кабелю.
- Через кабель USB приєднати планшет до ПК: Galaxy Tab S7 можна під’єднати до ПК з ОС Windows або Mac OS через провід USB, а на комп’ютері знадобиться встановити програму Samsung Dex.
- Бездротове підключення до сумісного телевізора чи монітора: утримуючи кнопку Samsung Dex на панелі швидких налаштувань планшета або на чохлі-клавіатурі, виберіть необхідний спосіб підключення та встановіть зв’язок з екранним пристроєм для трансляції.
Відзначимо, що не всі програми можуть працювати в повноекранному режимі чи повністю функціонувати на великому екрані, тому в Samsung DeX передбачений сервіс для завантаження сумісних додатків.
Як увімкнути Samsung Dex у смартфоні
Почати роботу з режимом Самсунг Декс через смартфон кількома способами:
- Шляхом бездротового підключення. Цей варіант використовується для підключення до Smart-телевізора або Smart-монітора Samsung, смартфон або планшет працює як док-станція Dex Samsung.
- За допомогою кабелю Samsung DeX Cable з інтерфейсами USB-C-HDMI. В цьому випадку мишка й клавіатура повинні підтримувати бездротове підключення, а наявність інтернету визначається смартфоном або екранним пристроєм.
- Використовуючи док станцію Самсунг Декс. Якщо застосовується док станція Dex Samsung — користувачеві можуть бути доступні додаткові роз’єми USB, LAN та інші, залежно від моделі станції.
Незалежно від способу підключення й того, яка станція виконує роль хаба (смартфон, планшет, кабель або окрема Dex станція Samsung), режим Dex працює ефективно. Адаптувати ігри можна за допомогою функції Game Launcher, яка налаштовує показ графіки при геймплеї.
Початок роботи з режимом Самсунг Декс
Увімкніть режим Самсунг Декс на смартфоні, вибравши кнопку Samsung Dex в панелі налаштувань. У вікні на екрані пристрою Galaxy натисніть «Запустити Samsung Dex». Далі знадобиться виконати кілька кроків, які можна виконати за допомогою бездротової клавіатури й мишки.
Якщо використовуєте дротовий спосіб (кабель USB-C-HDMI/Samsung Dex Cable/Декс станція Самсунг), під’єднайте всі пристрої між собою та включіть режим Dex на смартфоні. Натисніть «Запустити Samsung Dex» у вікні на екрані та завершіть процес налаштування.
І Dex станція Samsung, і кабель Samsung Dex Cable поступово втрачають актуальність, проте й досі використовуються. Обидва пристрої забезпечують трансляцію зображення у високій якості 4К, а відрізняються лише наявністю додаткових роз’ємів на станції.
Робота з Самсунг Декс на телевізорі
Бездротове підключення до Smart-телевізора
Використовуйте флагман Galaxy з підтримкою функції Miracast, щоб бездротовим способом приєднати смартфон до телевізора або Smart-монітора Самсунг і транслювати контент на великий екран. Така можливість доступна для моделей з системою Smart-TV починаючи від 2019 року випуску.
Трансляція презентацій
Режим Самсунг Декс дозволяє транслювати не тільки розважальний контент з дисплея смартфону на телевізор, а й відтворювати презентації для великої аудиторії.
Виконання декількох завдань
Під’єднайте смартфон в режимі Самсунг Декс до телевізора й транслюйте обраний фільм, використовуючи далі телефон у своїх цілях. Мобільний пристрій залишається доступним для виконання багатьох завдань, але водночас він є джерелом контенту для глядачів.
Використання смартфона замість клавіатури
Встановіть зв’язок між флагманом і телевізором в режимі Samsung Dex, а сам смартфон використовуйте як екранну клавіатуру чи мишку. Підтримуються функції розпізнавання торкань і налаштування персональних жестів, а кількість необхідних периферійних пристроїв зводиться до мінімуму.
Робота з Samsung Dex на комп’ютері
Багатозадачність для ПК
Працюючи на комп’ютері в режимі Самсунг Декс, відкрийте окреме вікно й отримайте доступ одночасно до смартфона й до ПК, з’єднаних між собою на цю мить.
Робота зі звичними програмами
Продовжуйте працювати над презентаціями чи з таблицями, використовуючи програми для Samsung DeX. В рамках Самсунг Декс до режиму адаптовано безліч програм, а також передбачений сервіс для завантаження оптимізованих додатків.
Ігри в режимі Самсунг Декс на ПК
Запустіть гру, використовуючи флагман Galaxy Note або Galaxy S, і продовжуйте геймплей на моніторі чи ноутбуці. Більшість ігор адаптуються до повноекранного режиму, а також підтримують управління клавіатурою, мишкою чи геймпадом в режимі Самсунг Декс. Зображення транслюється у високій якості, а всі функції зберігаються.
Робота з Самсунг Dex на планшеті
Трансформація планшета в ПК
Запустіть режим Самсунг Декс на планшеті й починайте використовувати ваш Galaxy Tab як комп’ютер. Приєднавши до планшета клавіатуру й мишку, ви зможете працювати з мобільним пристроєм, як і з ПК.
Функціональність клавіатури для Самсунг Декс
Для планшетів Galaxy Tab передбачена чохол-клавітура Book Cover Keyboard, яка має клавіші швидкого запуску Samsung Dex і трекпад. Звичне розташування кнопок і потужна система планшета дозволять використовувати все, що може забезпечити док станція Самсунг Декс.
Перемикання між екранами
Працюючи з Самсунг Декс можна перемикатися між вікнами браузера й додатків, або між іншими відкритими програмами. Система Samsung Dex основана на ОС Android, тому має масу гнучких налаштувань та можливостей.
Підсумок
Підсумовуючи наш огляд можемо сказати, що система Samsung Dex є чудовим рішенням для роботи й розваг. Режим дозволяє виконувати необхідні завдання, грати, переглядати контент і надає масу інших можливостей. За допомогою даної функції сумісний планшет або телефон можна під’єднати до телевізора, монітора, ноутбука чи ПК, а процес підключення не вимагає зусиль.
У нашому фірмовому інтернет-магазині Samsungshop.ua ви можете купити планшет Galaxy Tab S7 з підтримкою Самсунг Декс, отримуючи тривалу гарантію виробника та пост продажну підтримку. Крім смартфонів у каталозі нашого сайту представлені й інші товари Samsung, у тому числі й монітори, телевізори, побутову техніку та аксесуари.
Настройка и использование Samsung DeX на телефоне или планшете Galaxy
При таком количестве устройств может быть сложно отслеживать, какие из них совместимы с DeX. Вы можете найти новейшие DeX-совместимые телефоны Galaxy и планшеты , смарт-телевизоры Samsung и мониторы , и даже USB-кабели и клавиатуры и мышь на Samsung.com. .
Вы можете обратиться к приведенному ниже списку при подключении к DeX.
DeX Pad и DeX Station
Кабель DeX или кабель HDMI
С помощью кабеля DeX или другого совместимого кабеля HDMI можно подключиться к любому телевизору или монитору с портом HDMI.
-
Телефоны Galaxy S : серии S8, серии S9, серии S10, серии S20, серии S21 и серии S22.
-
Телефоны Galaxy Note: серии Note8, Note9, Note10, Note 20.
-
Складные модели Galaxy: Сгиб, Z-сгиб2, Z-сгиб3 и Z-сгиб4.
-
Телефоны Galaxy A: A90 5G.
-
Планшеты Galaxy: Tab S4, Tab S5e, Tab Active Pro, Tab S6, Tab S7 series, Tabs серии S8, Tab Active 3.
Wireless DeX с телевизором или монитором
Вы можете использовать Wireless Dex с телевизорами Samsung 2018 и более поздних версий, смарт-мониторами Samsung и любыми другими устройствами, поддерживающими дублирование экрана Miracast.
-
Телефоны Galaxy S : серии S9, серии S10, серии S20, серии S21 и серии S22.
-
Телефоны Galaxy Note: Note9, серии Note10, серии Note 20.
-
Складные модели Galaxy: Fold, Z Fold2, Z Fold3 и Z Fold4.
-
Телефоны Galaxy A: A90 5G.
-
Планшеты Galaxy: Tab S5e, Tab S6, Tab серии S7, Tabs серии S8, Tab Active 3.
DeX на ПК
DeX на ПК работает с ПК с Windows 10 и Windows 11, используя только USB-кабель или по беспроводной связи.
Примечание: Из-за своего размера некоторые телефоны и планшеты не помещаются в Pad или Station. Вместо этого используйте для этих устройств кабель DeX.
Вы можете преуспеть в этом исследовательском проекте, используя DeX Pad или DeX Station. Оба продукта представляют собой док-станции, в которых может сидеть ваш телефон. С DeX Pad ваш телефон будет лежать ровно, а с DeX Station он будет стоять вертикально. Отличительной особенностью DeX Pad или DeX Station является то, что к ним можно напрямую подключать проводные аксессуары, например проводную клавиатуру. При желании вы также можете использовать аксессуары Bluetooth. Дополнительные сведения см.
-
Чтобы настроить его, подключите DeX Pad или Station к зарядному адаптеру, входящему в комплект поставки телефона.
-
Подключите один конец кабеля HDMI к порту HDMI, а затем подключите другой конец к порту HDMI монитора.
-
Если на вашем телефоне есть чехол, обязательно снимите его перед подключением, так как это может вызвать проблемы с подключением. Затем подключите телефон к DeX Pad или Station.
-
При необходимости разблокируйте телефон. Если вы впервые используете DeX, на главном экране вашего телефона появится всплывающее сообщение. Нажмите Продолжить , а затем нажмите Начать , чтобы разрешить доступ к полнофункциональному режиму рабочего стола.
Появится другое всплывающее окно Samsung DeX — коснитесь OK .
-
Затем проведите вниз от верхней части экрана, чтобы открыть панель уведомлений. Коснитесь уведомления с надписью «Используйте телефон в качестве сенсорной панели». Теперь вы можете управлять курсором монитора с помощью телефона!Прочитайте инструкции на мониторе, а затем выберите ОК .
Примечание: Вы можете выполнять основные операции с помощью сенсорной панели, подключенной к компьютеру, но некоторые жесты, такие как щипком двумя пальцами для увеличения не получится.
-
На некоторых телефонах ваш монитор автоматически начинает дублировать экран того, что находится на вашем телефоне. Чтобы переключиться на Samsung DeX, откройте панель уведомлений, проведя пальцем вниз от верхней части экрана. Коснитесь уведомления Samsung DeX , а затем коснитесь Samsung DeX . Монитор переключится в режим Samsung DeX.
-
Чтобы выйти из DeX, выберите значок Apps в левом нижнем углу экрана DeX, а затем выберите Exit DeX .
Примечание: Вы также можете использовать стандартный адаптер USB-C/HDMI для запуска DeX.
Кабель DeX или кабель HDMI позволяет подключать телефон или планшет напрямую к монитору или телевизору без использования каких-либо других аксессуаров. Для настройки DeX выполните следующие действия:
-
Подключите конец USB-C кабеля DeX или кабеля HDMI к порту на телефоне или планшете, а затем подключите другой конец к порту HDMI телевизора или монитора. .
Примечание: Помните, что DeX перезапустится, если вы отсоедините или отсоедините кабель HDMI. Не забудьте сохранить все изменения перед отключением кабеля.
-
При необходимости разблокируйте телефон или планшет.
Если вы впервые используете DeX, на главном экране вашего телефона или планшета появится всплывающее сообщение. Коснитесь Продолжить , а затем коснитесь Пуск , чтобы разрешить доступ к полнофункциональному режиму рабочего стола.
-
Затем на телефоне или планшете появится еще одно всплывающее окно Samsung DeX — коснитесь OK , а затем проведите вниз от верхнего края экрана, чтобы открыть панель уведомлений. Коснитесь уведомления с надписью «Используйте свой телефон в качестве сенсорной панели». Теперь вы можете перемещаться по телевизору или монитору с помощью своего устройства!
Примечание. Вы можете выполнять основные операции с помощью сенсорной панели, подключенной к компьютеру, но некоторые жесты, например сведение двух пальцев для увеличения, не будут работать.
-
Прочтите инструкции на телевизоре или мониторе, а затем выберите ОК .
-
Для прокрутки окон в режиме DeX коснитесь и удерживайте сенсорную панель, а затем перетащите указатель вверх или вниз.
-
На некоторых устройствах ваш телевизор или монитор автоматически запускает дублирование экрана того, что находится на вашем устройстве. Чтобы переключиться на Samsung DeX, откройте панель уведомлений, проведя пальцем вниз от верхней части экрана. Коснитесь уведомления Samsung DeX , а затем коснитесь Samsung DeX . Телевизор или монитор переключится в режим Samsung DeX.
-
Чтобы выйти из DeX, выберите значок Apps в левом нижнем углу экрана DeX, а затем выберите Exit DeX .
Примечание: Эта функция недоступна на планшетах Galaxy. USB-модем нельзя использовать с Samsung DeX.
Новое приложение DeX для ПК похоже на обычный режим DeX, но в него добавлены некоторые другие функции, и вам не нужно покупать отдельный аксессуар DeX; Вы можете использовать USB-кабель для зарядки, входящий в комплект поставки телефона. Вы также можете найти USB-кабель в нашем магазине Samsung.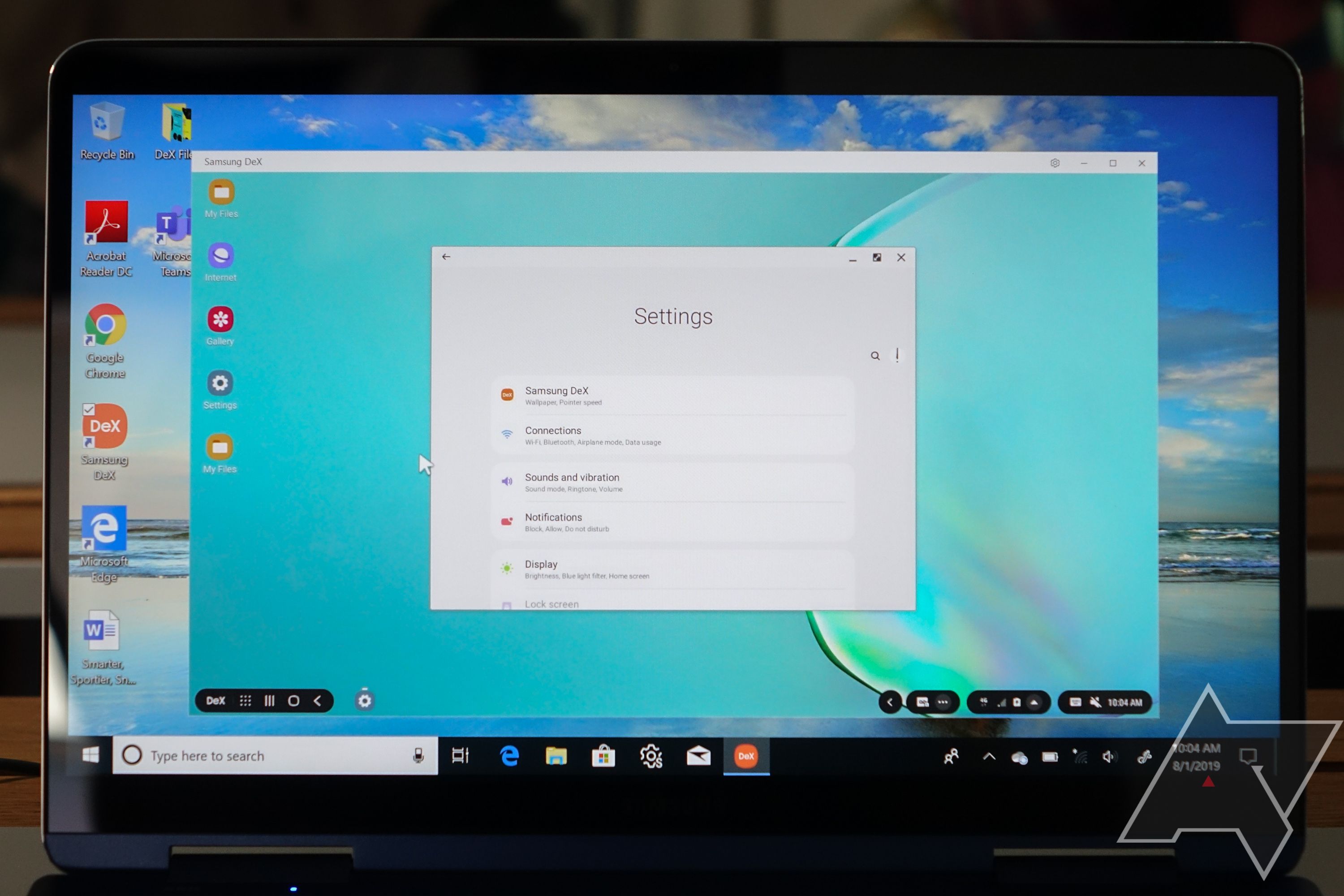
-
Во-первых, вам необходимо загрузить приложение DeX для ПК. На своем компьютере перейдите на веб-сайт Samsung DeX и загрузите нужную версию.
-
Затем перейдите к файлу загрузки и откройте его, а затем используйте подсказки на экране для завершения процесса установки.
-
После настройки программного обеспечения откройте приложение Samsung DeX на своем компьютере.
-
Затем подключите совместимое устройство к компьютеру с помощью0003 Кабель USB-C . Если на вашем компьютере нет такого соединения, вы можете использовать кабель USB-C — USB-A.
-
Подождите несколько секунд, пока телефон подключится; когда это произойдет, на вашем мониторе появится окно DeX. Используйте компьютерную мышь для управления функциями на подключенном телефоне, например для открытия приложения на телефоне.
Примечание. Вы можете выполнять основные операции с помощью сенсорной панели, подключенной к компьютеру, но некоторые жесты, например сведение двух пальцев для увеличения, не будут работать.
-
Чтобы выйти из DeX, выберите значок Apps в левом нижнем углу экрана DeX, а затем выберите Exit DeX .
Вот список крутых вещей, которые вы можете делать только с DeX для ПК:
В Tab S4, S6, S7 и S8 встроен DeX. Другими словами, вы можете работать в многозадачном режиме с DeX, не подключая планшет к монитору! Если вы ищете новейший планшет Galaxy для использования DeX, посетите наш веб-сайт.
Просто проведите пальцем сверху вниз по экрану, чтобы открыть панель быстрых настроек. Затем коснитесь значка Samsung DeX . Если вы впервые используете эту функцию, следуйте инструкциям.
Интерфейс DeX будет загружаться на планшет так же, как на настольных компьютерах и мониторах. Вы можете перемещаться по нему с помощью сенсорного экрана, S Pen, USB- или Bluetooth-мыши и клавиатуры или крышки клавиатуры.
Использование S Pen
Если у вас есть Tab S7 или S8, режим DeX будет иметь дополнительное преимущество: вы можете использовать функции S Pen! Правильно, режим DeX будет поставляться с меню команд Air.
Вы также можете использовать S Pen, чтобы записывать идеи в Samsung Notes, раскрашивать в приложении PENUP и делать множество других вещей, которые проще делать с помощью пера.
Если вам нужна новая ручка S Pen для вашего планшета, вы можете найти совместимую ручку для вашей модели на нашем веб-сайте.
Примечание. Wireless DeX поддерживается на телевизорах Samsung 2018 года выпуска или новее, а также на телевизорах Smart TV с поддержкой технологии Miracast. Некоторые телевизоры 2018 года могут получить лучшие результаты при использовании кабеля HDMI. Только более новые устройства Galaxy, такие как Note20, S21 или S22, могут подключаться к DeX по беспроводной сети.
На телефонах и планшетах с обновлением One UI 3.1 вы можете использовать DeX на своем Smart TV или Smart Monitor! Самое приятное то, что не требуются кабели или аксессуары DeX.
-
На совместимом устройстве проведите вниз от верхнего края экрана, чтобы открыть панель быстрых настроек, а затем коснитесь DeX значок.
-
Коснитесь DeX на телевизоре или мониторе , затем выберите свой телевизор или монитор из списка, а затем коснитесь Начать сейчас .
-
Ваш телевизор или монитор может предложить вам разрешить подключение; выберите Разрешить . Прочтите информацию на своем телефоне или планшете и нажмите Начать , если это необходимо. Теперь вы можете использовать режим DeX на своем телевизоре или мониторе!
-
Чтобы использовать телефон или планшет в качестве сенсорной панели, проведите вниз от верхней части экрана и выберите уведомление сенсорной панели .
На некоторых устройствах может потребоваться коснуться значка Touchpad (он выглядит как небольшой прямоугольник) в левом нижнем углу экрана.
-
При подключении к монитору вы можете сделать несколько дополнительных действий. На вашем устройстве дважды коснитесь значка Rotate , чтобы изменить ориентацию сенсорной панели. Или дважды коснитесь значка Touchpad жеста (он выглядит как восклицательный знак), чтобы получить полезные советы по использованию сенсорной панели.
Следующие советы помогут вам при подключении к телевизору или монитору:
В зависимости от типа устройства, к которому вы подключаетесь при использовании DeX, вы можете добавить клавиатуру и мышь! Это упростит навигацию по экрану DeX. Вы можете использовать проводную или беспроводную USB-клавиатуру и мышь или выполнить сопряжение клавиатуры и мыши с помощью Bluetooth. Конечно, если вы используете DeX на ПК, вы можете просто использовать клавиатуру и мышь, подключенные к вашему компьютеру.
-
Для проводной или беспроводной USB-клавиатуры и мыши подключите USB-кабель или передатчик к USB-порту на DeX Pad или Station или к USB-порту на мобильном устройстве. Вам может понадобиться адаптер OTG для подключения устройства USB-A к порту USB-C.
-
Для Bluetooth-клавиатуры или мыши откройте на телефоне или планшете Настройки , затем нажмите Подключения , а затем нажмите Bluetooth . Убедитесь, что клавиатура или мышь находятся в режиме сопряжения, а затем выберите нужное устройство в разделе «Доступные устройства». Нажмите Пара при появлении запроса.
-
Если вам нужно изменить язык клавиатуры, откройте режим DeX, а затем перейдите и откройте Настройки . Выберите Общее управление , а затем выберите Физическая клавиатура .
-
Выберите Клавиатура Samsung — английский (США) . Оттуда вы можете выбрать предпочитаемый язык.
Примечание. Доступ к настройкам DeX возможен только в режиме DeX. Изменения настроек, сделанные в режиме DeX, также отразятся в настройках вашего мобильного устройства. Однако некоторые конфигурации могут не поддерживаться.
Возможно, у вас возникли проблемы с чтением текста в режиме DeX. Просто используйте настройки Samsung DeX, чтобы изменить любые настройки, связанные с режимом DeX.
В режиме DeX откройте Настройки и нажмите Samsung DeX . Отсюда вы можете настроить обои, изменить настройки дисплея, получить доступ к настройкам клавиатуры, попробовать новые функции Samsung DeX Labs, скрыть панель задач и многое другое.
Если у вас возникли проблемы с использованием DeX, ознакомьтесь с нашим руководством по DeX .
Свяжитесь с нами
Свяжитесь с нами
Мы здесь для вас.
-
Напишите нам
-
Напишите нам
начать онлайн-чат с Samsung
-
1-800-САМСУНГ
Пн – Вс: 8:00 – 12:00 (EST)
-
Помощь в заказе
-
Акции Samsung
-
Позвоните или напишите нам
Позвоните нам
Нужна помощь прямо сейчас?
Использование электронной почты в качестве способа связи было прекращено с 3 апреля 2019 г.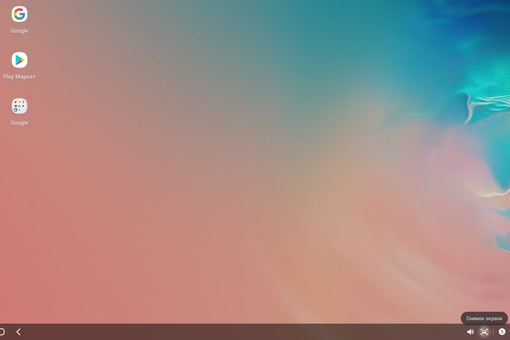
Позвоните или напишите нам
Позвоните нам
Чем мы можем вам помочь?
1-800-САМСУНГ
1-800-САМСУНГ
1-800-726-7864
1-800-726-7864
-
Мобильный
8:00–12:00 по восточному поясному времени
7 дней в неделю
-
Бытовая электроника и техника
8:00–12:00 по восточному поясному времени
7 дней в неделю
-
ИТ/вычисления
8 утра — 9вечернее время по восточному поясному времени
7 дней в неделю
-
Поддержка текста
24 часа в сутки
7 дней в неделю
мобильные|телефоны|галактика-с
© Samsung Electronics America, Inc.
Все другие бренды, продукты и услуги, а также их соответствующие товарные знаки, названия и логотипы являются собственностью их соответствующих владельцев.
Вышеупомянутый контент предоставляется только в развлекательных и информационных целях. Обратитесь к руководству пользователя для получения более полной информации.
Вся информация, содержащаяся здесь, может быть изменена без предварительного уведомления. Samsung не несет ответственности за любые прямые или косвенные убытки,
возникающие в связи с использованием или доверием к содержащемуся здесь контенту.
Предыдущий
Далее
Содержание
Станция
DeX — черные мобильные аксессуары — EE-MG950TBEGUS
-
Дом
/
-
Мобильные аксессуары
/
-
Все мобильные аксессуары
/
-
Телефоны
Станция DeX — черный
продолжайте делать покупки
← Перетащите для вращения →
Чехол Adidas Originals с тремя полосками для Galaxy S23+
$
31,95
УЗНАТЬ БОЛЬШЕ
Экологичный чехол MSFTSrep Classic для Galaxy S23 Ultra
$
49,99
УЗНАТЬ БОЛЬШЕ
Экологичный чехол MSFTSrep Spiral для Galaxy Z Flip4
$
49,99
УЗНАТЬ БОЛЬШЕ
Экологичный чехол MSFTSrep Snowprint для Galaxy S23 Ultra
$
49,99
УЗНАТЬ БОЛЬШЕ
Galaxy S23 Ultra Экологичный чехол MSFTSrep Spiral
$
49,99
УЗНАТЬ БОЛЬШЕ
Экологичный чехол MSFTSrep Wavey Rainbow для Galaxy S23 Ultra
$
49,99
УЗНАТЬ БОЛЬШЕ
Экологичный чехол MSFTSrep Wavey Rainbow для Galaxy Z Flip4
$
49,99
УЗНАТЬ БОЛЬШЕ
Экологичный чехол MSFTSrep Snowprint для Galaxy Z Flip4
$
49,99
УЗНАТЬ БОЛЬШЕ
Galaxy Watch MSFTSrep Snowprint Eco-Conscious Band
$
49,99
УЗНАТЬ БОЛЬШЕ
ПОСМОТРЕТЬ ВСЕ Мобильные аксессуары
Об этом продукте
Станция Samsung DeX позволяет превратить ваш Galaxy Note8, Galaxy S8 или Galaxy S8+ в настоящий настольный ПК.
Открытие приложений на большом экране
Откройте панель приложений и запустите приложение Android на большом экране. Просматривайте и делитесь фотографиями на большом дисплее или запускайте карту, чтобы прокладывать маршруты.
Все необходимые порты
Станция Samsung DeX оснащена двумя портами USB-A 2.0, портом LAN Ethernet, выходом HDMI и портом USB-C для зарядки.
Удаленный доступ к вашему домашнему рабочему столу
Во время тяжелой работы вы всегда можете запустить приложение виртуального рабочего стола для зеркалирования и управления вашим настольным компьютером на вашем Galaxy Note8, Galaxy S8 или Galaxy S8+.
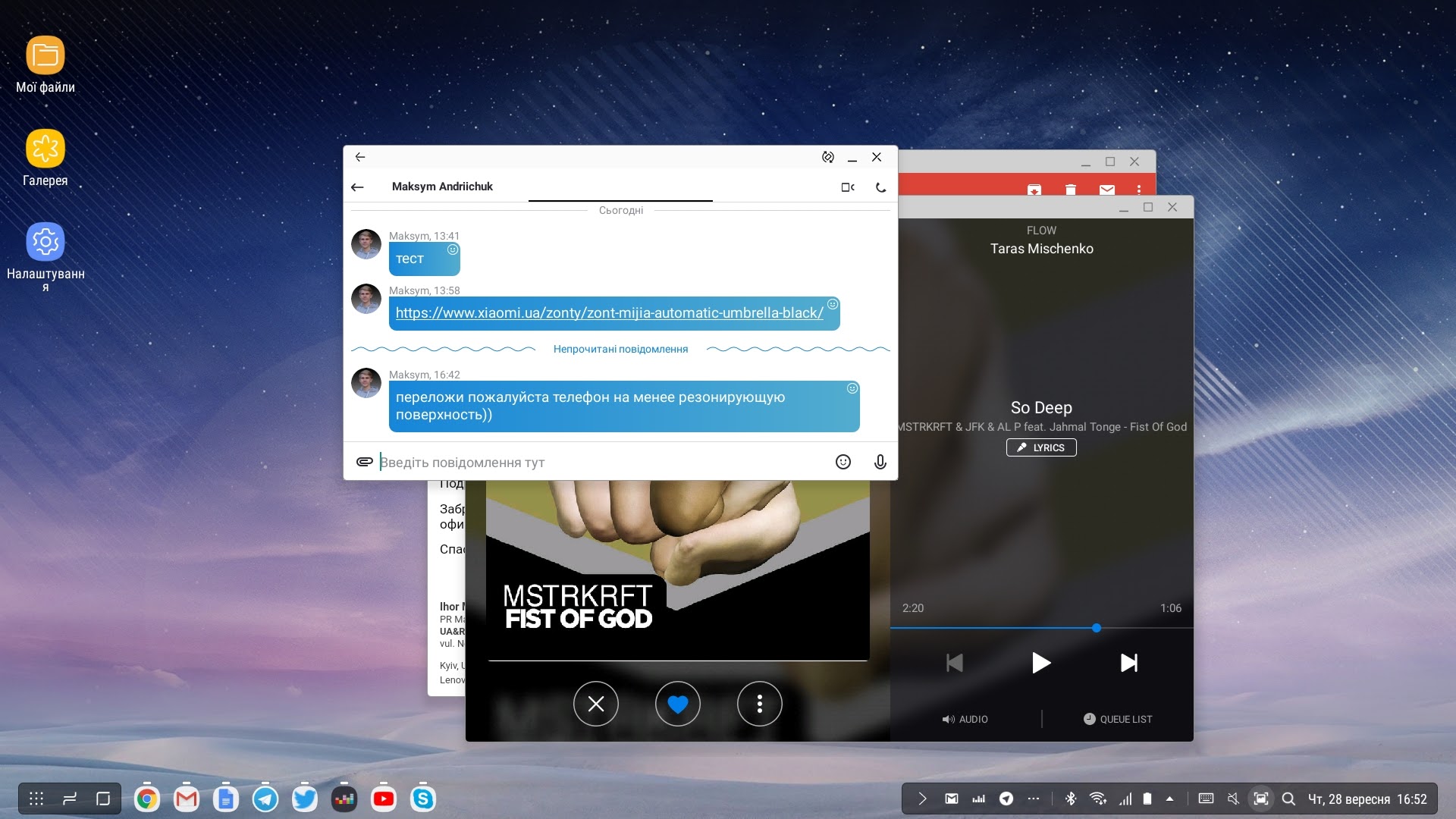
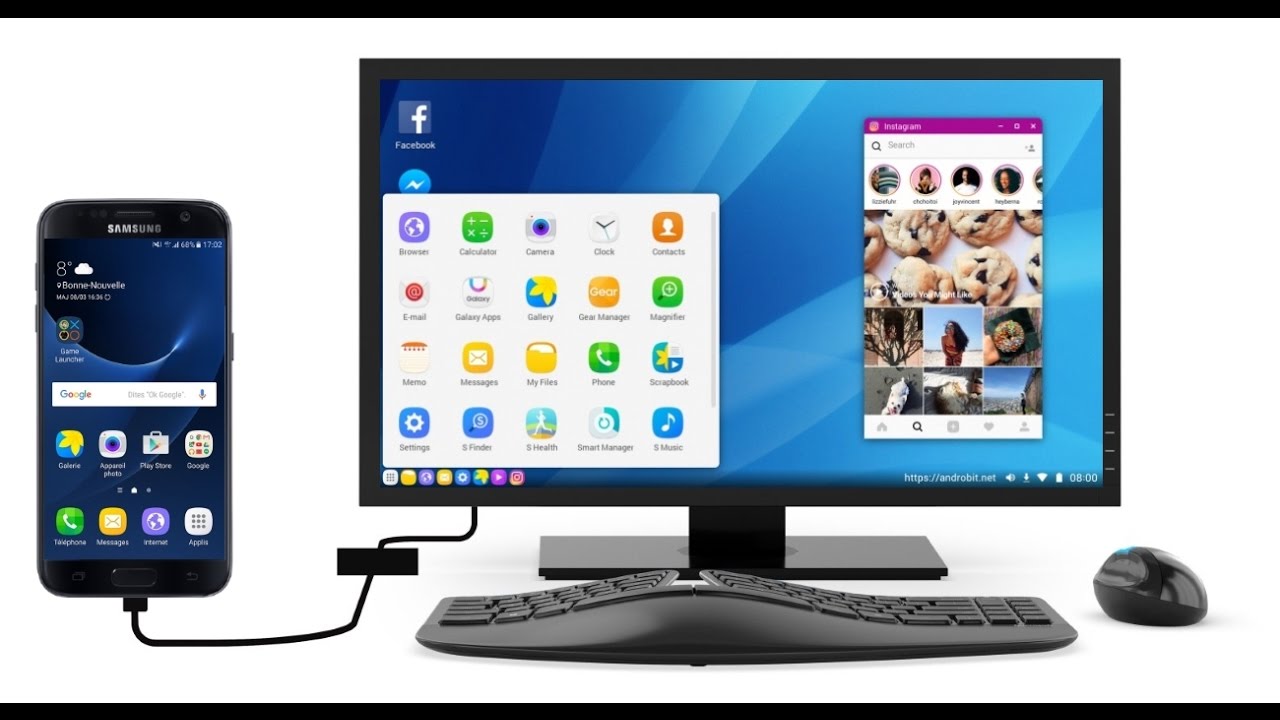
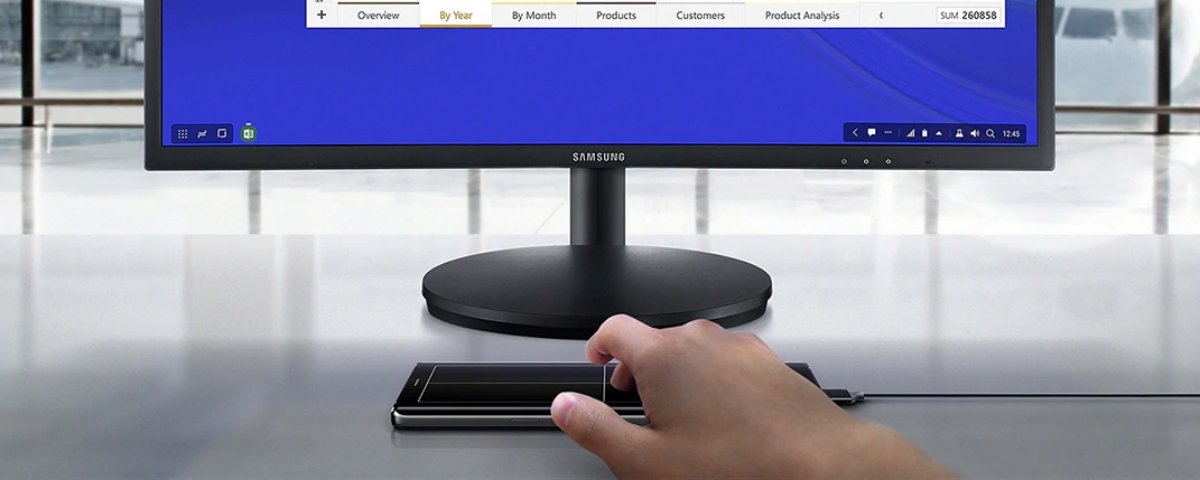

 Появится другое всплывающее окно Samsung DeX — коснитесь OK .
Появится другое всплывающее окно Samsung DeX — коснитесь OK . 
 Если вы впервые используете DeX, на главном экране вашего телефона или планшета появится всплывающее сообщение. Коснитесь Продолжить , а затем коснитесь Пуск , чтобы разрешить доступ к полнофункциональному режиму рабочего стола.
Если вы впервые используете DeX, на главном экране вашего телефона или планшета появится всплывающее сообщение. Коснитесь Продолжить , а затем коснитесь Пуск , чтобы разрешить доступ к полнофункциональному режиму рабочего стола. 

 На некоторых устройствах может потребоваться коснуться значка Touchpad (он выглядит как небольшой прямоугольник) в левом нижнем углу экрана.
На некоторых устройствах может потребоваться коснуться значка Touchpad (он выглядит как небольшой прямоугольник) в левом нижнем углу экрана. 

Добавить комментарий