Содержание
Как открыть порты на роутере Asus? Делаем проброс портов
Тема открытия портов на роутерах очень популярная, и не только для роутеров компании Asus. В этой статье мы подробно рассмотрим как открыть порты конкретно на маршрутизаторах компании Asus, а со временем обязательно подготовлю подобные инструкции для устройств других компаний. Сначала, я своими словами расскажу что такое порты на роутере, зачем их открывать (пробрасывать), и как это сделать на роутерах Asus. Эта инструкция подойдет для всех моделей Asus, таких как: RT-N12 (который мы недавно настраивали, писал об этом здесь), RT-N65U, RT-AC66U, Asus RT-N10, RT-N56U, RT-N18U и т. д. Показывать я буду на примере RT-N12+, но так как панель управления у них практически одинаковая, то все будет понятно.
Вот есть у нас роутер, интернет подключен к нему. Это значит, что только роутер имеет внешний IP-адрес, по которому можно обратится с интернета. А компьютеры, и другие устрйоства, которые подключены к роутеру, уже получают внутренние IP-адреса. Получается, что если обратится к внешнему IP-адресу, то мы не сможет достучаться ни до одного компьютера, если он подключен через роутер. Для этого и нужно делать проброс портов. Этим мы создаем в настройках роутера правило, в котором сказано, что все пакеты, которые идут для определенного порта, нужно сразу перенаправлять на порт определенного компьютера (IP-адрес), для которого мы открыли порт.
Для чего это нужно? Это нужно для разных программ, которые получают входящие подключения из интернета: DC++, разные торрент клиенты, FTP серверы, так же, проброс портов может понадобится при запуске веб-сервера на компьютере с доступом из интернета, при настройке IP-камер, или для некоторых игр. Некоторые программы могут сами открывать порты на роутере по технологии UPnP, что большинство современных программ и делает, если роутер это позволяет (если есть поддержка UPnP). Но, все ровно бывают случаи, когда нужно открывать порты вручную.
Тема с этими портами немного запутанная, но если вам где-то в инструкции к какой-то программе, или в какой-то статье попалась информация, что нужно открыть порты для работы определенной программы, или игры, и у вас роутер компании Asus, то просто сделайте все по инструкции, и у вас все получится.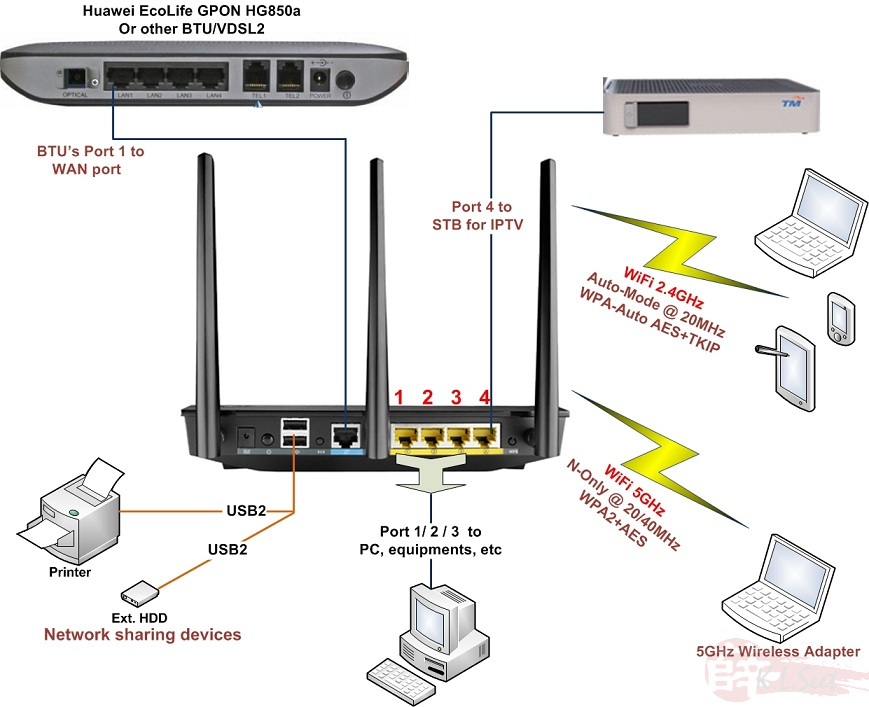
Настраивать будем по такой схеме:
- Назначим статический IP-адрес для компьютера, в настройках роутера.
- Откроем нужный порт на роутере Asus.
Задаем статический IP для компьютера в настройках роутера Asus
Есть на роутере такая полезная служба, которая называется DHCP. Она каждому устройству автоматически выдает внутренний IP-адрес при подключении к роутеру. Но, дело в том, что для открытия порта (для нормальной работы перенаправления), нужно что бы компьютер имел статический IP-адрес, который не будет меняться после каждого отключения/включения компьютера, или после перезагрузки роутера. Поэтому, мы «попросим» DHCP для нашего компьютера (для которого будем делать проброс порта) зарезервировать статический IP, и выдавать каждый раз только его.
Зайдите в настройки своего маршрутизатора Asus. Сделать это можно либо по подробной инструкции, либо просто набрав в браузере адрес 192.168.1.1 и указав имя пользователя и пароль.
Перейдите в настройках на вкладку Локальная сеть, и сверху выберите DHCP-сервер. Возле пункта Включить назначение вручную установите Да. Ниже, в списке где MAC-адрес выберите компьютер, для которого мы будем присваивать статический IP. Если компьютре подключен, то просто выберите его в выпадающем списке. Ориентируйтесь по имени компьютера. IP-адрес будет задан автоматически, можете его оставить, или задать другой (например, как у меня). Дальше просто нажмите кнопку Добавить, и нажмите Применить. Вот скриншот для наглядности:
Роутер будет перезагружен, а статический IP присвоен вашему компьютеру.
Открываем порт на роутере Asus
Вам нужно знать, какой порт перенаправлять, это нужно будет сейчас указать в настройках нашего Асуса. Если вы задались вопросом открытия портов, то думаю, что вы знаете какой вам порт нужен. Можно открыть диапазон портов «от и до».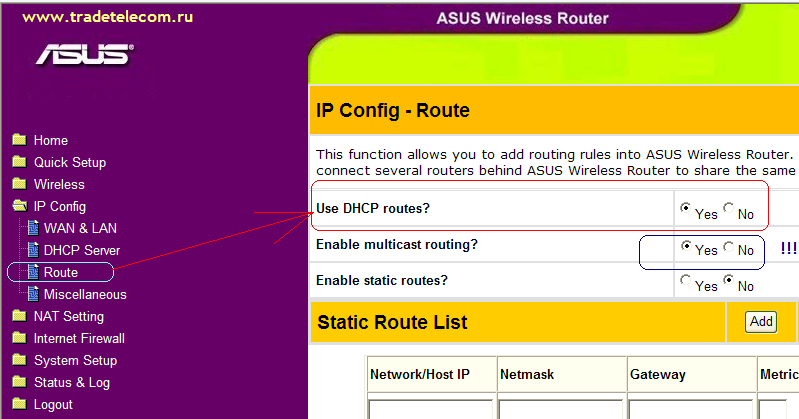
Вот для примера скриншот настроек соединения из программы µTorrent:
Видите, там указан порт (его и нужно открывать на роутере). А еще, я выделил Переадресация UPnP, это и есть эта самая настройка проброса портов, которая кстати в этой программе отлично работает. Это я показал для примера, у вас же может быть совсем другой случай с другой программой, или сетевым устройством.
Давайте ближе к делу. Значит, в настройках маршрутизатора переходим на вкладку Интернет — Переадресация портов. Ставим Да возле пункта Включить переадресацию портов.
Обратите внимание на два пункта: Список избранных серверов, и Список избранных игр. Там можно выбрать самые популярные серверы и игры, для которых настройки будут выставлены автоматически. Например: FTP, BitTorrent, TELNET Server, FINGER Server, Age of Empires, Counter Strike, Warcraft III, WOW и т.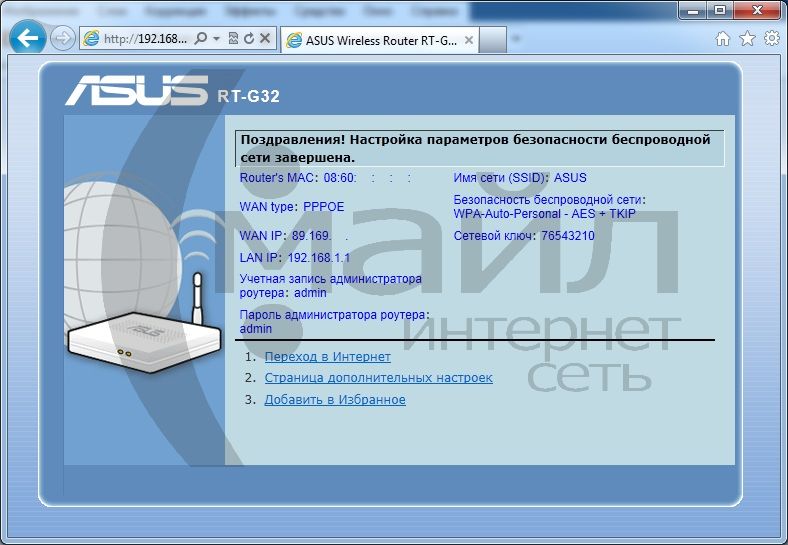
Дальше заполняем такие поля:
- Имя службы — можете задать имя программы для которой открываете порт.
- Диапазон портов — здесь задаем сам порт, если он один, как у меня на примере. Если вы хотите задать именно диапазон, то задаем через двоеточие, вот так: 30297:30597.
- Локальный IP-адрес — выбираем из списка IP, который мы присвоили нашему компьютеру.
- Локальный порт — здесь указываем порт на компьютере, на который будет идти перенаправленные. Как правило, это такой же порт как в поле «Диапазон портов».
- Протокол — выбираем из списка протокол, по которому роутер будет делать перенаправленные.
Нажимаем кнопку Добавить и Применить.
На этом все. После сохранения настроек и перезагрузки маршрутизатора, все должно заработать. Теперь, все соединения которые будут направлены на указанный нами порт, будут перенаправлены роутером на компьютер.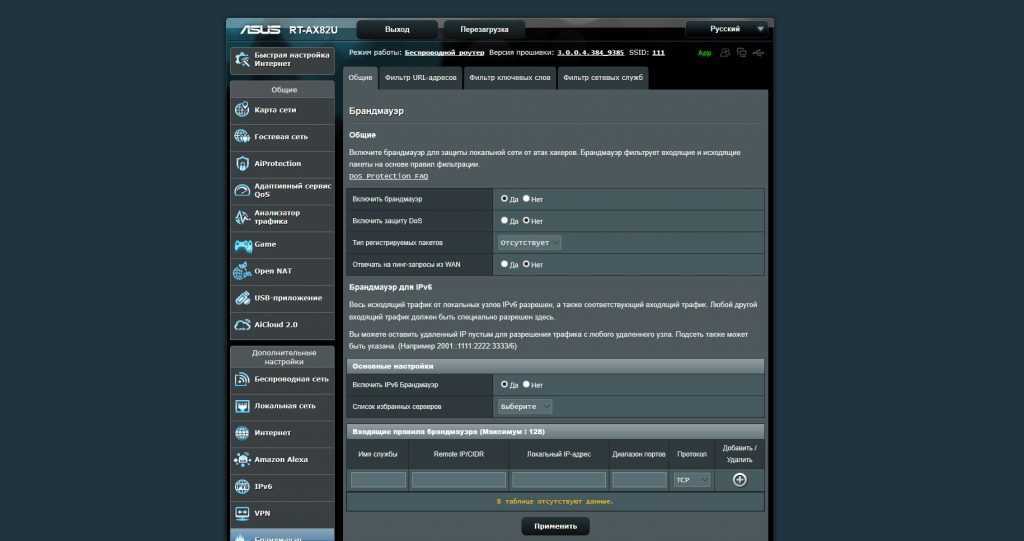
Если после настройки ничего не работает, то проверьте заданные параметры еще раз, а затем попробуйте отключить антивирус, и/или брандмауэр. Они очень любят блокировать такие соединения.
Если остались вопросы по теме статьи, то задавайте их в комментариях, и не забывайте делится полезной информацией:)
Настройка роутера Asus | Как настроить и подключить роутер «Асус»
Содержание
- Особенности модемов Asus
- Как подключиться к роутеру Asus?
- LAN-кабель
- Wi-Fi
- Как войти в веб-интерфейс настройки роутера «Асус»?
- Автоматическая настройка
- Ручная настройка Wi-Fi
- Ручная настройка подключения через кабель
- PPPoE
- PPTP и L2TP
- Как сменить учётные данные для входа в веб-конфигуратор?
- Настройка роутера Asus со смартфона
- Настройка IPTV
- Что ещё нужно знать
Тайваньская компания Asus производит самую разнообразною электронику.
По распространённости эти устройства уступают TP-Link, но в то же время постоянно входят в топы лучших маршрутизаторов. Неудивительно, ведь роутеры Asus отличаются высоким качеством «внутрянки» и сборки — собственно, как раз тем, за что многие пользователи отдают предпочтение именно электронике этого бренда.
Особенности модемов Asus
Помимо качества самих устройств, маршрутизаторы этого производителя хороши и по ряду других причин. Среди них:
- удобство настройки и использования. Asus прикладывают большие усилия для того, чтобы их устройства получались максимально user-friendly. Это проявляется в функциональных, интуитивно понятных, эргономичных в плане юзабилити утилитах и мастерах настройки девайсов. Например, есть программы Asus Device Discovery и Asus Router App.
Первая предназначена для быстрого поиска в единой сетевой среде других устройств компании — IP-камер, Wi-Fi-репитеров, модемов и т. д. Вторая же помогает в управлении домашней сетью и её глубокой настройкой со смартфона;
- поддержка устройств. Компания регулярно выпускает новые версии прошивок для модемов, которые повышают стабильность их работы и безопасность соединения с интернетом;
- широчайший ассортимент. Помимо стандартных роутеров, есть модели для геймеров. В них оптимизирована работа беспроводных сетей, что позволяет играть в онлайн-игры с минимальными задержками и комфортно стримить по вайфаю. К слову, с обыкновенным модемом даже самые быстрые интернет-тарифы не способны раскрыться в полной мере из-за технических ограничений пользовательских устройств. Как итог — «лагающие» прямые трансляции, «телепорты», плохая регистрация действий и прочие проблемы в играх.
Как подключиться к роутеру Asus?
Подключение роутера Asus к компьютеру можно организовать проводным или беспроводным способом.
- Вставляем кабель провайдера в порт WAN на модеме. Интерфейс всегда подписан либо же выделен цветом, отличным от остальных разъёмов.
- Подключаем штекер сетевого адаптера к роутеру, а блок питания — к бытовой 220-вольтной сети.
- Включаем маршрутизатор, нажав кнопку питания.
Теперь можно переходить к подключению устройства к компьютеру.
LAN-кабель
1. Вставляем коннектор кабеля в свободный порт модема с надписью LAN.
2. Вставляем соединитель на другом конце патч-корда в соответствующий разъём ПК или ноутбука.
Wi-Fi
1. Нажимаем на иконку состояния подключения к сетям в правом блоке «Панели задач» (около часов, раскладки клавиатуры, регулировки громкости).
2. Находим в появившемся списке свою сеть. Её имя похоже на название маршрутизатора.
3. Подключаемся к сети. Если устройство новое, то пароль можно посмотреть на наклейке, размещённой на корпусе.
Если же маршрутизатор уже использовался и вы не знаете данные для авторизации, то сбрасываем настройки до заводских: вставляем до упора тонкий предмет цилиндрической формы в небольшое отверстие на тыльной стороне роутера (обычно промаркировано словом Reset).
4. Ждём, когда погаснут лампочки-индикаторы перезагрузки роутера.
После перезагрузки модема дефолтный пароль сработает.
Как войти в веб-интерфейс настройки роутера «Асус»?
- Открываем любой браузер.
- Прописываем в поисково-адресной строке 192.168.1.1 или router.asus.com и нажимаем Enter.
- На открывшейся странице вводим данные для авторизации — слово admin для обоих полей. Если устройство уже использовалось и вы не знаете / не помните данные для авторизации, то нужно сбросить все настройки до заводских. Об этом рассказали ранее.
- Нажимаем «Авторизоваться» или Sign in.
Автоматическая настройка
Этот тип настройки подойдёт неопытным пользователям — достаточно несколько раз кликнуть мышью, и система всё сделает сама.
- Нажимаем кнопку Quick Internet Setup или «Быстрая настройка интернета».
- Попадаем на стартовую страницу мастера настройки. Здесь приведена краткая справка о роутере и размещена кнопка «Перейти» — её и нажимаем.
- Оказываемся на экране «Проверьте соединение». В этой вкладке можем задать новые данные для авторизации в веб-конфигураторе. Указываем логин и пароль, запоминаем или записываем их на будущее. Пароль потребуется ввести дважды с целью его сверки системой.
- Нажимаем «Далее».
- Переходим на экран «Настройки интернета». Выбираем пункт «Автоматический IP (DHCP)».
- Нажимаем «Далее».
- Оказываемся на странице «Настройка роутера». Здесь переименовываем сеть (по желанию) и задаём пароль — он будет использоваться уже для подключения устройств к точке доступа и, как следствие, к интернету.
- Нажимаем «Применить».
- Система попросит авторизоваться заново — используем данные, которые ввели на 7-м этапе.
- Нажимаем «Далее».
- Во всплывшем окне вводим логин и пароль, которые задали на 3-м шаге.
- Нажимаем «Вход в систему».
Если используется динамический IP-адрес по протоколу DHCP, то соединение с интернетом заработает — от вас больше ничего не потребуется. Если статический, то придётся настраивать подключение отчасти вручную. «Айпишник», маску подсети, основной шлюз и адреса DNS-серверов можно выяснить:
- из договора с провайдером. Зачастую это отдельная услуга и, следовательно, отдельный договор;
- по звонку провайдеру. Оператор предоставит информацию.
Ещё необходимость частичной ручной настройки роутера Asus может возникнуть в том случае, если подключение организовано не по протоколу DHCP, а по PPPoE, PPTP и L2TP. Информацию об этом можно также выяснить в техподдержке провайдера или из договора.
Если действительно используется один из указанных протоколов (кроме DHCP) или статический IP, то делаем следующее.
- Во время выполнения 5-го шага из инструкции выбираем правильный протокол или опцию «Статический IP».
- Ставим галочку напротив опции «Специальные требования поставщика услуг интернета».
- В полях на открывшейся странице вводим логин и пароль из договора.
- При использовании PPPoE, PPTP или L2TP, если всё сделано правильно, соединение с интернетом заработает. При использовании статического IP потребуется прописать вручную сам «айпишник», маску, шлюз и адреса DNS-серверов.
Ручная настройка Wi-Fi
Стоит начать с того, что беспроводные сети могут работать на двух частотах — 2,4 и 5 ГГц. Если ваш роутер поддерживает работу в двух диапазонах одновременно, то стоит настроить оба.
Вкратце:
- 2,4 ГГц — стандартные «дальнобойные» сети, но подверженные воздействию радиоэлектронных помех. Например, на этой частоте работают микроволновые печи и беспроводная компьютерная периферия;
- 5 ГГц — более стабильный сигнал и повышенная пропускная способность. Недостаток заключается в слишком короткой волне (6 против 12,5 см), из-за которой существенно сужается зона покрытия сети. Причём стены для 5-гигагерцового сигнала становятся крайне серьёзным препятствием.
Что касается процесса настройки.
- Заходим в веб-интерфейс настройки роутера «Асус».
- В блоке «Дополнительные настройки» левого меню находим раздел «Беспроводная сеть» и переходим в него.
- В строке «Частотный диапазон» выставляем 2,4 ГГц.
- Вводим SSID, то есть идентификатор точки доступа — именно так она станет называться после настройки.
- В строке «Скрывать SSID» ставим маркер напротив опции «Нет». Разумеется, можно активировать функцию скрытия идентификатора сети, но это усложнит процесс подключения к ней. Да и в случае с домашним интернетом такой необходимости нет.
- В строке «Режим беспроводной сети» ставим Auto, дополнительно проставляем галочку напротив опции b/g Protection. Это нужно для того, чтобы к беспроводной сети могли подключаться устройства, поддерживающие и старый стандарт Wi-Fi (802.11b), и более современный (802.11g).
- Устанавливаем ширину канала, выбрав опцию 20/40 МГц для диапазона 2,4 ГГц.
В случае с 5 ГГц выбирается ширина канала 20/40/80 МГц.
- В строке «Канал» оставляем опцию по умолчанию — Auto.
- Метод проверки подлинности должен быть WPA2-Personal.
- Шифрование WPA — AES.
- В строку «Предварительный ключ WPA» вписываем придуманный пароль, который будет использоваться для подключения к точке доступа Wi-Fi устройств-клиентов.
- Опцию «Интервал ротации сетевых ключей» оставляем без изменений.
- Применяем настройки и повторяем для диапазона 5 ГГц (не забываем установить правильную ширину канала).
Ручная настройка подключения через кабель
PPPoE
- Заходим в веб-конфигуратор.
- В блоке «Дополнительные настройки» левого меню находим раздел «Интернет» и переходим в него.
- В строке «Тип WAN-подключения» выбираем опцию PPPoE.
- Строки «Включить WAN», «Включить NAT» и «Включить UPnP» оставляем с установками по умолчанию — маркеры должны стоять напротив «Да».
- В блоках «Настройка IP-адреса WAN» и «Настройка DNS WAN» выбираем тип «айпишника» — «Да» для динамического, «Нет» для статического.
- Только для статического: указываем IP-адрес, маску, шлюз, адрес DNS-сервера.
- В блоке «Настройка учётной записи» вводим логин и пароль, которые можно узнать из документов (договор, дополнительное соглашение или акт сдачи-приёмки). Если документов нет, то остаётся только лично отправляться в офис провайдера с документом, удостоверяющим личность. При этом договор должен быть заключён на человека, обращающегося в офис.
- Остальное оставляем по умолчанию и нажимаем «Применить».
PPTP и L2TP (последний используется билайном)
- Повторяем 1-й и 2-й шаги из предыдущей инструкции.
- В строке «Тип WAN-подключения» выбираем PPTP или L2TP, в зависимости от протокола, который использует провайдер.
- Повторяем действия 4–7 из предыдущей инструкции.
- Указываем в строках VPN и «Имя хоста» информацию, полученную от провайдера.
- Всё остальное оставляем по дефолту и нажимаем кнопку «Применить».
Как сменить учётные данные для входа в веб-конфигуратор?
- Заходим в интерфейс настройки маршрутизатора.
- Ищем в блоке «Дополнительные настройки» (левое меню) подраздел «Администрирование» и заходим в него.
- В верхнем меню выбираем вкладку «Система».
- В блоке «Изменение пароля роутера» указываем новый логин и пароль. Последний потребуется прописать дважды, чтобы система проверила, не совершили ли вы ошибку.
- Обязательно записываем новые учётные данные и бережно храним! В противном случае, чтобы зайти в веб-интерфейс, придётся сбрасывать настройки роутера до заводских.
Настройка роутера Asus со смартфона
Если модем поддерживает настройку через приложение (узнать это можно из пользовательской документации), то делаем следующее.
- Включаем Wi-Fi на смартфоне или планшете.
- Устанавливаем официальное приложение Asus Router из магазина Google Play для Android или App Store для iOS.
- Запускаем приложение и ждём, пока не появится информационное сообщение об обнаружении маршрутизатора.
- Из-за не самой лучшей локализации нужная опция называется очень странно — «Я хочу, чтобы этот маршрутизатор менеджера».
Тапаем по этой опции.
- Тапаем по появившемуся устройству.
- Вводим логин и пароль — admin/admin (если модем новый).
- Нажимаем «Войти».
- Настройка проводится в автоматическом режиме.
Настройка IPTV
- Заходим в веб-конфигуратор.
- В блоке «Дополнительные настройки» левого меню находим раздел «Локальная сеть» и переходим в него.
- Открываем вкладку IPTV.
- В строке «Профиль провайдера» выбираем нужный — уточнить можно у поставщика услуг.
- В поле «Выбор порта IPTV STB» выбираем порт роутера, через который подключена IPTV-приставка.
- Правильные опции для IGMP Proxy и Udproxy уточняем у провайдера и выставляем их в веб-конфигураторе.
- Нажимаем «Применить».
О видах интерактивного ТВ, плеерах, плейлистах и тарифах билайна рассказывали в статье «Новое» телевидение, или что такое IPTV. Рекомендуем ознакомиться!
Что ещё нужно знать
В заключение дадим несколько советов.
- Настройте роутер на работу в двух диапазонах, если он это поддерживает. Вы сможете подключать к ним устройства ситуативно: для девайсов поблизости и в прямой видимости — 5 ГГц, для отдалённых устройств — 2,4 ГГц.
- Лучшее место для хранения паролей — бумага. Например, можно завести специальный блокнот, куда будете вносить данные для авторизации в разных сервисах. Хранить учётные данные в цифровом виде небезопасно. Кроме того, можно случайно удалить файл и лишиться всех доступов.
- Если столкнулись с трудностями выбора между Wi-Fi и проводным подключением, то выбирайте последнее как минимум для стационарного ПК и телевизора. Хороший кабель — это всегда надёжное, стабильное и быстрое соединение. Кстати о кабелях…
Порт Ethernet Asus RT-AC68U не работает?
Если у вас не работает порт Ethernet Asus RT-AC68U, мы можем вам помочь. Вы можете обратиться в службу поддержки клиентов в крайнем случае, потому что у нас есть простые решения, которые вы можете сделать дома.
Если порты локальной сети Asus RT-AC68U не работают, все, что вы к ним подключаете, не будет иметь доступа к Интернету.
Вы не сможете проверять свои учетные записи в социальных сетях, пользоваться Интернетом и наслаждаться беспроводной передачей файлов. Короче говоря, это может быть очень неприятно.
К счастью, мы можем помочь вам решить проблему с неработающим портом Ethernet на Asus RT-AC68U.
Если сетевой порт Asus RT-AC68U перестал работать, проверьте кабели на наличие повреждений. Затем перезагрузите маршрутизатор, чтобы обновить соединение. Просто выключите маршрутизатор, а затем включите его снова. Если проблема не устранена, сбросьте его до заводских настроек.
Чтобы исправить порт Ethernet Asus RT-AC68U, необходимо сначала определить основную причину.
Если вы знаете виновника, вы можете принять соответствующие меры для устранения проблемы, сэкономив ваше время и усилия.
Почему порты локальной сети Asus RT-68U не работают
Порты локальной сети Asus RT-AC68U идеально подходят для проводного подключения к маршрутизатору, что позволяет подключать устройства к сети.
Если у вас возникают проблемы с портом Ethernet, это может быть вызвано несколькими причинами.
Многие пользователи утверждают, что порты LAN на Asus RT-AC68U не работают по следующим причинам:
1. Ослабленные или поврежденные кабели
Возможно, ваши кабели подключены неправильно. Либо вы забыли их затянуть, либо они сломаны.
2. Поврежденный порт LAN
Если на маршрутизаторе мигает зеленый или желтый индикатор, это означает, что порт LAN неисправен.
Индикатор состояния должен постоянно гореть зеленым или оранжевым цветом, указывая на то, что сетевой порт активен.
3. Устаревшие драйверы и микропрограммы
Если не обновить драйверы и микропрограммы, это может привести к сбоям в работе портов локальной сети маршрутизатора. Вам необходимо получить последние обновления для вашего маршрутизатора, чтобы исправить ошибки.
4.
Одной из возможных причин неработоспособности RT-68U является неправильно назначенный IP-адрес.
Либо ваше устройство не может получить IP-адрес при подключении к порту LAN, либо маршрутизатор не может получить IP-адрес при подключении к вашему модему.
5. Временные сбои
Порт Ethernet Asus RT-AC68U также может испытывать временные сбои, которые могут привести к его неисправности. В этом случае простая перезагрузка маршрутизатора может решить проблему.
Теперь вы знаете возможные причины того, что Ethernet-порт Asus RT-68U не работает.
Пришло время узнать о шагах по устранению неполадок, которые вы можете предпринять, чтобы исправить это.
Как исправить неработающий порт Ethernet Asus RT-AC68U
Прежде чем обсуждать более сложные решения по устранению неработающего порта Ethernet Asus RT-AC68U, убедитесь, что вы проверили кабели на наличие повреждений .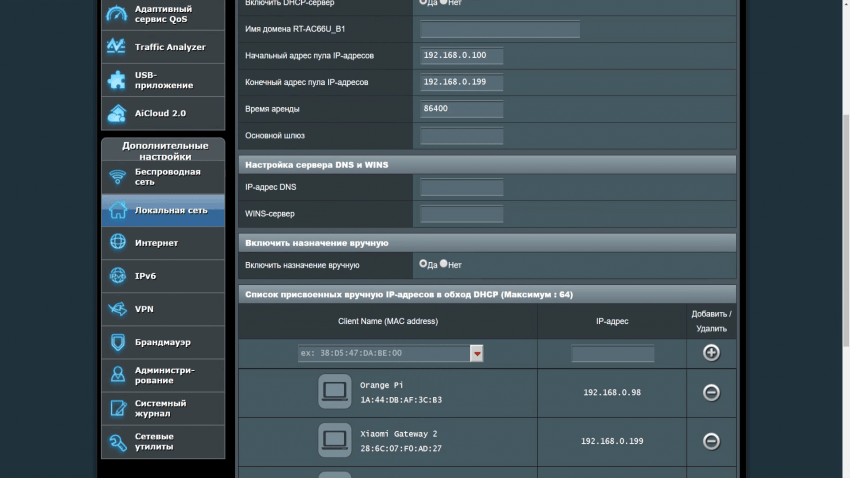
Оборванные провода являются одной из наиболее распространенных причин проблем с подключением, и обязательно исключите их.
После того, как вы устраните поврежденные кабели как виновника, перезагрузите маршрутизатор , чтобы устранить временные сбои. Включение и выключение маршрутизатора обновит ваше соединение.
Просто отключите модем и маршрутизатор от электрической розетки и подождите не менее 15 секунд.
Сначала подключите модем, а затем маршрутизатор. Затем подождите, пока все индикаторы не станут зелеными.
Наконец, проверьте подключение к Интернету, чтобы убедиться, что ваш порт Ethernet работает. Если это не так, попробуйте наши решения ниже.
Решение №1. Выполните полную перезагрузку маршрутизатора
Если простая перезагрузка не устраняет проблему с портом Ethernet Asus RT-AC68U, выполните полную перезагрузку маршрутизатора.
Он полностью удалит все сохраненные вами конфигурации и восстановит заводские настройки маршрутизатора.
Вот как вы можете восстановить настройки маршрутизатора по умолчанию:
- Одновременно нажмите и удерживайте кнопки Reset и WPS .
- Подождите, пока светодиодные индикаторы уведомлений не начнут мигать .
- Ваше устройство выключит и снова на в обычном режиме.
Примечание: Для успешного устранения проблемы может потребоваться несколько попыток. Если это не сработает, возможно, порт физически мертв.
Решение № 2. Обновите драйверы сетевого адаптера вашего устройства
В некоторых случаях может показаться, что ваш порт Ethernet не работает, но на самом деле это сетевые адаптеры на вашем устройстве.
В конце концов, сеть — это улица с двусторонним движением, и сетевые модули на обоих устройствах должны работать, чтобы они могли обмениваться данными .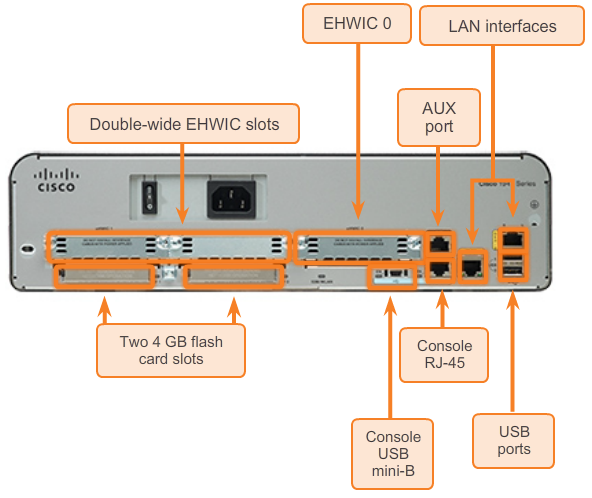
Существует способ проверить, вызвана ли проблема сетевым адаптером или портом LAN на маршрутизаторе.
Вам просто нужно подключить кабель от этого устройства к другому, чтобы проверить, работает ли оно. Если это так, вам необходимо обновить драйверы сетевого адаптера.
Вот как это сделать:
- Откройте Диспетчер устройств вашего компьютера .
- Посмотрите для элемента сетевого адаптера.
- Нажмите на знаке +, чтобы просмотреть все установленные адаптеры.
- Выберите активный сетевой адаптер.
- Выберите Обновить драйвер.
Примечание: Вы также можете скачать драйвер с веб-сайта производителя, но функция автоматического поиска Windows делает этот процесс удобным.
Решение №3. Выполните циклический тест портов локальной сети вашего маршрутизатора
Циклический тест — это один из наиболее эффективных способов определить, есть ли на вашем маршрутизаторе неисправный порт Ethernet.
Убедившись, что проблема не в сетевом адаптере вашего компьютера, вы знаете, что причина в вашем маршрутизаторе.
Вы узнаете, что вам необходимо выполнить циклический тест, когда вы изолируете проблему с определенным портом на вашем маршрутизаторе.
Вы также можете заподозрить проблему с портом Ethernet, если светодиодные индикаторы уведомлений не загораются при подключении кабелей.
Вот как выполнить циклический тест для проверки состояния ваших портов LAN:
- Убедитесь, что ваш маршрутизатор включен .
- Возьмите кабель Ethernet и подключите один конец к порту WAN или Internet .
- Соединить другой конец к порту LAN 1 1 .
- Проверьте светодиодные индикаторы уведомлений на маршрутизаторе.
- Повторите шаги для остальных портов LAN.
Примечание: Вы хотите видеть зеленый или белый свет на тестируемых портах. Если они не горят, с портом что-то не так.
Решение №4. Обновите прошивку маршрутизатора Asus
Если некоторые порты не отвечают на ваши тесты, не теряйте надежды.
Возможно, причиной проблемы является программный сбой , и вы все еще можете заставить этот порт Ethernet работать.
Один из способов исправить это — обновить прошивку маршрутизатора.
Могут возникнуть проблемы с программным обеспечением и системные файлы могут быть повреждены, что может привести к прекращению работы ваших портов.
Это гарантирует, что ваш маршрутизатор загрузит последнюю версию своего программного обеспечения и приведет все свои системы в рабочее состояние.
Вот как обновить маршрутизатор Asus RT-AC68U:
- Откройте веб-браузер и введите router.
asus.com , чтобы открыть WebGUI.
- Введите ваше имя пользователя и пароль для доступа к веб-интерфейсу.
- Проверьте в правом углу страницы уведомление об обновлении.
- Нажмите на Обновить сейчас.
- Выберите Обновление микропрограммы и дождитесь завершения процесса.
Примечание: Вы также можете обновить прошивку маршрутизатора вручную, загрузив последние файлы на веб-сайте поддержки Asus.
Решение №5. Сброс настроек маршрутизатора до заводских
Если ни одно из этих решений не помогло, вам потребуется выполнить сброс маршрутизатора. Это кажется последним усилием, но оно может творить чудеса для решения различных проблем.
Прошивка вашего маршрутизатора может быть повреждена до такой степени, что обновления не будут разрешены. Если до этого дошло, вы можете использовать функцию сброса к заводским настройкам, чтобы стереть все с вашего маршрутизатора.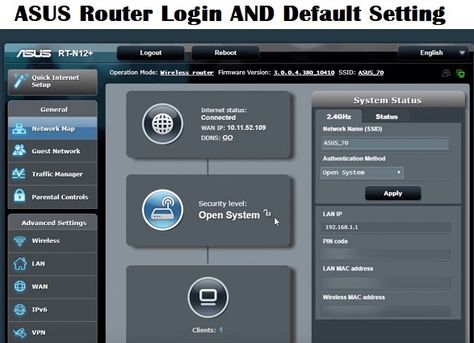
Единственным недостатком сброса маршрутизатора является то, что вам нужно будет изменить настройки.
После сброса потребуется немного больше времени, но это решит многие проблемы, включая проблемы с LAN-портом.
Вот как сбросить настройки маршрутизатора:
- Откройте веб-интерфейс маршрутизатора и войдите в систему.
- Перейдите к Администрирование , затем выберите Восстановить/Сохранить Настройка.
- Нажмите на кнопку Восстановить.
- Нажмите OK , чтобы подтвердить сброс.
- Подождите , пока ваш маршрутизатор перезагрузится .
Совет: Не выключайте маршрутизатор во время процесса сброса, так как это может привести к его поломке.
Таким образом вы снова заработаете сетевыми портами Asus RT-AC68U!
Если вы по-прежнему не можете подключиться к Интернету с помощью проводного подключения после выполнения всех этих действий, контакт Служба поддержки Asus.
Читать далее: Как исправить, что вход в маршрутизатор Asus не отвечает?
Bottom Line
Теперь, когда вы знаете, почему порт Ethernet Asus RT-AC68U не работает на вашем маршрутизаторе, вы можете приступить к его устранению.
Просто следуйте проверенным решениям, описанным выше, и вы получите порт Ethernet, работающий для ваших проводных подключений.
Кевин Вуд
Кевин имеет более чем пятилетний опыт работы в различных технологических стартапах и предоставления технических решений. Он участвовал во многих технических публикациях и веб-сайтах.
3 обязательных совета по восстановлению работоспособности маршрутизатора Asus
Сломанный маршрутизатор не вариант, поэтому следуйте нашим инструкциям по его ремонту
by Влад Туричану
Влад Туричану
Главный редактор
Увлеченный технологиями, Windows и всем, что имеет кнопку питания, он тратил большую часть своего времени на развитие новых навыков и изучение мира технологий.
Обновлено
Рассмотрено
Влад Туричану
Влад Туричану
Главный редактор
Увлеченный технологиями, Windows и всем, что имеет кнопку питания, он тратил большую часть своего времени на развитие новых навыков и изучение мира технологий. Скоро… читать дальше
Раскрытие партнерской информации
- Пользователи не могут войти в маршрутизатор Asus, поскольку они потеряли доступ к странице конфигурации.
- При забытии паролей маршрутизаторов доступ невозможен до перезагрузки маршрутизатора.
- Вы можете получить доступ к конфигурации маршрутизатора Asus из своего браузера, если используете IP-адрес своего маршрутизатора.
XУСТАНОВИТЕ, щелкнув файл для загрузки.
Для решения различных проблем с ПК мы рекомендуем DriverFix:
Это программное обеспечение будет поддерживать ваши драйверы в рабочем состоянии, тем самым защищая вас от распространенных компьютерных ошибок и сбоев оборудования. Проверьте все свои драйверы прямо сейчас, выполнив 3 простых шага:
- Загрузите DriverFix (проверенный загружаемый файл).
- Нажмите Начать сканирование , чтобы найти все проблемные драйверы.
- Нажмите Обновить драйверы , чтобы получить новые версии и избежать сбоев в работе системы.
- DriverFix был загружен 0 читателями в этом месяце.
Иногда маршрутизатор Asus может быть трудно подключить при подключении из-за какой-либо ошибки настроек или другой. Нельзя настроить маршрутизатор, не зайдя на страницу конфигурации или настройки маршрутизатора.
Поэтому, если вы не можете зайти на страницу конфигурации или настройки маршрутизатора Asus, вы не можете его настроить.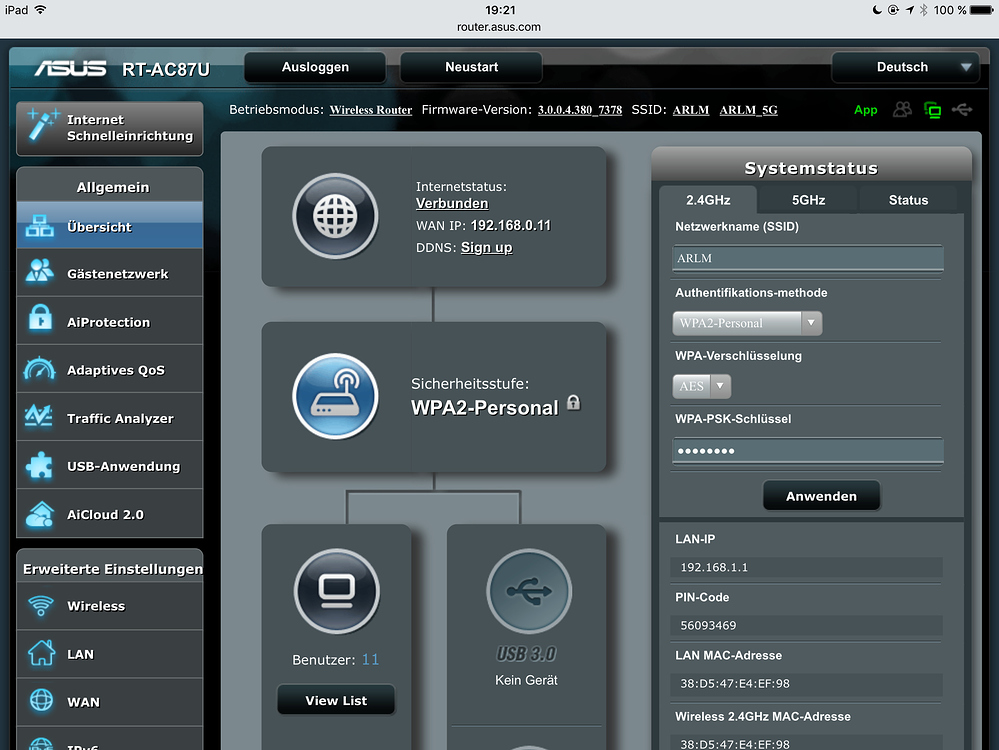
Ваш VPN также может быть заблокирован вашим маршрутизатором, или может случиться так, что вы купили маршрутизатор у друга или у кого-то еще, и они не предоставили вам учетные данные для доступа к странице конфигурации, поэтому невозможно войти в систему. .
Индикаторы маршрутизатора Asus означают
- Индикатор питания — индикатор питания — это индикатор, который становится зеленым, когда маршрутизатор включен. он мигает, когда вы перезагружаете маршрутизатор, а также мигает 5 раз в секунду при использовании WPS. Если индикатор питания маршрутизатора не загорается, проверьте кабель Ethernet или кабель питания
- Индикатор Ethernet — индикатор Ethernet — это индикатор, который загорается зеленым цветом на маршрутизаторе при подключении ПК к порту Ethernet.
- Индикатор Интернета — индикатор Интернета становится зеленым при стабильном соединении Wi-Fi.
Этот индикатор мигает при передаче или приеме данных с маршрутизатора на ПК.
- Индикатор Wi-Fi — Ошибка индикатора Wi-Fi возникает при проблемах с Интернетом. Индикатор Wi-Fi становится зеленым, когда маршрутизатор работает оптимально. Индикатор мигает при изменении частоты полосы пропускания.
.
Распространенные проблемы с подключением, о которых следует знать
Возможно, вы не сможете получить доступ к настройкам конфигурации маршрутизатора по следующим причинам:
- Ваш веб-браузер настроил прокси-сервер.
- Ваш маршрутизатор Asus не подключается к Интернету.
- Маршрутизатор не настроен по умолчанию.
- Вы забыли IP-адрес маршрутизатора.
- WAN-соединение вашего маршрутизатора подключено неправильно.
- Ваш маршрутизатор не настроен на автоматическое получение IP.
- Ваш маршрутизатор Asus не подключается к глобальной сети.
Если все это так, есть способы получить доступ к странице конфигурации вашего маршрутизатора Asus без входа в систему.
Почему мой маршрутизатор Asus не подключается к Интернету?
1. Сбросьте настройки маршрутизатора
- Найдите кнопку сброса на маршрутизаторе.
- Удерживайте кнопку сброса в течение 11-15 секунд, пока светодиоды не начнут мигать.
- Не беспокойтесь, если другие светодиоды не загораются. Роутер перезагружается.
- После того, как загорятся светодиоды, сброс завершен.
2. Измените настройки маршрутизатора
- Найдите IP-адрес вашего маршрутизатора. Для этого загляните за роутер, и вы найдете там написанный IP-адрес.
- Нажмите клавишу Windows и введите cmd . Нажмите на верхний результат.
- Введите следующую команду и нажмите Введите :
ipconfig/all - Найди шлюз по умолчанию в опции при открытии меню.
- Откройте предпочитаемый браузер и введите IP-адрес.
Будет отправлен запрос и получен ответ, обработанный сервером. Это поможет предоставить вам доступ к панели конфигурации маршрутизатора Asus.
3. Аппаратный сброс к заводским настройкам
- Выключите маршрутизатор.
- Найдите кнопку WPS на маршрутизаторе.
- Нажмите и удерживайте WPS и включите роутер.
- Когда загорится индикатор питания, продолжайте удерживать кнопку WPS .
- Когда индикатор питания начнет мигать, отпустите кнопку WPS .
- Маршрутизатор автоматически перезагрузится, когда индикатор питания перестанет мигать.
Совет эксперта:
СПОНСОРЫ
Некоторые проблемы с ПК трудно решить, особенно когда речь идет о поврежденных репозиториях или отсутствующих файлах Windows. Если у вас возникли проблемы с исправлением ошибки, возможно, ваша система частично сломана.
Мы рекомендуем установить Restoro, инструмент, который просканирует вашу машину и определит, в чем заключается неисправность.
Нажмите здесь, чтобы загрузить и начать восстановление.
Если после жесткого сброса настроек у вас возникли проблемы с подключением, используйте кабель Ethernet и подключитесь к ПК или ноутбуку, чтобы убедиться, что ваш маршрутизатор является единственным маршрутизатором, к которому вы обращаетесь.
Может ли мой маршрутизатор Asus блокировать VPN?
Ваш маршрутизатор Asus может распознать ваш IP-адрес, а затем заблокировать VPN. существуют определенные протоколы, с которыми работает ваша VPN, и ваш маршрутизатор может блокировать эти протоколы. некоторые из этих протоколов:
- PPTP
- ССТП
- Открыть VPN
Существуют способы обойти это вмешательство и решения, которые вы можете использовать, чтобы исправить это. Организациям нужны VPN, чтобы помочь с синергией сети и слияниями, и блокировка может быть неприятной.
Если после жесткого сброса настроек у вас возникли проблемы с подключением, используйте кабель Ethernet и подключитесь к ПК или ноутбуку, чтобы убедиться, что ваш маршрутизатор является единственным маршрутизатором, к которому вы обращаетесь.
Как подключить принтер к маршрутизатору?
- Подключите принтер к USB-порту маршрутизатора.
- Откройте веб-браузер и введите IP-адрес вашего маршрутизатора.
- Введите идентификатор маршрутизатора и пароль , который по умолчанию admin .
- Щелкните USB-приложение .
- Выберите Сервер сетевых принтеров . Затем нажмите скачать .
- Найдите элементы загрузки на своем ПК и настройте сервер, следуя инструкциям на экране.
Беспроводные соединения в организациях, больших или малых, лучше всего использовать с маршрутизатором. Часто эти соединения устанавливаются вместе с модемом.
 Первая предназначена для быстрого поиска в единой сетевой среде других устройств компании — IP-камер, Wi-Fi-репитеров, модемов и т. д. Вторая же помогает в управлении домашней сетью и её глубокой настройкой со смартфона;
Первая предназначена для быстрого поиска в единой сетевой среде других устройств компании — IP-камер, Wi-Fi-репитеров, модемов и т. д. Вторая же помогает в управлении домашней сетью и её глубокой настройкой со смартфона;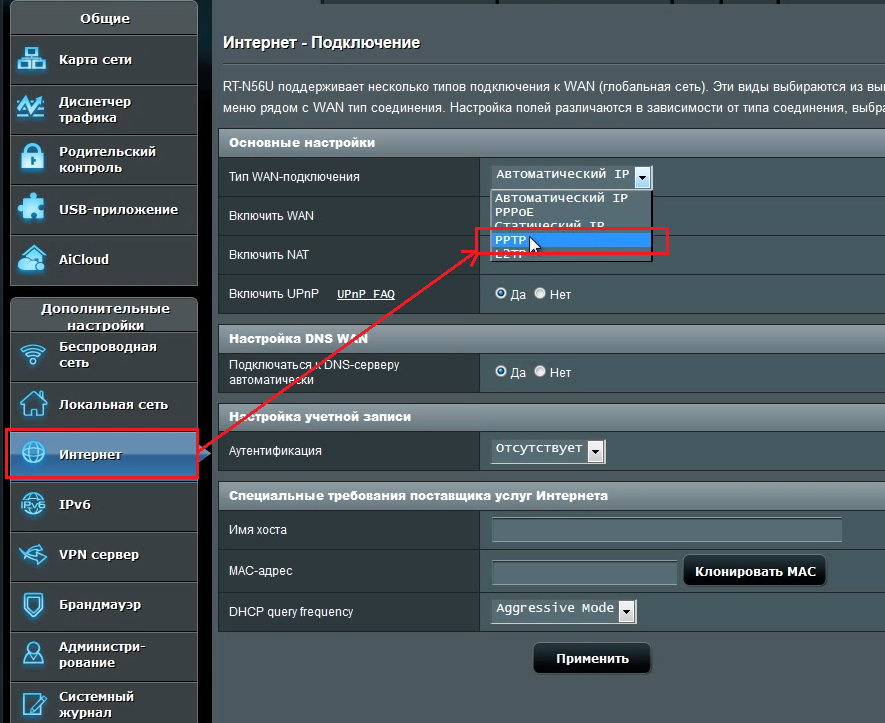


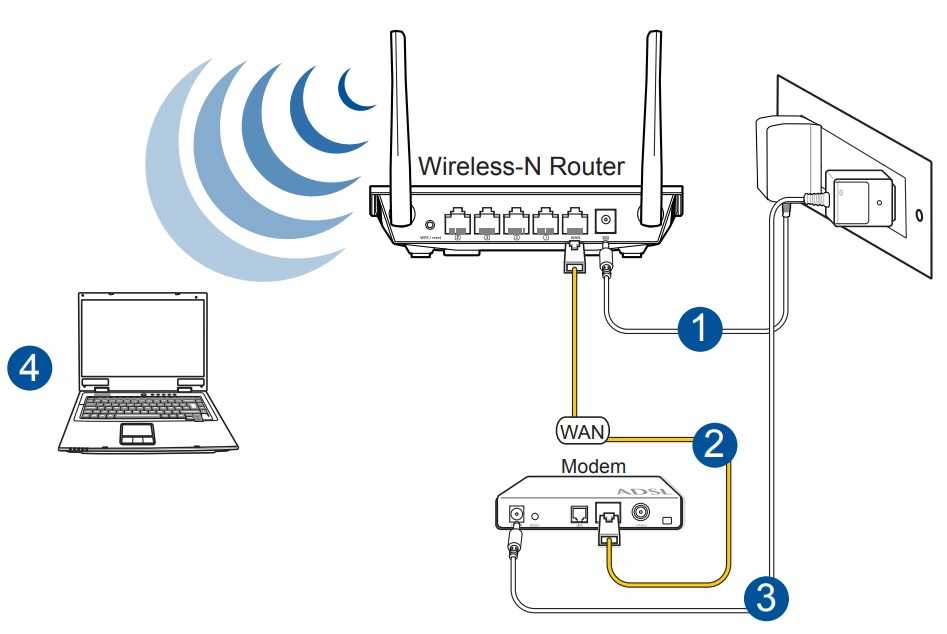 В случае с 5 ГГц выбирается ширина канала 20/40/80 МГц.
В случае с 5 ГГц выбирается ширина канала 20/40/80 МГц.

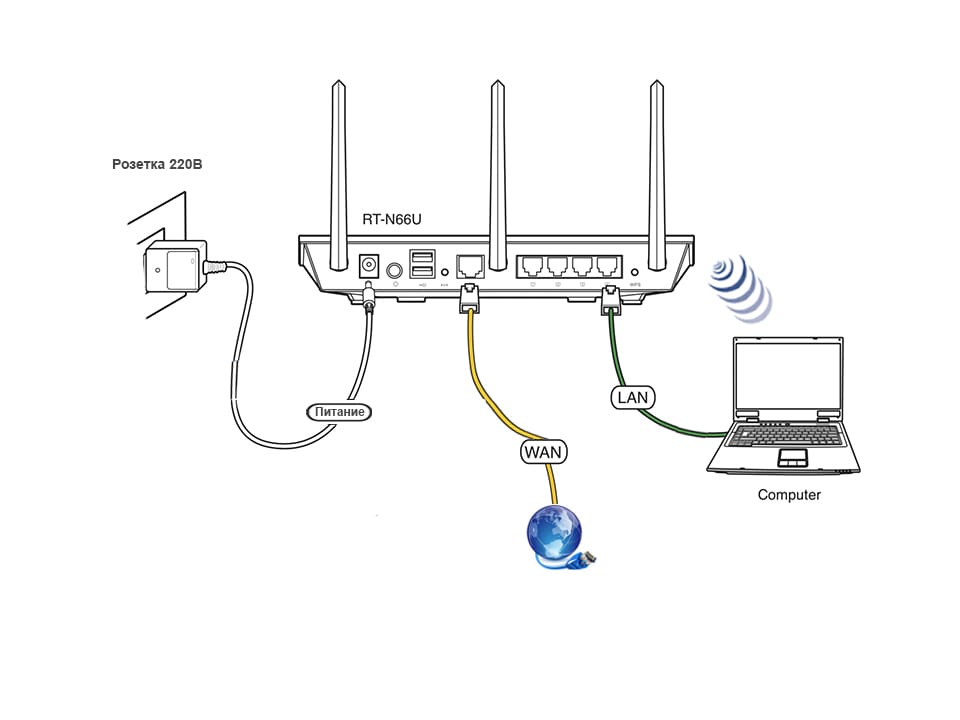 Тапаем по этой опции.
Тапаем по этой опции.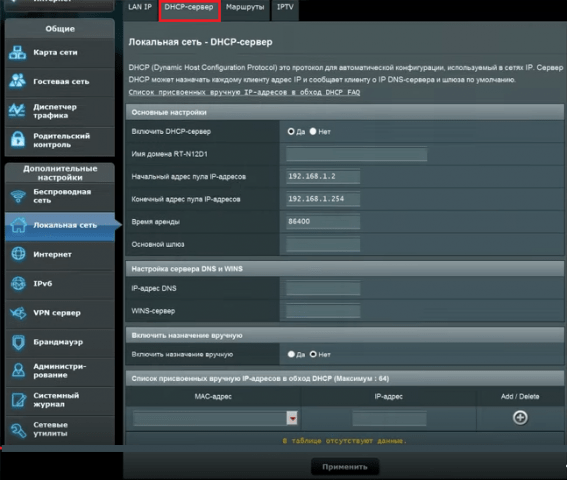
 asus.com , чтобы открыть WebGUI.
asus.com , чтобы открыть WebGUI.  Этот индикатор мигает при передаче или приеме данных с маршрутизатора на ПК.
Этот индикатор мигает при передаче или приеме данных с маршрутизатора на ПК. 
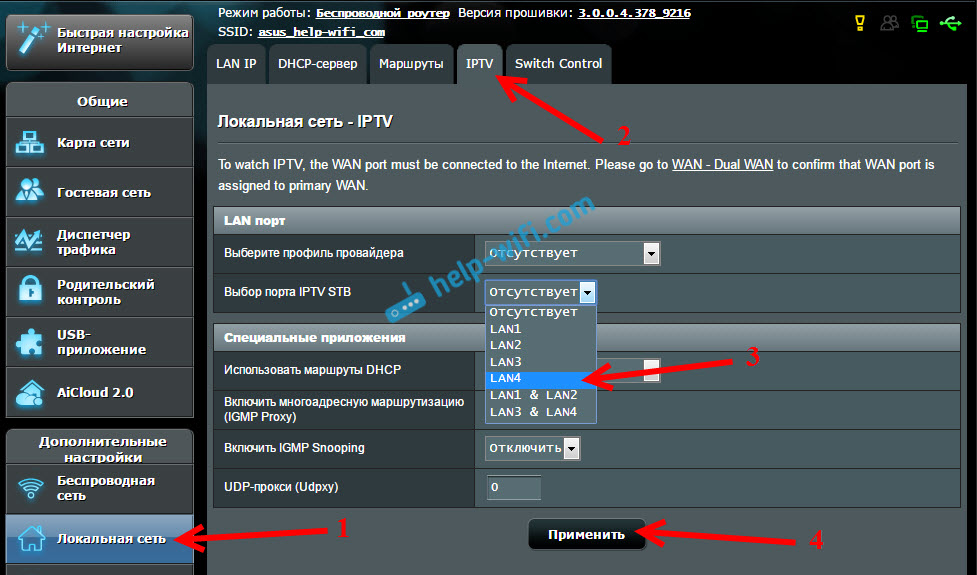
Добавить комментарий