Содержание
Обзор материнской платы Asus ROG Strix Z390-E Gaming на чипсете Intel Z390
Одновременно с анонсом нового чипсета Intel Z390 компания Asus представила практически весь свой ассортимент материнских плат на этом чипсете, который составляет пять серий: ROG Maximus XI, ROG Strix, Prime, TUF Gaming и WS. Мы уже делали обзоры плат серий ROG Maximus XI и Prime, а в этой статье мы познакомимся с представителем серии ROG Strix: моделью Asus ROG Strix Z390-E Gaming.
Комплектация и упаковка
Плата Asus ROG Strix Z390-E Gaming поставляется в средней по размере коробке, оформленной в стандартном для серии ROG Strix стиле.
Комплект поставки включает два SATA-кабеля (все разъемы с защелками, один кабель с угловым разъемом с одной стороны), руководство пользователя, DVD-диск с программным обеспечением и драйверами, мостик SLI HB на две видеокарты, антенну встроенного Wi-Fi-модуля, два кабеля для подключения светодиодных лент, 40-мм вентилятор и, конечно же, различные стикеры.
Конфигурация и особенности платы
Сводная таблица характеристик платы Asus ROG Strix Z390-E Gaming приведена ниже, а далее по тексту мы рассмотрим все ее особенности и функциональные возможности.
| Поддерживаемые процессоры | Intel Core 8-го поколения, Intel Core 9-го поколения |
|---|---|
| Процессорный разъем | LGA1151 |
| Чипсет | Intel Z390 |
| Память | 4 × DDR4 (до 64 ГБ) |
| Аудиоподсистема | Realtek ALC1220 |
| Сетевой контроллер | 1 × Intel i219-V 1 × Intel Wireless-AC 9560 (Intel CNVi) 802.11a/b/g/n/ac + Bluetooth 5.0 |
| Слоты расширения | 1 × PCI Express 3.0 x16 1 × PCI Express 3.0 x8 (в форм-факторе PCI Express 3.0 x16) 1 × PCI Express 3.0 x4 (в форм-факторе PCI Express 3.0 x16) 3 × PCI Express 3.0 x1 2 × M.2 |
| SATA-разъемы | 6 × SATA 6 Гбит/с |
| USB-порты | 3 × USB 3. 1 (Type-A) 1 (Type-A)1 × USB 3.1 (Type-C) 1 × USB 3.1 вертикального типа 4 × USB 3.0 (Type-A) 6 × USB 2.0 |
| Разъемы на задней панели | 1 × HDMI 1 × DisplayPort 1 × USB 3.1 (Type-C) 3 × USB 3.1 (Type-A) 2 × USB 3.0 2 × USB 2.0 1 × RJ-45 1 × PS/2 1 × S/PDIF (оптический, выход) 5 аудиоразъемов типа миниджек 2 разъема для подключения антенны |
| Внутренние разъемы | 24-контактный разъем питания ATX 8-контактный разъем питания ATX 12 В 6 × SATA 6 Гбит/с 2 × M.2 7 разъемов для подключения 4-контактных вентиляторов 1 разъем для подключения платы Asus Extension Fan 1 вертикальный разъем для подключения фронтальных портов USB 3.1 1 разъем для подключения портов USB 3.0 2 разъема для подключения портов USB 2.0 1 разъем для подключения термодатчика 2 разъема для подключения неадресуемой RGB-ленты 1 разъем для подключения адресуемой RGB-ленты 1 разъем для подключения COM-порта 1 разъем Node |
| Форм-фактор | ATX (305×244 мм) |
| Средняя цена |
узнать цены |
| Розничные предложения |
узнать цену |
Форм-фактор
Плата Asus ROG Strix Z390-E Gaming выполнена в форм-факторе ATX (305×244 мм), для ее монтажа в корпус предусмотрено девять стандартных отверстий.
Чипсет и процессорный разъем
Плата Asus ROG Strix Z390-E Gaming основана на чипсете Intel Z390 и поддерживает процессоры Intel Core 8-го поколения и новые процессоры Intel Core 9-го поколения с разъемом LGA1151.
Память
Для установки модулей памяти на плате предусмотрено четыре DIMM-слота. Плата поддерживает небуферизованную память DDR4 (non-EСС), а максимальный объем памяти составляет 64 ГБ (при использовании модулей емкостью по 16 ГБ).
Слоты расширения, разъемы M.2
Для установки видеокарт, плат расширения и накопителей на материнской плате Asus ROG Strix Z390-E Gaming имеется три слота с форм-фактором PCI Express x16, три слота PCI Express 3.0 x1 и два разъема M.2.
Первые два слота (если считать от процессорного разъема) с форм-фактором PCI Express x16 реализованы на базе 16 процессорных линий PCIe 3.0.
Первый слот переключаемый и может работать на скоростях x16/x8. То есть это слот PCI Express 3.0 x16/x8. Для переключения режимов работы этого слота используется четыре мультиплексора/демультиплексора линий PCIe 3.
Второй слот с форм-фактором PCI Express x16 всегда работает на скорости x8. То есть это слот PCI Express 3.0 x8, но в форм-факторе PCI Express x16.
Соответственно, режимы работы этих двух слотов могут быть следующие: либо x16/–, либо x8/x8. Если задействуется только первый слот, то он будет работать на скорости x16, если же используются оба слота, то они работают на скорости x8.
Третий слот с форм-фактором PCI Express x16 работает только на скорости x4 и представляют собой слот PCI Express 3.0 x4 в форм-факторе PCI Express x16. Этот слот реализован на базе четырех чипсетных линий PCIe 3.0.
Отметим, что плата поддерживает технологии Nvidia SLI и AMD CrossFireX и допускает установку двух видеокарт Nvidia и до трех видеокарт AMD.
Три слота PCI Express 3.0 x1 также реализованы через чипсет Intel Z390.
Разъемы M.2 предназначены для установки SSD-накопителей. Один разъем (M.2_1), ближайший к разъему процессора, поддерживает устройства c интерфейсом PCIe 3.
Второй разъем M.2_2 поддерживает устройства только c интерфейсом PCIe 3.0 x4/x2 и типоразмером 2242/2260/2280/22110.
Оба разъема M.2 реализованы через чипсет. Для накопителей, устанавливаемых в эти разъемы, предусмотрены радиаторы.
Видеоразъемы
Поскольку процессоры Intel Core 8-го и 9-го поколений имеют интегрированное графическое ядро, для подключения монитора на задней панели платы имеются видеовыходы HDMI 1.4 и DisplayPort 1.2.
SATA-порты
Для подключения накопителей или оптических приводов на плате предусмотрено шесть портов SATA 6 Гбит/с, которые реализованы на базе интегрированного в чипсет Intel Z390 контроллера. Эти порты поддерживают возможность создания RAID-массивов уровней 0, 1, 5, 10.
USB-разъемы
Для подключения всевозможных периферийных устройств на плате предусмотрено четыре порта USB 3.0, шесть портов USB 2.0 и пять портов USB 3.1.
Все USB-порты реализованы через чипсет Intel Z390.
Сетевой интерфейс
Для подключения к сети на плате Asus ROG Strix Z390-E Gaming имеется традиционный гигабитный сетевой интерфейс на базе контроллера физического уровня Intel i219-V (используется в сочетании с чипсетным контроллером MAC-уровня).
Кроме того, в отдельный (третий) разъем M.2 на плате установлен Wi-Fi-контроллер Intel Wireless-AC 9560, который использует чипсетный интерфейс CNVi. Напомним, что интерфейс CNVi (Connectivity Integration) обеспечивает работу соединений Wi-Fi (802.11ac, до 1733 Мбит/с) и Bluetooth 5.0. Однако контроллер CNVi — это не полноценный сетевой контроллер, а MAC-контроллер.
Как это работает
Напомним, что в чипсете Z390 имеется 30 HSIO-портов, из которых может быть до 24 портов PCIe 3.0, до 6 портов SATA 6 Гбит/с и до 10 портов USB 3.0/3.1, из которых до 6 портов могут быть USB 3.1. Причем всего может быть не более 14 портов USB 3.1/3.0/2.0.
Через чипсетные порты PCIe на плате реализованы: слот PCI Express 3.0 x4, три слота PCI Express 3.0 x1, два разъема M.2 и один сетевой контроллер (для Wi-Fi-контроллера не требуется порт PCIe 3.0). Все это в совокупности требует 16 портов PCIe 3.0. На плате есть шесть портов SATA, четыре порта USB 3.0 и пять портов USB 3.1, что в совокупности дает еще 15 HSIO-портов. То есть всего получается 31 HSIO-порт. Что-то с чем-то должно разделяться.
Кроме того, напомним, что всего чипсет Intel Z390 поддерживает не более 14 USB-портов, причем не более 10 портов USB 3.
Нехватка USB-портов решается за счет использования хаба USB 2.0 (GL582), который превращает два порта USB 2.0 в четыре.
А по поводу остальных разделений все просто. Слот PCI Express 3.0 x4 разделяется с двумя SATA-портами (SATA_5 и SATA_6). То есть слот PCI Express 3.0 x4 может работать в режиме x4, но в этом случае будут недоступны порты SATA_5 и SATA_6, либо порты будут доступны, но в этом случае слот PCI Express 3.0 x4 будет работать в режиме x2. Такое разделение позволяет сэкономить два HSIO-порта.
Далее, если разъем M.2_1 используется в режиме SATA, то порт SATA_2 будет недоступен (в руководстве пользователя есть ошибка относительно режима работы разъема M.2_1). С учетом указанного разделения всего требуется уже 29 HSIO-портов. Блок-схема платы Asus ROG Strix Z390-E Gaming показана на рисунке.
Дополнительные особенности
В сравнении с платами серии ROG Maximus XI у плат серии Asus ROG Strix не так много дополнительных возможностей, но они все же есть.
Начнем с того, что как и на всех новых платах Asus, есть переключатель MemOK! II (ранее была кнопка MemOK!). Впрочем, что касается работы с памятью, то дело, конечно, не в том, что кнопку заменил переключатель. На всех новых платах Asus используется технология Asus OptiMem II. За счет использования заземляющей пластины с обратной стороны платы в области расположения дорожек от модулей памяти и использования заземляющего контура удалось снизить перекрестные помехи от соседних контактных дорожек при передаче высокочастотных сигналов. Как следствие, можно увеличить частоту работы памяти.
Из нововведений можно отметить также наличие специального разъема Node для подключения совместимого блока питания (на сайте Asus можно найти список таких БП), что позволяет контролировать скорость вращения вентилятора блока питания, входные и выходные напряжения.
Еще одна особенность — реализация RGB-подсветки. Здесь подсвечивается кожух на задней панели разъемов. Естественно, подсветкой можно управлять с использованием утилиты Aura Sync.
На плате есть и два специальных четырехконтактных (12V/G/R/B) разъема для подключения обычной светодиодной ленты, а также один трехконтактных разъема для подключения адресуемой (цифровой) светодиодной ленты.
Есть тут и специальный разъем для подключения COM-порта.
Система питания
Как и большинство плат, модель Asus ROG Strix Z390-E Gaming имеет 24-контактный и 8-контактный разъемы для подключения блока питания.
Регулятор напряжения питания процессора на плате является 10-канальным и управляется контроллером с маркировкой ASP1400СTB. В каждом канале питания используется по одному чипу NCP302045 компании On Semiconductor, который объединяет в себе два MOSFET-транзистора (High и Low), а также MOSFET-драйвер.
Система охлаждения
Система охлаждения платы Asus ROG Strix Z390-E Gaming состоит из нескольких радиаторов. Два радиатора, связанные тепловой трубкой, расположены по двум смежным сторонам процессорного разъема и предназначены для отвода тепла от элементов регулятора напряжения питания процессора.
Кроме того, имеется и два радиатора для SSD-накопителей, устанавливаемых в разъемы M.2.
Помимо этого, для создания эффективной системы теплоотвода на плате предусмотрено семь четырехконтактных разъемов для подключения вентиляторов. Два разъема предназначены для кулера процессора, еще два — для дополнительных корпусных вентиляторов, еще два — для системы водяного охлаждения, и последний разъем предназначен для вентилятора охлаждения накопителя, устанавливаемого в разъем M.2. Отметим, что разъем для подключения помпы водяного охлаждения поддерживает ток до 3 А (36 Вт).
Кроме того, имеется разъем для подключения термодатчика (в комплект не входит) и пятиконтактный разъем Ext_Fan, позволяющий подключать плату Fan Extension (в комплект тоже не входит), к которой можно подключать дополнительные вентиляторы и термодатчики. Фишка тут в том, что вентиляторы, подключаемые к плате Fan Extension, управляются через UEFI BIOS материнской платы.
Аудиоподсистема
Аудиоподсистема платы Asus ROG Strix Z390-E Gaming основана на кодеке Realtek ALC1220. Все элементы аудиотракта изолированы на уровне слоев PCB от прочих компонентов платы и выделены в отдельную зону.
На задней панели платы предусмотрено пять аудиоразъемов типа миниджек (3,5 мм) и один оптический разъем S/PDIF (выход).
Для тестирования выходного звукового тракта, предназначенного для подключения наушников или внешней акустики, мы использовали внешнюю звуковую карту Creative E-MU 0204 USB в сочетании с утилитой RightMark Audio Analyzer 6.3.0. Тестирование проводилось для режима стерео, 24-бит/44,1 кГц. По результатам тестирования аудиотракт на плате Asus ROG Strix Z390-E Gaming получил оценку «Хорошо».
Полный отчет с результатами тестирования в программе RMAA 6.3.0
UEFI BIOS
По своему интерфейсу UEFI BIOS всех плат серии ROG Strix не отличается от интерфейса UEFI BIOS топовых плат серии ROG Maximus XI.
Как и ранее, имеется два режима отображения: EZ Mode Mode и Advanced Mode. В упрощенном режиме EZ Mode можно лишь посмотреть основные параметры системы, а режим Advanced предназначен для тонкой настройки.
В режиме Advanced Mode пользователю доступно восемь традиционных вкладок.
Все самые интересные настройки собраны на вкладке Extreme Tweaker. Именно здесь собраны настройки для разгона системы.
Сразу оговоримся, что мы тестировали плату с процессором 9-го поколения Intel Core i9-9900K.
Итак, чтобы открыть все опции для разгона процессора, нужно для параметра Ai Overclocker Tuner выбрать значение Manual или XMP I/II.
После этого появится возможность менять частоту BCLK и настраивать режим работы ядер процессора CPU Core Ratio. Причем кроме традиционных опций Auto, Sync All Cores и Per Core, есть и опция AI Optimized (теперь эта опция есть на всех платах Asus с чипсетом Intel Z390).
При выборе параметра AI Optimized используется алгоритм динамического машинного обучения для определения оптимальных настроек, основываясь на характеристиках процессора и системы охлаждения.
Максимальный коэффициент умножения, который можно становить для процессора 9-го поколения с разблокированным множителем, составляет 120, то есть, формально, при частоте BCLK 100 МГц процессор можно разогнать путем изменения множителя до 12 ГГц. Впрочем, такие значения недостижимы даже при экстремальном разгоне с охлаждением жидким азотом.
Есть и еще один интересный новый пункт (он также есть на всех платах с чипсетом Intel Z390) — это SVID Behavior, для которого предусмотрен следующий набор возможных значений: Auto, Best-Case Scenario, Typical Scenario, Worst-Case Scenario и Intel’s Fail Safe. Напомним, что SVID — это протокол, по которому процессор взаимодействует с регулятором напряжения питания, запрашивая необходимое напряжение. Подобный параметр в UEFI BIOS был и ранее, но таких опций для него не было, все ограничивалось двумя вариантами — Enable и Disable.
Более того, есть даже руководство пользователя по интеллектуальному разгону системы.
Конечно же, все, что в UEFI BIOS было реализовано раньше (настройка памяти, настройка регулятора напряжения питания и т.
К примеру, можно воспользоваться профилем для разгона процессора до частоты 5 ГГц.
Выводы
В целом, ROG Strix Z390-E Gaming — отличная плата с широкими функциональными возможностями. По набору слотов, разъемов и портов и даже по их реализации она вообще не отличается от топовой модели ROG Maximus XI Hero (Wi-Fi). Разница у этих плат лишь в комплектации и в том, что у ROG Maximus XI Hero (Wi-Fi) немного больше дополнительных особенностей. Плюс, в топовой модели чуть интереснее подсветка. Но если эти нюансы не принципиальны, то ROG Strix Z390-E Gaming — отличный выбор.
Игровая материнская плата с чипсетом AMD X570 ASUS ROG STRIX X570-F GAMING
4 798 750 сум
с учётом НДС
при 100% предоплате
Конфигуратор
(изменить базовую комплектацию):
Используйте все возможности лицензионной Windows:
Приобретение в рассрочку: + 998 (71) 207–00–39
Игровая материнская плата с чипсетом AMD X570: форм-фактор ATX, шина PCIe 4.
- Процессорный разъем AM4: для процессоров AMD Ryzen 2-го и 3-го поколений
- Полноцветная подсветка Aura: встроенная подсветка, разъемы для подключения светодиодных лент, технология синхронизации Aura Sync
- Система питания: 12+4 фазы, разъем питания ProCool II, сплавные дроссели и долговечные конденсаторы
- Полноценное охлаждение: ипсетный радиатор с вентилятором, радиатор системы питания с тепловой трубкой 8 мм, два радиатора для устройств в слотах M.2, разъем для водяной помпы
- Современные интерфейсы: PCIe 4.0, HDMI 2.0, DisplayPort 1.2, два слота M.2 и разъемы USB 3.2 двух типов (Type-A и Type-C)
- Сетевой контроллер Gigabit Ethernet от Intel с эксклюзивными технологиями ASUS
- Функция 5-сторонней оптимизации: автоматическая настройка компьютера с помощью предустановленных профилей
- Высококачественный звук: аудиокодек SupremeFX S1220A, технологии DTS и программное обеспечение Sonic Studio III для настройки звучания
- Для энтузиастов: предустановленная задняя панель, разъем ASUS Node, функция обновления прошивки BIOS Flashback
В сравнение
В желаемое
Артикул
03178
Доставка
По Ташкенту
Самовывоз из нашего магазина или курьером по адресу
В регионах
-самовывоз из точки выдачи
-из пункта службы доставки
-курьером по адресу
Оплата
Наличными, в рассрочку, по терминалу, безналичными
Гарантия
3 года
Описание
СЕРЬЕЗНЫЕ ХАРАКТЕРИСТИКИ
Широкие возможности по организации охлаждения, мощная система питания, оптимизированная под современные многоядерные процессоры Ryzen, поддержка высокоскоростных накопителей и сетевых интерфейсов – все эти функции, реализованные в материнской плате ROG Strix X570-E Gaming, позволят раскрыть полный потенциал используемых компонентов и добиться великолепной скорости в компьютерных играх.
ДИЗАЙН И ПЕРСОНАЛИЗАЦИЯ
Великолепный дизайн с оригинальным оформлением и широкими возможностями по персонализации плюс самая многообразная экосистема поддерживаемых компонентов во всей отрасли – сборка и настройка игрового компьютера с материнской платой ROG Strix X570-E Gaming окажется невероятно легким и увлекательным занятием.
ГИБКАЯ НАСТРОЙКА
В интерфейсе прошивки материнской платы ROG Strix X570-E Gaming и в прилагаемых к ней утилитах имеется множество изменяемых параметров, с помощью которых можно произвести первоначальную настройку компьютера или оптимизировать его работу. Параметры разгона, охлаждения, сетевого соединения и звуковой подсистемы – все это легко изменяется по вашему вкусу, чтобы игровой компьютер на базе платы ROG Strix работал именно так, как вам нужно.
ТЕХНОЛОГИИ AMD
Разъем AM4 для процессоров AMD
Данная материнская плата совместима с процессорами AMD Ryzen (3-го и 2-го поколений) и Ryzen с графическим ядром Radeon Vega (2-го и 1-го поколений), которые устанавливаются в разъем AM4.
Чипсет AMD X570
Чипсет AMD X570 поддерживает 16 линий PCIe 4.0/3.0, порты USB 3.2 Gen2 (10 Гбит/с) и SATA 6 Гбит/с для подключения периферийных устройств, а также обеспечивает широкие возможности по разгону процессоров AMD для разъема AM4. Кроме того, он оптимизирован под использование многопроцессорных графических конфигураций, собранных по технологиям NVIDIA SLI или AMD CrossFireX.
Технические характеристики
Основные
Все характеристики
-
Производитель:
Asus -
Форм-фактор:
ATX -
Материнская плата:
ASUS ROG STRIX X570-F GAMING -
Поддерживаемые процессоры:
3rd and 2nd AMD Ryzen/2nd and 1st Gen Ryzen with Radeon Vega Graphics -
Socket:
AM4
Похожие товары
-
Материнская плата ASUS ROG STRIX h470-I GAMING
— материнская плата форм-фактора mini-ITX- сокет LGA1151- чипсет Intel h470- 2 слота DDR4 DIMM, 2133-2666 МГц- разъемы SATA: 6 Гбит/с — 4- Wi-Fi 802.
11ac, Bluetooth
2 191 200 сум
В рассрочку обращатся по номеру:
+ 998 (71) 207–00–39
Купить
В сравнение
В желаемое
-
Материнская плата ASUS ROG STRIX h470-F GAMING
— материнская плата форм-фактора ATX- сокет LGA1151 v2- чипсет Intel h470- 4 слота DDR4 DIMM, 2133-2666 МГц- поддержка CrossFire X- разъемы SATA: 6 Гбит/с — 6
2 428 800 сум
В рассрочку обращатся по номеру:
+ 998 (71) 207–00–39
Купить
В сравнение
В желаемое
-
Материнская плата ASUS ROG STRIX Z370-H GAMING
— материнская плата форм-фактора ATX- сокет LGA1151 v2- чипсет Intel Z370- 4 слота DDR4 DIMM, 2133-4000 МГц- поддержка SLI/CrossFireX- разъемы SATA: 6 Гбит/с — 6
2 983 200 сум
В рассрочку обращатся по номеру:
+ 998 (71) 207–00–39
Купить
В сравнение
В желаемое
-
Материнская плата ASUS ROG STRIX Z370-F GAMING
— материнская плата форм-фактора ATX- сокет LGA1151 v2- чипсет Intel Z370- 4 слота DDR4 DIMM, 2133-4000 МГц- поддержка SLI/CrossFireX- разъемы SATA: 6 Гбит/с — 6
3 286 800 сум
В рассрочку обращатся по номеру:
+ 998 (71) 207–00–39
Купить
В сравнение
В желаемое
-
Материнская плата ASUS ROG STRIX Z370-G GAMING (WI-FI)
— материнская плата форм-фактора microATX- сокет LGA1151 v2- чипсет Intel Z370- 4 слота DDR4 DIMM, 2133-4000 МГц- поддержка SLI/CrossFireX- разъемы SATA: 6 Гбит/с — 6- Wi-Fi 802.
11ac, Bluetooth
2 943 600 сум
В рассрочку обращатся по номеру:
+ 998 (71) 207–00–39
Купить
В сравнение
В желаемое
-
Материнская плата ASUS ROG STRIX Z370-E GAMING
— материнская плата форм-фактора ATX- сокет LGA1151 v2- чипсет Intel Z370- 4 слота DDR4 DIMM, 2133-4000 МГц- поддержка SLI/CrossFireX- разъемы SATA: 6 Гбит/с — 6- Wi-Fi 802.11ac, Bluetooth
3 577 200 сум
В рассрочку обращатся по номеру:
+ 998 (71) 207–00–39
Купить
В сравнение
В желаемое
-
Материнская плата ASUS ROG MAXIMUS X HERO (WI-FI AC)
— материнская плата форм-фактора ATX- сокет LGA1151 v2- чипсет Intel Z370- 4 слота DDR4 DIMM, 2133-4133 МГц- поддержка SLI/CrossFireX- разъемы SATA: 6 Гбит/с — 6- Wi-Fi 802.
11ac, Bluetooth
4 672 800 сум
В рассрочку обращатся по номеру:
+ 998 (71) 207–00–39
Купить
В сравнение
В желаемое
-
Материнская плата ASUS ROG RAMPAGE VI APEX
— материнская плата форм-фактора EATX- сокет LGA2066- чипсет Intel X299- 6 слотов DDR4 DIMM, 2133-4500 МГц- поддержка SLI/CrossFireX- разъемы SATA: 6 Гбит/с — 6- Wi-Fi 802.11ac, Bluetooth
6 982 800 сум
В рассрочку обращатся по номеру:
+ 998 (71) 207–00–39
Купить
В сравнение
В желаемое
-
ROG STRIX X399-E GAMING
Материнская плата ASUS STRIX X399-E GAMING потребуется при сборке компьютера.
Она используется в качестве основы для будущего ПК, имеет огромный потенциал. На нее можно установить подходящие…
4 510 000 сум
В рассрочку обращатся по номеру:
+ 998 (71) 207–00–39
Купить
В сравнение
В желаемое
-
ROG MAXIMUS XI GENE
Созданная на базе платформы Intel Z390, материнская плата ROG Maximus XI Gene представляет собой идеальное решение для компактных компьютеров. Поддержка экстремального разгона, слоты DIMM для.
..
4 111 250 сум
В рассрочку обращатся по номеру:
+ 998 (71) 207–00–39
Купить
В сравнение
В желаемое
-
Материнская плата ROG Strix X299-E Gaming II
Платформа Intel LGA2066: поддержка новейших процессоров Intel Core X-серии, подключение трех накопителей M.2, интерфейс USB 3.2 Gen2, совместимость с технологией Intel VROC, поддержка памяти Intel…
5 486 250 сум
В рассрочку обращатся по номеру:
+ 998 (71) 207–00–39
Купить
В сравнение
В желаемое
-
Материнская плата Asus EX-A320M-GAMING
Форм-фактор:micro-ATX
Socket:AMD AM4
Чипсет:AMD A320
BIOS:Ami
Слоты ОЗУ:DDR4 4 сл
Форм-фактор ОЗУ:DIMM
Тактовая частота ОЗУ:2666 МГц
Звук (каналов):7.1…
1 086 250 сум
В рассрочку обращатся по номеру:
+ 998 (71) 207–00–39
Купить
В сравнение
В желаемое
-
Материнская плата Asus ROG STRIX TRX40-E GAMING
Материнская плата с чипсетом AMD TRX40: разъем sTR4 для процессоров AMD Ryzen Threadripper 3-го поколения, форм-фактор ATX, 16-фазная система питания, Wi-Fi 6 (802.11ax), 2.5G Ethernet, USB 3.2…
6 998 750 сум
В рассрочку обращатся по номеру:
+ 998 (71) 207–00–39
Купить
В сравнение
В желаемое
Настройка Asus AiMesh: 100% надежные советы
В этом посте описаны конкретные шаги по созданию настройки AiMesh и даны советы по ее оптимизации и обслуживанию.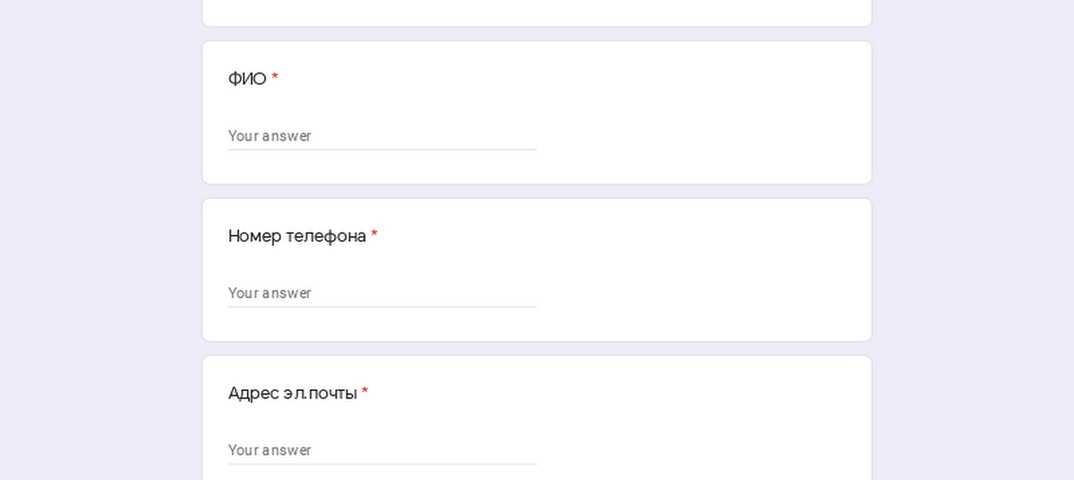
Этот пост является частью моей серии статей об AiMesh от Asus, популярном способе создания надежной домашней сети Wi-Fi. Тем не менее, установите соответствующий флажок ниже, чтобы убедиться, что вы следили за освещением в правильном порядке, или если у вас есть какие-либо вопросы, связанные с AiMesh.
Примечание Донга: Я впервые опубликовал этот пост 11 февраля 2022 г. и последний раз обновлялся 13 января 2023 г. с более подробными инструкциями и соответствующей информацией.
Оборудование AiMesh: Asus ROG Rapture GT-AX6000 и RT-AX86U составляют отличную пару систем AiMesh с многогигабитной проводной транспортной сетью.
Содержание
1
Получение собственной AiMesh-системы: Аппаратная компоновка
Как правило, мы делаем аппаратную компоновку после , уже логически связывая блоки для построения вашей сетчатой системы — с помощью пошаговой инструкции. руководство ниже.
Я поместил его вверху, потому что считаю, что мы должны иметь общее представление о том, как система должна работать физически, прежде чем настраивать ее. Все дело в ситуации с курицей и яйцом, и я выкладываю ее в соответствии с тем, как работает мой мозг.
Итак, вот:
Для создания системы AiMesh вам потребуется как минимум два маршрутизатора. Независимо от того, какую комбинацию вы получите, о чем я подробно рассказал в этом посте, процесс установки обычно одинаков.
Вот схема (схема) расположения оборудования в системе AiMesh:
Интернет-источник -> Первичный маршрутизатор AiMesh -> Спутниковые узлы AiMesh.
В частности, вы подключаете порт WAN основного маршрутизатора напрямую к оконечному Интернет-устройству — часто это кабельный модем или оптоволоконный ONT. (Если между ними есть устройство, вам придется подумать о двойном NAT, иначе что-то не так.)
После этого добавьте свой спутник AiMesh к маршрутизатору, что всегда в случае беспроводной настройки.
Вот сеть AiMesh, состоящая как из проводных, так и из беспроводных спутниковых узлов. Обратите внимание на подключение к Интернету — маршрутизатор AiMesh; между ними не должно быть ничего.
При настройке проводной транспортной сети, когда вы используете сетевые кабели для их соединения, все должно быть более конкретным. Давайте копать!
AiMesh с проводной транспортной сетью
: как подключить аппаратные блоки
При выборе проводной транспортной сети существует два сценария с точки зрения расположения оборудования: стандартный режим и режим ячеистой точки доступа.
Стандартный сценарий: Основной маршрутизатор AiMesh + AiMesh
проводных спутниковых узлов.
Эта конфигурация обычно рекомендуется и работает лучше всего.
В этом случае способ соединения аппаратных блоков вместе следует тем же правилам, что и для стандартного маршрутизатора, а именно:
- Маршрутизатор должен находиться в вашей локальной сети в позиции , самой передней , с остальными узлами.
за этим.
- Используйте порт WAN узла для подключения его к существующей сети, а именно порт LAN на маршрутизаторе, коммутаторе или другом узле.
Другими словами, сателлитные устройства должны располагаться как минимум на один уровень позади маршрутизатора.
Допустим, у вас есть сетка из одного основного маршрутизатора и двух узлов. Вот как вы используете сетевые кабели для соединения аппаратных блоков:
- Подключите порт WAN маршрутизатора к источнику Интернета (модему/ONT/шлюзу)
- Подключите сателлитные узлы к маршрутизатору:
- Свяжите порт WAN каждого спутника с портом LAN маршрутизатора. ИЛИ
- Подключите порт WAN 1-го сателлитного узла к порту LAN маршрутизатора, затем подключите порт WAN 2-го сателлитного узла к порту LAN 1-го. или
- Разместите между ними неуправляемый коммутатор (или два). (1) . Этот коммутатор может быть между маршрутизатором и спутниковым узлом (узлами) или между самими спутниками.
Но он также должен быть за маршрутизатором.
(1) Используйте многогигабитный коммутатор в ячеистой сети с многогигабитной транспортной сетью. При прямом соединении скорость проводной транзитной передачи определяется самым медленным задействованным портом — портом основного маршрутизатора, коммутатора или спутника.
При настройке полностью проводной транспортной сети вы должны явно использовать режим транспортной сети Ethernet через раздел AiMesh веб-интерфейса маршрутизатора. Устройство
AiMesh: Вот набор ZenWiFi ET8 AiMesh, работающий в режиме AP.
Если источником Интернета является шлюз , вы также можете изменить маршрутизатор AiMesh и, следовательно, всю систему для работы в режиме точки доступа. Это подводит нас ко второму сценарию.
Система AiMesh в режиме
AP Сценарий : Существующий маршрутизатор (AiMesh или нет) + проводной Узлы AiMesh
Эта конфигурация применяется к ситуации, когда у вас уже есть существующий маршрутизатор (например, шлюз, предоставленный провайдером) и вы хотите избежать двойного NAT.
В этом случае вы можете расположить оборудование так же, как и в стандартной конфигурации выше. Или вы также можете подключить каждый спутник AiMesh напрямую к существующему маршрутизатору. Другими словами, все блоки AiMesh (основные и вспомогательные) могут быть на уровне 9.0009 тот же уровень .
Включение маршрутизатора системы AiMesh в режим AP заставит всю систему работать, как в этом режиме. В этом случае вы по-прежнему можете управлять узлами через маршрутизатор.
Допустим, у вас есть существующий маршрутизатор и три узла AiMesh. Сначала вы настраиваете систему AiMesh стандартным способом, используя двойной NAT. После этого из веб-интерфейса основного блока переведите всю ячеистую систему в режим AP.
Теперь вы можете подключить WAN-порты всех трех устройств к существующему шлюзу (или коммутатору).
Эта конфигурация также является вариантом для создания многогигабитной проводной системы AiMesh из смешанного двухдиапазонного и трехдиапазонного оборудования.
Итак, давайте подробно рассмотрим, как построить систему AiMesh.
Настройка Asus AiMesh: пошаговое руководство
Как правило, AiMesh бывает разных видов. Вот несколько вещей, о которых следует помнить:
- Если вы приобрели комплект ZenWiFi, скорее всего, аппаратные устройства предварительно синхронизированы. Следовательно, вам нужно только настроить модуль маршрутизатора так же, как и любой стандартный маршрутизатор, и ваша сетка готова — вам не нужно будет добавлять другие устройства вручную.
- Процесс будет таким же, если вы приобретете несколько автономных маршрутизаторов или используете оборудование ZenWiFi из различных наборов .
- Если вы используете автономный маршрутизатор в качестве основного маршрутизатора, а сеть ZenWiFi с набором (2) в качестве спутниковых узлов, имейте в виду, что вы должны добавлять по одному спутниковому устройству за раз и убедитесь, что другие спутники включены.
выключен во время процесса.
(2) В комплектах из 2 или 3 устройств ZenWiFi предварительно синхронизированы. Они будут автоматически связываться друг с другом при одновременном включении, что не позволит им присоединиться к системе, размещенной на другом маршрутизаторе, в качестве спутниковых устройств.
После этого ниже приведены шаги по настройке собственной AiMesh, независимо от того, какое оборудование вы используете.
Как правило, для этих шагов я рекомендую использовать веб-интерфейс. Хотя мобильное приложение Asus Router полезно, оно может вызвать несогласованность в процессе установки.
Настройка системы AiMesh состоит из трех основных этапов. Кстати, для этого поста я использую GT-AX6000 в качестве основного маршрутизатора и несколько других в качестве спутниковых узлов. Однако процесс такой же, если вы используете любую другую комбинацию.
A. Настройка основного маршрутизатора
Этот шаг применяется при настройке домашней сети с нуля.
Опять же, вы можете настроить маршрутизатор Asus с пользовательским веб-интерфейсом, как и любой стандартный маршрутизатор. Вот общие шаги:
- Подключите порт WAN маршрутизатора к источнику Интернета, будь то модем или оптоволоконный ONT.
- Подключите компьютер к порту LAN маршрутизатора или его открытой сети Wi-Fi по умолчанию, которой является «ASUS_xx».
- Запустите браузер (Chrome, Firefox или Edge) на подключенном компьютере и перейдите к IP-адресу маршрутизатора по умолчанию: 192.168.50.1 (или router.asus.com .)
- Следуйте указаниям мастера на экране, чтобы настроить маршрутизатор как автономный маршрутизатор, или вы можете выбрать роль маршрутизатора AiMesh — они одинаковы.
Маршрутизатор будет перезагружен один или несколько раз в процессе установки. Убедитесь, что вы дали ему несколько минут после окончательного перезапуска, чтобы он был готов.
Настройка AiMesh: Мастер первоначальной настройки проведет вас через процесс настройки маршрутизатора Asus.
Создать новую сеть: Выберите этот параметр, чтобы настроить устройство как автономный маршрутизатор.
Расширенные настройки: Этот параметр позволяет выбирать различные роли, в том числе роль маршрутизатора AiMesh или узла-спутника. Вы также можете загрузить резервную копию настроек другого маршрутизатора Asus.
Примечание: Как правило, вы можете обновить микропрограмму маршрутизатора до последней версии, если будет предложено. Но во многих случаях, например, когда вы используете в системе смешанные аппаратные блоки, убедитесь, что вы правильно обновили их прошивку, как описано ниже. Это относится и к спутниковым устройствам.
Неправильное решение по версии прошивки , скорее всего, доставит вам большие головные боли.
B. Подготовьте узел(-а) спутникового узла
- Обновление прошивки: версия, которая начинается с выпуска версии 384.
Как правило, вы должны настроить аппаратное обеспечение как автономный маршрутизатор и обновить прошивку через веб-интерфейс пользователя. Если вы хотите использовать версию 384 (а не 386), также рекомендуется вручную назначить маршрутизатору роль узла AiMesh — как упоминалось в шаге A.4 выше.
- Сброс: Если вы используете Wi-Fi 6 или более новое оборудование, все, что вам нужно сделать, это сбросить его до настроек по умолчанию, что уже происходит, если вы получаете совершенно новое устройство.
- Размещение: Подключите узел или узлы к источнику питания и разместите их на расстоянии около 10 футов (3 м) от главного маршрутизатора (3) .
(3) В некоторых моделях порт WAN можно подключить к порту LAN маршрутизатора. Однако использование проводной транспортной сети может работать или может работать в процессе установки. Безопаснее настроить узел по беспроводной сети, а затем использовать проводную транспортную сеть.
Опять же, как упоминалось выше, если вы используете пакет ZenWiFi в качестве узлов, добавляйте по одному аппаратному блоку за раз, а другой выключайте.
C. Добавление узла-спутника к основному маршрутизатору для формирования сетки
Этот шаг полностью выполняется в веб-интерфейсе маршрутизатора.
Примечание: Если применимо, выведите главный маршрутизатор из режима Ethernet Backhaul для этого шага. Вы можете вернуть его в этот режим после того, как добавите все узлы.
1. Поиск спутниковых узлов
На подключенном компьютере перейдите к веб-интерфейсу основного маршрутизатора, как показано на шаге A.3 выше. Настройка
AiMesh. Чтобы начать, нажмите Network Map , затем значок AiMesh , а затем Search, , как обведено на скриншоте выше. На скриншоте ниже показано, что происходит дальше.
Нажмите на карту сети в меню, затем на значок AiMesh.
(В качестве альтернативы вы можете использовать раздел интерфейса AiMesh, но, по моему опыту, использование карты сети намного лучше и более последовательно.)
Настройка AiMesh: через несколько секунд вы увидите все доступные узлы-спутники AiMesh после нажав Поиск. Однако вы можете добавить только по одному — теперь нажмите на тот, который вы хотите добавить.
2. Добавьте узел-спутник в сетку
Щелкните узел, и появится всплывающее окно. Нажмите «Применить» для подтверждения. Теперь подождите около минуты, пока завершится процесс добавления. Ход выполнения этого шага показан на трех снимках экрана ниже.
Примечание: По моему опыту, в течение этого времени вы не должны переходить в другую часть веб-интерфейса. Это может привести к сбою установки, и вам нужно будет повторить попытку с шага № 2.
Настройка AiMesh: нажмите на узел, а затем на Применить , чтобы подтвердить добавление его в систему сетки.
Вот и все! Повторите шаг № 1, чтобы добавить больше узлов, если это необходимо. В остальном миссия выполнена! (Убедитесь, что вы перезапустили систему вручную и через несколько минут были готовы.)
Все, что вам нужно сделать сейчас, это стратегически расположить спутник(и) вокруг дома для наилучшего покрытия.
3. Переставьте аппаратное обеспечение
После того, как вы добавили все сателлитные узлы к основному маршрутизатору, пришло время соответствующим образом переставить оборудование.
В частности:
При настройке беспроводной сети убедитесь, что спутники расположены вокруг основного маршрутизатора.
В проводной транзитной сети подключите оборудование к сети соответствующим образом. Как правило, вы хотите использовать порт WAN спутника, чтобы подключить его к существующей сети, либо к порту LAN маршрутизатора, либо к коммутатору, который подключается к маршрутизатору. Вы также можете последовательно подключить узлы.
При сочетании проводных и беспроводных транспортных сетей лучше всего иметь беспроводные спутники, подключенные непосредственно к маршрутизатору или проводному спутнику.
После этого вы, возможно, тоже захотите правильно управлять ими.
Настройка AiMesh: управление оборудованием
После того, как вы настроили и запустили свою систему, у пользователей AiMesh есть множество способов управлять узлами-спутниками.
Ниже приведены те, которые вам пригодятся. Давайте начнем с того, что волнует людей больше всего: подключение устройств к ближайшему (самому сильному) узлу, также известному как Roaming Assistance.
Понимание помощи в роуминге
Когда мы передвигаемся по дому, мы обычно хотим, чтобы наш телефон (или ноутбук) автоматически подключался к ближайшему вещателю Wi-Fi, чтобы получить лучшую скорость соединения, а не к дальнему.
Обычно это называется передачей обслуживания или плавной передачей обслуживания в ячеистой системе Wi-Fi. В AiMesh это называется помощь в роуминге .
Прежде чем продолжить, помните, что передача сигнала сложна и почти всегда попадает или не попадает, как я подробно описал в этом объяснении сетки. Другое дело, что в большинстве случаев настройки передачи по умолчанию будут работать, а большинство готовых систем даже не позволяют изменить настройки.
Роуминг Wi-Fi в реальных условиях
Аппаратное обеспечение Mesh часто использует скорость соединения в качестве основы для передачи обслуживания.
В частности, клиент будет рассматривать переход от одного вещателя к другому только тогда, когда скорость соединения между ним и текущим вещателем больше не будет достаточно высокой для его общих потребностей в пропускной способности.
В зависимости от ситуации и в зависимости от оборудования или стандарта Wi-Fi этот порог может быть относительно низким, например 50 Мбит/с, потому что большинству клиентов обычно не требуется больше, чем это в реальных условиях.
В любом случае, именно по этой причине в конкретных сетах меша устройства более цепляются за дальний узел меша — они еще не достигают порога скорости, необходимого для прыжка.
Таким образом, возможность управлять передачей обслуживания может быть хорошей, но может привести к неблагоприятным результатам, если не будет выполнена правильно. Помните, что эта часть не является обязательной, и вы должны действовать осторожно.
Шаг по настройке помощи AiMesh в роуминге
Как и все в системе AiMesh, вы настраиваете этот параметр на основном маршрутизаторе. Скриншот ниже принадлежит RT-AX89.X, но процесс такой же, если вы используете любой маршрутизатор.
Чтобы настроить плавную передачу обслуживания, необходимо понимать дБм.
1. Войдите в интерфейс основного маршрутизатора, перейдите в раздел «Беспроводная сеть» (в разделе «Дополнительные настройки»), затем на вкладку Professional .
2. Выберите диапазон, который вы хотите настроить (2,4 ГГц, 5 ГГц или 6 ГГц).
4. Измените значение на новый номер , который соответствует вашей ситуации — подробнее об этом ниже.
Чтобы узнать, какое число дБм работает лучше всего, вам сначала нужно понять, что означает дБм, и в этом посте я отдельно объяснил уровень принимаемого сигнала Wi-Fi.
Однако, как правило, следует поддерживать значение дБм в пределах от -60 (более чувствительные, клиенты предпочитают высокие скорости и более быстрый роуминг) до -75 (менее чувствительные, клиенты, как правило, остаются с исходным вещателем).
Важное примечание: Если вы сделаете роуминг слишком чувствительным, устройство, расположенное посередине двух узлов с одинаковым уровнем (или слабым) сигнала, может иметь проблемы с подключением — оно может продолжать прыгать между ними.
5. Нажмите Применить . Повторите шаг № 2 для других диапазонов Wi-Fi, если это применимо.
И все. Теперь ваша система должна обеспечить наилучшую передачу сигнала.
Важно отметить, что нет точных измерений дальности действия Wi-Fi и уровня сигнала, поскольку они сильно различаются в зависимости от среды.
Тем не менее, упомянутые выше мои оценки применимы к моей ситуации. Число, которое работает для вас, зависит от вашей среды и маршрутизаторов, которые вы используете. Это вопрос проб и ошибок.
Кроме того, роуминг затруднен, поскольку он больше зависит от клиентов, чем от маршрутизатора. Сетевые поставщики не могут тестировать свои продукты на всем существующем оборудовании. В результате, иногда это вопрос удачи.
Одна вещь, которая работает почти всегда: вы всегда можете выключить Wi-Fi на своем устройстве, а затем снова включить его, чтобы подключить его к ближайшему вещателю.
Добавление устройства в черный список роуминга
Это противоположно предыдущему: вы хотите, чтобы устройство оставалось подключенным к определенному узлу по той или иной причине.
шага, чтобы добавить устройство в список Asus AiMesh Roaming Block.
Например, когда у вас есть устройство между двумя одинаково сильными узлами, и оно продолжает прыгать туда-сюда, вызывая ненужные отключения. Или вы хотите, чтобы нагрузка равномерно распределялась между разными узлами вручную.
Вот шаги:
- Войдите в веб-интерфейс основного маршрутизатора и убедитесь, что устройство подключено к нужному узлу. Вы можете проверить это через раздел AiMesh.
- Перейдите в раздел «Беспроводная сеть», затем нажмите на вкладку Список блокировки роуминга
- Введите MAC-адрес устройства (или выберите его в списке подключенных клиентов) и нажмите на значок плюса (+). Повторите, чтобы добавить другие устройства.
- Нажмите Применить .
Вот и все. Теперь устройство будет привязано к своему текущему узлу Wi-Fi. Чтобы отменить это, щелкните значок корзины и примените изменения.
Управление обратным соединением узла и дополнительными настройками
Каждый спутниковый узел по умолчанию использует параметр Авто для обратного соединения, который должен работать практически во всех ситуациях.
Выбор наилучшего транзитного соединения
В некоторых случаях вам может понадобиться выбрать транзитное соединение вручную.
Например, если вы используете спутниковый узел с одним многогигабитным портом (LAN или WAN), например ZenWiFi XT8 (или ET8), RT-AX86U или RT-AX89X, в проводной транспортной сети с другим Multi-Gig Router, вы хотите вручную выбрать этот порт (вместо гигабитного порта) в качестве приоритета транзитного соединения.
Как правило, вам следует использовать проводную транспортную сеть для двухдиапазонного (или трехдиапазонного) оборудования Wi-Fi 6E. Я подробно рассказал об этом в этом посте о том, как выбрать комбинацию AiMesh.
Другой пример: если вы используете спутниковый узел Wi-Fi 6E в Wireless , крайне важно выбрать лучший диапазон для транзитной работы. Диапазон 5 ГГц, как правило, является более безопасным выбором, а диапазон 6 ГГц лучше всего подходит, если вы можете разместить оборудование рядом с маршрутизатором в пределах прямой видимости.
В разделе интерфейса AiMesh вы можете выбрать узел, чтобы просмотреть информацию о нем и изменить другие настройки, в том числе выбрать приоритет транзитного соединения.
В любом случае, чтобы управлять обратным соединением, перейдите в раздел AiMesh веб-интерфейса основного маршрутизатора, выберите нужный узел и соответствующим образом измените настройку. Здесь вы также можете управлять несколькими другими аспектами спутника, включая порты LAN, светодиоды и порты USB.
Отключение использования DFS (при необходимости)
При использовании диапазона 5 ГГц в качестве транзитного соединения и проживании в районе с частыми сигналами RADAR рекомендуется отключить использование каналов DFS для этого диапазона.
В большинстве случаев отключение DFS означает, что вы больше не можете использовать канал 160 ГГц, что снижает производительность вдвое, но вы получаете гораздо более надежное соединение.
Если ваше оборудование поддерживает UNII-4, как в случае с ZenWiFi Pro X12 или ZenWiFi XT8, вы можете использовать 160 МГц для транзитной передачи без использования DFS.
Настройки для отключения каналов DFS и ширины канала 160МГц. Как правило, когда вы применяете первое, второе больше не является вариантом, если аппаратное обеспечение не поддерживает UNII-4.
Чтобы управлять использованием каналов DFS, перейдите в раздел «Беспроводная сеть» веб-интерфейса маршрутизатора, выберите нужный диапазон (5 ГГц или 5 ГГц-2) и снимите флажок «Автоматический выбор канала с использованием каналов DFS». как показано на скриншоте выше.
Использование режима транспортной сети Ethernet (если применимо)
Если вы используете сетевой кабель для соединения маршрутизатора и спутников — чисто проводная транзитная передача — лучше явно выбрать режим транзитной передачи Ethernet.
Не используйте этот режим, если вы смешиваете проводную и беспроводную транспортную сеть. Кроме того, выключайте этот режим при добавлении дополнительных спутников в систему.
Вот шаги:
При полностью проводной транспортной сети лучше всего использовать режим транзитной сети Ethernet.
- Войдите в веб-интерфейс роутера.
- Перейти в раздел AiMesh , затем в Системные настройки .
- Переместите ползунок режима Ethernet Backhaul (EBM) в положение «Вкл.» (справа).
В зависимости от маршрутизатора вас могут попросить настроить имена сетей Wi-Fi (SSID) — выбрать между Smart Connect и отдельными SSID — прежде чем вы сможете включить EBM. В любом случае, вы всегда можете настроить SSID позже. Если у вас есть трехдиапазонный маршрутизатор Wi-Fi 6 (или четырехдиапазонный Wi-Fi 6E), рекомендуется отобразить SSID 5GHz-2 и дать ему осмысленное имя, отличное от значения по умолчанию.
Маршрутизатор перезагрузится, чтобы изменения вступили в силу. После этого рекомендуется перезапустить все аппаратные блоки в системе вручную и несколько минут на готовность.
Этот режим позволяет повысить производительность и упростить управление настройками Wi-Fi системы. Если вы используете трехдиапазонное оборудование, вы также сможете объединить все диапазоны в один SSID, известный как Smart Connect.
Удаление узла
Если вы хотите удалить узел-спутник из системы в веб-интерфейсе, перейдите в Карты сети, затем нажмите кнопку AiMesh. Нажмите на значок корзины рядом с его названием, как показано на скриншотах ниже.
Это также вернет узел к заводским настройкам. Настройка
AiMesh: Вот полная ячеистая система с одним основным маршрутизатором (GT-AX6000) и четырьмя сателлитными узлами (RT-AX89X, RT-AX82U, RT-AX86U и еще одним GT-AX6000). Обратите внимание на значок корзины рядом с их именами, чтобы удалить их из сетки.
Обновление прошивки AiMesh
Последнее, но самое важное, это управление прошивкой оборудования.
Компания Asus регулярно выпускает обновления встроенного программного обеспечения, основанной на Linux операционной системы под названием Asuswrt, для своих маршрутизаторов. Многие из этих обновлений добавляют новые функции к оборудованию — они делают больше, чем исправляют уязвимости в системе безопасности.
Некоторые обновления могут непреднамеренно привести к тому, что конкретная модель выйдет из строя, вероятно, потому, что компания так много пытается сделать со своими маршрутизаторами.
В итоге прошивка — хитрая штука у Asus. Когда дело доходит до обновления — особенно в системе AiMesh из смешанных аппаратных блоков — помните о следующих трех пунктах:
- Избегайте первоначального основного выпуска (*) : Это первая версия прошивки . модели, в которой изменяется число 3xx, например, с 384 на 386 или с 386 на 388. Как правило, последнее незначительное обновление предыдущего основного выпуска прошивки всегда является наиболее стабильным.
- Избегайте автоматического обновления встроенного ПО: Вы должны обновлять встроенное ПО, когда считаете нужным, вместо того, чтобы позволять аппаратному обеспечению обновляться самостоятельно.
- Согласованность версии (в ячеистой системе): Как правило, было бы лучше использовать версию прошивки одного и того же основного выпуска для всех членов AiMesh. (Смешивание аппаратного обеспечения разных выпусков приведет к неоднозначным результатам.
)
(*) Как прочитать прошивку роутера Asus: Как показано на скриншоте ниже, в конкретной версии прошивки, например 3.0.0.4. 386 _47629, число 3xx в середине обозначает основной выпуск Asus собственной разработки. Следующий номер, часто состоящий из пяти цифр, например 47629 на снимке экрана, указывает на незначительное обновление.
Основной выпуск (3 цифры) и минорное обновление (5 цифр) в версии прошивки маршрутизатора Asus.
Предыдущая часть — 3.0.0.4 на скриншоте — это версия ядра Linux, которая также будет меняться, хотя и гораздо реже. Это еще более важно, и его также следует учитывать.
С одной стороны, переход между основными выпусками может привести к поломке вашей настройки AiMesh или даже вашего автономного маршрутизатора. С другой стороны, новое оборудование поставляется с определенной начальной версией из коробки — у вас нет возможности понизить ее — и некоторые старые модели не получат последнюю версию.
AiMesh был запущен как дополнительная функция с версией прошивки 384 в начале 2018 года, представленной RT-AC86U, и был стабилен благодаря последнему незначительному обновлению этой версии. В начале 2020 года Asus выпустила версию 9.0007 386, глючит на ранних стадиях, чтобы добавить AiMesh 2.0 за счет введения линейки продуктов ZenWifi. К концу 2022 года версия 386 стала полностью зрелой, и Asus начала выпускать версии , 388, , и история повторилась. Так далее и так далее.
Как правило, в ячеистой системе перед обновлением лучше дождаться нескольких минорных обновлений основной версии. В зависимости от комбинации аппаратных средств вам может потребоваться перестроить систему с нуля или перезагрузить и повторно добавить вспомогательный узел, если вы измените основную версию микропрограммы (в одном или во всех задействованных аппаратных блоках).
В сети AiMesh вы используете веб-интерфейс основного маршрутизатора для управления узлами, включая обновления прошивки. Вы можете обновить прошивку каждого аппаратного блока вручную или выбрать автоматическое обновление, чего, как правило, делать не следует, поскольку это может привести к обновлению до основной аренды и поломке системы (смешанного оборудования).
В любом случае, для обновления прошивки перейдите в раздел прошивки основного роутера — вы можете перейти прямо туда, нажав на версию прошивки роутера, работающую в верхней части веб-интерфейса.
Asus также позволяет вернуться к более старой версии прошивки. Поэтому, если новая прошивка сломает что-то, вы всегда можете вручную вернуться к предыдущей версии, которая работает.
Чтобы вернуться к предыдущей версии прошивки, загрузите нужную версию и загрузите ее на маршрутизатор с помощью кнопки, следующей за «Обновление прошивки вручную:» на снимке экрана выше. Подробные инструкции см. в этом посте о прошивке Merlin.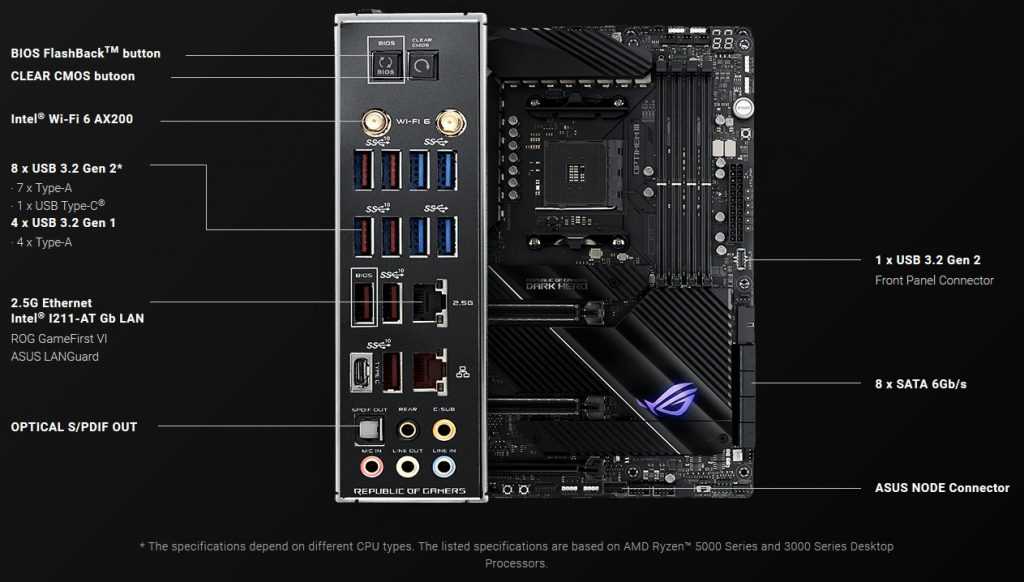
Заключительные мысли
Настройка AiMesh — не самый простой способ построить ячеистую систему по сравнению с другими готовыми альтернативами, такими как Orbi, TP-Link Deco или Amazon eero.
Однако, если все сделать правильно, вы получите превосходную сетку с минимальным риском для конфиденциальности или вообще без него, что в наши дни является редкостью.
Настройтесь! Подпишитесь на рассылку DKT!
Также ознакомьтесь с этими предложениями 🔥 Amazon!
Обзор ASUS AiMesh: более надежное соединение WiFi
Система
Mesh WiFi набирает популярность в наши дни как лучшее решение для улучшения покрытия WiFi дома. ASUS известна своим мощным аппаратным обеспечением маршрутизатора и надежными функциями прошивки ASUSWRT. Они применили более инновационный подход к ячеистой сети с помощью своей системы ASUS AiMesh.
Что такое AiMesh?
ASUS AiMesh — это самодельное сетевое решение , которое позволяет вам выбрать собственное устройство вместо покупки всей системы.
Компания ASUS постоянно обновляет свою продукцию, регулярно обновляя прошивку. Хорошая новость: даже RT-AC68U, выпущенный 4 года назад, получил функцию AiMesh при обновлении прошивки. Это означает, что если вы уже используете маршрутизатор ASUS, вполне возможно просто купить еще один маршрутизатор AiMesh для создания ячеистой сети Wi-Fi.
Гибкость — еще одна сильная сторона системы ASUS AiMesh. Большинство ячеистых WiFi-систем на рынке имеют меньше функций и ограниченные характеристики. Поскольку ASUS AiMesh работает на маршрутизаторе ASUS, вы получаете полную производительность полноценного маршрутизатора. У вас может быть действительно высокопроизводительная ячеистая сеть Wi-Fi без потери функций и возможностей расширения, в отличие от типичной ячеистой сети Wi-Fi.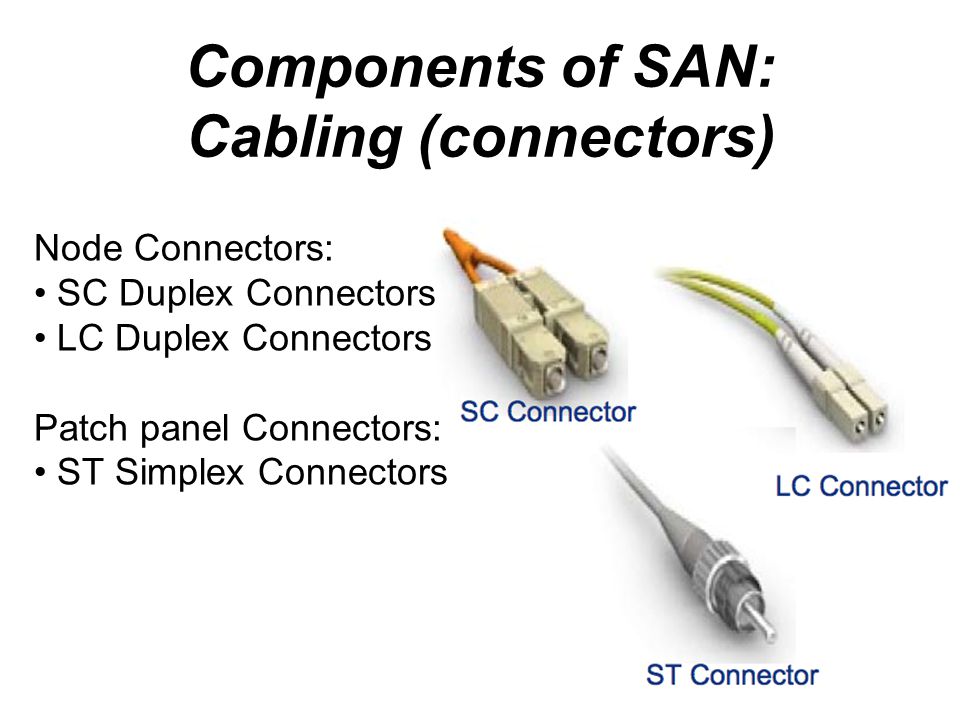
Что предлагает AiMesh?
Сильное покрытие WiFi
Вместо одного WiFi-маршрутизатора ASUS AiMesh сочетает в себе мощность нескольких беспроводных маршрутизаторов AiMesh, чтобы окутать ваш дом или квартиру сильным сигналом WiFi. Это похоже на корпоративную беспроводную сеть с множеством точек доступа WiFi.
Вместо подключения точек доступа узлы ASUS AiMesh будут работать через WiFi для связи с узлами AiMesh. В системе может быть до 10 узлов AiMesh, и их может быть 9.0007 автоматически выбирает лучшую ссылку для подключения к основному маршрутизатору. Даже в ситуации, когда один из узлов AiMesh отключается, система может самостоятельно восстановить и перенаправить соединение через другой работающий узел AiMesh.
Бесперебойное подключение
Если вы когда-либо использовали удлинитель WiFi, вы знаете, что удлинители WiFi всегда транслируют данные из другой сети WiFi. Это усложняет ситуацию и часто приводит к тому, что ваш телефон застревает на более медленном соединении WiFi.
В ячеистой сети все по-другому. В ячеистой сети Wi-Fi есть только одна сеть Wi-Fi для подключения к , поскольку вся ячеистая сеть Wi-Fi использует одно и то же имя и пароль WiFi. Это облегчит вашему устройству автоматический переход к более быстрой сети Wi-Fi. В идеале вы хотели бы, чтобы ваше устройство всегда было подключено к более сильному узлу сетки, когда вы перемещаетесь по дому.
Чтобы сделать работу еще более удобной, ASUS AiMesh также имеет помощника по перемещению , чтобы направить ваше устройство на более быстрый узел AiMesh в соответствии с состоянием сигнала. Некоторые модели ASUS даже предлагают интеллектуальное подключение, которое сочетает в себе соединение 2,4 ГГц и 5 ГГц и автоматически направляет ваше устройство на лучший диапазон.
Гибкость и готовность к будущему
Как упоминалось выше, ASUS AiMesh позволяет комбинировать различные маршрутизаторы AiMesh для формирования ячеистой сети WiFi.
Предыдущий
Следующий
Как правило, модель с лучшим аппаратным обеспечением всегда должна быть родительским маршрутизатором. Это связано с тем, что функции, доступные в сети, зависят от основного маршрутизатора. Покупка маршрутизатора AiMesh станет залогом будущего, поскольку ASUS намерена поддерживать эту функцию во всех своих будущих маршрутизаторах.
Транспортная сеть Ethernet
AiMesh также может использовать транспортную сеть Ethernet для еще более высокой скорости Mesh WiFi, поскольку проводной Ethernet всегда быстрее. Система предназначена для использования Ethernet, когда это возможно, и вы даже можете настроить ее так, чтобы всегда отдавать приоритет Ethernet-соединению.
В качестве примечания: все порты локальной сети Ethernet на ячеистых узлах полностью функциональны, даже если они настроены для режима AiMesh. Это открывает возможность обеспечить подключение к Интернету для этих устройств без подключения к WiFi.
Централизованное управление
При использовании ASUS Aimesh настройку необходимо выполнить только на главном маршрутизаторе, и он автоматически синхронизируется со всей ячеистой сетью Wi-Fi. Приложение ASUS Router также позволит вам управлять каждым узлом сетки и видеть, к какому устройству оно подключено в режиме реального времени.
Обслуживание прошивки всех маршрутизаторов также осуществляется главным маршрутизатором. Система может автоматически обновлять прошивку одним нажатием кнопки на главном маршрутизаторе. Даже если используется несколько разных моделей, система идентифицирует их по отдельности и обновит по мере необходимости.
Полный набор функций ASUSWRT
Если вы когда-либо пользовались ASUSWRT, то знаете, что маршрутизаторы ASUSWRT предлагают огромное количество функций.
Большинство ячеистых систем Wi-Fi на рынке предлагают очень ограниченные функции, хотя это упрощает работу пользователя, многие основные функции опущены. ASUSWRT поставляется с множеством замечательных функций, которые действительно полезны, таких как VPN-клиент, общий доступ к файлам через USB, антивирус, двойная глобальная сеть. ASUS AiMesh также является единственной ячеистой WiFi-системой с полной поддержкой Unifi HyppTV и Maxis VOIP в Малайзии.
Как настроить AiMesh?
ASUS AiMesh очень легко настроить с помощью веб-интерфейса или приложения маршрутизатора ASUS. Мы предпочитает веб-интерфейс , так как он имеет больше доступных функций.
Настройка основного маршрутизатора
Если у вас уже есть маршрутизатор с поддержкой AiMesh, вам необходимо обновить до последней прошивки с веб-сайта ASUS, чтобы увидеть функцию AiMesh.
После обновления прошивки беспроводного маршрутизатора до последней версии с функцией AiMesh его можно настроить как любой беспроводной маршрутизатор ASUS. Я написал руководство по настройке маршрутизатора ASUS здесь.
Настройка узла AiMesh
Чтобы настроить маршрутизатор ASUS в качестве узла AiMesh, вам необходимо убедиться, что на нем установлена последняя версия прошивки с функцией AiMesh. После установки последней прошивки вам также потребуется выполнить сброс настроек. Сброс к заводским настройкам требуется для того, чтобы основной маршрутизатор идентифицировал его как узел AiMesh. Не подключайте узел AiMesh к основному маршрутизатору по кабелю Ethernet.
При подключении к основному маршрутизатору на вашем компьютере щелкните значок AiMesh внизу. Вы можете найти узел AiMesh, который вы хотите сформировать сеть AiMesh.
После обнаружения узла AiMesh главный маршрутизатор попытается пройти аутентификацию на узле AiMesh и установить сеть AiMesh. Этот процесс займет около 5-10 минут, и узел AiMesh перезагрузится в процессе. Мы предлагаем разместить узел AiMesh рядом с основным маршрутизатором, чтобы ускорить этот процесс.
Узел AiMesh будет указан в меню AiMesh, если он успешно добавлен в систему. Теперь вы можете переместить узел AiMesh в идеальное место. Как правило, всегда размещайте узел AiMesh в месте с хорошим сигналом от основного маршрутизатора для достижения наилучшей общей производительности. Вы также можете использовать приложение, чтобы увидеть качество соединения узла AiMesh.
Производительность AiMesh WiFi
Производительность ячеистой WiFi-сети AiMesh сильно зависит от маршрутизатора, который вы используете в ячеистой WiFi-системе.
AiMesh будет использовать диапазон 2,4 ГГц и 5 ГГц в качестве транспортной сети. Если в ячеистой системе Wi-Fi используется трехдиапазонная модель, второй диапазон 5 ГГц будет зарезервирован в качестве выделенного транзитного канала ячеистой сети для дальнейшего повышения производительности ячеистой сети Wi-Fi. Системе потребуется некоторое время, чтобы инициализировать соединение и оптимизировать его для достижения максимальной производительности.
Мы настроили ASUS Blue Cave как узел AiMesh с ASUS RT-AC86U в качестве родительского маршрутизатора. Производительность очень хорошая, так как оба беспроводных маршрутизатора поддерживают 4×4. Нам удается получить действительно хорошую скорость Wi-Fi, даже когда оба маршрутизатора расположены на расстоянии 2 стен друг от друга.
Производительность Wi-Fi-роуминга
Как упоминалось выше, идеальная ячеистая система Wi-Fi может автоматически переключаться на лучший сигнал WiFi, когда вы перемещаетесь по дому.
Я попытался обойти свой дом, и с помощью приложения ASUS Router он показывает, что мой телефон переключается на другой узел сетки почти мгновенно, как только я захожу в другую область.
Заключение
ASUS AiMesh — отличное решение для ячеистого Wi-Fi. Как система DIY, она предлагает достаточную гибкость для настройки сети в соответствии с нашими потребностями. Кроме того, при использовании настоящих маршрутизаторов они, как правило, имеют более мощный усилитель сигнала, что приводит к более высокой производительности ячеистой сети Wi-Fi. Несмотря на то, что это система «сделай сам», она работает очень хорошо даже при объединении нескольких разных моделей.
Нам также нравится тот факт, что мы можем пользоваться ячеистой сетью Wi-Fi без потери функций и опций. ASUSWRT предлагает широкий набор функций, и многие из них действительно полезны даже для обычных пользователей.
 11ac, Bluetooth
11ac, Bluetooth
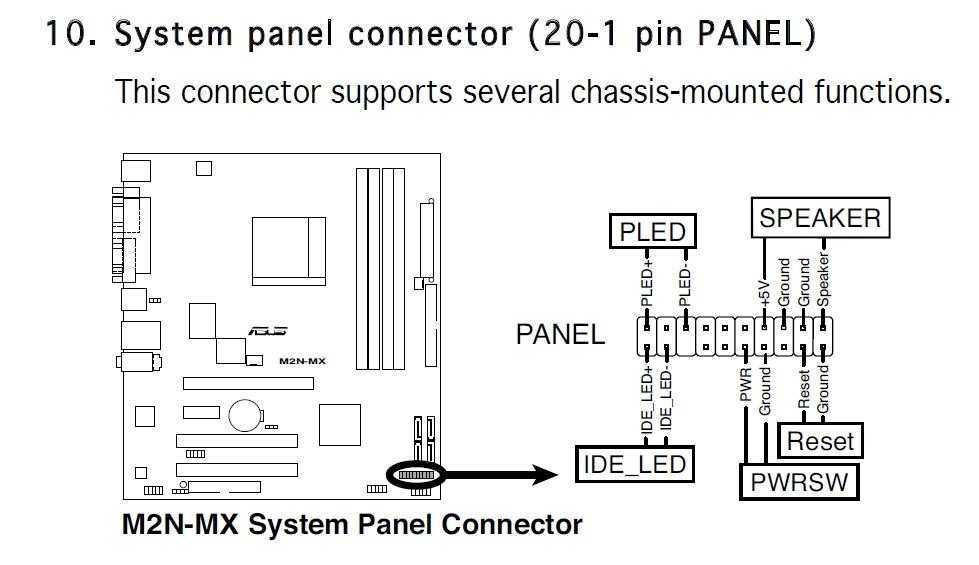 11ac, Bluetooth
11ac, Bluetooth
 11ac, Bluetooth
11ac, Bluetooth
 Она используется в качестве основы для будущего ПК, имеет огромный потенциал. На нее можно установить подходящие…
Она используется в качестве основы для будущего ПК, имеет огромный потенциал. На нее можно установить подходящие…
 ..
..
 1…
1…
 за этим.
за этим.  Но он также должен быть за маршрутизатором.
Но он также должен быть за маршрутизатором.  выключен во время процесса.
выключен во время процесса.  Как правило, вы должны настроить аппаратное обеспечение как автономный маршрутизатор и обновить прошивку через веб-интерфейс пользователя. Если вы хотите использовать версию 384 (а не 386), также рекомендуется вручную назначить маршрутизатору роль узла AiMesh — как упоминалось в шаге A.4 выше.
Как правило, вы должны настроить аппаратное обеспечение как автономный маршрутизатор и обновить прошивку через веб-интерфейс пользователя. Если вы хотите использовать версию 384 (а не 386), также рекомендуется вручную назначить маршрутизатору роль узла AiMesh — как упоминалось в шаге A.4 выше.  )
) 
Добавить комментарий