Содержание
Как узнать какой у меня PCI
Прочее › Драйвер › Pci контроллер simple communications что это за драйвер
Версия PCI Express в характеристиках материнской платы Узнать название модели можно из стандартной утилиты Сведения о системе, которая входит в состав операционной системы Windows. Для этого нажмите комбинацию клавиш Win-R и выполните команду msinfo32.
- В характеристиках материнской платы можно найти версию PCI Express.
- Название модели материнской платы можно узнать из утилиты Сведения о системе в Windows.
- Чтобы узнать, на каком PCI работает видеокарта, нужно открыть программу GPU-Z и посмотреть на строку Bus interface.
- Чтобы проверить поддержку материнской платой PCI-E 4.0, нужно найти ее спецификации на сайте производителя.
- Чтобы узнать тип шины видеокарты и другие характеристики, можно воспользоваться опцией «Диагностический отчет» утилиты RivaTuner.
- Разъем PCI можно проверить, вставив в него карточку и проверив, будет ли она определяться и работать.
- Основное отличие между PCI и PCI Express — пропускная способность, у последнего она значительно выше.
- PCI — шина ввода-вывода для подключения периферийных устройств к материнской плате компьютера.
- Каждое соединение PCIe имеет 1, 4, 8, 16 или 32 линии для передачи данных.
- Чтобы включить SSD M.2 в BIOS, нужно открыть настройки материнской платы и изменить значение пункта M.2 SATA mode с Disabled на Enabled.
- Как узнать на какой PCI работает видеокарта
- Как узнать поддерживает ли материнская плата PCI-E 4
- Как узнать тип шины видеокарты
- Как проверить разъем PCI
- Что лучше PCI или PCI-E
- Что значит PCI
- Сколько линий PCI у процессора
- Как включить SSD m 2 в биосе
- Как узнать подходит ли SSD к материнской плате
- Что лучше 128 бит или 256
- Что значит 128 бит на видеокарте
- Что важнее всего в видеокарте
- Как узнать какой у меня разъем
- Какие бывают PCI
- Что такое PCI-E кабель
- Что такое PCI E на видеокарте
- Как узнать к какой видеокарте подключен монитор
- Как узнать какая видеокарта работает в игре
- Как узнать какая нужна материнская плата
- Что такое NVMe
- Для чего нужен разъем PCI
- Что такое PCI на видеокарте
- Как узнать какая видеокарта работает во время игры
- Как узнать какая видеокарта подойдет к материнской плате
Как узнать на какой PCI работает видеокарта
Открываем программу GPU-Z и видим строку Bus interface это и есть версия PCI-E.
Как узнать поддерживает ли материнская плата PCI-E 4
Проверка возможности поддержки PCIe 4.0 материнской платой
Нажмите на иконку с увеличительным стеклом в верхнем правом углу веб-сайта, введите MEG Z590 ACE и нажмите клавишу Enter для осуществления поиска. Найдите MEG Z590 ACE и нажмите кнопку Specification («Спецификация»).
Как узнать тип шины видеокарты
Как определить характеристики видеокарты, такие как тип графического процессора, частоты, разрядность шины видеопамяти, тип видеопамяти? Воспользуйтесь опцией «Диагностический отчет» (Diagnostic report) утилиты RivaTuner. В разделе «NVIDIA specific display adapter information» Вы увидите искомое.
Как проверить разъем PCI
Проверить можно просто вставив в этот слот любую карточку — звуковую, SATA-контроллер и т. д. И смотреть, будет ли определяться и работать. Платы расширения будут нормально работать в разъеме PCI-E?
Что лучше PCI или PCI-E
Отличия PCI Express от PCI
Основное отличие в характеристиках это, конечно же, пропускная способность, у PCI Express она значительно выше, например, у PCI на частоте 66 МГц пропускная способность 266 Мб/сек, а у PCI-E 3.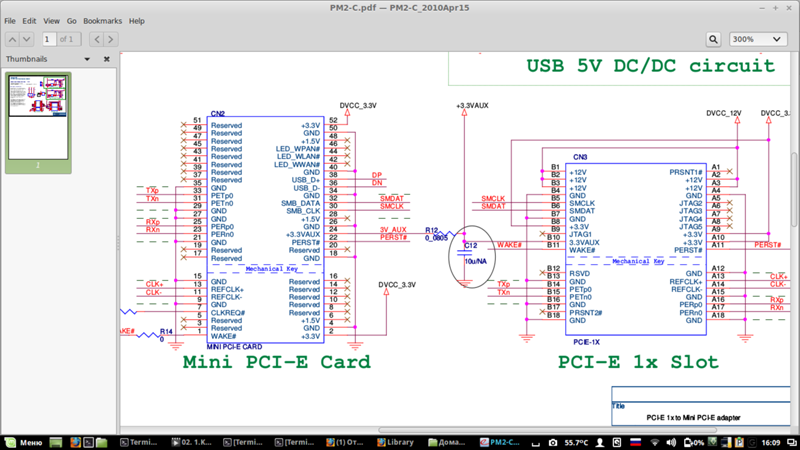
Что значит PCI
PCI (англ. Peripheral component interconnect «взаимосвязь периферийных компонентов») — шина ввода-вывода для подключения периферийных устройств к материнской плате компьютера.
Сколько линий PCI у процессора
Стандартно каждое соединение PCIe имеет 1, 4, 8, 16 или 32 линии для передачи данных, хотя потребительские системы не поддерживают 32 линии.
Как включить SSD m 2 в биосе
В настройках BIOS материнской платы перейти на вкладку «Advanced». Открыть пункт меню «PCH Storage Configuration». Изменить значение пункта «M. 2 SATA mode» с «Disabled» на «Enabled».
Как узнать подходит ли SSD к материнской плате
Внимание нужно обращать на тип подключенной шины PCIe. Разъем к процессору поддерживает SATA и PCIe NVMe SSD (со скоростью PCIe 4.0 4x), а второй М. 2 дружит с SATA и PCIe NVMe SSD (со скоростью PCIe 3.0 4x). Вся разница в версиях PCIe, чем она выше, тем выше скорость передачи данных.
Что лучше 128 бит или 256
Начиная с частоты GPU 300 МГц, видеокарта с шиной памяти 128-бит показывает более высокие результаты.
Что значит 128 бит на видеокарте
Количество дорожек определяет разрядность шины данных. Простой пример современной видеокарты с GDDR6: Для реализации шины на 128 бит нужно протянуть от GPU до чипов памяти 128 основных сигнальных дорожек. Один чип памяти GDDR6 имеет 32 сигнальных контакта, а значит ширину шины в 32 бита.
Что важнее всего в видеокарте
Для производительности видеокарт важны объём, частота и пропускная способность шины видеопамяти, характеристики графического чипа и его техпроцесс, энергопотребление и возможности охлаждения, габариты видеокарты. Среди неигровых возможностей полезны ускорение вычислений, работа с фото и видео.
Как узнать какой у меня разъем
Чтобы использовать средства Windows для того, чтобы определить тип разъема (сокет), проделайте следующее:
- Нажмите клавиши Win+R на клавиатуре компьютера и введите msinfo32 (после этого нажмите Enter).
- Откроется окно с информацией об оборудовании.
Какие бывают PCI
В настоящее время существует пять различных стандартов PCIe: PCIe 1.0, PCIe 2.0, PCIe 3.0, PCIe 4.0 и PCIe 5.0.
Что такое PCI-E кабель
Кабель для блока питания FinePower PCI-E 6+2pin(F) — PCI-E 8pin(M) 6 мес. Кабель-удлинитель FinePower предназначен для увеличения стандартной длины кабеля питания видеокарты. Имеет 8-контактный разъем для подключения к блоку питания и 6+2-контактный разъем для подключения к видеокарте.
Что такое PCI E на видеокарте
Peripheral Component Interconnect Express), или PCIe, или PCI-e; также известная как 3GIO (3rd Generation I/O) — компьютерная шина (хотя на физическом уровне шиной не является, будучи соединением типа «точка-точка»), использующая программную модель шины PCI и высокопроизводительный физический протокол, основанный на
Как узнать к какой видеокарте подключен монитор
Если необходимо узнать модель видеокарты, воспользуйтесь встроенным или сторонним софтом.
- Через поисковик Windows найдите «Диспетчер устройств».
- В появившемся окне найдите из списка «Видеоадаптеры» и нажмите на него.
- Дважды нажмите на видеоадаптер, чтобы узнать информацию о нем.
Как узнать какая видеокарта работает в игре
Все что нужно, это скачать утилиту и кликнув по значку «NvOptimusTestViewer», запустить ее. После чего откроется маленькое окошко, в котором нужно отметить опцию «Show applications rendered by DGPU». В нижнем окошке отобразится весь список запущенных приложений через дискретную видеокарту.
Как узнать какая нужна материнская плата
Просмотр в msinfo32 (Сведения о системе):
- Нажмите клавиши Win+R на клавиатуре (где Win — клавиша с эмблемой Windows), введите msinfo32 и нажмите Enter.
- В открывшемся окне в разделе «Сведения о системе» просмотрите пункты «Изготовитель» (это производитель материнской платы) и «Модель» (соответственно — то, что мы искали).
Что такое NVMe
NVMe (Non-Volatile Memory Express) — это интерфейс связи и драйвер, который использует преимущества увеличенной полосы пропускания, обеспечиваемой PCIe. Он разработан для повышения производительности и эффективности, обеспечивая при этом совместимость с широким спектром корпоративных и клиентских систем.
Для чего нужен разъем PCI
PCI Express это шина, которая используется для подключения разнообразных комплектующих к настольному ПК. С ее помощью подключают видеокарты, сетевые карты, звуковые карты, SSD накопители, WiFi модули и другие подобные устройства.
Что такое PCI на видеокарте
Полное его наименование — Peripheral Component Interconnect, то есть, грубо говоря, шина ввода-вывода для подключения периферийных устройств. PCI уже можно считать устаревшим, несмотря на то, что он еще встречается на современных материнских платах. Ему на смену пришел более скоростной и продвинутый формат PCI Express.
Как узнать какая видеокарта работает во время игры
Все что нужно, это скачать утилиту и кликнув по значку «NvOptimusTestViewer», запустить ее.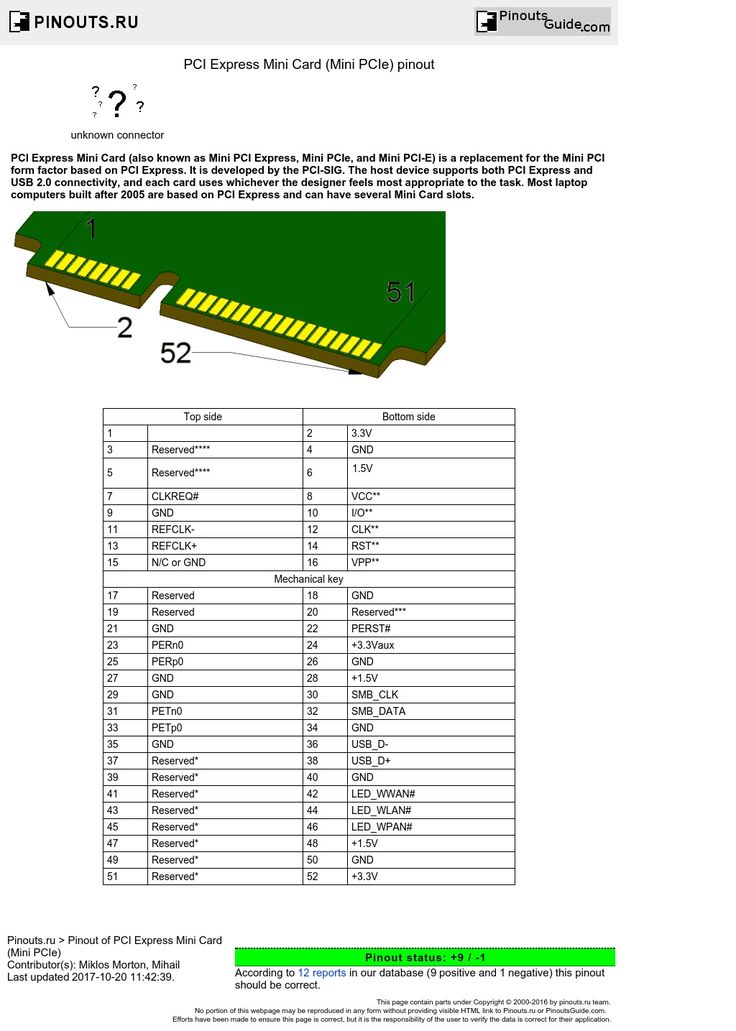
Как узнать какая видеокарта подойдет к материнской плате
Если системная плата поддерживает версию шины PCI-E 3.0, то и видеокарточка должна быть с версией не ниже 3.0. Если вы поставить на эту материнку устройство с версией 2.0 то работать она так же будет, но останется неиспользуемый ресурс на материнке, которая может работать с более мощными девайсами.
Как проверить видеокарту
Недавно друг отдал мне на проверку свою старую видеокарту, которая внезапно отказалась работать. Изображение на экран перестало выводиться. Я решил разобраться в вопросе и написал большую инструкцию по проверке видеокарты.
Расскажу, как узнать модель видеокарты, если на ней нет наклейки или её заменили. Дам практические советы, как проверить температуру, обнаружить ошибки, протестировать память видеокарты и выявить артефакты, а также убедиться в её совместимости с материнкой.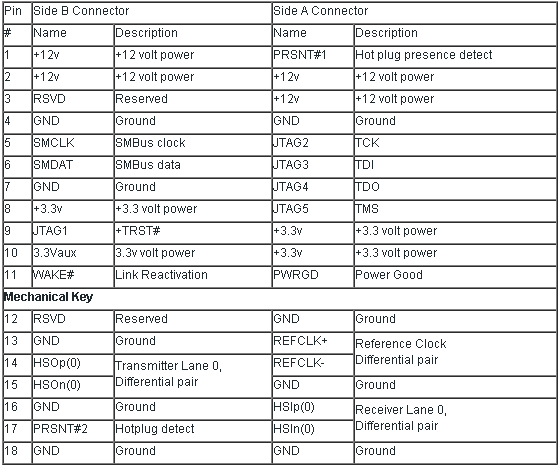
Бонус в конце статьи – таблица программ для проверки.
Содержание
- 1 Как осмотреть при покупке с рук?
- 1.1 Внешние признаки
- 1.2 Следы вскрытия и ремонта
- 1.3 Выявление перегрева
- 1.4 Проверка вентилятора
- 2 Как узнать модель видеокарты?
- 2.1 Запуск специальных утилит
- 2.2 Поиск по идентификаторам
- 2.3 Поиск по номерам
- 3 Как проверить температуру?
- 4 Как протестировать на артефакты?
- 5 Как проверить на ошибки?
- 5.1 Средство, встроенное в Windows
- 5.2 Стресс-тесты
- 5.3 Проблемы с драйверами
- 6 Как протестировать память видеокарты?
- 7 Как проверить совместимость видеокарты и материнской платы?
- 7.1 AGP и PCI Express
- 7.2 SLI и Crossfire
- 8 Проверка видеокарты на ноутбуке
- 8.1 Аппаратные неисправности
- 8.
2 Артефакты
- 8.3 Ремонт
- 8.4 Реболлинг видеокарты
- 8.5 Замена термопасты на видеокарте ноутбука
- 8.6 Программная диагностика
- 9 Список полезных программ для проверки
Как осмотреть при покупке с рук?
Самое первое и необходимое действие – осмотр.
Перекупщики часто предлагают изношенные комплектующие: нерабочая или выжатая при майнинге видеокарта кое-как чинится и выставляется на продажу.
Чтобы выявить, кто перед вами — поинтересуйтесь картой, не называя модель. Вопрос о том, какая именно видеокарта интересует — выдаст перекупщика.
Покупая подержанную видюху, можно столкнуться с механическими поломками или последствиями интенсивного использования предыдущим владельцем:
- тесный, пыльный корпус или поломка системы охлаждения может привести к перегреву;
- разгон – высокая нагрузка на чип, его перегрев и деградация;
- некачественный блок питания может привести к выходу из строя конденсаторов, дросселей, резисторов, диодов, коннекторов и других элементов;
Рассмотрим, как проверить видеокарту и убедиться в её исправности.
Внешние признаки
Даже при беглом осмотре можно понять, стоит ли покупать видеокарту. Аккуратный вид и чистота — хороший знак. Если видеокарта грязная, со следами повреждений и в пыли — от покупки лучше отказаться.
Пыль в радиаторе — повод отказаться от покупки
По возможности, загляните под радиатор.
Подтекание термопасты — нормальное явление, но вокруг видеочипа должно быть чисто.
Поинтересуйтесь, сохранились ли коробка от видеокарты, документы и гарантийный талон. Их наличие – положительный момент.
Следы вскрытия и ремонта
Все наклейки с серийным номером должны быть ровно приклеены и без следов демонтажа. Обычно на одном из болтов производитель специально клеит специальную пломбу.
Если пломба на винте нарушена — радиатор снимался
Если на винтах, фиксирующих систему охлаждения, пломбы отсутствуют — видеоадаптер вскрывался. Исключение: графический процессор Gigabyte не пломбируется.
Если продавец говорит, что термопаста на видеокарте менялась — что-то с ней не так.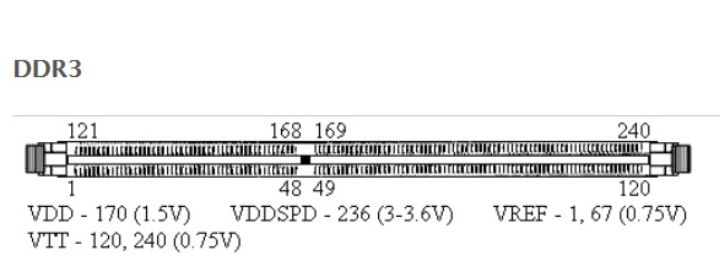
Выявление перегрева
Видеокарту, прогретую феном, либо используемую в режиме постоянно повышенной температуры, не так-то просто выявить. Снимите радиатор и осмотрите пространство вокруг чипа на наличие потемнений текстолита или жирность от жидкого флюса.
На перегрев указывают:
- потемнение белой шелкографии, которой окантованы детали и наименования узлов;
- тёмные пятна вблизи чипа или мостов питания.
Мнение эксперта
Егор Разумный
Умею собирать и разбирать компьютеры, ноутбуки, планшеты, телефоны. Иногда успешно. Мастерски владею навыками диагностики поломок с помощью Google и Yandex.
Если термопаста поменяна, это не всегда признак чрезмерной заботы. Скорей всего, видеокарту грели. Заводская паста чаще всего серого цвета и легко соскребается. Если она осталась, а графический процессор не «артефачит» при запуске тестов — видеокарту можно смело покупать.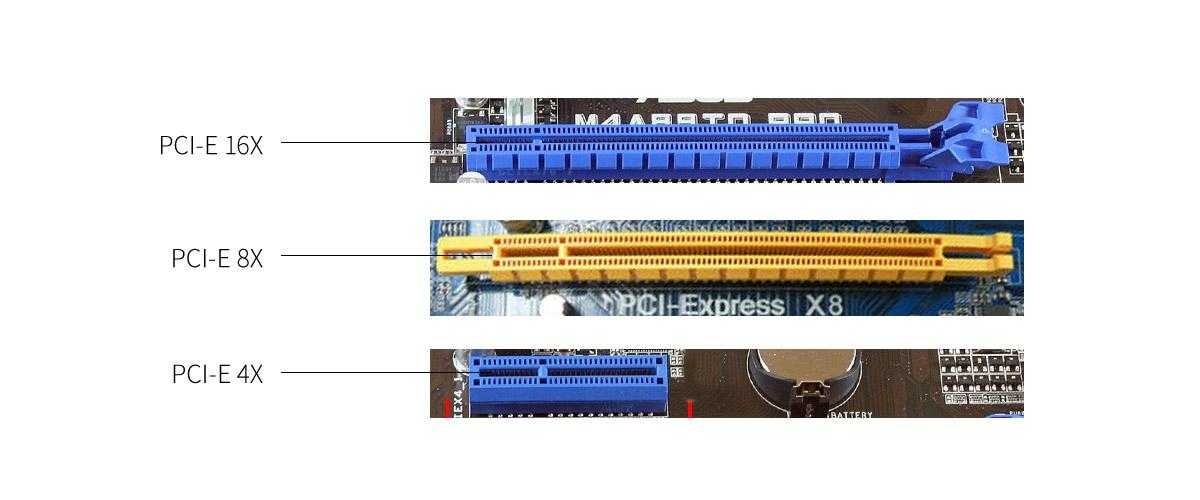
Следы высокой температуры могут быть заметны невооружённым глазом
Проверка вентилятора
Кулер должен легко и без лишних звуков прокручиваться пальцем. Люфта при качании лопастей в сторону не должно быть. Наличие большого зазора, когда крыльчатка болтается, а не держится на оси — признак того, что вентилятор потребуется срочно сменить.
Если вертушки заменены недавно — это признак ремонта или эксплуатации в условиях сильных перегрузок. Задайте вопрос продавцу и отследите реакцию.
Как узнать модель видеокарты?
Возможна ситуация, когда отсутствует наклейка, либо она заменена. Рассмотрим, что можно сделать.
Запуск специальных утилит
Если видеокарта установлена в компьютер, рекомендую запустить AIDA64 или HWInfo.
У этих программ большая идентификационная база. Если данные о графическом процессоре обнаружатся — утилита их отобразит.
Поиск по идентификаторам
Каждому видеоадаптеру присвоен уникальный номер, который можно посмотреть в диспетчере устройств:
- VID (VEN) — код производителя.
- PID (DEV) — устройство.
VID и PID хранятся во вкладке «ИД оборудования» в пункте «Сведения» раздела «Свойства».
Неопознанная системой видеокарта попадёт в пункт «Другие устройства» или «Видеоадаптеры». Она будет называться «Видеоконтроллер (VGA- совместимый)» или «Стандартный VGA графический адаптер».
Введите в поисковике VID и PID – с большой вероятностью искомая информация обнаружится.
Поиск по номерам
Если нет возможности вставить карту в компьютер и узнать VID и PID — посмотрите информацию на текстолите или наклейке.
Вам нужен идентификатор FCC ID. Все продаваемые в США комплектующие проходят эту сертификацию и заносятся в базу данных FCC, в которой реализован поиск по коду.
Если FCC ID не найден — вбивайте все обнаруженные на видеоадаптере номера в Яндекс и Гугл. Вам повезет.
Надписи на корпусе помогут определить модель графического адаптера
Как проверить температуру?
Обнаружить перегрев возможно программно и визуально.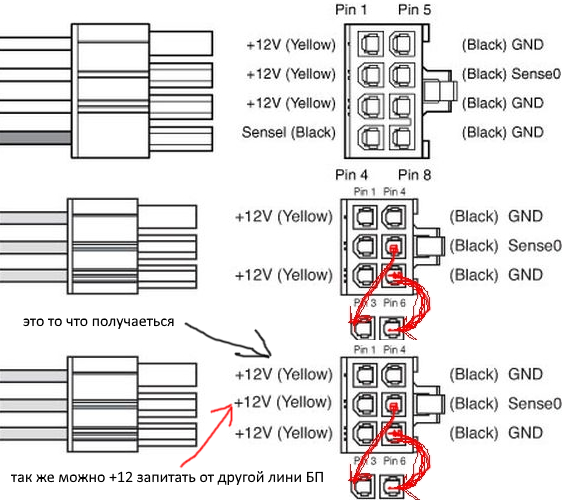
Признаки перегрева:
- самопроизвольная перезагрузка ПК через короткое время после запуска игры;
- подвисания при использовании динамичных игрушек и просмотре видео;
- синий или черный экраны смерти;
- графические артефакты — исчезновение текстур, возникновение точек и полос;
- полное пропадание изображения;
- сообщение, что видеодрайвер не отвечает и был восстановлен;
- посторонние звуки, издаваемые системой охлаждения.
Для проверки на перегрев запустите игру при включенной утилите GPU Z.
Программа предоставляет информацию о температуре видеокарты. Некоторое время мониторьте показатели во время игры.
Нормальная температура работающего графического процессора — до 80ОС. При бездействии — до 55 ОС.
Значительное повышение температуры указывает на возможную проблему с охлаждением.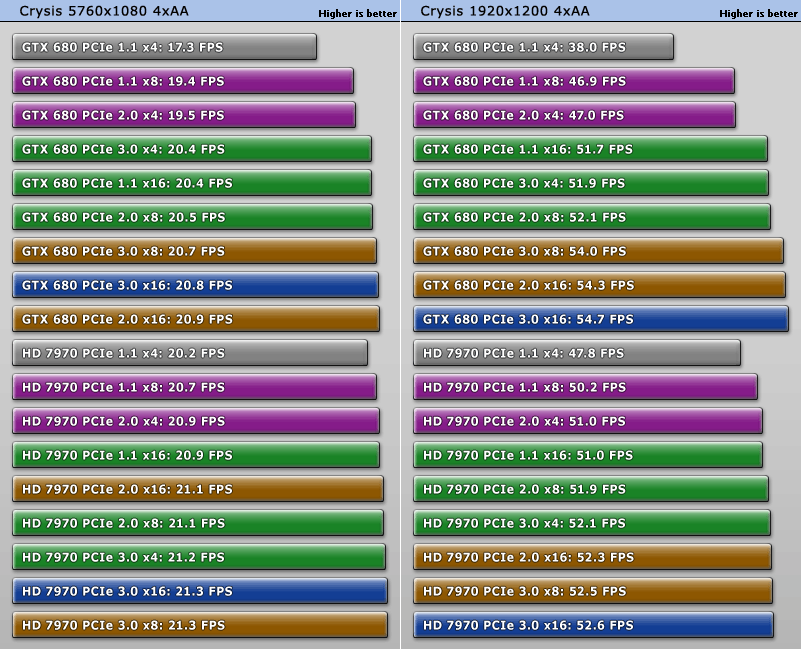
Замена термопасты на Palit 1060 GTX
Скачайте программу MSI Afterburner, в которой ползунком меняются допустимые границы температуры и оборотов кулера.
Футуристический интерфейс MSI Afterburner
Как протестировать на артефакты?
Если видеоадаптер решит выйти из строя — начнут проявляться странные вещи. Цвет какой-то из областей монитора может измениться, а потом снова вернуться к оригинальному.
Артефакты — это точки, подергивания, псевдобитые пиксели, выборочные квадраты и полосы различных оттенков. Артефакты на экране — первые признаки скорого отказа видеокарты.
Артефакты на мониторе сложно не заметить
Для диагностики состояния видеокарты запустите специальные тесты, например, ATITool или Riva Tuner. Эти программы нагружают видеокарту и вынуждают работать на полную мощность.
Подойдет любой из графических тестов, от 3D Mark до Unigine.
Для избавления от артефактов:
- осмотрите кулер;
- прочистите радиатор;
- обновите драйвера;
- поменяйте вздутые конденсаторы;
- проверьте, не отошел ли процессор от платы;
- перепрошейте графическую карту.
Если в ходе игры или при просмотре видео картинка начинает двоиться и искажаться, видеокарта скоро умрет.
Совет. Почистите контакты ластиком и протестируйте подключение кабелей. Затем проверьте карту на другом компьютере.
Как проверить на ошибки?
Если во время работы компьютера приложения сбоят — проверьте видеокарту на возможные ошибки. На перегрев указывает шум вентилятора. Но не всегда причина обнаруживается визуально, тогда потребуется дополнительное ПО.
Средство, встроенное в Windows
- Запустите диагностику DirectX командой dxdiag в окне «Выполнить».
- Проверьте цифровую подпись у используемых драйверов.
- Просмотрите список ошибок в разделе «Примечание» вкладки «Экран». Чтобы графический адаптер работал без сбоев, их нужно устранить.
При обнаружении ошибок — переустановите драйвер, скачав его с сайта-производителя.
Стресс-тесты
Программы для стрессовой проверки нагружают видеокарту, чтобы узнать все её возможности.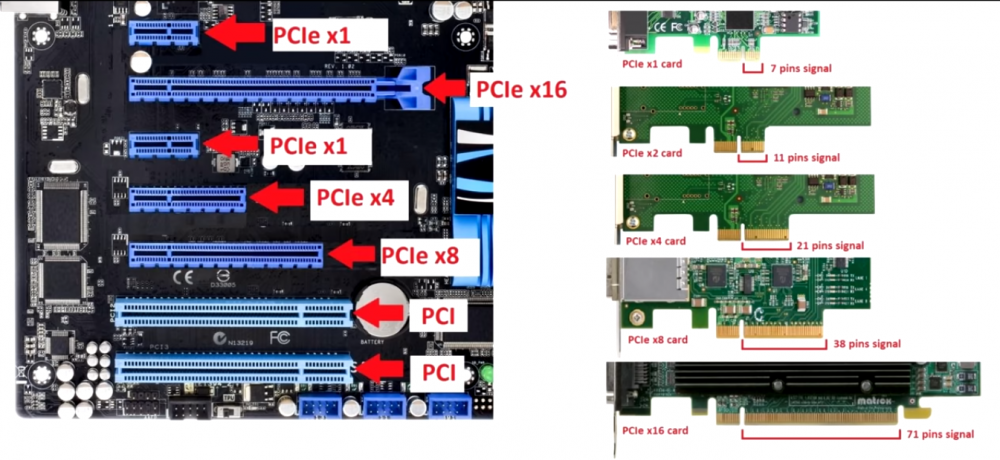
- версия графического адаптера;
- максимальная и средняя температура во время нагрузки;
- скорость вращения крыльев вентилятора;
- производительность на параметрах 2D и 3D;
- функциональность Direct X.
Тестовые программы могут заменить тяжелые игры последних версий. Подойдут The Witcher 3 или Battlefield 4. Показатель хорошей работы графической карты — картинка высокого качества, плавные движения героев, отсутствие зависаний.
Проблемы с драйверами
Несколько раз я сталкивался с ошибками при установке драйверов на видеокарту.
Первый случай был на моём стареньком ноутбуке Alienware M17X R3. Изначально для этого ноута подходил только один драйвер с официального сайта Dell. Ни одна из других версий не работала – на ноутбуке загорался синий экран. Через несколько лет использования и этот надёжный драйвер перестал работать.
Второй случай был недавно с видеокартой на ПК. Мне принесли на проверку компьютер, который также выдавал синий экран после включения. Происходило это после запуска браузера Opera, который включал какой-то свой драйвер. Ничего не помогало. Я перенёс карту на другой ПК – история повторилась.
Такие полоски наблюдались из-за проблемы с драйверами
В обоих случаях никакие манипуляции не приносили успеха, и причина не имеет значения. С софтом ли проблема или с железом, корректно работать оборудование не будет. Отмечу только, что на компьютере и на ноутбуке была плата фирмы AMD.
Поэтому имейте ввиду, что, даже при успешных тестах на оборудовании продавца, дома на вашем ПК видеоадаптер может не запуститься.
Как протестировать память видеокарты?
Причиной артефактов при воспроизведении графики высокого качества может быть сбой видеопамяти. Для тестирования применяются специальные утилиты.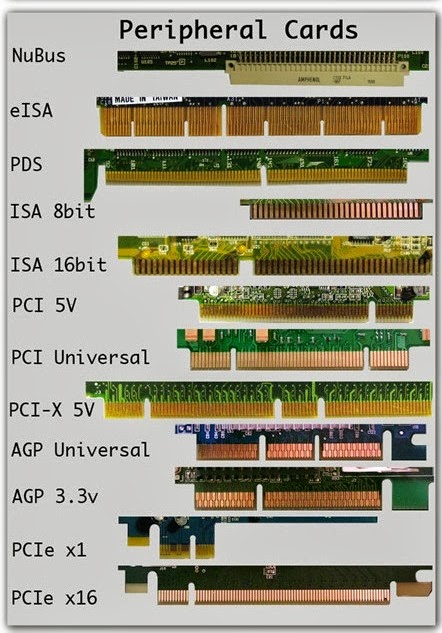
Video Memory stress Test
Позволяет протестировать память видеоадаптера с помощью DirectX, CUDA и OpenGL. В скачанном архиве присутствует справочная информация на русском языке.
Замечание. Утилита не всегда корректно работает с видеокартами, объём памяти которых выше 2 Гб.
MemtestG80 (MemTestCL)
Подойдет для видеокарт nVidia и OpenCL AMD/ATI.
Снабжены консольным интерфейсом. Руководство пользователя — на английском.
Чтобы запустить тестирование, в команде укажите параметры:
MemtestCL/MemtestG80 <Номер_карты> <Объем_памяти_в_Mб> <количество_тестов>
Команда для 100 проходов тестирования видеопамяти Intel ноутбука с одной картой в 64 Мб будет выглядеть так:
MemtestCL 1 64 100
Тестирование прерывается нажатием клавиш Ctrl + C.
EVGA OC Scanner X
Эта программа запускает стресс-тесты, при которых проявляются графические ошибки и неполадки видеопамяти.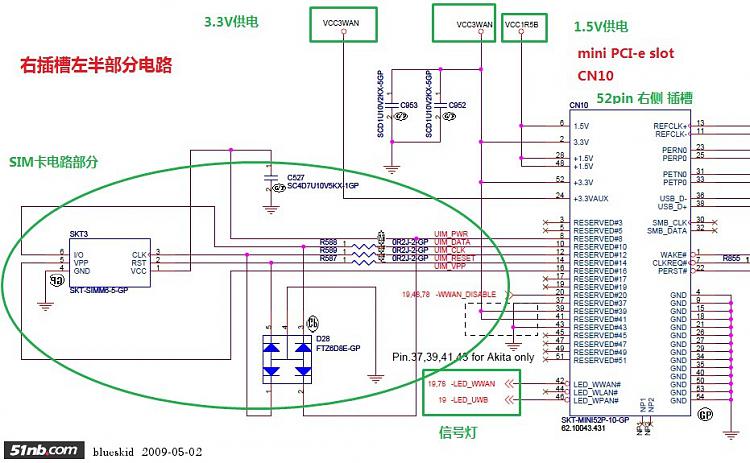
При запуске следует выбрать тест 3D, указать нужное разрешение и выставить флажок для выявления артефактов.
OCCT Perestroika
Тестирует память видеокарты nVidia, содержит функции сканирования. Количество циклов в тесте устанавливается пользователем. Для начальной проверки достаточно 4–6 проходов.
Как проверить совместимость видеокарты и материнской платы?
Многие пользователи, чтобы сэкономить, вместо покупки нового ПК ограничиваются сменой графической карты.
Мнение эксперта
Егор Разумный
Умею собирать и разбирать компьютеры, ноутбуки, планшеты, телефоны. Иногда успешно. Мастерски владею навыками диагностики поломок с помощью Google и Yandex.
Перед покупкой убедитесь, что порты материнки и видео карты совпадают. Для производительности сборки важно, чтобы все составляющие были максимально совместимы.
Программа TechPowerUp GPU-Z проверяет совместимость видеокарт NVIDIA, AMD (ATI) и Intel, а также выдает информацию о напряжении блока питания.
Рассмотрим возможные разъёмы.
AGP и PCI Express
Интерфейс AGP — устаревший и в современных системах не используется. Последний раз у меня был такой в 2005 году.
Слот PCIe x16 (PCI Express). может быть версии 2.0 и 3.0. Версия 3.0 — актуальная, характерна для нового поколения, в ней присутствуют двойные полосы пропускания. Такой разъём нужен для игр с хорошей графикой.
Стандарт 4.0 стал ещё быстрее. Такой разъём производит 16 гигатранзакций в секунду. Пропускная способность версии 5.0 — 32 Гт/с. Такая скорость нужна для проектов виртуальной реальности.
Особенность этой шины – взаимная совместимость.
Система работает в любом случае: монтируется ли новая видеокарта в старую материнскую плату с PCIe 1.0 и выше, или в современную материнку вставляется старая видеокарта.
Например, в материнскую плату с PCIe 2.0 без проблем вставляется современная карта PCIe 3.0. При этом всё будет функционировать. При определении скорости перевес будет у младшей версии интерфейса.
Это значит, что мощный видеоадаптер станет работать на скорости PCIe 2.0. Предыдущая версия шины не даст мощным видеокартам полностью раскрыться.
SLI и Crossfire
Компании AMD и NVidia разработали технологии, позволяющие использовать суммарную мощность видеокарт при их параллельном подключении. Устройства объединяются для использования в самых тяжелых играх и позволяют играть на ультра настройках на нескольких мониторах.
Рекомендуется приобретать идентичные модели, чтобы видеоадаптеры стабильно работали параллельно. Иначе возможен конфликт девайсов.
Вот таким мостиком соединяются две видеокарты в режиме Crossfire для одновременной работы
Проверка видеокарты на ноутбуке
Если всё оборудование работает исправно, система загружается, но экран не подает признаков жизни — причина может быть в памяти или видеоадаптере.
Чтобы исключить проблемы из-за окисления, проведите чистку контактов на обоих устройствах по этой инструкции.
Встроенной видеокарте эта проверка не требуется.
Аппаратные неисправности
Дополнительные признаки:
- звучат характерные сигналы;
- мигают световые индикаторы;
- изображение искажено;
- появляются полосы.
Причиной неудовлетворительной работы ноутбука часто является неисправность видеокарты. Следует её заменить или отремонтировать.
На современных ноутбуках для того, чтобы добраться к чипу видео, потребуется полностью разобрать устройство. Не делайте этого, если не уверены в своих силах!
Артефакты
Существуют два вида (фотографии смотрите выше):
- программные появляются при запуске какого-то приложения или игрушки;
- аппаратные могут наблюдаться на рабочем столе независимо от запущенного софта.
Причины появления:
- повреждение видеокарты;
- экрана;
- перегрев чипа;
- неисправность материнской платы.
Ремонт
Если спасти видеокарту нельзя, и она дискретная, требуется замена или прогрев чипа.
Реболлинг видеокарты
Современные ноутбуки оснащены видеокартами, созданными по новой технологии. Привычные ножки микросхем отсутствуют. Вместо них на поверхности карты присутствует сетка из шариков, являющихся контактами микросхемы.
Реболлинг — это замена контактных шариков на специальном оборудовании.
Реболлинг — замена (накатка) шариков припоя чипа с использованием специального оборудования и технологии.
Замена термопасты на видеокарте ноутбука
Производится, чтобы предотвратить перегрев.
После приобретения б/у видеокарты обязательно замените термопасту! Это можно сделать и самому, операция проста и безопасна.
На мобильных видеокартах часто используются термопрокладки вместо термопасты — их менять не нужно
Программная диагностика
Применяется, если на экране присутствует изображение.
- Запустите ресурсоемкую графическую программу, например, Photoshop, или мощную игрушку. При наличии проблем с графическим адаптером начнутся лаги, подтормаживание, появление полос и системные ошибки.
- Используйте программы для проверки — FurMark, OCCT, 3D Mark.
Для долгой и качественной работы ноутбука запомните:
- чистите систему охлаждения ноутбука раз в год;
- не перегружайте его играми;
- не используйте долго в жару;
- отключите спящий режим, он способен создать проблему с видеоадаптером.
Список полезных программ для проверки
Софт проверит производительность, оценит реальные возможности при работе с графикой, а также сравнит результаты с похожими моделями.
| № | Название | Назначение | Особенности |
| 1 | AIDA64 Extreme Edition | Проверка работоспособности видеокарты. Диагностика других составляющих. Поиск аппаратных ошибок. |
|
| 2 | MSI Afterburner |
Разгон видеадаптеров. Регулирование напряжения, питания, температур и охлаждения. Проверка стабильности работы в 3D-играх. Запись эпизодов игры с возможностью отправки в социальные сети. |
|
| 3 | GeForce Experience |
Возможность обновления драйверов GeForce. Запись выбранных моментов игр. Облачный сервис. Трансляция контента в YouTube. Разгон видеокарт и проверка стабильности. |
|
| 4 | FurMark | «Мохнатый бублик». Тест и определение показателя стабильности графического процессора. Диагностика системы охлаждения. |
|
| 5 | 3DMark | Тест видеокарты и процессора, сравнение с другими. Тонкая настройка параметров оборудования при работе с графикой. |
|
| 6 | GPU-Z | Оценка производительности. Определение объема и типа видеопамяти, температуры и скорости вращения кулера. |
|
| 7 | Video Memory Stress Test | Тест и побитная проверка видеопамяти без смены текущего режима.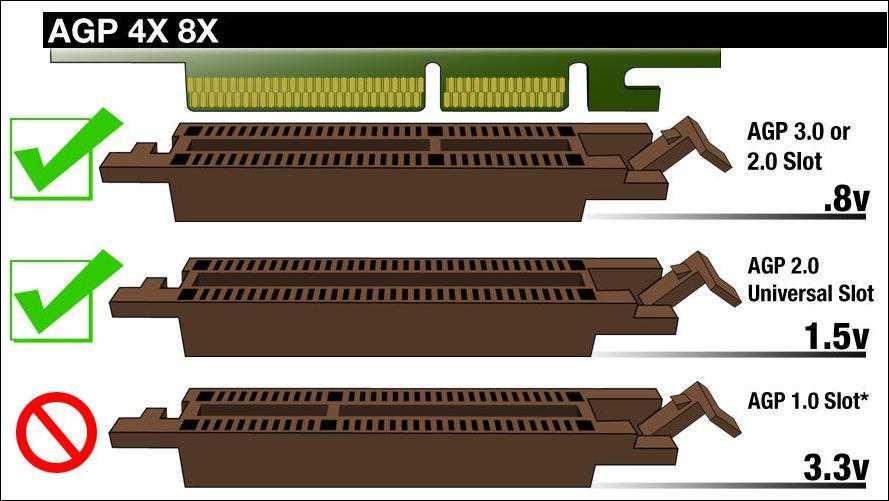 |
|
| 8 | Unigine Heaven Benchmark | Тест графических адаптеров на устройствах с поддержкой DirectX 11. |
|
| 9 | GPU Shark | Диагностика работоспособности видеоадаптера. Сведения о названии, кодовом имени, идентификаторе, текущей температуре. |
|
Удачи вам в диагностике!
Рейтинг автора
Написано статей
Об авторе
|
PCI Express как технология последовательного соединения с высокой пропускной способностью и малым количеством контактов. Широкое распространение PCI Express в сегментах мобильных устройств, предприятий и связи обеспечивает конвергенцию за счет повторного использования общей технологии межсоединений. PCI-E — это последовательная шина, в которой используются две низковольтные дифференциальные пары LVDS со скоростью 2,5 Гбит/с в каждом направлении [одна передающая и одна приемная пара]. PCI Express поддерживает ширину шины 1x [2,5 Гбит/с], 2x, 4x, 8x, 12x, 16x и 32x [пары передачи/приема]. Дифференциальные контакты [дорожки], перечисленные в приведенной выше таблице выводов, представляют собой LVDS, что означает: низковольтная дифференциальная сигнализация.
Разводка разъема PCI-Express 1x
Вывод 4x разъема PCI-Express
Распиновка разъема PCI-Express 8x
Вывод 16-кратного разъема PCI-Express
|
||||||||||||||||||||||||||||||||||||||||||||||||||||||||||||||||||||||||||||||||||||||||||||||||||||||||||||||||||||||||||||||||||||||||||||||||||||||||||||||||||||||||||||||||||||||||||||||||||||||||||||||||||||||||||||||||||||||||||||||||||||||||||||||||||||||||||||||||||||||||||||||||||||||||||||||||||||||||||||||||||||||||||||||||||||||||||||||||||||||||||||||||||||||||||||||||||||||||||||||||||||||||||||||||||||||||||||||||||||||||||||||||||||||||||||||||||||||||||||||||||||||||||||||||||||||||||||||||||||||||||||||||||||||||||||||||||||||||||||||||||||||||||||||||||||||||||||||||||||||||||||||||||||||||||||||||||||||||||||||||||||||||||||||||||||||||||||||||||||||||||||||||||||||||||||||||||||||||||||||||||||||||||||||||||||||||||||||||||||||||||||||||||||||||||||||||||||||||||||||||||||||||||||||||||||||||||||||||||||||||||||||||||||||||||||||||||||||||||||||||||||||||||||||||||||||||||
Руководство по кабелю питания графического процессора — описание всех разъемов
СОДЕРЖАНИЕ
1
преодолеть.
Это, по крайней мере, частично, из-за большого количества силовых кабелей, которые вы должны подключить, и множества компонентов, к которым вы должны их подключить.
Видеокарты, в частности, имеют тенденцию выделяться — они часто комично большие с огромными радиаторами, многочисленными вентиляторами и кожухами, которые либо черные как смоль, либо загружены RGB.
Вот почему они тоже так заманчивы, но те, кто никогда по-настоящему не «имел дела» с сегодняшними энергоемкими графическими процессорами , могут (а чаще всего будут ) чувствуют себя немного подавленными.
И, в довершение ко всему, торчит как минимум один кабель — кабель такой тонкий, что невольно удивляешься: сможет ли он «накормить» ваш (потенциально гигантский) графический процессор достаточной мощностью?
Тот факт, что существует несколько различных разъемов питания (все они выглядят одинаково), только делает все это еще более сложным.
К счастью, существует ограниченное количество кабелей и разъемов, которые могут служить связующим звеном между графическим процессором и блоком питания.
Сам список на самом деле довольно короткий, и хотя может расширяться и расти в будущем, такие изменения (или, скорее, дополнения) чрезвычайно редки и происходят только один раз за голубую луну.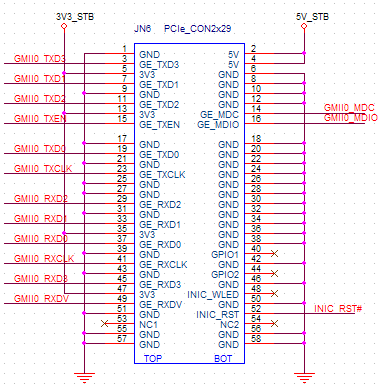
Причина, по которой мы говорим об этой конкретной части сборки ПК, довольно проста: вам нужно всего лишь узнать разницу между этими разъемами один раз , и вы будете настроены на годы, если не на десятилетия. впереди!
Итак, закончив это небольшое введение, давайте погрузимся в мельчайшие детали!
6-контактный разъем питания
Абсолютно во всех сценариях материнская плата обеспечивает мощность до 75 Вт для графического процессора через слот PCI Express x16. Однако большинству графических карт требуется немного больше, чем это, и здесь в игру вступает «базовый» 6-контактный разъем питания.
Этот кабель обеспечивает дополнительные 75 Вт, что в сумме с вышеупомянутой суммой дает 150 Вт. Для большинства видеокарт начального и среднего уровня (особенно старых) этого количества будет достаточно.
Однако чем выше вы поднимаетесь в стеке продуктов, тем более энергоемкими становятся графические процессоры.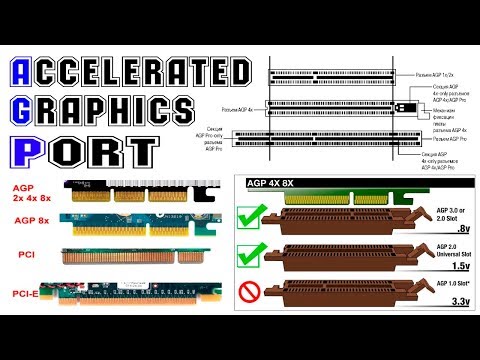
6+2-контактный и 8-контактный разъемы питания
6+2-контактный разъем, по сути, является 8-контактным — он просто разделен на две части, так что вы также можете использовать это как 6-контактный кабель питания, если это необходимо.
Несмотря на то, что может выглядеть как обычный 6-контактный, этот 8-контактный кабель рассчитан на колоссальные 150 Вт, что в сочетании с 75 Вт от слота PCIe составляет очень приличные 225 Вт.
Для некоторых видеокарт требуется только один 8-контактный разъем. Другим, однако, нужно два . Другие по-прежнему получают питание через 6- и через 8-контактный разъем (всего 300 Вт).
В самых редких случаях вы можете встретить тройную 8-контактную установку, но такие вещи в основном зарезервированы для самых энергоемких графических процессоров, которые «создаются» для разгона.
youtube.com/embed/z8H93PUqXVU» frameborder=»0″ allowfullscreen=»allowfullscreen»>
Примечание редактора: Все приведенные здесь значения потребляемой мощности взяты из спецификации ATX для блоков питания. И помните, 9Спецификации 2268 не являются ограничениями . Фактическая мощность, которую кабель будет и может передавать, зависит от гораздо большего.
Например, кратковременные всплески могут мгновенно потреблять до 2 раз больше средней мощности. Как вы можете видеть ниже, Vega64, карта мощностью 250 Вт~, увеличивает мощность до 420 Вт за 0,3 миллисекунды!
Источник изображения — Igor’s Lab
Способность вашего кабеля выдержать всю эту мощность зависит от толщины используемой меди и общего качества рассматриваемого источника питания. Кроме того, разъем питания 6+2 Molex Mini-Fit Jr (пластиковый разъем питания PCIe) может безопасно работать с мощностью до 288 Вт (8 А * 3 * 12 В): Источник
Именно потому, что мощность 150 Вт на самом деле не является пределом, мы уделяем особое внимание покупке блоков питания хорошего качества для рабочих станций и других систем с высокой нагрузкой.
И именно поэтому использовать пиг-тейлы для питания видеокарт — плохая идея. Если у вас есть видеокарта мощностью 400 Вт, и вы питаете ее с помощью косичек, вы отправляете колоссальные 27 ампер по одному набору проводов. В моей книге это просто напрашивается на неприятности, поскольку вы очень сильно зависите от качества вашего блока питания. По возможности всегда используйте два отдельных кабеля.
12-контактный разъем питания
Решение NVIDIA создать специальный 12-контактный разъем питания для топовых графических процессоров серии RTX 3000 подверглось резкой критике, но, по крайней мере, оно внесло немного хаоса в довольно устаревший сегмент сборки ПК.
Интересно, что на самом деле он имеет ту же ширину, что и стандартный 8-контактный разъем, потому что сами контакты немного меньше, чем мы ожидали.
NVIDIA, к счастью, решила снабдить свои графические процессоры Founders Edition адаптером, который преобразует 12-контактный разъем в двойной 8-контактный, что обеспечивает полную совместимость с существующими блоками питания.
Однако, судя по всему, нам всем рано или поздно придется перейти на этот зарождающийся новый «стандарт», поскольку будущим графическим процессорам потребуется больше энергии, чем когда-либо прежде.
Сколько энергии обеспечивает каждый разъем питания графического процессора?
Ваш графический процессор всегда будет потреблять до 75 Вт через материнскую плату. Это «базовая» сумма.
Один 6-контактный разъем питания обеспечивает дополнительные 75 Вт, что дает общую мощность 150 Вт.
Замените его на 8-контактный разъем питания (150 Вт), и это число автоматически увеличится до 225 Вт.
Столько же можно получить с двумя отдельными 6-контактными разъемами — 75Вт+75Вт+75Вт.
6+8-контактная конфигурация (вместе со слотом PCI Express x16) обеспечивает до 300 Вт общей мощности только для вашего графического процессора.
Если вашей конкретной модели требуется еще , вам придется подключить два 8-контактных разъема , которые в сочетании со слотом PCIe могут обеспечить колоссальную мощность 375 Вт.
Если вы вдруг перегружены этим ошеломляющим объемом информации, вот изящная маленькая таблица, в которой все разбито по категориям и разложено по категориям:
| Руководство по кабелю питания графического процессора — общая потребляемая мощность | 7 | |||
|---|---|---|---|---|
| 6-контактный разъем | 8-контактный разъем | 12-контактный разъем | ||
| 75 Вт | — | — | — | 75 Вт |
| 75 Вт | 75 Вт | 5 | 5 0 — | 150 Вт |
| 75 Вт | 2 x 75 Вт | — | — | 225Вт |
| 75Вт | — | 150Вт | — | 225Вт | 150 Вт | — | 300 Вт |
| 75 Вт | — | 2 x 150 Вт | — | 375 Вт |
| 75 Вт | — | 3 x 150 Вт | ||
| 75 Вт | — | — | 600 Вт | 675 Вт |
| 75Вт | — | — | 2 x 600Вт | 1275Вт |
Эта последняя строка более гипотетична, но предрасположена к AMD.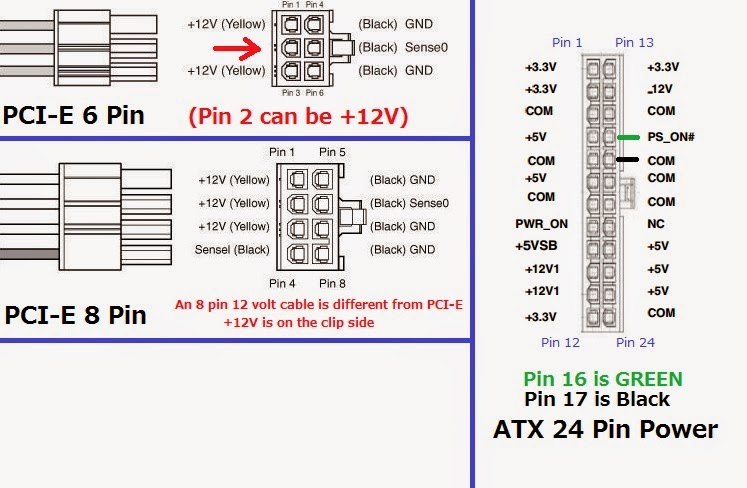
Часто задаваемые вопросы
Давайте рассмотрим несколько вопросов, которые могут у вас возникнуть относительно кабелей питания графического процессора и всего, что с ними связано:
Сколько имеется разъемов питания графического процессора?
Прямо сейчас, на момент написания этой статьи, вы можете встретить только четыре разных разъема: 6-контактный, 6+2-контактный, 8-контактный и 12-контактный.
Два посередине — это одно и то же, но имеют несколько разные конструкции, чтобы обеспечить максимальную совместимость аппаратного обеспечения и блока питания.
Сколько кабелей питания нужно моему графическому процессору?
Это зависит от вашей конкретной модели. Ему, по крайней мере, нужен один 6-контактный разъем питания.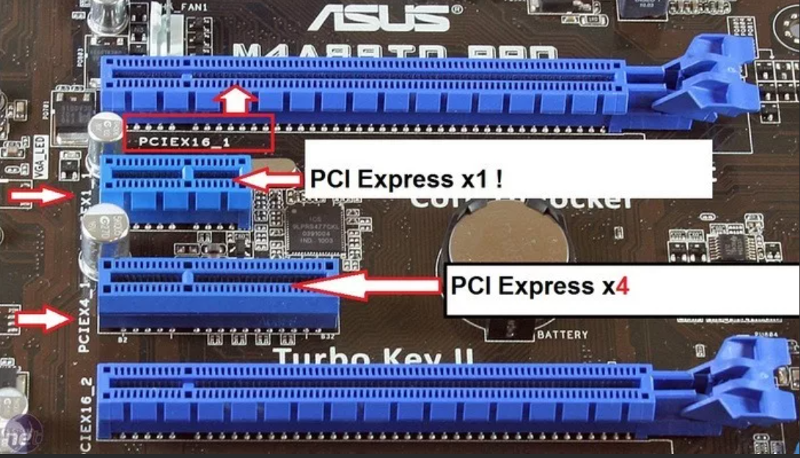
Если это GPU среднего уровня, то он будет иметь либо два 6-контактных разъема, либо, как вариант, один 8-контактный. Обе конфигурации обеспечивают одинаковую мощность (150 Вт).
Чем выше вы поднимаетесь в стеке продуктов, тем больше мощности вам придется предоставить.
Графическим процессорам более высокого класса чаще всего требуется 6- и с 8-контактным разъемом, а самым мощным требуется с двумя 8-контактными разъемами для правильной работы и обеспечения невероятно высокой частоты кадров и разрешения.
Тройные 8-контактные разъемы зарезервированы для самых лучших и самых энергоемких графических карт на рынке.
Все ли видеокарты требуют дополнительного питания?
На рынке довольно много графических процессоров, которым не требуется дополнительное питание от блока питания. Сама материнская плата всегда обеспечивает мощность до 75 Вт.
Однако эти графические процессоры слабее. Они не так уж плохи в любом случае, но они ограничены, когда дело доходит до того, что они могут делать и сколько кадров они могут выдвигать.


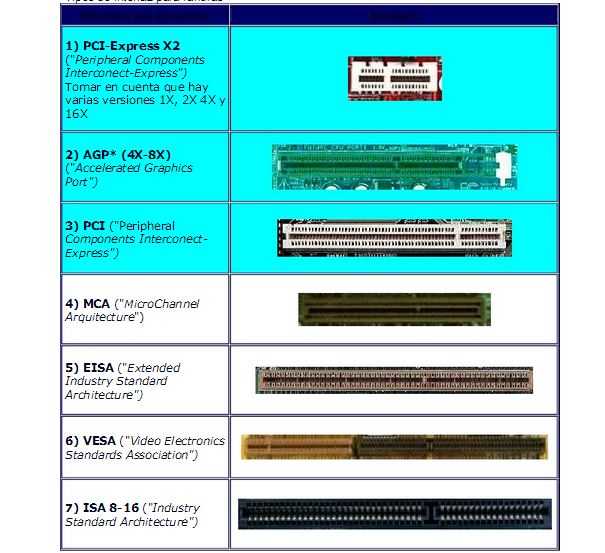 2 Артефакты
2 Артефакты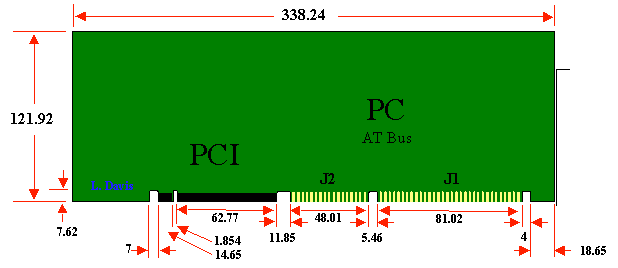
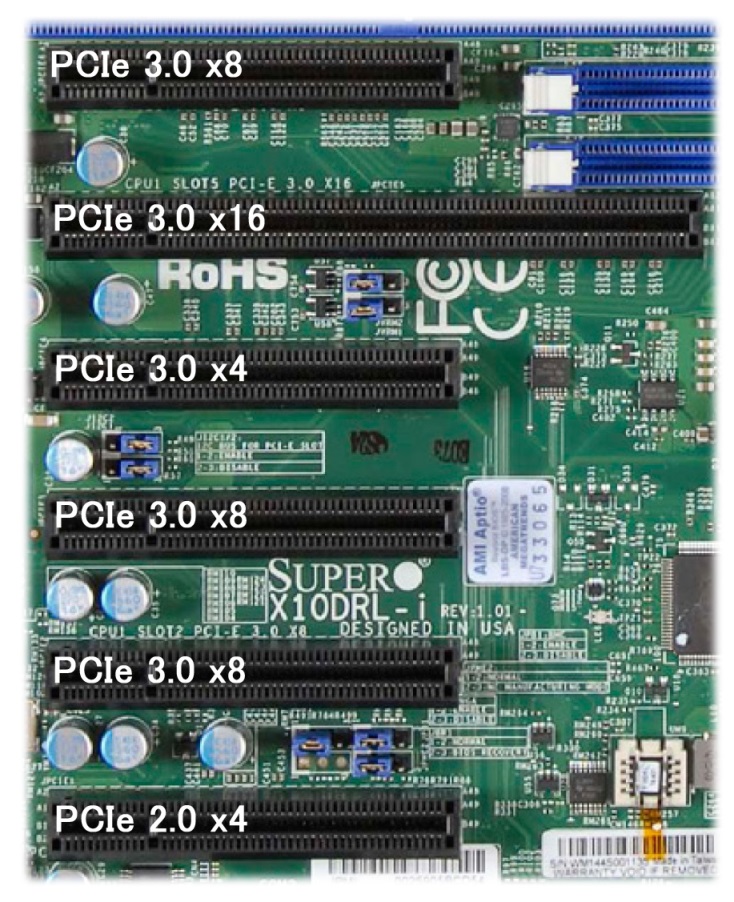
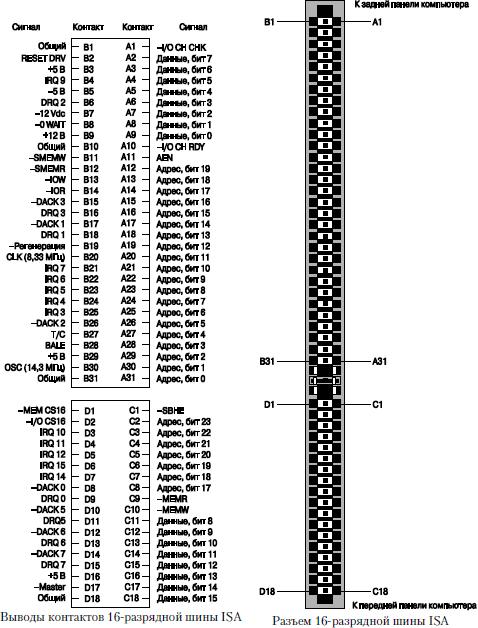 Это значит, что мощный видеоадаптер станет работать на скорости PCIe 2.0. Предыдущая версия шины не даст мощным видеокартам полностью раскрыться.
Это значит, что мощный видеоадаптер станет работать на скорости PCIe 2.0. Предыдущая версия шины не даст мощным видеокартам полностью раскрыться.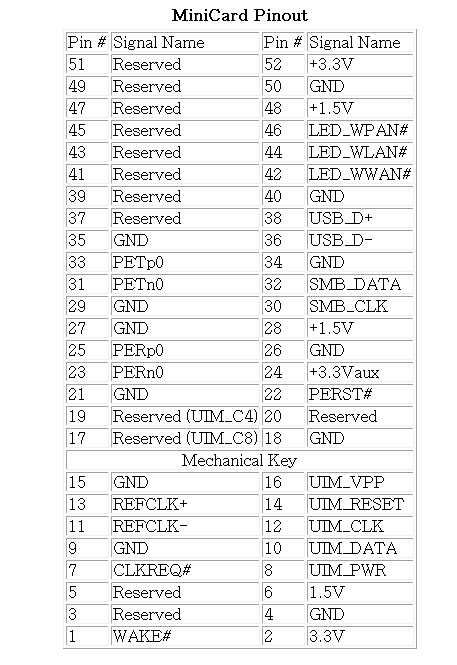 Встроенной видеокарте эта проверка не требуется.
Встроенной видеокарте эта проверка не требуется.
 Архитектура PCI Express обеспечивает высокопроизводительную инфраструктуру ввода-вывода для настольных платформ со скоростью передачи от 2,5 Гбит/с по линии x1 PCI Express для Gigabit Ethernet, ТВ-тюнеров, контроллеров 1394a/b и ввода-вывода общего назначения. Архитектура PCI Express обеспечивает высокопроизводительную графическую инфраструктуру для настольных платформ, удваивая возможности существующих конструкций AGP8x со скоростью передачи 4,0 гигабайта в секунду по линии x16 PCI Express для графических контроллеров. ExpressCard, использующая интерфейс PCI Express, разработанная группой PCMCIA для мобильных компьютеров. Функции расширенного управления питанием PCI Express помогают продлить срок службы батареи платформы и позволяют пользователям работать где угодно, без источника питания переменного тока.
Архитектура PCI Express обеспечивает высокопроизводительную инфраструктуру ввода-вывода для настольных платформ со скоростью передачи от 2,5 Гбит/с по линии x1 PCI Express для Gigabit Ethernet, ТВ-тюнеров, контроллеров 1394a/b и ввода-вывода общего назначения. Архитектура PCI Express обеспечивает высокопроизводительную графическую инфраструктуру для настольных платформ, удваивая возможности существующих конструкций AGP8x со скоростью передачи 4,0 гигабайта в секунду по линии x16 PCI Express для графических контроллеров. ExpressCard, использующая интерфейс PCI Express, разработанная группой PCMCIA для мобильных компьютеров. Функции расширенного управления питанием PCI Express помогают продлить срок службы батареи платформы и позволяют пользователям работать где угодно, без источника питания переменного тока. 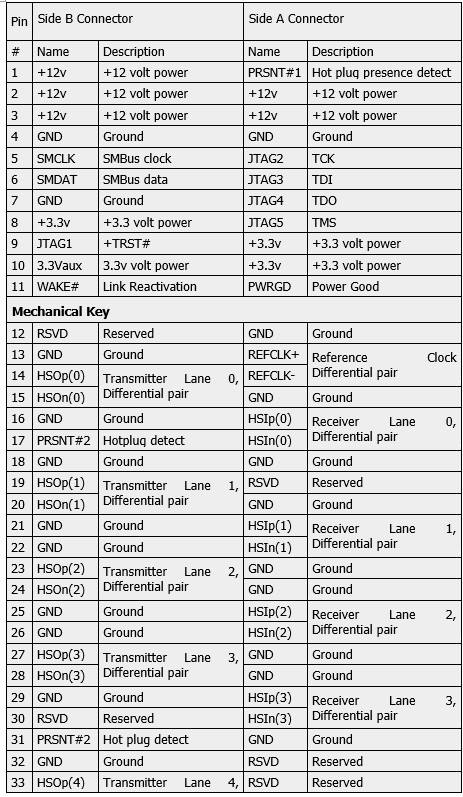
 Вы можете помочь нам улучшить эту веб-страницу!
Вы можете помочь нам улучшить эту веб-страницу!  И именно поэтому использовать пиг-тейлы для питания видеокарт — плохая идея. Если у вас есть видеокарта мощностью 400 Вт, и вы питаете ее с помощью косичек, вы отправляете колоссальные 27 ампер по одному набору проводов. В моей книге это просто напрашивается на неприятности, поскольку вы очень сильно зависите от качества вашего блока питания. По возможности всегда используйте два отдельных кабеля.
И именно поэтому использовать пиг-тейлы для питания видеокарт — плохая идея. Если у вас есть видеокарта мощностью 400 Вт, и вы питаете ее с помощью косичек, вы отправляете колоссальные 27 ампер по одному набору проводов. В моей книге это просто напрашивается на неприятности, поскольку вы очень сильно зависите от качества вашего блока питания. По возможности всегда используйте два отдельных кабеля. 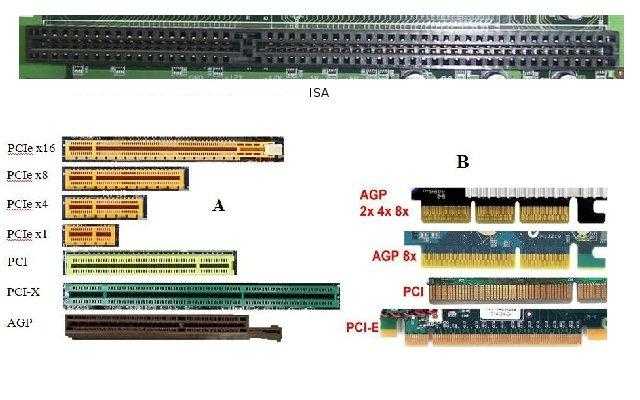
Добавить комментарий