Содержание
5 лучших взломщиков паролей iPhone для взлома пароля iOS-устройства
Обновлено Лиза Оу / 24 июня 2021 г. 16:30
Как попасть в заблокированный iPhone? Поскольку у Apple есть высококлассная система безопасности, вы можете заблокировать свой iPhone, когда забудь пароль. Когда вам нужно разблокировать заблокированный iPhone, вы должны выбрать лучшие взломщики паролей iPhone, чтобы получить доступ к вашему устройству iOS. Просто узнайте больше о 5 лучших инструментах и выберите нужный.
Список руководств
- Часть 1: 5 лучших взломщиков паролей iPhone
- Часть 2: Часто задаваемые вопросы по взломщику паролей iPhone
1. 5 лучших взломщиков паролей iPhone
Топ 1: FoneLab iOS Unlocker
Как можно с большим успехом взломать пароль iPhone? Разблокировщик FoneLab для iOS лучший взломщик паролей iPhone, чтобы стереть пароль, разблокировать устройство iOS Touch ID или Face ID, удалить Apple ID, и многое другое, другие ограничения и блокировки. Более того, он совместим с последней версией iOS 16 для большинства устройств Apple.
- Взломайте разные пароли iPhone, такие как Touch ID и Face ID.
- Взломайте айфоны без пароля или двухфакторная авторизация.
- Позволяет вам попасть в сломанный, не отвечающий или отключенный iPhone.
- Совместимость с последней версией iOS 16 для iPhone, iPad и iPod Touch.
Разблокировщик FoneLab для iOS
FoneLab Помогает вам разблокировать экран iPhone, удалить Apple ID или его пароль, удалить экранное время или пароль ограничения в секундах.
-
Помогает вам разблокировать экран iPhone.
-
Удаляет Apple ID или его пароль.
-
Удалите экранное время или пароль ограничения в секундах.
Бесплатная загрузка Бесплатная загрузка Узнать больше
Шаг 1Скачайте и установите FoneLab iOS Unlocker с официального сайта и запустите программу.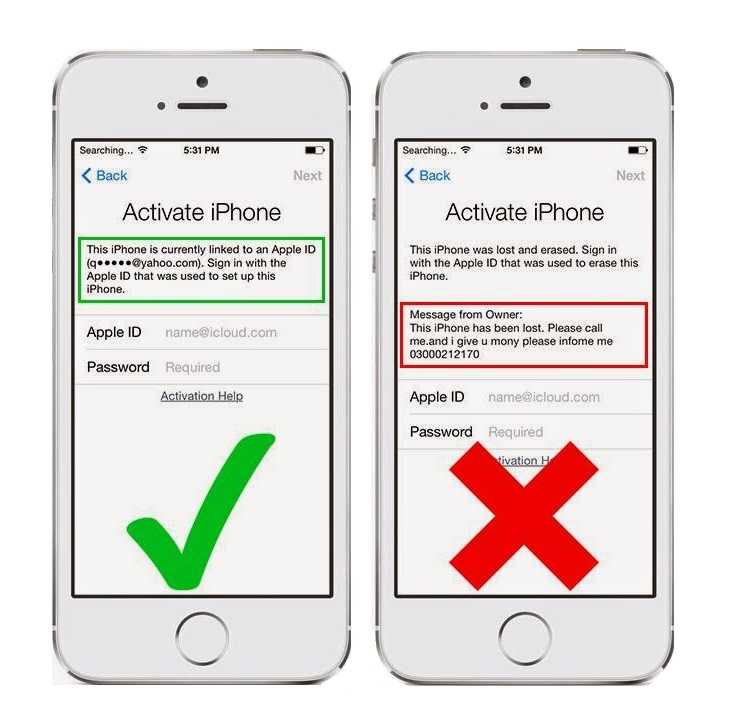
Шаг 2Подключите заблокированный iPhone к компьютеру с помощью оригинального USB-кабеля. Подтвердите информацию об устройстве, такую как категория устройства, тип устройства и модель устройства, прежде чем нажимать кнопку Start кнопку.
Шаг 3Пакет прошивки загрузится автоматически после начала взлома. Затем нажмите на Отпереть кнопку для взлома пароля iPhone на iPhone 14 и более ранних версиях.
Top 2: взломщик паролей Mobistealth
Взломщик паролей Mobitstealth это больше, чем взломщик паролей iPhone, но он также отслеживает информацию о пользователе. Вы можете сесть в iPhone и следить за действиями с панели управления. Но если вы забыли свой пароль, полезно его обойти.
Плюсы:
- Удалите и взломайте забытый пароль вашего iPhone.
- Взломайте текстовое сообщение и легко контролируйте собственность iPhone.
- Отслеживайте активность целевого устройства в скрытом режиме.
Минусы:
- Взломать пароль только для устаревших устройств iOS.
- Сложно взломать пароль для iPhone.
Топ 3: разблокировка iPasscode для Joyoshare
Разблокировка кода Joyshare iPasscode это программа для разблокировки паролей iPhone, которая позволяет взламывать 4 различных типа Блокировка экрана устройства iOS. Если вам нужно удалить 4-значный код доступа, 6-цифровой код доступа, Touch ID или Face ID, вы можете разблокировать iPhone за 3 простых шага.
Плюсы:
- Взламывайте пароли вашего iPhone в различных сценариях.
- Удалите пароль экрана всего за 3 простых шага.
- Удалите любой готовый код доступа из ряда моделей iPhone.
Минусы:
- Программа не подключает iPhone автоматически.
- Процесс установки может оказаться сложным.
4-е место: Elcomsoft iOS Forensic Toolkit
Когда вам нужно выполнить полную файловую систему и логическое приобретение iPhone, iPad и iPod Touch. Elcomsoft iOS Forensic Toolkit — это программа для взлома паролей iPhone, которая извлекает пароли, ключи шифрования, защищенные данные и расшифровывает образ файловой системы.
Плюсы:
- Извлеките пароль iPhone на Apple TV и Apple Watch.
- Не нужно делать джейлбрейк iPhone, чтобы взломать пароль.
- Работайте с последней версией iTunes на Windows и Mac.
Минусы:
- Это дороже по сравнению с другим взломщиком паролей iPhone.
- Не предназначен для взлома пароля iPhone.
Топ 5: Tenorshare 4uKey iPhone Unlocker
Если вам нужно удалить 4-значный / 6-значный код доступа, Touch ID и Face ID с iPhone, обойти экран MDM или удалить профиль MDM, 4uKey разблокировка iPhone — один из самых популярных взломщиков паролей iPhone, который поможет вам избежать неприятностей.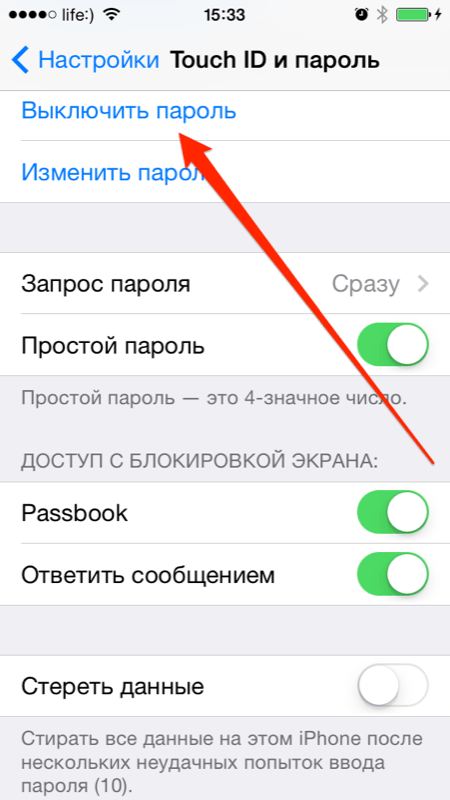
Плюсы:
- Простой и понятный способ разблокировки и взлома пароля.
- Исправьте отключенный iPhone / iPad / iPod Touch без iTunes или iCloud.
- Совместимость с последними версиями iOS 16 и iPadOS 14.6 для устройств Apple.
- Обойти блокировку активации iCloud.
Минусы:
- Удалите личные файлы и некоторые важные документы.
- Он не может автоматически обнаружить подключенное устройство iOS.
2. Часто задаваемые вопросы по взломщику паролей iPhone
1. Законно ли использовать взломщик паролей iPhone?
В зависимости. Если вы забыли пароль или потеряли iPhone, взломать ваш заблокированный iPhone — это законно. Но взломать чужие пароли iPhone с помощью взломщика паролей iPhone — незаконно.
2. Могу ли я взломать айфон без пароля в режиме восстановления?
Да. Разным моделям Apple необходимо выполнять разные операции, чтобы войти в режим восстановления.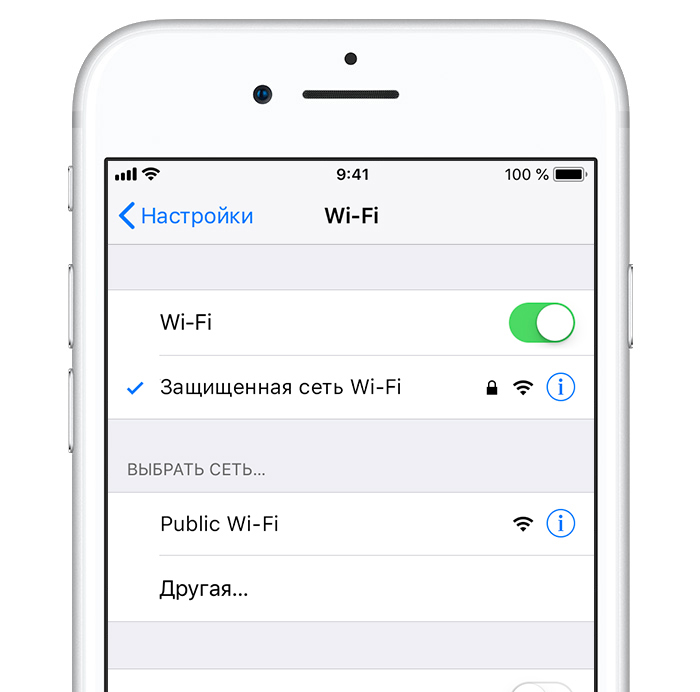
3. Что произойдет, если я введу неправильный пароль для своего iPhone?
Если вы ввели 6 неправильных попыток в серии, он заблокирует iPhone и отключится на 1 минуту. Если вы по-прежнему вводите неправильный пароль блокировки экрана, ваш iPhone будет отключен на 5 минут. После 10 неправильных попыток iPhone будет отключен до тех пор, пока он не будет подключен к iTunes или не воспользуется взломщиком паролей iPhone.
Разблокировщик FoneLab для iOS
FoneLab Помогает вам разблокировать экран iPhone, удалить Apple ID или его пароль, удалить экранное время или пароль ограничения в секундах.
-
Помогает вам разблокировать экран iPhone.
-
Удаляет Apple ID или его пароль.
-
Удалите экранное время или пароль ограничения в секундах.
Бесплатная загрузка Бесплатная загрузка Узнать больше
Заключение
Как взломать пароль айфона? Вот 5 лучших взломщиков паролей iPhone, которые вы должны знать. Просто узнайте больше об особенностях всех вышеперечисленных программ. Когда у тебя нет сделал резервную копию ваших файлов на заблокированном iPhone раньше вы могли взломать пароль iPhone через Разблокировщик FoneLab для iOS с высокой долей успеха.
Взлом iPhone Passcode — 4 способа получить доступ к вашему iPhone без пароля
Обновлено Лиза Оу / 02 марта 2021 г. 16:30
Можно ли взломать пароль iPhone? Конечно, да. Вы можете успешно войти в заблокированный iPhone без пароля. Хотя iPhone отключен, подключиться к iTunes появляется ошибка, вы можете взломать и обойти пароль iPhone дома самостоятельно. Теперь давайте посмотрим, как взломать пароль iPhone 4 различными способами.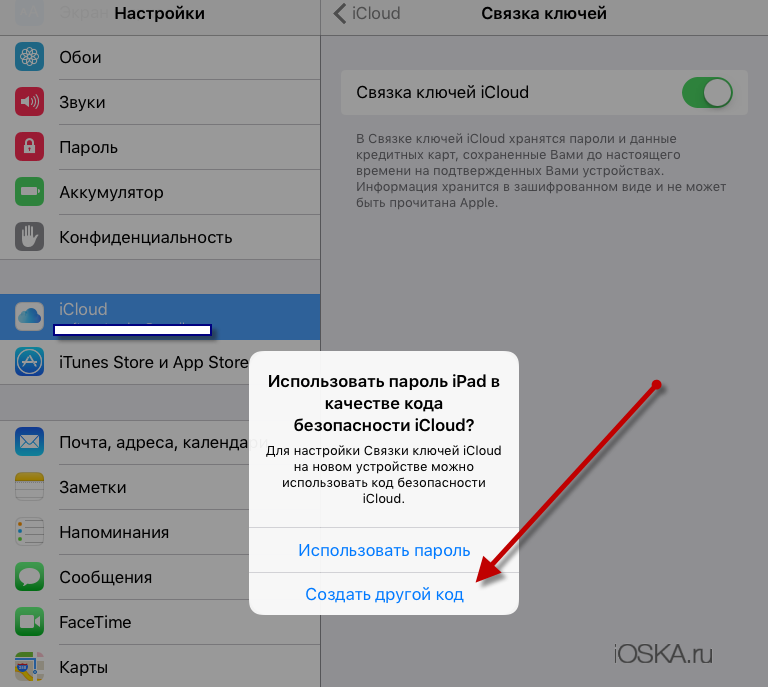
Список руководств
- Часть 1: Как взломать пароль на любом iPhone
- Часть 2: Как взломать пароль iPhone с помощью iCloud
- Часть 3: Как взломать пароль iPhone с помощью iTunes
- Часть 4: Как взломать пароль iPhone с помощью Siri
- Часть 5: Часто задаваемые вопросы о взломе пароля iPhone
1. Как взломать пароль на любом iPhone
Разблокировщик FoneLab для iOS способен удалить пароль и взломать iPhone за считанные минуты. Вы можете удалить не только 4-значный или 6-значный код доступа, но также Touch ID и Face ID. Просто подключите заблокированный iPhone к компьютеру. После этого следуйте инструкциям на экране, чтобы легко взломать пароль iPhone на iOS 16 и более ранних версиях.
- Удалите код доступа экрана блокировки iPhone, Touch ID и Face ID без технических знаний.
- Разблокируйте отключенный, заблокированный, подержанный, не отвечающий или сломанный экран iPhone.
- Спасите свой iPhone от двухфакторной аутентификации, авторизации по электронной почте и многого другого.
- Обход пароля на iPhone 14/14 Pro/14 Pro Max, iPhone 13/12 Pro Max/12 Pro/12 mini/12 и т. д. под управлением iOS 16.
Разблокировщик FoneLab для iOS
FoneLab Помогает вам разблокировать экран iPhone, удалить Apple ID или его пароль, удалить экранное время или пароль ограничения в секундах.
-
Помогает вам разблокировать экран iPhone.
-
Удаляет Apple ID или его пароль.
-
Удалите экранное время или пароль ограничения в секундах.
Бесплатная загрузка Бесплатная загрузка Узнать больше
Шаг 1Бесплатно скачайте, установите и запустите FoneLab iOS Unlocker. Выбрал Протрите пароль на основном интерфейсе для взлома iPhone.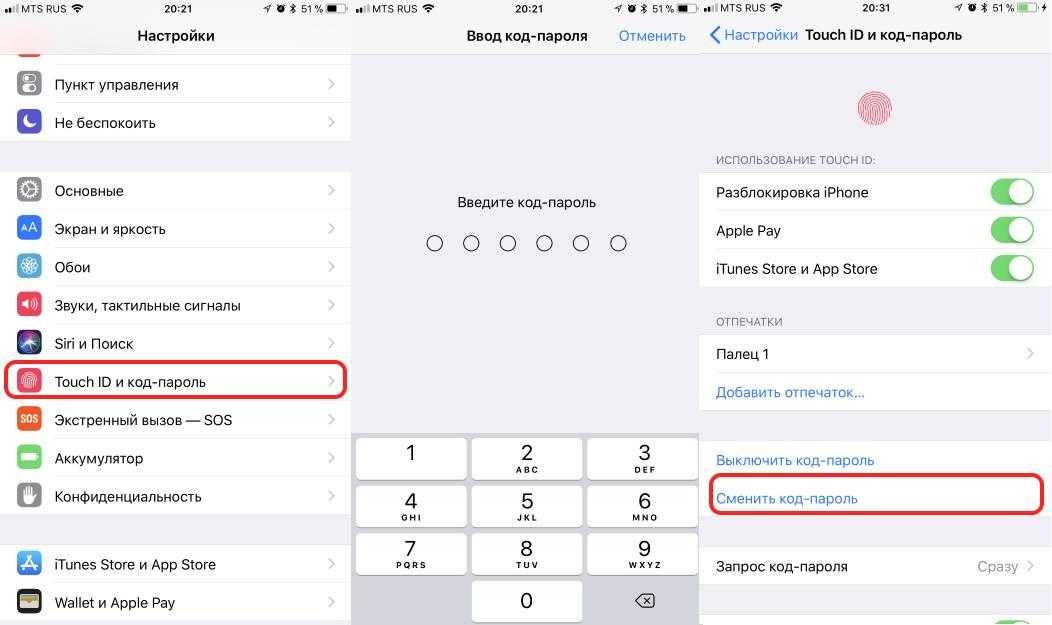
Шаг 2Затем подключите iPhone к компьютеру с помощью USB-кабеля с молнией. После обнаружения заблокированного iPhone нажмите «Пуск», чтобы продолжить.
Шаг 3Проверьте, верна ли обнаруженная информация iPhone. Если да, нажмите Start чтобы скачать пакет прошивки. Позже нажмите Отпереть для взлома пароля на iPhone 14 и более ранних устройствах.
2. Как взломать пароль iPhone с помощью iCloud
Поскольку ваш iPhone заблокирован, невозможно получить доступ к нему без ввода пароля. Чтобы обойти пароль iPhone без компьютера, вы можете использовать iCloud Find my iPhone. Вы можете стереть все данные и настройки iOS, чтобы удаленно разблокировать iPhone.
Шаг 1Посетите веб-сайт iCloud на любом другом iPhone, iPad или цифровом устройстве. Или вы можете открыть Найти iPhone приложение на вашем iDevice.
Шаг 2Войдите в ту же учетную запись Apple ID, которая связана с вашим iPhone, заблокированным паролем.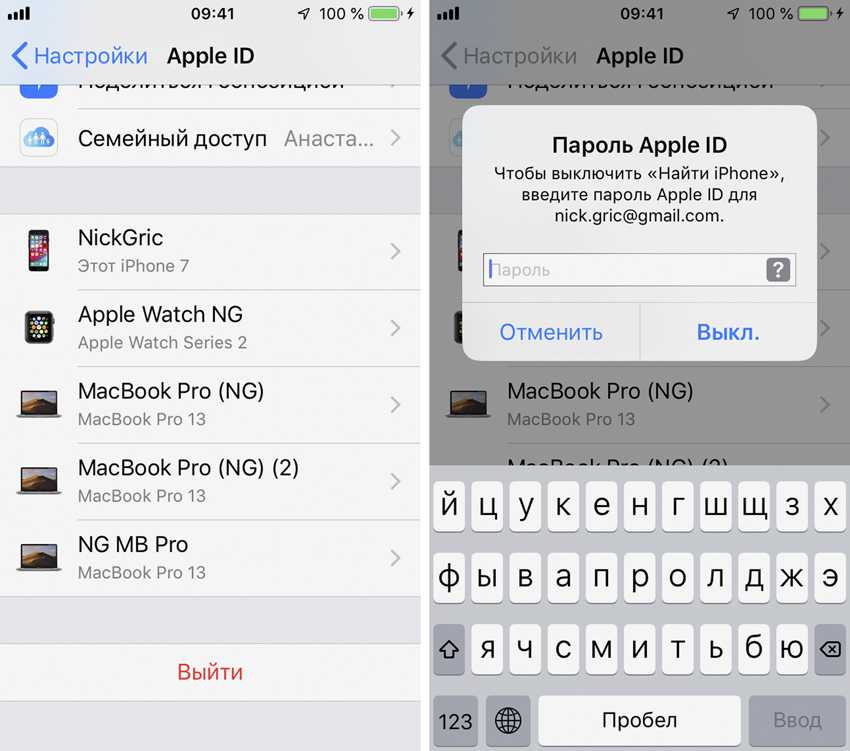
Шаг 3Найдите и выберите целевой iPhone, который хотите взломать.
Шаг 4Нажмите кнопку Действия внизу. Выбирать Стереть iPhone взломать заблокированный iPhone с помощью iCloud.
3. Как взломать пароль iPhone с помощью iTunes
Кроме того, вы также можете использовать iTunes в качестве инструмента для взлома iPhone. Если в последние дни вы делали резервную копию iPhone с помощью iTunes, вы можете восстановить iPhone и удалить пароль iPhone вручную. Для начала обновите iTunes до последней версии.
Шаг 1Откройте iTunes. Подключите iPhone к компьютеру с помощью USB-кабеля с молнией.
Шаг 2После того, как iTunes обнаружит ваш iPhone, перейдите в Итоги стр.
Шаг 3Найдите и выберите Восстановление iPhone в правой части окна iTunes.
Шаг 4Подтвердите восстановление iPhone и обход пароля iPhone во всплывающем уведомлении.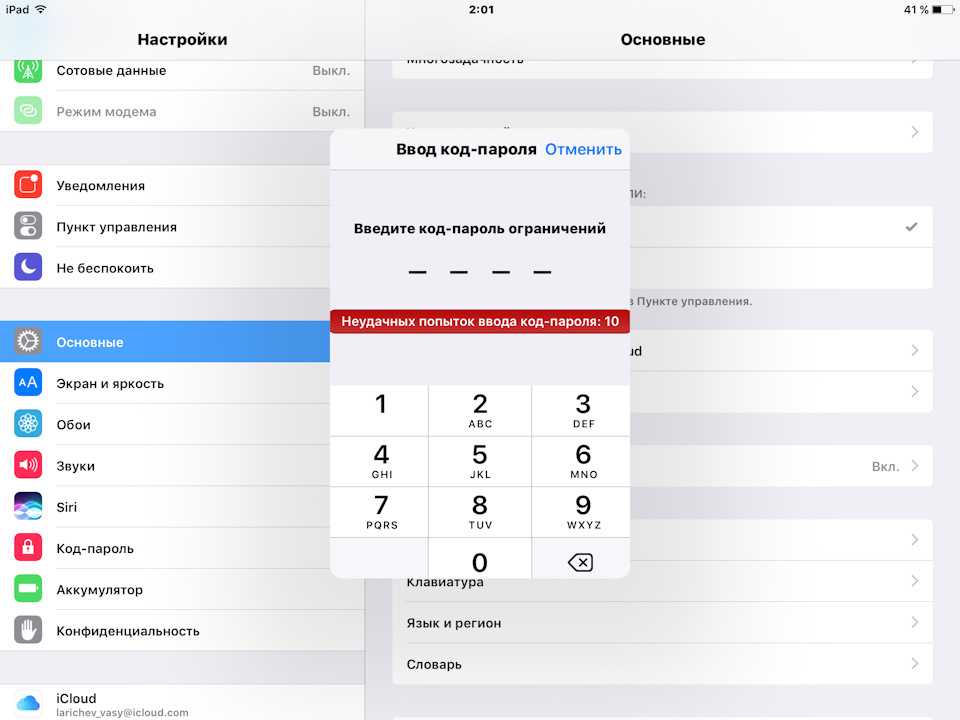
4. Как взломать пароль iPhone с помощью Siri
Если ваш iPhone работает с iOS 8.0 до iOS 10.1, вы можете получить еще один способ взломать пароль iPhone без его восстановления. Хотя процент успешной разблокировки iPhone не такой высокий, как у других.
Шаг 1Удерживайте кнопку «Домой» на своем iPhone. Активируйте Siri. Спросите Siri с помощью Hey Siri, который час.
Шаг 2Найдите и коснитесь значка часов на экране iPhone.
Шаг 3В разделе World Clock коснитесь + значок в правом верхнем углу.
Шаг 4: Введите любой символ в верхнее поле. выбирать Выбрать все последующей Поделиться.
Шаг 5Выберите Текст обращения приложение. На экране черновика сообщения введите любой символ вверху к поле. Выбрать Return на экранной клавиатуре.
Шаг 6Нажмите + снова значок.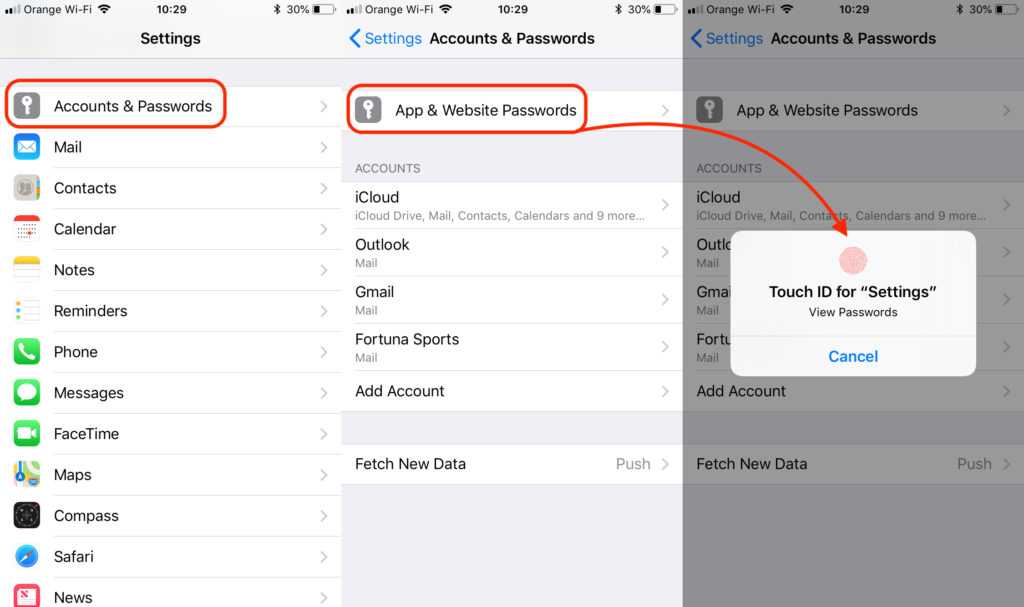
5. Часто задаваемые вопросы о взломе пароля iPhone
Можно ли взломать iPhone без пароля в режиме восстановления?
Да. Включите iPhone в режим восстановления. Разные модели iPhone требуют разных операций. Позже подключите iPhone к iTunes через USB-соединение. Когда появится окно восстановления или обновления, выберите «Восстановить», чтобы восстановить iPhone. После этого настройте свой iPhone как новый. Функция блокировки экрана iPhone также отключена.
Можно ли шпионить за iPhone без пароля?
Да. Вы можете использовать шпионские приложения для iPhone, чтобы взломать чей-то iPhone, не подозревая об этом. Кроме того, вы можете удаленно отслеживать местоположение через iCloud Find My iPhone.
Можете ли вы взломать пароль iPhone с помощью калькулятора?
Если вы не можете предоставить достаточно информации об учетной записи Apple ID для сброса пароля Apple ID, вы можете обратиться за помощью к восстановлению учетной записи Apple.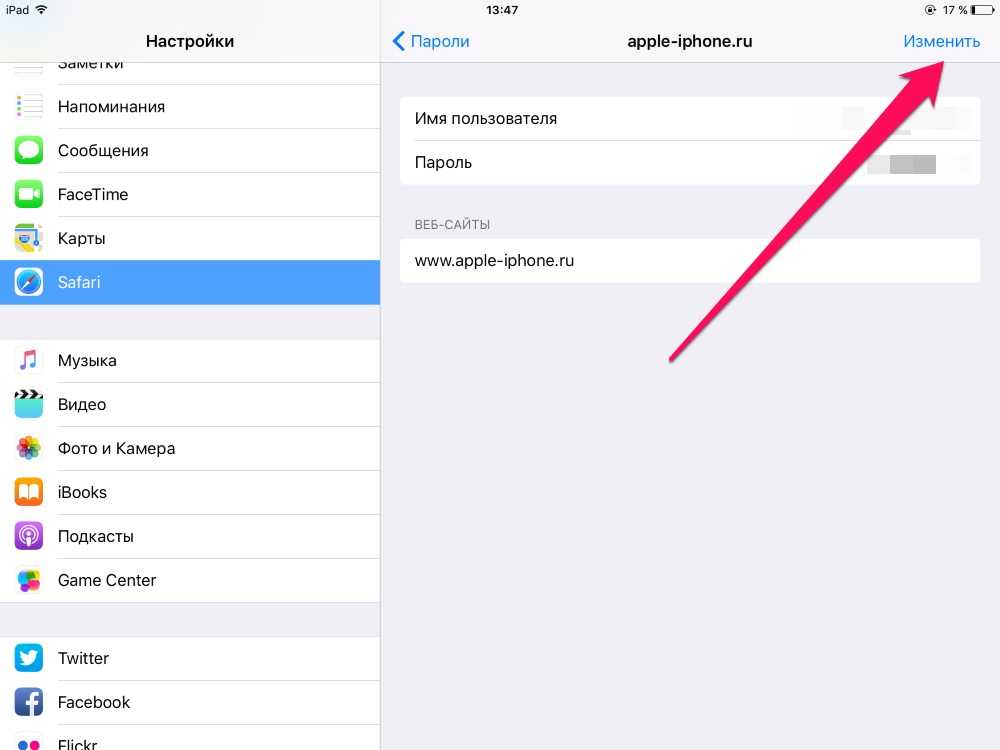
Можете ли вы найти свой пароль Apple ID на другом устройстве Apple iOS?
Нет. Вы можете узнать пин-код iPhone вашего друга с помощью трюка с паролем iPhone-калькулятора. Но если ваш iPhone заблокирован или отключен, фокус с калькулятором iPhone бесполезен.
Заключение
В общем, вы можете взломать пароль iPhone с помощью профессионального программного обеспечения для хакеров iPhone, iTunes, iCloud и Siri. Если вы хотите получить доступ к любому заблокированному iPhone с наибольшей вероятностью успеха, FoneLab iOS Unlocker может быть вашим первым выбором. Интуитивно понятный интерфейс и простые для понимания параметры удобны для новичков. Если вы хотите разблокировать iPhone без Siri или других инструментов разблокировки по умолчанию, вы можете бесплатно загрузить программу и попробовать прямо сейчас.
Разблокировщик FoneLab для iOS
FoneLab Помогает вам разблокировать экран iPhone, удалить Apple ID или его пароль, удалить экранное время или пароль ограничения в секундах.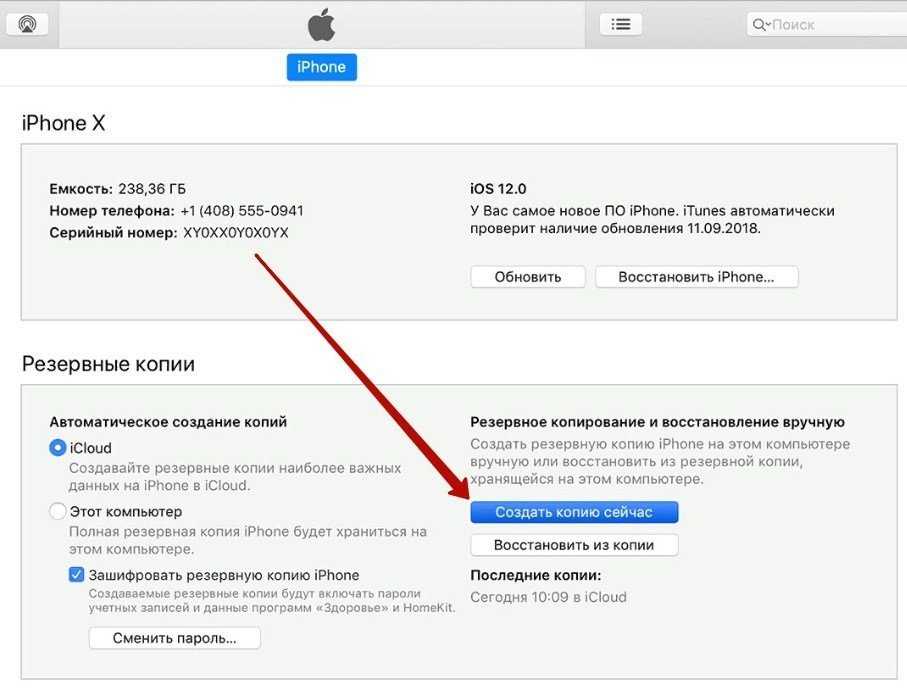
-
Помогает вам разблокировать экран iPhone.
-
Удаляет Apple ID или его пароль.
-
Удалите экранное время или пароль ограничения в секундах.
Бесплатная загрузка Бесплатная загрузка Узнать больше
Как найти и управлять сохраненными паролями на вашем iPhone (2023)
Apple позволяет хранить имена пользователей и пароли в связке ключей iCloud, чтобы вы могли быстро входить в приложения и на веб-сайты с помощью FaceID или TouchID. Но что, если вы хотите управлять этими сохраненными учетными записями и паролями?
Вот подробное руководство о том, как найти и отредактировать сохраненные пароли на iPhone и iPad.
- Как найти сохраненные пароли на iPhone и iPad
- Как просмотреть сохраненные пароли с помощью Siri
- Что такое пароли автозаполнения?
- Как удалить учетные записи и пароли из связки ключей iCloud
- Вручную добавьте пароль к связке ключей iCloud
- Как редактировать сохраненные пароли на iPhone и iPad
- Что такое рекомендации по безопасности в iOS?
Как найти сохраненные пароли на iPhone и iPad
- Открыть Настройки .
- Коснитесь Пароли и учетные записи (iOS 13). Для iOS 14 или более поздней версии он называется 9.0023 Пароли .
- Коснитесь Пароли веб-сайтов и приложений . Авторизоваться с помощью FaceID или TouchID.
- Вы увидите список сохраненных паролей.
Как просмотреть сохраненные пароли с помощью Siri
- Вызов Siri на вашем iPhone. Вы можете сделать это, нажав правую кнопку на iPhone с Face ID. На других iPhone нажмите и удерживайте кнопку «Домой». Вы также можете использовать горячее слово «Привет, Siri».
- Теперь попросите Siri «Показать все мои пароли».
- Вы также можете запросить у Siri определенные пароли. Для этого скажите, например, «Покажи мой пароль Gmail» или «Покажи мой пароль Twitter».
- Затем выполните аутентификацию с помощью Touch ID или Face ID. Вы окажетесь в настройках, где сможете просматривать, копировать или передавать свои учетные данные через AirDrop.
Что такое пароли автозаполнения?
Когда функция автозаполнения паролей включена, вы автоматически видите имя пользователя/электронную почту (пароль не отображается, но заполняется автоматически) над клавиатурой (или коснитесь значка ключа), когда вы находитесь на веб-сайте или в поле входа в приложение. Это очень удобно.
Однако Apple предоставляет вам возможность отключить эту функцию. Для этого коснитесь переключателя рядом с «Автозаполнение паролей» в разделе «Настройки» → «Пароли и учетные записи» . После этого вам нужно будет вручную выполнить описанные выше шаги, увидеть/скопировать имя пользователя + пароль и ввести/вставить его.
Как удалить учетные записи и пароли из связки ключей iCloud
- Открыть Настройки → Пароли и учетные записи .
- Нажмите Пароли веб-сайтов и приложений . Авторизоваться с помощью TouchID или FaceID.
- Нажмите «Изменить» в правом верхнем углу.
- Выберите нужные записи и коснитесь Удалить и подтвердите .
Вручную добавить пароль к связке ключей iCloud
- Откройте Настройки и коснитесь Пароли и учетные записи .
- Коснитесь Пароли веб-сайтов и приложений .
- Коснитесь значка плюса ( + ).
- Введите веб-сайт, имя пользователя, пароль. Наконец, нажмите Готово .
Как редактировать сохраненные пароли на iPhone и iPad
- Запустите Настройки и коснитесь Пароли и учетные записи .
- Коснитесь Пароли веб-сайтов и приложений .
- Коснитесь сохраненной записи, затем коснитесь Изменить .
- Теперь вы можете коснуться поля имени пользователя и пароля, чтобы внести изменения.
Отсюда вы также можете удалить эту запись из связки ключей. Наконец, нажмите Готово .
В iOS 13, если вы используете один и тот же пароль более чем на одном сайте или в приложении, вы увидите маленький треугольник с восклицательным знаком внутри. Когда вы нажимаете на него, вы видите, на каких сайтах вы использовали этот же пароль. Довольно аккуратно!
В iOS 14 Apple подняла мониторинг паролей на новый уровень. Теперь он автоматически позволяет узнать, были ли используемые вами пароли связаны с утечкой данных или нет. Если он обнаружит брешь, вы можете перейти на безопасный вход с Apple или установить новый, другой пароль.
Apple заявляет, что «Safari использует сильные криптографические методы для регулярной проверки производных ваших паролей по списку взломанных паролей безопасным и конфиденциальным способом, который не раскрывает информацию о вашем пароле — даже Apple».
Надеюсь эта статья поможет вам управлять сохраненными паролями и учетными записями на вашем iPhone и iPad.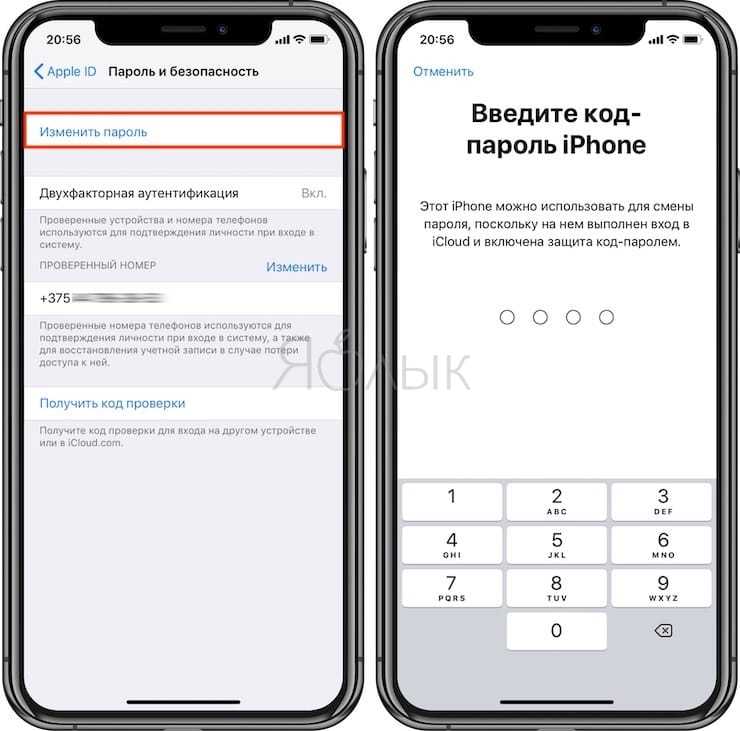
Вы также можете прочитать:
- Как изменить пароль связки ключей на Mac: 3 способа объяснить
- Лучшие приложения для управления паролями для Mac
- Как создавать надежные пароли на iPhone и iPad
- Как найти пароль WiFi на вашем Mac
iGeeksBlog имеет дочерние и спонсируемые партнерские отношения. Мы можем получать комиссионные за покупки, сделанные по нашим ссылкам. Однако это не влияет на рекомендации наших авторов. Вы можете прочитать больше о нашем обзоре и редакционном процессе здесь.
Автор
Я пользуюсь Apple уже более семи лет. В iGeeksBlog мне нравится создавать инструкции и руководства по устранению неполадок, которые помогают людям делать больше со своими iPhone, iPad, Mac, AirPods и Apple Watch. В свободное время я люблю смотреть стендап-комедии, технические документальные фильмы, новостные дебаты и политические выступления.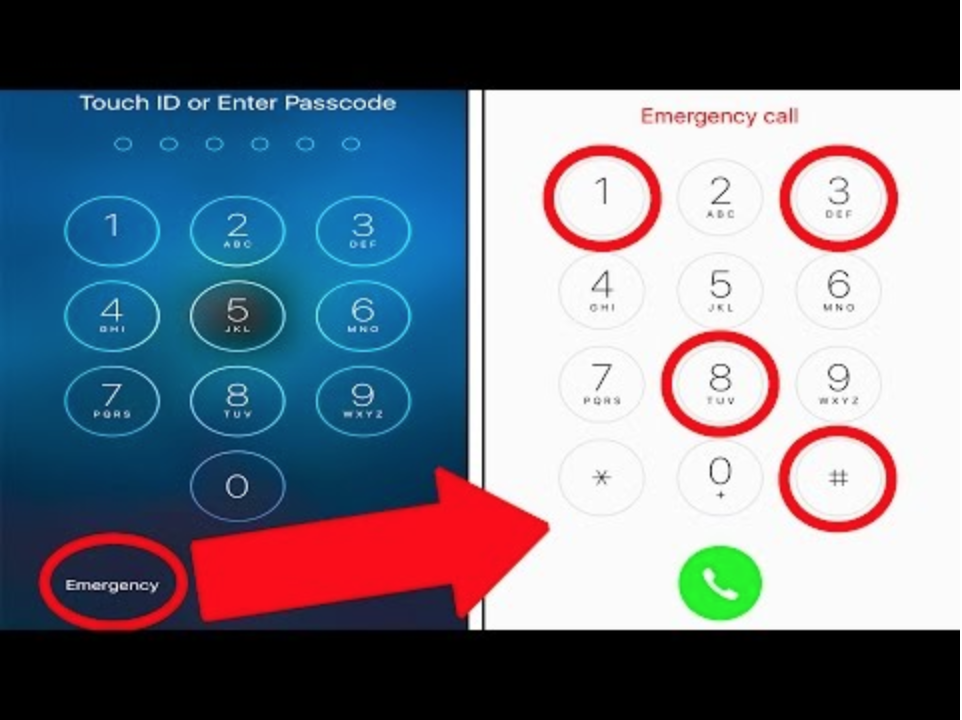
Автор
Маркус
Маркус — независимый технический писатель/редактор, специализирующийся на кратком описании потребительских устройств и их программного обеспечения. Его предыдущая работа была опубликована на MakeUseOf, где он освещал все, от iOS до Git и дизайна пользовательского интерфейса.
Как найти пароли на iPhone и никогда их не забывать
| Dashlane
Мы все пытались найти баланс между длинным и надежным паролем и паролем, который достаточно легко запомнить. И когда мы неизбежно забываем об этом, мы остаемся в бесконечном цикле «установить-забыть-сбросить». Выполните следующие действия, чтобы раз и навсегда найти пароли на своем iPhone и безопасно сохранить их в менеджере паролей.
Как найти пароли на iPhone и других устройствах Apple
Выполните следующие действия, чтобы получить доступ ко всем сохраненным паролям на iPhone и управлять ими:
Как найти пароли на iPhone с помощью настроек
- Откройте приложение «Настройки».
- Выберите «Пароли» (iOS 14 или более поздней версии) или «Пароли и учетные записи» (iOS 13 или более ранней версии).
- Введите Face ID, Touch ID или пароль.
- Выберите веб-сайт или приложение из списка, чтобы увидеть пароль.
Как получить доступ к паролям на iPhone с Siri
- Вот как вы можете попросить Siri показать все ваши сохраненные пароли:
- Скажите, например, «Показать все мои пароли».
- Если вам нужен конкретный пароль, спросите: «Привет, Siri, какой у меня пароль Gmail?»
- Введите Face ID, Touch ID или пароль для аутентификации.
Хотите узнать больше об использовании менеджера паролей?
Ознакомьтесь с нашими личными планами или начните работу с бесплатной пробной версии.
Как удалить сохраненные пароли с iPhone
- Откройте приложение «Настройки».
- Выберите «Пароли» (iOS 14 или более поздней версии) или «Пароли и учетные записи» (iOS 13 или более ранней версии).
- Введите Face ID, Touch ID или пароль.
- Выберите «Редактировать» в правом верхнем углу.
- Выберите пароли, которые вы хотите удалить.
- Выберите «Удалить и подтвердить», чтобы удалить пароль.
Как отключить настройку автозаполнения пароля на iPhone
- Откройте приложение «Настройки».
- Выберите «Пароли» (iOS 14 или более поздней версии) или «Пароли и учетные записи» (iOS 13 или более ранней версии).
- Введите Face ID, Touch ID или пароль.
- Выберите «Параметры пароля» вверху списка.
- Отключите параметр «Автозаполнение паролей».
Теперь, когда вы очистили свои пароли iPhone, вот как найти и удалить сохраненные пароли из вашего браузера.
Безопасно ли сохранять и автоматически заполнять пароли?
Высококачественные автономные менеджеры паролей действуют как безопасные хранилища для всех ваших паролей. Это хранилище заблокировано главным ключом, доступ к которому есть только у вас, и дополнительно защищено расширенными мерами безопасности, такими как шифрование и многофакторная аутентификация (MFA).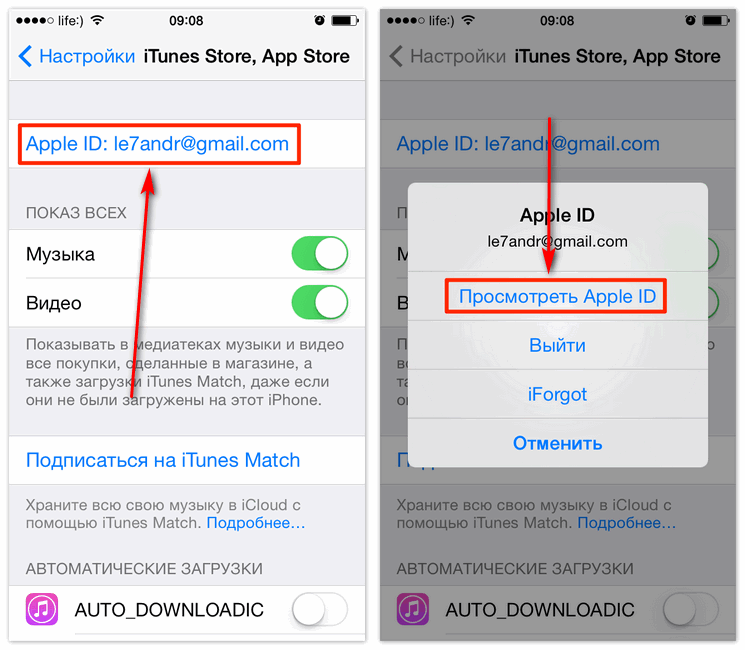
Помимо безопасного хранения паролей, менеджеры паролей также могут безопасно генерировать и автоматически заполнять надежные пароли для всех ваших сетевых учетных записей. Функция автозаполнения помогает быстро и незаметно вводить пароли, что значительно упрощает управление онлайн-безопасностью.
Что такое связка ключей iCloud?
У Apple есть менеджер паролей под названием «Связка ключей iCloud». Он хранит ваши имена пользователей, пароли, ключи доступа, информацию о кредитных картах, коды безопасности и пароли WiFi на одобренных вами устройствах Apple. Вы можете получить доступ к своим сохраненным паролям — независимо от того, используете ли вы iPhone, Macbook или iPad — с помощью функции зашифрованной синхронизации. Все данные зашифрованы, чтобы Apple не могла получить к ним доступ, защищая вашу информацию с помощью ключа безопасности, созданного из уникальной информации с вашего устройства и его пароля. Однако связка ключей iCloud имеет некоторые ограничения.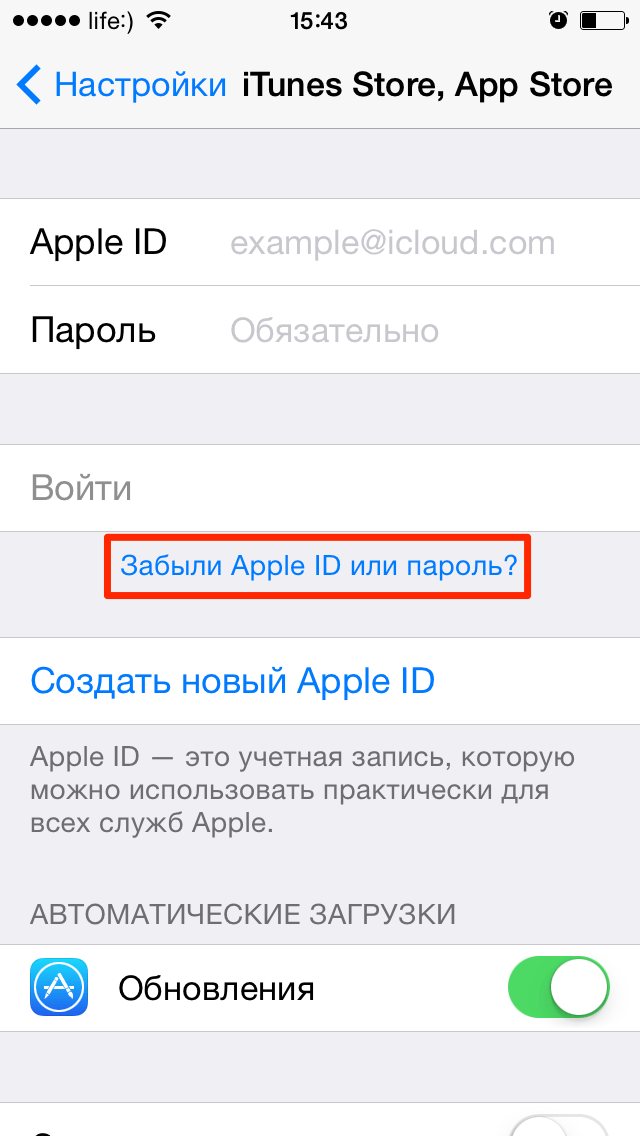
Во-первых, связка ключей iCloud дает обратный эффект, если ваше устройство украдут; вор может легко собрать всю вашу конфиденциальную информацию, если он разблокирует ваш телефон. Во-вторых, преимущества iCloud Keychain ограничены продуктами Apple. Если вы используете продукты не Apple, вам придется использовать несколько менеджеров паролей, чтобы отслеживать ваши логины.
Автономные менеджеры паролей не имеют этих проблем. Им требуется мастер-пароль для доступа к вашему хранилищу паролей, поэтому ваше хранилище по-прежнему защищено, даже если ваше устройство потеряно или украдено. Кроме того, они могут работать на нескольких платформах и устройствах (например, на компьютере Mac и телефоне Samsung) и иметь удаленный доступ.
Автономный менеджер паролей синхронизируется между платформами и устройствами.
К основным преимуществам использования автономного менеджера паролей относятся:
- Удобство: Отслеживание нескольких паролей для всех учетных записей в Интернете может стать головной болью.
Чтобы упростить задачу, многие люди в конечном итоге повторно используют пароли и делятся ими, подвергая риску свои учетные записи.
Диспетчер паролей может решить эту проблему, позволяя вам управлять всеми сохраненными паролями на всех ваших устройствах с помощью одного надежного мастер-пароля. С менеджером паролей вам больше не нужно беспокоиться о поиске паролей на вашем iPhone. Менеджер паролей безопасно автоматически заполняет имена пользователей и пароли одним нажатием.
- Безопасность: Когда дело доходит до безопасности, автономные менеджеры паролей безопаснее, чем браузерные и встроенные менеджеры паролей. Некоторые встроенные менеджеры паролей не используют шифрование паролей, а хранят пароли в виде простого текста, что упрощает их компрометацию в случае взлома.
Автономные менеджеры паролей, напротив, предлагают дополнительные меры безопасности, включая мониторинг темной сети, оценку работоспособности паролей и шифрование.
Советы по безопасности при использовании продуктов Apple
Вот несколько рекомендаций по обеспечению безопасности устройств Apple:
- Запускайте обновления при появлении запроса: Регулярно обновляйте программное обеспечение операционной системы своих iPhone, iPad и MacBook. снижает риск подверженности киберугрозам. По мере обнаружения новых уязвимостей в системе безопасности киберпреступники и вредоносное ПО могут использовать их для доступа к вашему устройству и личной информации. Постоянное обновление ваших устройств помогает устранить эти недостатки безопасности и предотвратить несанкционированный доступ.
- Отключить сохранение паролей: Чтобы избежать сохранения новых паролей на устройствах Apple, перейдите в «Настройки» и отключите функцию сохранения паролей.
- Создавайте надежные пароли, в том числе тот, который используется для входа в ваше устройство: Для повышения надежности паролей лучше всего использовать комбинацию специальных символов, цифр и букв верхнего и нижнего регистра.
Длинные пароли труднее взломать, поэтому старайтесь, чтобы пароль содержал не менее 12 символов.
- Никогда не использовать пароли повторно: Повторное использование паролей подвергает риску несколько учетных записей. Вот почему важно иметь уникальные пароли для каждой учетной записи. Рекомендации по безопасности iPhone могут определить слабые и повторно используемые пароли, сохраненные в вашем телефоне.
- Используйте двухфакторную аутентификацию: Двухфакторная аутентификация (2FA) — это простой, но эффективный метод повышения вашей безопасности в Интернете. Процесс включает в себя два шага для подтверждения вашей личности при входе в свою учетную запись. Изначально вы вводите свой пароль. Затем вы получаете код через приложение, электронную почту или текстовое сообщение, которое вы вводите в качестве второго шага. Это гарантирует, что даже если ваш пароль будет скомпрометирован, никто не сможет получить доступ к вашей учетной записи без доступа к вашему устройству.
- Измените свой пароль, если вы получаете оповещение о темной сети: Мониторинг темной сети постоянно сканирует темную сеть на предмет утечки или украденной информации, включая учетные данные для входа. Если ваша информация для входа будет найдена, вы будете немедленно предупреждены, чтобы вы могли предпринять соответствующие действия. Это может включать изменение пароля для предотвращения несанкционированного доступа.
- Используйте автономный менеджер паролей: Автономные менеджеры паролей более безопасны, чем встроенные или браузерные инструменты. Помимо создания длинных, уникальных и сложных паролей для ваших учетных записей, безопасный менеджер паролей шифрует все ваши сохраненные данные, безопасно хранит их в одном месте для всех ваших устройств (намного безопаснее, чем записывать ваши пароли) и обеспечивает удобство простое автозаполнение.
Работа в Интернете безопасна, надежна и удобна с менеджером паролей
Защитите свои устройства и данные в Интернете с помощью надежного менеджера паролей.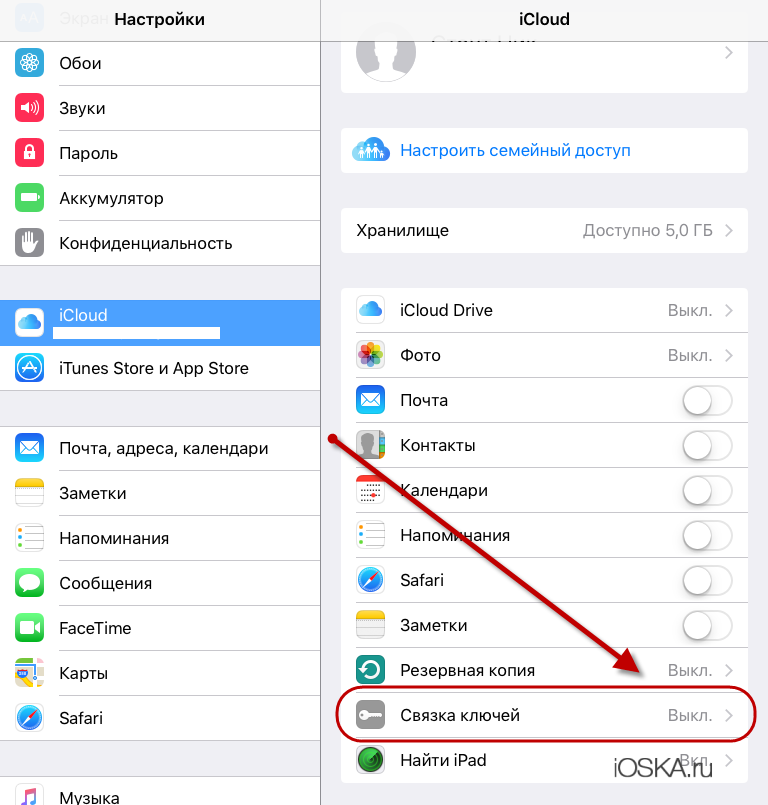
- Легко создавать и хранить надежные уникальные пароли: Около 44% молодых людей склонны повторно использовать пароли в своих учетных записях, что облегчает взлом их учетных записей. Надежный менеджер паролей может решить эту проблему путем создания уникальных паролей и их безопасного хранения, а также информирования людей о повторном использовании паролей, уже хранящихся в их хранилище.
- Управляйте несколькими учетными записями без головной боли: Менеджер паролей действует как каталог всех ваших учетных записей в Интернете, устраняя необходимость запоминать все ваши пароли. Вы можете управлять несколькими учетными записями с одной панели управления и разделять личные и профессиональные учетные записи в разных местах.
- Работайте в Интернете безопасно и удобно с автозаполнением: Менеджер паролей не только запоминает вашу регистрационную информацию (и другие конфиденциальные данные, которые вы храните в нем, такие как информация о кредитной карте и коды доступа к квартире), но также автоматически заполняет ее для вас, делая работа в Интернете без усилий.
- Предлагайте многоуровневую защиту: Лучшие менеджеры паролей имеют несколько дополнительных уровней безопасности. Такие функции, как шифрование паролей, двухфакторная аутентификация (2FA) и виртуальные частные сети (VPN), укрепляют ваши учетные данные и снижают риск киберугроз.
- Предоставление персонализированных предупреждений о безопасности и мониторинг темной сети: Хорошие менеджеры паролей обычно предлагают мониторинг темной сети и персонализированные предупреждения безопасности. Например, если ваша информация будет украдена и продана в даркнете, они вызовут для вас серию предупреждений. Затем вы можете изменить свой пароль и заблокировать нежелательный доступ.
Поднимите гигиену паролей iPhone на новый уровень. Посмотрите это короткое видео, чтобы узнать, как сделать свои пароли более надежными.
Ссылки
- Dashlane, «Реальная проблема с паролями: 5 вирусных шуток с паролями, к которым мы все можем относиться», май 2022 г.
Октябрь 2017 г.
- Dashlane, «Можете ли вы доверять своему веб-браузеру свои пароли?» декабрь 2019 г..
- Dashlane, «Как стереть сохраненные пароли браузера: пошаговое руководство», ноябрь 2022 г.
- Dashlane, «Как сделать свои пароли более надежными?» Январь 2020 г.
- Dashlane, «Полное руководство по многофакторной аутентификации», ноябрь 2022 г.
- Dashlane, «Насколько надежен ваш пароль и стоит ли его менять?» Август 2022 г.
- Дашлейн, «Что такое даркнет?» Март 2020 г.
- Dashlane, «Понимание вашего показателя работоспособности пароля Dashlane», октябрь 2020 г.
- Dashlane, «Что такое шифрование?» Март 2019 г.
- Dashlane, «Руководство по двухфакторной аутентификации для начинающих», август 2022 г.
- Dashlane, «Безопасность превыше всего: как Dashlane защищает ваши данные», январь 2023 г. VPN? Не упустите эти 3 ключевых преимущества», декабрь 2022 г.
- Dashlane, «Как пролить свет на Dark Web», июнь 2022 г.
- Dashlane, «6 вещей, которые всегда должно делать безопасное имя пользователя», февраль 2023 г.
- Dashlane, «Что такое пароль и как он работает?» Ноябрь 2022.
- Dashlane, «Киберугрозы: ваше руководство по общепринятым терминам», январь 2023 г.
- Dashlane, «Что такое хороший пароль? 5 советов по повышению надежности пароля», ноябрь 2022 г.
синхронизация устройствCloud Keychainiphoneмобильное управление паролями
Поделиться
FacebookTwitterLinkedInRedditRedditDashlane
Dashlane — это веб-приложение и мобильное приложение, которое упрощает управление паролями для людей и предприятий. Мы помогаем организациям защищать данные компаний и сотрудников, помогая всем легко входить в нужные учетные записи — в любое время и в любом месте.
Подробнее
Вам также может понравиться
Что делать, если мошенник получил доступ к вашему адресу электронной почты
Взлом учетной записи электронной почты может иметь серьезные последствия для кибербезопасности и конфиденциальности.
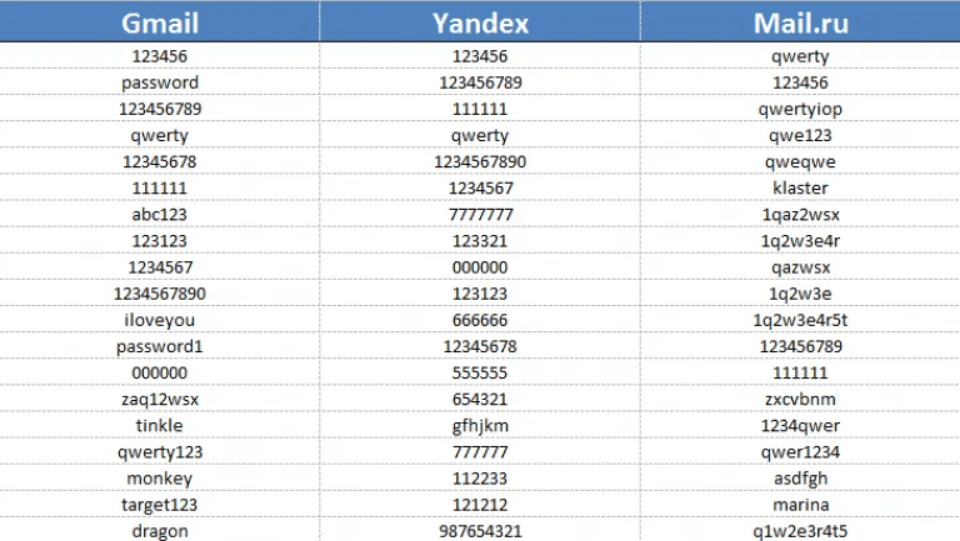
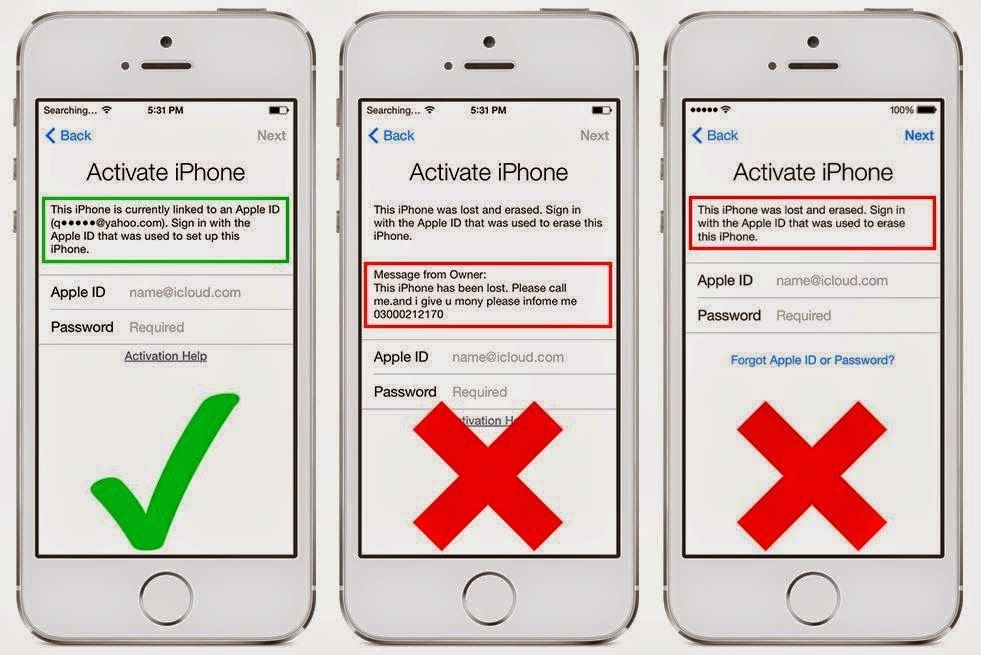
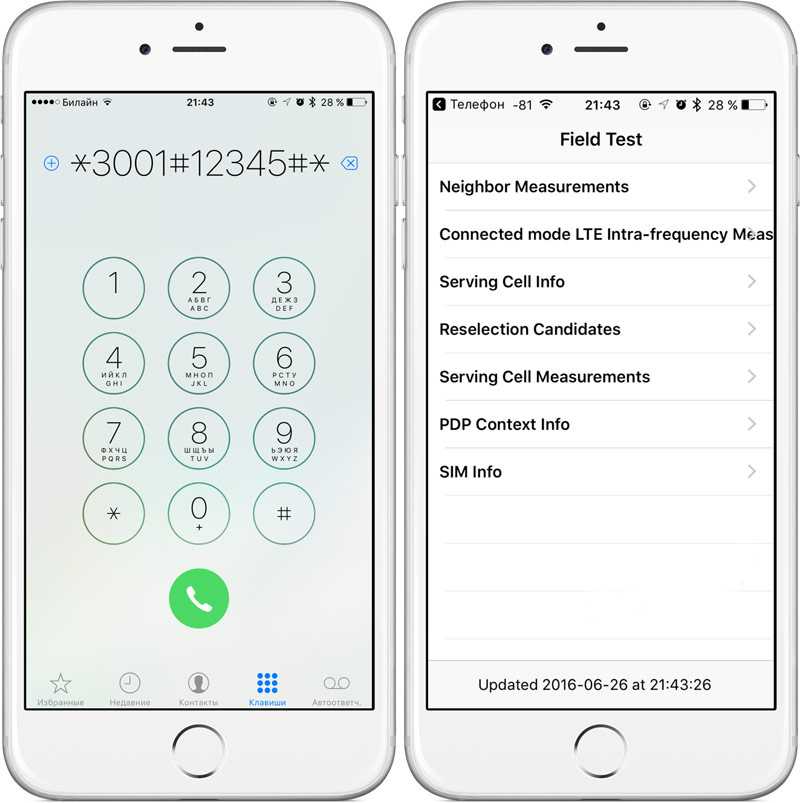

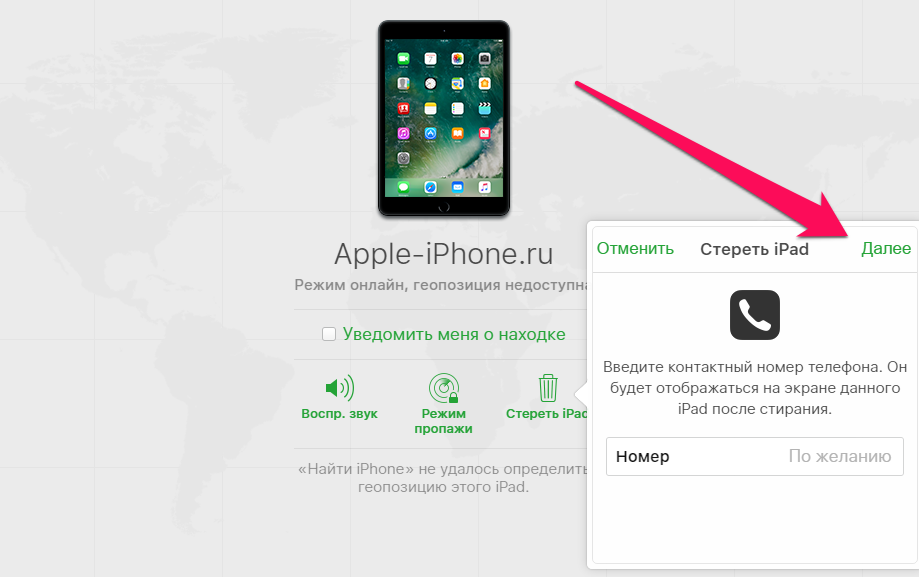
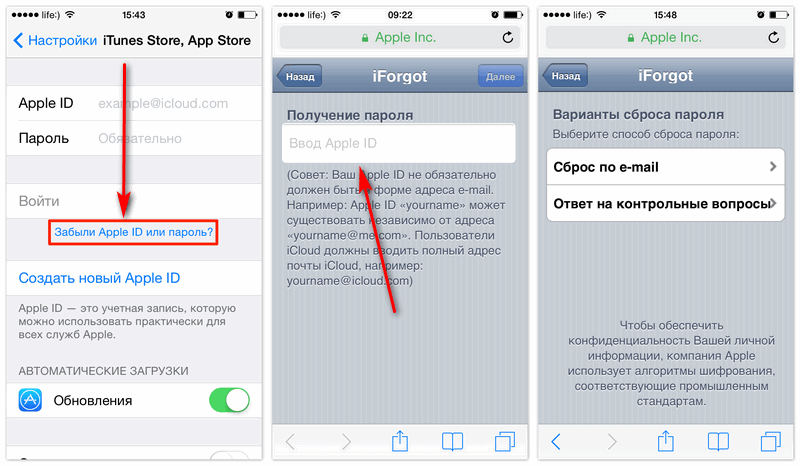

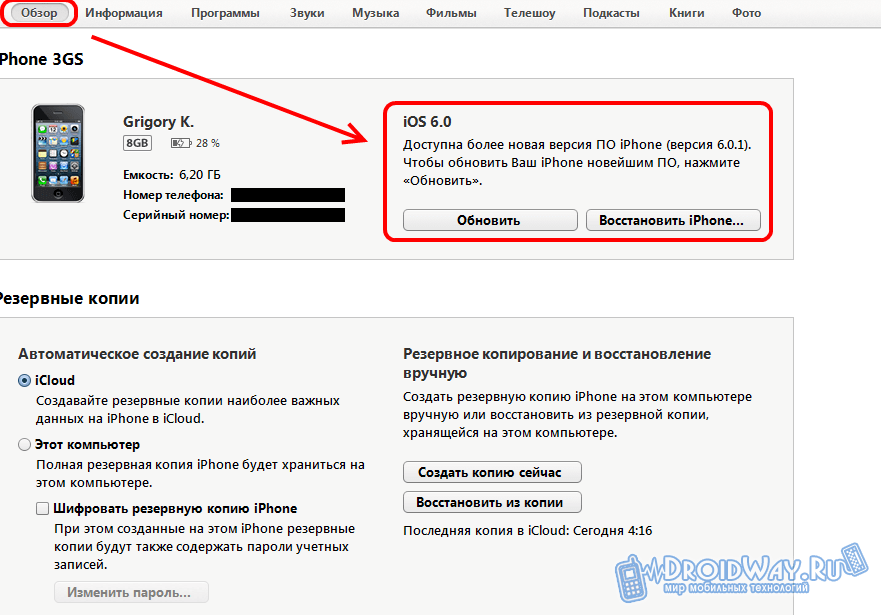 Отсюда вы также можете удалить эту запись из связки ключей. Наконец, нажмите Готово .
Отсюда вы также можете удалить эту запись из связки ключей. Наконец, нажмите Готово .
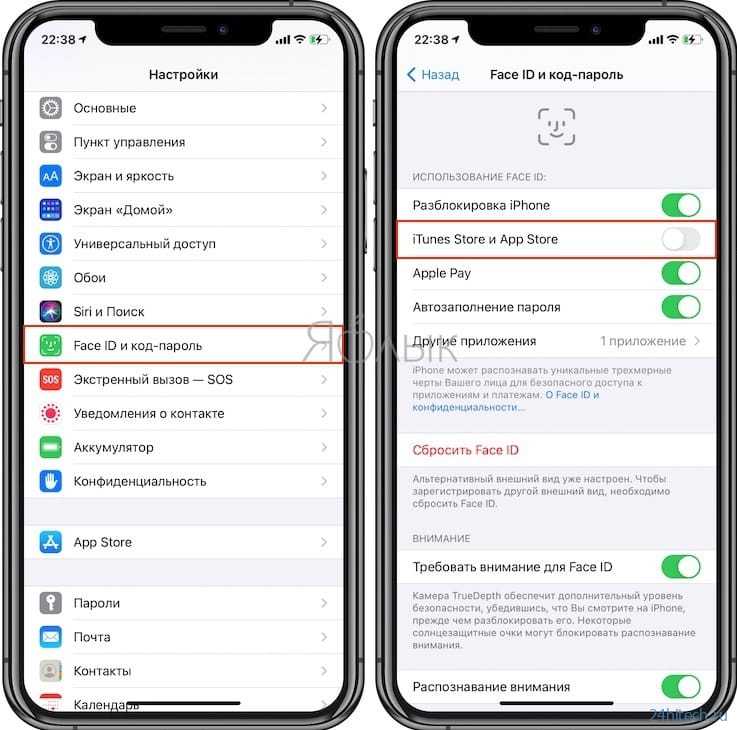
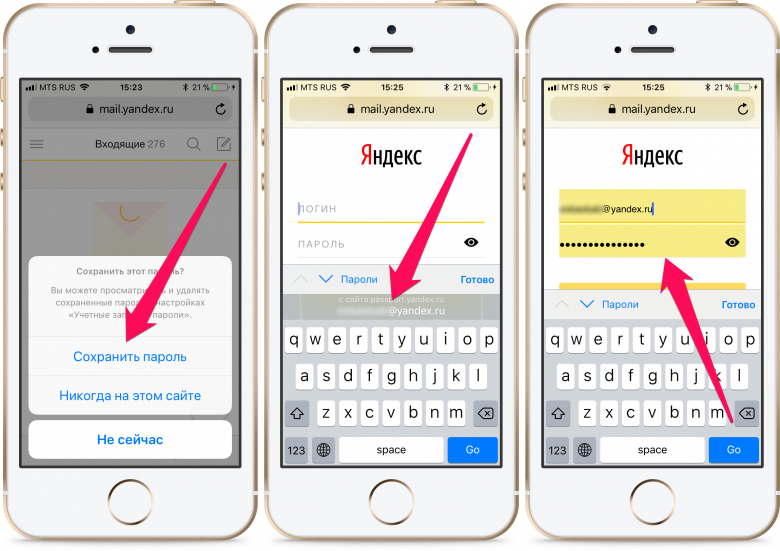
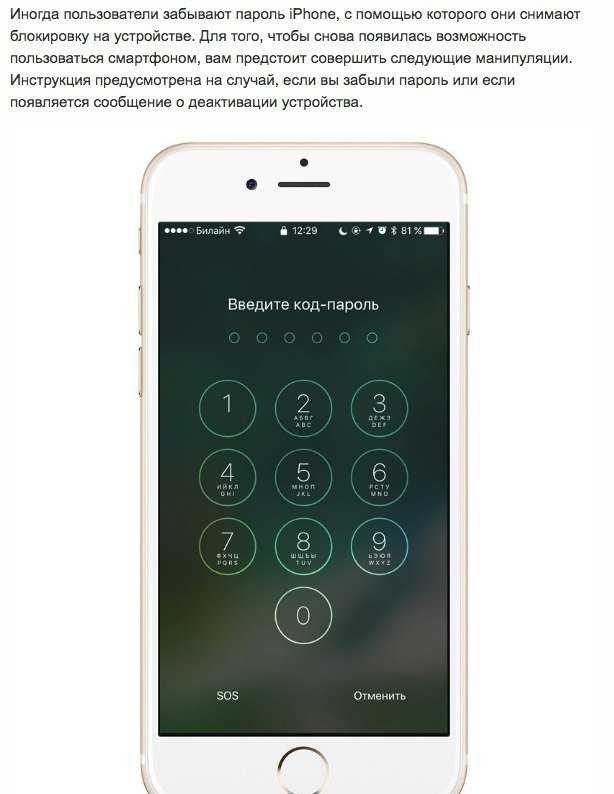 Чтобы упростить задачу, многие люди в конечном итоге повторно используют пароли и делятся ими, подвергая риску свои учетные записи.
Чтобы упростить задачу, многие люди в конечном итоге повторно используют пароли и делятся ими, подвергая риску свои учетные записи. 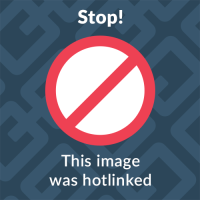 Длинные пароли труднее взломать, поэтому старайтесь, чтобы пароль содержал не менее 12 символов.
Длинные пароли труднее взломать, поэтому старайтесь, чтобы пароль содержал не менее 12 символов. 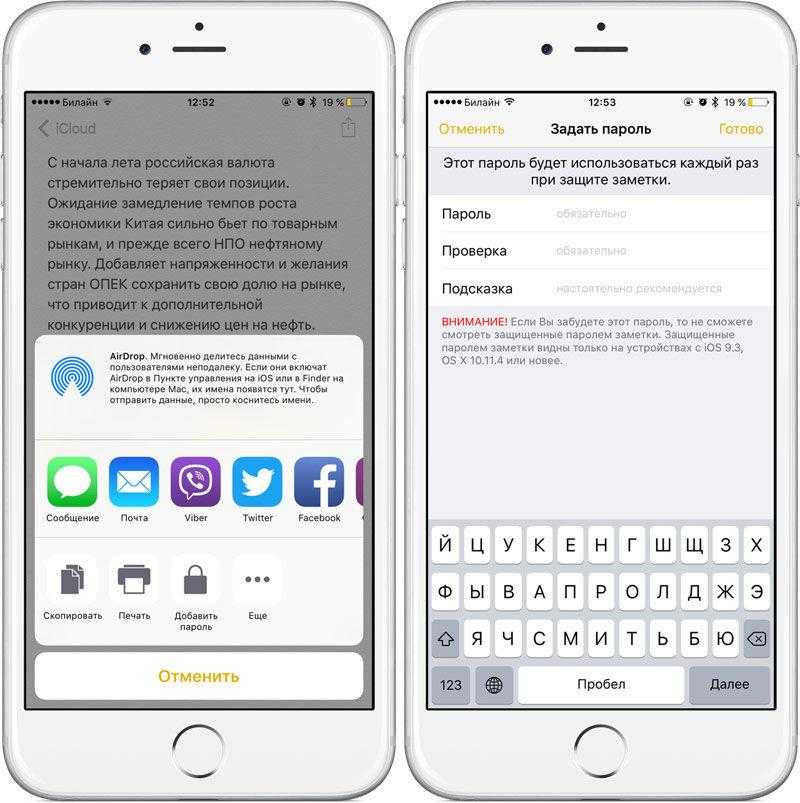
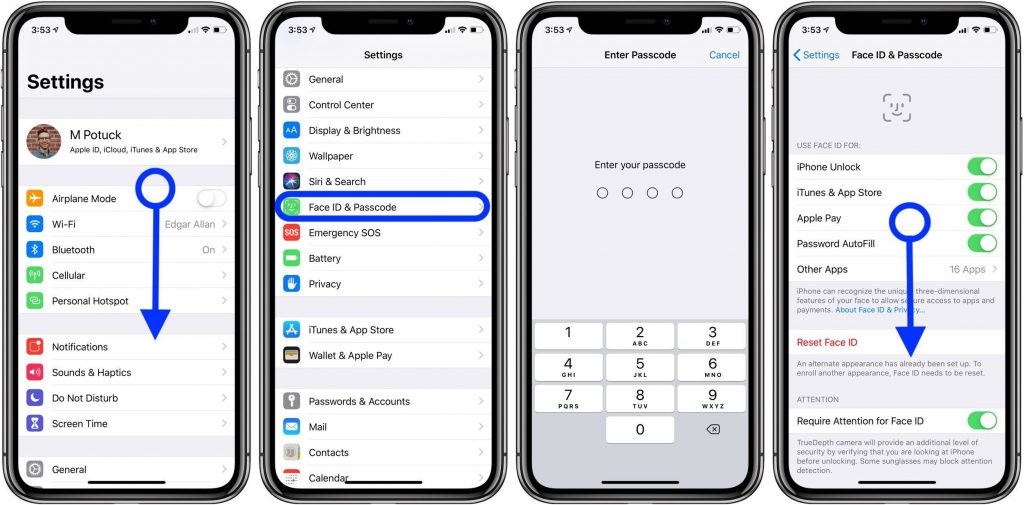
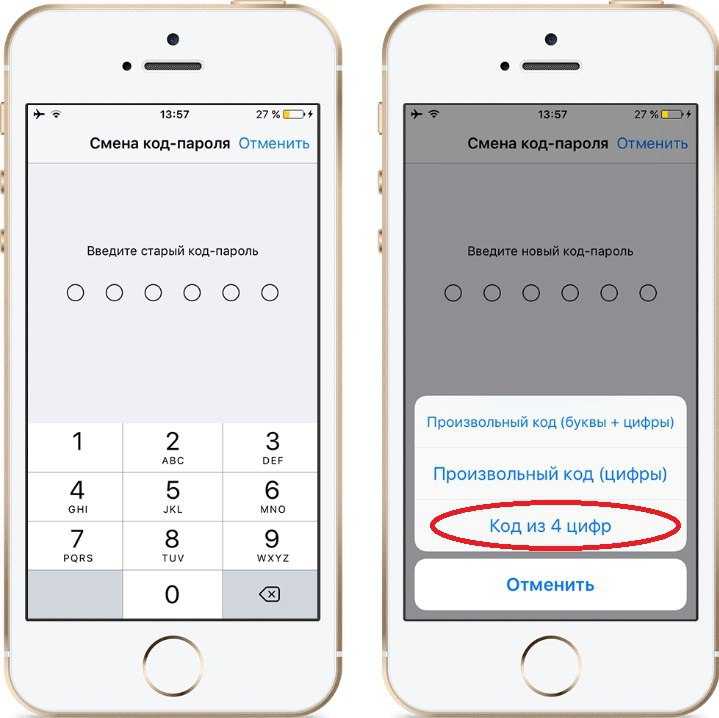 Октябрь 2017 г.
Октябрь 2017 г. 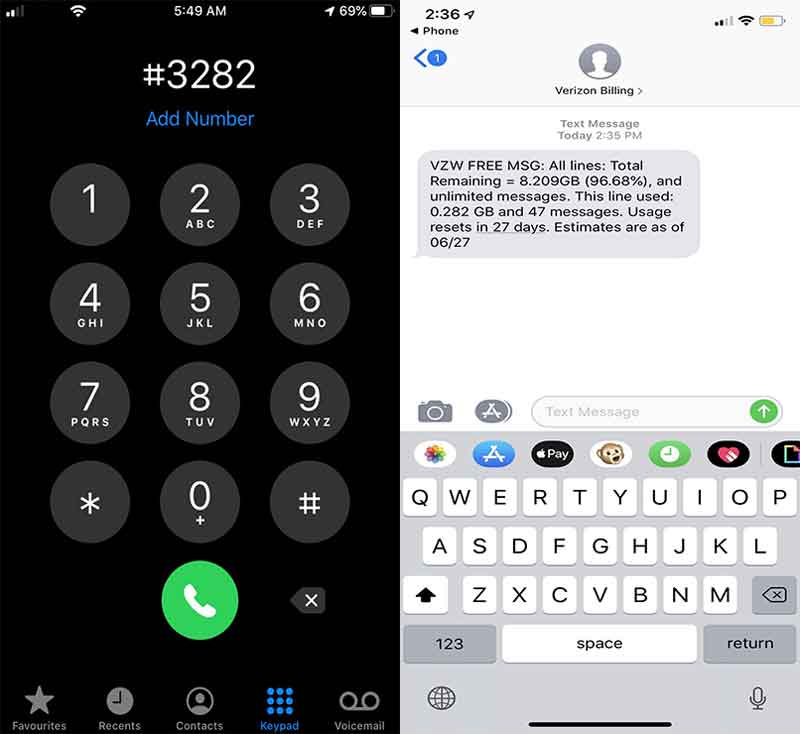
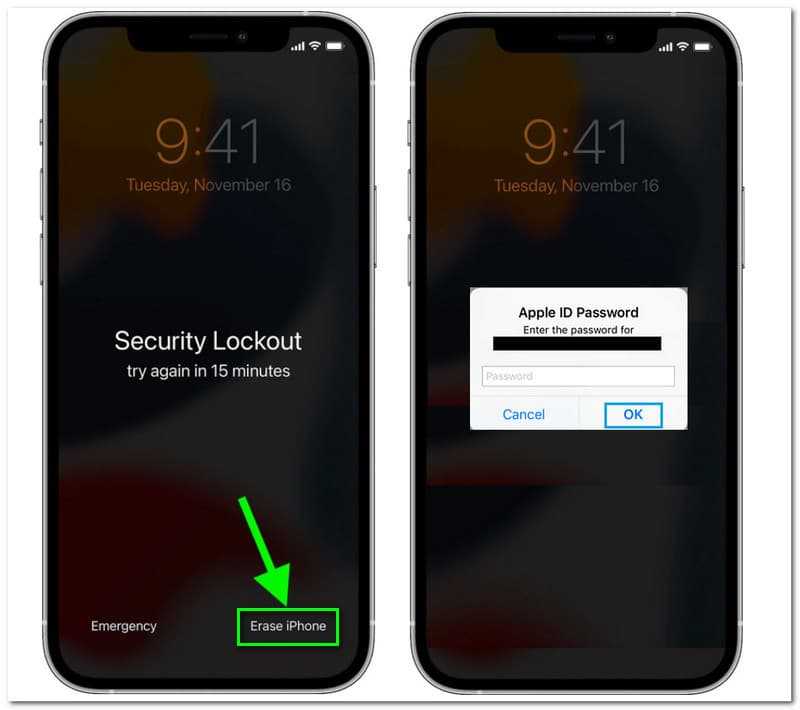
Добавить комментарий