Содержание
Настройка беспроводного подключения PIXMA MG3540
Шаг 1
1. Для пользователей Windows: вставьте CD-диск, входящий в комплект поставки, и запустите программу установки.
При отсутствии установочного компакт-диска, поставляемого с продуктом, загрузите руководства и программное обеспечение, чтобы продолжить.
2. После отображения начального экрана нажмите [Next/Далее].
<Только для пользователей Mac>
При отображении следующего экрана введите свой пароль, чтобы разрешить установку вспомогательного инструмента, затем нажмите [Помощник установки]
После того как отобразится следующий экран, нажмите [Next/Далее].
Обратите внимание: при появлении экрана с запросом выбора между подключением USB и беспроводным подключением выберите [Беспроводное подключение].
3. Убедитесь, что принтер включен, индикатор горит, после чего нажмите [Далее].
Шаг 2
1. Нажмите [Connect to the network/Подключиться к сети].
2. При появлении следующего экрана нажмите [Беспроводная установка].
Обратите внимание: для пользователей Windows XP метод беспроводной установки не поддерживается. Выберите [Другая установка], затем перейдите к шагу 5.
3. При появлении экрана [Подключение с помощью беспроводной установки] удерживайте кнопку [Wi-Fi] (A) на принтере, пока оранжевый индикатор тревоги (B) не мигнет 2 раза, затем отпустите после второй вспышки.
4. Убедитесь, что индикатор Wi-Fi (A, голубой) быстро мигает, а индикатор питания (зеленый) — горит. Нажмите [Next/Далее].
Обратите внимание: ваше сетевое подключение будет отключено на время установки.
Нажмите [Next/Далее].
5. Только пользователям Windows XP: выберите [Настройка беспроводного подключения с помощью кабеля USB]
Шаг 3
1.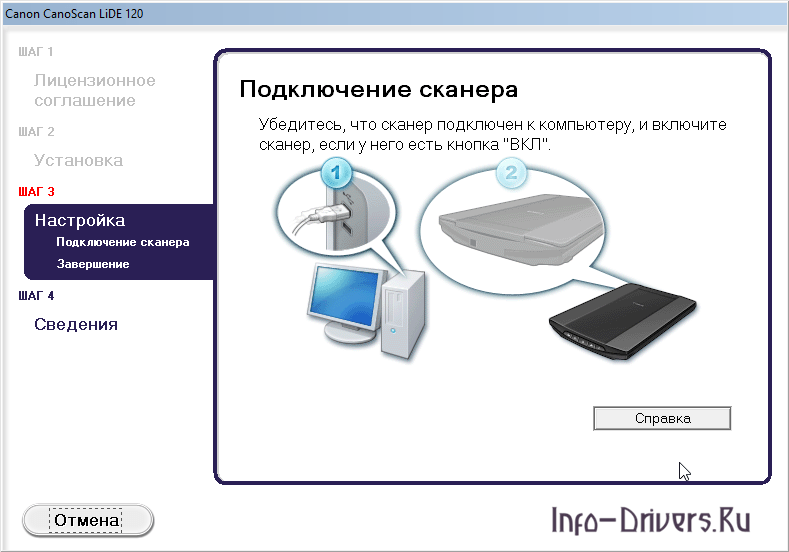
2. После того как отобразится следующий экран, выберите регион проживания и нажмите [Далее].
3. После того, как отобразится следующий экран, выберите программное обеспечение, которое хотите установить, и нажмите [Далее]. Если вы не уверены в том, какое программное обеспечение вы хотите установить на данном этапе, не беспокойтесь — его всегда можно будет удалить на более позднем этапе работы.
4. При появлении следующего экрана нажмите [Yes/Да], чтобы принять условия лицензионного соглашения.
<Только для пользователей Windows>
При появлении следующего экрана нажмите [Next/Далее].
5. Следующий экран показывает модель принтера и имя (или SSID) беспроводной сети.
Windows (за исключением пользователей Windows XP)
Нажмите [Complete/Завершить].
На этом беспроводная настройка для Windows заканчивается.
Пользователям Windows XP или пользователям систем, в которых принтер не может быть обнаружен, необходимо продолжить установку с помощью USB, подробно описанную в шаге 6.
<Только для пользователей Mac>
При появлении следующего экрана нажмите [Добавить принтер]
На следующем экране выберите версию сетевого драйвера [Canon IJ Network] и нажмите [Добавить].
Нажмите [Далее] для завершения установки.
На этом беспроводная настройка для Mac заканчивается.
Пользователям систем, в которых принтер не может быть обнаружен, необходимо продолжить установку с помощью USB, подробно описанную в шаге 6.
Настройка с помощью кабеля USB для пользователей Windows XP и пользователей систем, где сетевое подключение не обнаружено
6.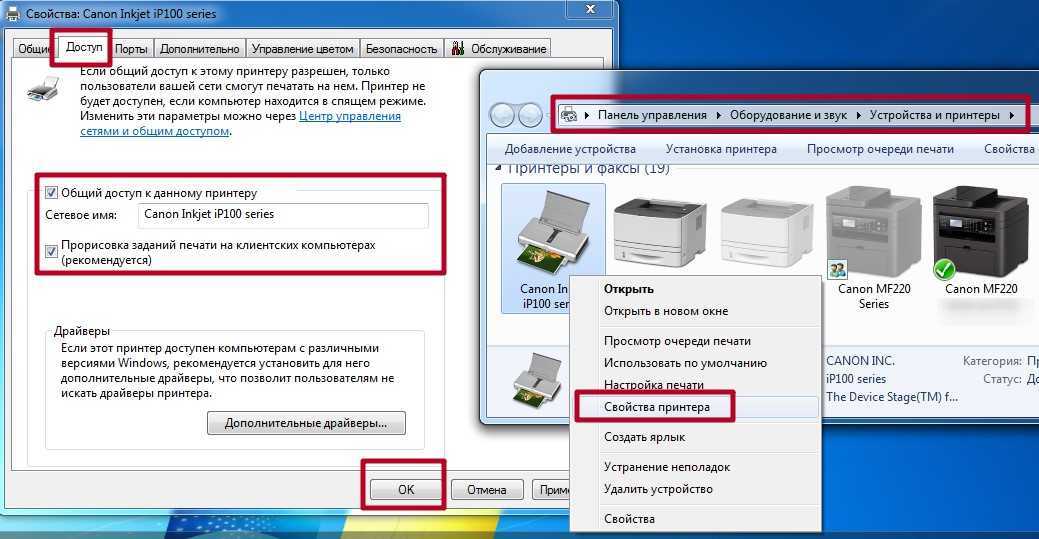
7. После того как отобразится следующий экран, подключите принтер к компьютеру с помощью кабеля USB, входящего в комплект поставки. Данный кабель имеет символ на разъеме.
Для пользователей Mac: нажмите [Далее].
8. После того как принтер будет обнаружен, отобразится следующий экран.
Отобразится имя точки доступа, к которой подключен компьютер (на месте «xxxxxxxxxxxxx»).
Если вы хотите подключить принтер к беспроводной сети, нажмите [Yes/Да].
<Только для пользователей Mac>
При отображении следующего экрана нажмите [Разрешить].
9. После того как отобразится следующий экран,отключите принтер от компьютера и нажмите [Далее].
<Только для Windows>
При отображении следующего экрана нажмите [Завершить].
На этом настройка для Windows заканчивается.
<Только для пользователей Mac>
После обнаружения принтера отобразится следующий экран, отображающий имя точки доступа, к которой подключен компьютер (на месте «xxxxxxxxxxxxx»). Нажмите [OK].
При появлении следующего экрана нажмите [Add Printer/Добавить принтер].
На следующем экране выберите версию сетевого драйвера [Canon IJ Network] и нажмите [Добавить].
Нажмите [Далее] для завершения установки.
На этом настройка для Mac заканчивается.
Если выполнить беспроводную настройку, следуя данным инструкциям, не удается, свяжитесь с нами для получения инструкций по дальнейшим действиям.
Настройка беспроводного подключения принтера PIXMA
Настройка беспроводного подключения принтера PIXMA — Canon Russia
Настройка беспроводного подключения принтера PIXMA
Перед подключением принтера PIXMA к беспроводной сети убедитесь, что выполнены два следующих условия:
- Убедитесь в наличии точки доступа (иногда называемой также маршрутизатором или концентратором), через которую осуществляется подключение к Интернету.
Точка доступа должна полностью функционировать перед переходом к следующему шагу.
- Убедитесь, что ваше компьютерное устройство, например, ПК, Mac, планшет или смартфон, далее именуемое как компьютер, успешно подключено к Интернету.
Чтобы проверить, подключен ли компьютер к сети, попробуйте посетить какой-либо веб-сайт с помощью компьютера, например, www.canon-europe.com. В случае, если веб-страница не отображается, что означает отсутствие подключения к Интернету, перед продолжением необходимо устранить эту проблему.
ВНИМАНИЕ!
Если у вас возникли проблемы или вы не знаете, как настроить точку доступа или установить подключение к Интернету, обратитесь к инструкции по эксплуатации используемой точки доступа или свяжитесь с интернет-провайдером (ISP).
После выполнения приведенных выше условий выберите ваш продукт ниже для получения доступа к инструкциям по настройке беспроводного подключения.
Выберите ваш продукт PIXMA
Если ваш продукт отсутствует в списке ниже, посетите наш официальный сайт.
PIXMA iP110
PIXMA iP7240
PIXMA iP7250
PIXMA iP8740
PIXMA iP8750
PIXMA iX6840
PIXMA iX6850
PIXMA MG2940
PIXMA MG2950
PIXMA MG3040
PIXMA MG3050
PIXMA MG3051
PIXMA MG3052
PIXMA MG3053
PIXMA MG3140
PIXMA MG3150
PIXMA MG3240
PIXMA MG3250
PIXMA MG3540
PIXMA MG3550
PIXMA MG3640
PIXMA MG3650
PIXMA MG4240
PIXMA MG4250
PIXMA MG5440
PIXMA MG5450
PIXMA MG5540
PIXMA MG5550
PIXMA MG5640
PIXMA MG5650
PIXMA MG5740
PIXMA MG5750
PIXMA MG5751
PIXMA MG5752
PIXMA MG5753
PIXMA MG6340
PIXMA MG6350
PIXMA MG6440
PIXMA MG6450
PIXMA MG6840
PIXMA MG6850
PIXMA MG6851
PIXMA MG6852
PIXMA MG6853
PIXMA MG7140
PIXMA MG7150
PIXMA MG7540
PIXMA MG7550
PIXMA MG7740
PIXMA MG7750
PIXMA MG7751
PIXMA MG7752
PIXMA MG7753
PIXMA MP495
PIXMA MP499
PIXMA MX434
PIXMA MX435
PIXMA MX454
PIXMA MX455
PIXMA MX474
PIXMA MX475
PIXMA MX494
PIXMA MX495
PIXMA MX524
PIXMA MX525
PIXMA MX534
PIXMA MX535
PIXMA MX714
PIXMA MX715
PIXMA MX894
PIXMA MX895
PIXMA MX924
PIXMA MX925
PIXMA PRO-10
PIXMA PRO-100
PIXMA PRO-100S
PIXMA PRO-10S
или
Настройка беспроводного подключения PIXMA iP110
Настройка беспроводного подключения PIXMA iP110 — Canon Central and North Africa
Некоторые точки доступа (часто называемые маршрутизаторами или концентраторами) снабжены кнопкой автоматического подключения с надписью «WPS», что означает защищенную настройку Wi-Fi и разрешает использование разрешенных устройств.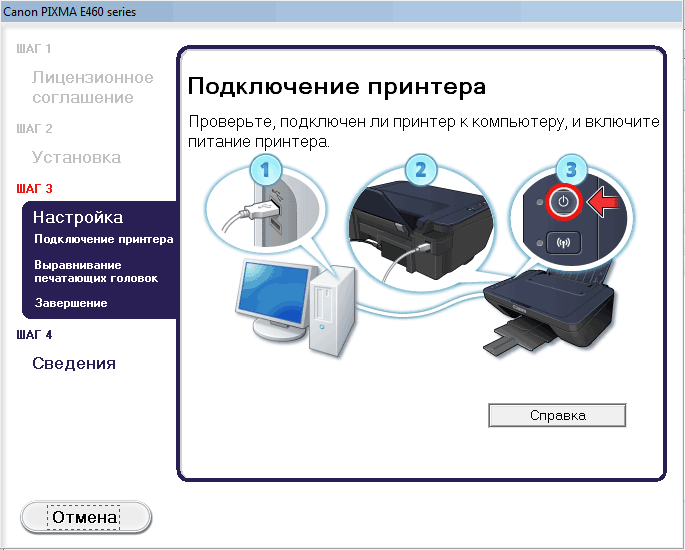
Если ваша точка доступа не поддерживает WPS, выберите «Стандартный метод подключения» ниже.
- Метод подключения WPS
- Стандартный метод подключения (Windows)
- Стандартный метод подключения (Mac)
- Восстановление заводских настроек
Метод подключения WPS
Прежде чем мы начнем, необходимо выполнить некоторые условия для использования метода нажатия кнопки WPS:
- Точка доступа должна иметь физическую кнопку WPS. Подробную информацию см. в руководстве пользователя вашего устройства. Если кнопка WPS недоступна, воспользуйтесь инструкциями стандартного метода подключения.
- Ваша сеть должна использовать протокол безопасности WPA (Wi-Fi Protected Access) или WPA2.
Большинство точек доступа с поддержкой WPS используют этот протокол.
- Убедитесь, что принтер включен.
- Нажмите и удерживайте [Wi-Fi
] в верхней части принтера, пока белый индикатор питания не мигнет один раз, а затем отпустите ее. - Убедитесь, что кнопка Wi-Fi начала мигать синим, а затем подойдите к своей точке доступа и нажмите кнопку [WPS] в течение 2 минут.
Подробную информацию о нажатии кнопки WPS см. в руководстве к точке доступа.
Синий индикатор Wi-Fi на принтере будет продолжать мигать во время поиска или подключения к точке доступа. Во время настройки также начнет мигать белая лампочка питания. Когда принтер успешно подключится к вашей беспроводной сети, синий и белый индикаторы перестанут мигать и будут продолжать гореть.
Подтверждение сетевых настроек
Чтобы убедиться, что ваш принтер успешно подключен к беспроводной сети, вы можете распечатать сетевые настройки вашего принтера, если хотите:
- Убедитесь, что ваш принтер включен.
- Загрузите лист обычной бумаги формата A4 или Letter.
- Нажмите и удерживайте [Возобновить/Отменить
] до тех пор, пока белая лампочка питания не мигнет 6 раз, а затем отпустите ее. Страница информации о сети будет распечатана.
Сверяясь с распечаткой, убедитесь, что в поле «Подключение» указано «Активно», а в SSID-идентификаторе набора услуг (или имени вашей беспроводной сети) указано правильное имя вашей беспроводной сети.
На этом процедура настройки WPS завершена.
Теперь перейдите к установке программного обеспечения, чтобы максимально использовать возможности PIXMA iP110.
Если у вас нет установочного компакт-диска, прилагаемого к продукту, загрузите руководства и программное обеспечение.
Если установка беспроводной сети по-прежнему не работает после выполнения этого руководства, свяжитесь с нами для получения дополнительной помощи.
Стандартный метод подключения Для Windows
- Вставьте компакт-диск, прилагаемый к принтеру, и запустите установку.
Если «Установочный компакт-диск» не запускается автоматически, снова вставьте компакт-диск в компьютер и щелкните [Мой компьютер] или [Этот компьютер] , выберите компакт-диск и дважды щелкните [ MSETUP4.EXE] .
Если у вас нет компакт-дисков, прилагаемых к продукту, загрузите руководства и программное обеспечение. - Когда появится начальный экран, нажмите [Далее] .
- Выберите [Подключение к беспроводной локальной сети] в качестве метода подключения, затем нажмите [Далее] .
- Выберите [Подключение к точке доступа (рекомендуется)] в качестве метода подключения к беспроводной локальной сети, затем нажмите [Далее] .
- Убедитесь, что принтер включен, убедитесь, что белый индикатор питания горит, а затем нажмите 9.0031 [Далее] .
- Теперь программа на короткое время выполнит поиск в вашей сети любых уже подключенных принтеров.
Если вы настраиваете принтер впервые, он не будет найден. Убедитесь, что выбран параметр [Настройка принтера не найден в списке] , затем нажмите [Далее] . - Начнется установка руководства по установке.
- Нажмите [Далее] .
- Нажмите [Беспроводная настройка] .
- Когда появится следующий экран, удерживайте нажатой кнопку [Wi-Fi ] (A) на принтере, пока белый индикатор питания не мигнет 2 раза, и отпустите после второго мигания, затем нажмите [Далее] .
- Убедитесь, что синий индикатор Wi-Fi быстро мигает, а белый индикатор питания горит, затем нажмите [Далее] .
- Появится следующее сообщение
- После завершения подключения к точке доступа нажмите [Далее] .
- Когда появится следующий экран, выберите свой регион и нажмите [Далее] .
- Когда появится следующий экран, выберите язык и нажмите [Далее] .
- Когда появится следующий экран, выберите программное обеспечение, которое вы хотите установить, а затем нажмите [Далее] . Если вы не уверены, какое программное обеспечение вы хотите установить на данном этапе, не волнуйтесь, так как вы всегда можете удалить его на более позднем этапе, если хотите.
- Когда появится следующий экран, нажмите [Да] , чтобы принять лицензионное соглашение с конечным пользователем.
- Когда появится следующий экран, нажмите [Далее] .
- Теперь программа будет установлена.
Если во время установки отображается следующий экран, нажмите [Повторное обнаружение] для повторного поиска вашего принтера.
В зависимости от конфигурации вашей сети программному обеспечению может потребоваться около минуты, чтобы обнаружить принтер.Это может потребовать повторного обнаружения несколько раз.
- После завершения настройки без кабеля отобразится следующий экран с указанием модели вашего принтера и имени (или SSID) вашей беспроводной сети. Нажмите [Завершить] .
- Когда появится следующий экран, нажмите [Далее] .
- Когда появится следующий экран, нажмите [Далее] .
- Если вы хотите зарегистрировать свой принтер на этом этапе, нажмите [Далее] , также вы можете зарегистрироваться позже с помощью программного обеспечения быстрого меню, поэтому нажмите [Отмена] .
- Если вы хотите принять участие в расширенной программе опроса, нажмите [Согласен] . Либо нажмите [Не согласен] .
- Если отображается следующий экран и вы хотите отправить пробную печать на принтер, нажмите [Выполнить] .
Если нет, нажмите [Далее] .
- Нажмите [Выход] , чтобы завершить установку.
На этом установка Windows завершена.
Если после выполнения этого руководства не удается настроить беспроводную сеть, свяжитесь с нами для получения дополнительной помощи.
Стандартный метод подключения для Mac
Прежде чем начать, загрузите программу установки.
- После загрузки перейдите к местоположению файла и дважды щелкните его. Когда появится следующий экран, дважды щелкните [Setup] .
- Когда появится следующий экран, нажмите [Открыть] .
- Когда появится начальный экран, нажмите [Далее] .
- Вас могут попросить ввести пароль, чтобы продолжить установку. Введите свой пароль и нажмите [Помощник по установке] .
- Нажмите [Далее] .
- Выберите [Подключение к беспроводной локальной сети] в качестве метода подключения и нажмите [Далее] .
- Выберите [Подключение к точке доступа (рекомендуется)] в качестве метода подключения к беспроводной локальной сети, затем нажмите [Далее]
- Убедитесь, что принтер включен и горит белый индикатор питания, затем нажмите [Далее] .
- Теперь программа на короткое время выполнит поиск в вашей сети любых уже подключенных принтеров.
Если вы настраиваете принтер впервые, он не будет найден. Убедитесь, что выбран параметр [Настройка принтера не найден в списке] , затем нажмите [Далее] . - Если появится следующий экран, выберите [Открыть] .
- Нажмите на [Далее] .
- Нажмите [Беспроводная настройка] .
- Когда появится следующий экран, удерживайте нажатой кнопку [Wi-Fi ] (A) на принтере, пока белый индикатор питания не мигнет 2 раза, и отпустите после второго мигания, затем нажмите [Далее] .
- Убедитесь, что синий индикатор Wi-Fi быстро мигает, а белый индикатор питания горит, а затем нажмите [Далее] .
- Появится следующее сообщение:
- Когда появится следующее сообщение, нажмите [Разрешить] .
- После завершения подключения к точке доступа нажмите [Далее] .
- Когда появится следующий экран, выберите свой регион и нажмите [ Далее] .
- Когда появится следующий экран, выберите язык и нажмите 9.0031 [Далее] .
- Когда появится следующий экран, выберите программное обеспечение, которое вы хотите установить, а затем нажмите [Далее] .
Если вы не уверены, какое программное обеспечение вы хотите установить на данном этапе, не волнуйтесь, так как вы всегда можете удалить его на более позднем этапе, если хотите.
- Когда появится следующий экран, нажмите [Да] , чтобы принять лицензионное соглашение с конечным пользователем.
- Если появится следующий экран, если вы хотите создать псевдоним руководства на рабочем столе, нажмите [Согласен] , иначе нажмите [Не согласен] , чтобы пропустить.
- Теперь программа будет загружена и установлена.
- На экране инструмента Canon IJ Network выберите обнаруженный принтер и нажмите [Далее] .
- Когда появится следующий экран, нажмите [Добавить принтер] .
- При отображении следующего экрана выберите [Canon IJ Network] вашего принтера и нажмите [Добавить] .
- На короткое время отобразится следующий экран.
- Когда появится следующий экран, нажмите [Далее] .
- Когда появится следующий экран, нажмите [Далее] .
- Когда появится следующий экран, нажмите [Далее] .
- Если вы хотите зарегистрировать принтер на данном этапе, нажмите [Далее] . В качестве альтернативы вы можете зарегистрироваться позже с помощью программного обеспечения быстрого меню, поэтому нажмите [Отмена] .
- Если вы хотите принять участие в расширенной программе опроса, нажмите [Согласен] . Либо нажмите [Не согласен] .
- Если появится следующий экран, если вы хотите выполнить пробную печать для подтверждения настройки сети, нажмите [Выполнить] , в противном случае, чтобы пропустить этот экран, нажмите [Далее] .
- Нажмите [Выход] , чтобы завершить установку.
На этом настройка Mac завершена.
Если установка беспроводной сети по-прежнему не работает после выполнения этого руководства, свяжитесь с нами для получения дополнительной помощи.
Восстановление заводских настроек сети по умолчанию
Если вам нужно восстановить заводские настройки сети по умолчанию, например, если вы меняете точку доступа, вы можете сделать это, следуя этим инструкциям:
Обратите внимание, что при инициализации удаляются все сетевые настройки аппарата, поэтому печать или сканирование с компьютера по сети станут невозможными до тех пор, пока принтер не будет переконфигурирован с новыми сетевыми настройками.
- Нажмите и удерживайте кнопку [RESUME/CANCEL ] , пока индикатор питания не мигнет 9 раз.
- Отпустите кнопку [ВОЗОБНОВИТЬ/ОТМЕНА] .
Сетевые настройки возвращены к заводским настройкам по умолчанию.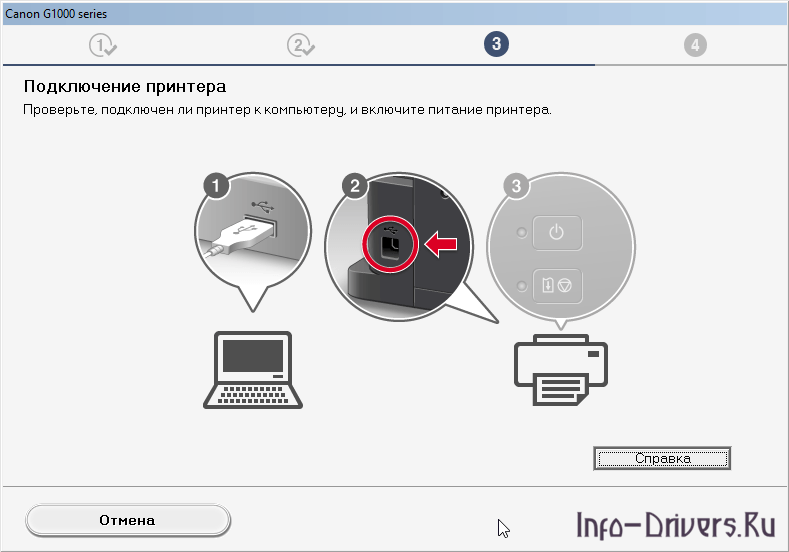
Если этот процесс по-прежнему не работает после выполнения этого руководства, свяжитесь с нами для получения дополнительной помощи.
или
Руководство по настройке беспроводного подключения PIXMA Pro100
Шаг 1
1. Вставьте компакт-диск, прилагаемый к принтеру, и запустите установку.
Пользователи Windows — Если «Установочный компакт-диск» не запускается автоматически, снова вставьте компакт-диск в компьютер и щелкните [Мой компьютер] , выберите компакт-диск и дважды щелкните [MSETUP4.EXE] .
Пользователи Windows 8 — дважды щелкните [Canon_IJ]. Когда откроется окно выбора, дважды щелкните файл [MSETUP4.EXE] .
Пользователи Mac — дважды щелкните значок [Canon_IJ] на рабочем столе. Когда откроется окно выбора, щелкните [SETUP] , чтобы запустить ссылку для загрузки программного обеспечения.
Если у вас нет установочного компакт-диска, входящего в комплект поставки продукта, загрузите руководства и программное обеспечение, чтобы продолжить.
2. Когда появится начальный экран, нажмите [Далее] .
Обратите внимание: некоторые модели, которые также оснащены проводным сетевым подключением, могут иметь дополнительный экран с предложением выбрать между USB-подключением или сетевым подключением. Если вы видите этот экран, выберите [Сетевое подключение] .
3. Выберите [Беспроводное соединение] в качестве метода подключения.
4. Убедитесь, что принтер включен, убедитесь, что индикатор питания горит, а затем нажмите [Далее] .
Шаг 2
1. Нажмите [Подключиться к сети] .
2. Когда появится следующий экран, нажмите [Настройка беспроводной сети с помощью USB-кабеля ] .
3. Когда появится следующий экран, выберите свой регион и нажмите [Далее] .
4. Когда появится следующий экран, выберите язык и нажмите [Далее] .
5. Когда появится следующий экран, выберите программное обеспечение, которое вы хотите установить, а затем нажмите [Далее] . Если вы не уверены, какое программное обеспечение вы хотите установить на данном этапе, не волнуйтесь, так как вы всегда можете удалить его на более позднем этапе, если хотите.
6. Когда появится следующий экран, нажмите [Да] , чтобы принять лицензионное соглашение с конечным пользователем.
< Только для пользователей Windows >
Когда появится следующий экран, нажмите [Далее]
7. Когда появится следующий экран, нажмите [Далее] .
Пользователи Windows
Пользователи Mac
Шаг 3
1. Когда появится следующий экран, подключите принтер к компьютеру с помощью прилагаемого USB-кабеля. Это кабель с символом на разъеме.
Окна
Mac
(для пользователей Mac нажмите [Далее] ).
2. После обнаружения принтера появится следующий экран. Отобразится имя точки доступа, к которой подключен ваш компьютер (где показано «xxxxxxxxxxxx»). Если это та беспроводная сеть, к которой вы хотите подключить принтер, нажмите [Да] .
Окна
Mac
<Только для пользователей Mac>
Когда появится следующий экран, нажмите [Разрешить] .
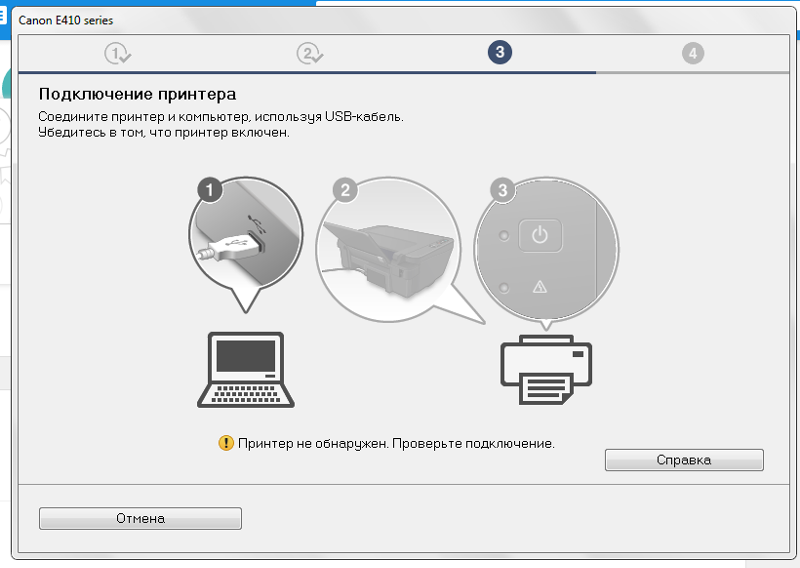 Точка доступа должна полностью функционировать перед переходом к следующему шагу.
Точка доступа должна полностью функционировать перед переходом к следующему шагу. Большинство точек доступа с поддержкой WPS используют этот протокол.
Большинство точек доступа с поддержкой WPS используют этот протокол. 


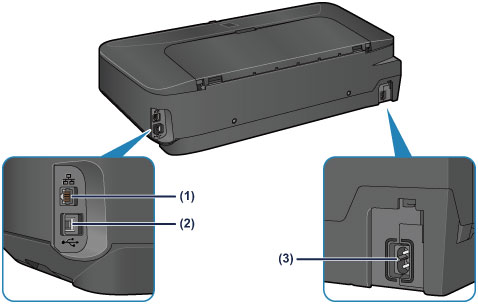
 Это может потребовать повторного обнаружения несколько раз.
Это может потребовать повторного обнаружения несколько раз.
 Если нет, нажмите [Далее] .
Если нет, нажмите [Далее] .

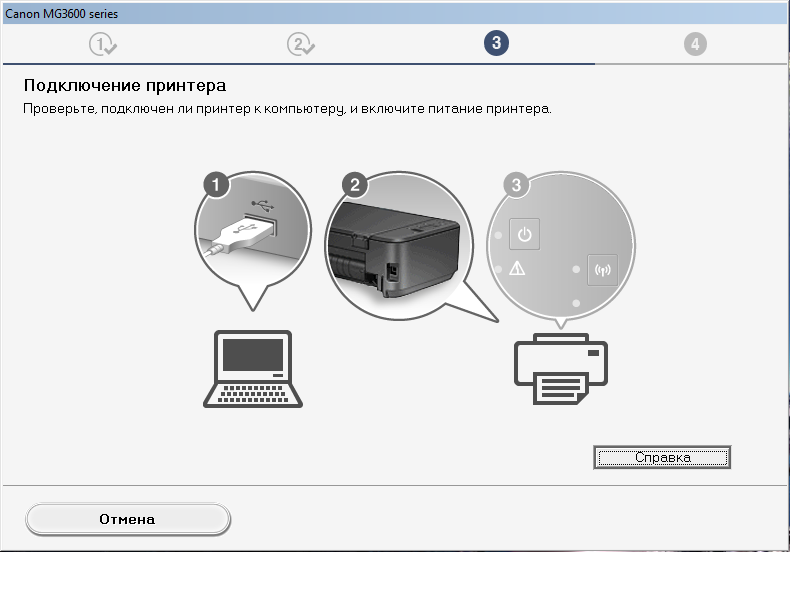
 Если вы не уверены, какое программное обеспечение вы хотите установить на данном этапе, не волнуйтесь, так как вы всегда можете удалить его на более позднем этапе, если хотите.
Если вы не уверены, какое программное обеспечение вы хотите установить на данном этапе, не волнуйтесь, так как вы всегда можете удалить его на более позднем этапе, если хотите.
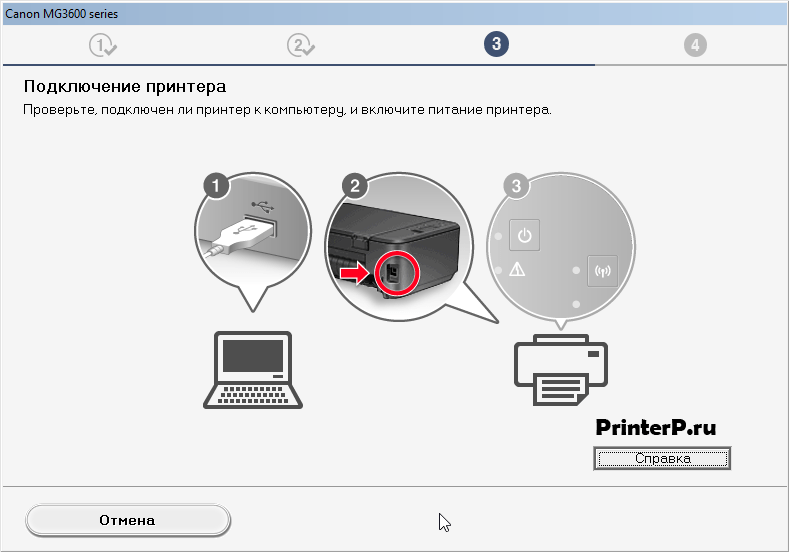

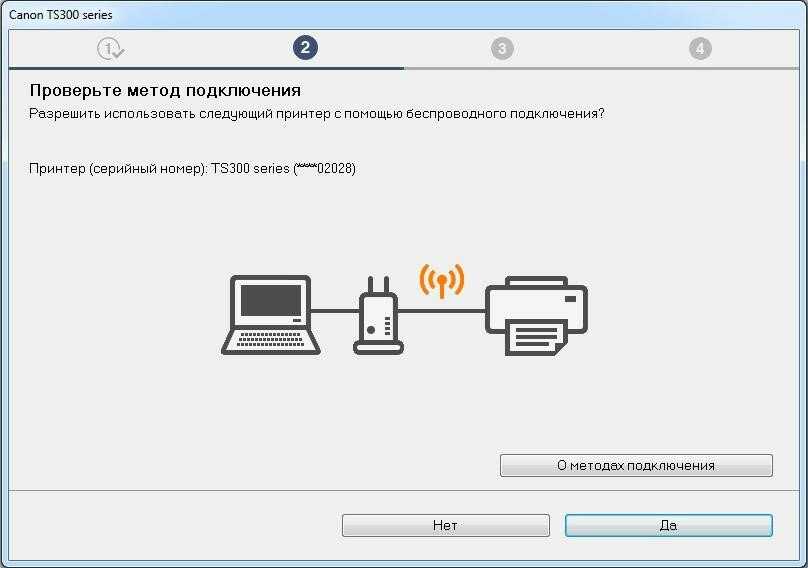
Добавить комментарий