Содержание
«Как подключить джойстик к xbox 360?» — Яндекс Кью
Xbox Hub
Популярное
Сообщества
Игровые приставкиXbox
Анонимный вопрос
·
45,5 K
ОтветитьУточнить
Марк Оврамов
Видеоигры
404
Новости Xbox и магазин низких цен на игры. · 5 нояб 2021 ·
xbox_hub
- Запустить Xbox 360.
- На передней панели консоли нажать кнопку синхронизации.
- Одновременно с этим нажать кнопку с логотипом Xbox на геймпаде.
- Сразу после этого в основании геймпада с передней стороны нажать и удерживать кнопку синхронизации (от пяти до двадцати секунд).
В это время и консоль, и геймпад будут подавать световые сигналы.
- Если геймпад исправен, и с элементами питания проблем нет, консоль завершит синхронизацию, а подключенному устройству будет присвоен номер (один из четырех, доступных к подключению): визуально это определяется подсветкой части кругового светового индикатора и на приставке, и на джойстике.
- Синхронизация завершена, к Xbox 360 беспроводной джойстик подключен и готов к использованию.
Аналогичным образом осуществляется синхронизация и других беспроводных устройств: Xbox 360 поддерживает максимум четыре подключенных джойстика, каждый из них получит свое обозначение на световых индикаторах консоли.
При повторном включении игровой приставки проводить процедуру синхронизации заново не требуется: каждый из уже синхронизированных аксессуаров будет доступен для использования. Если же одно из устройств потребуется отключить, достаточно зажать на нем кнопку с логотипом Xbox на три секунды, после чего подтвердить отключение в интерфейсе консоли.
Новости Xbox и магазин низких цен на игры.
Перейти на t.me/xbox_hub
Комментировать ответ…Комментировать…
Михаил Савастьянов
4,0 K
IT, Web, игры и масса других интересов · 17 янв 2019
Процесс подключения очень прост. Достаточно один раз синхронизировать консоль и геймпад, после чего они будут автоматически находить друг друга при включении. Порядок действий:
— Включаем консоль.
— Включаем джойстик.
— Нажимаем большую круглую кнопку в центре джойстика (guide).
— Нажимаем кнопку подключения на консоле.
— Зажимаем на несколько секунд кнопку подключения… Читать далее
32,0 K
Напстаблук Призрак
31 декабря 2019
с elit версией такое тоже прокатывает?
Комментировать ответ…Комментировать…
Какой-то блог про игры
151
Геймерский дневник для тех, кому за 27 · 13 мар 2020 ·
gamez_ru
Отвечает
Максим
Играю, пишу в блог, говорю в подкаст.
Перейти на t.me/gamez_ru
Комментировать ответ…Комментировать…
Вы знаете ответ на этот вопрос?
Поделитесь своим опытом и знаниями
Войти и ответить на вопрос
Как подключить джойстик от xbox 360 к ПК
Многие современные компьютерные игры позволяют использовать в качестве управления контроллер от приставки Xbox 360. Он выступает отличной альтернативой мышке и клавиатуре. Всё нужное программное обеспечение очень просто установить, если ваш ПК использует операционную систему: Windows 7, Windows 8, Windows 8.1 или Windows 10.
Хочется сразу отметить, что последующая информация нужна только для подключения джойстика от приставки Xbox 360. Контроллер следующего поколения, от консоли Xbox One подключается при помощи беспроводного соединения Bluetooth и на операционной системе Windows 10 это происходит автоматически.
Читайте также: Как подключить геймпад от PS4 к ПК.
Первое включение
Следуйте инструкциям, чтобы установить соединение беспроводного контроллера Xbox 360 на операционной системе Windows 10:
Подключите устройство при помощи USB шнура, в случае если у вас не беспроводной контроллер.
Операционная система Windows 10 автоматически определит устройство и начнёт устанавливать нужное программное обеспечение. Не нужно скачивать стороннее ПО, так как это может повредить ваш компьютер. Как только появится сообщение об успешной установке, можно закрывать окно с установкой и приступать к использованию контроллера.
Откройте любую современную игру и попробуйте испытать возможности джойстика. Если управление происходит корректно, значит драйвера были установлены правильно.
Несколько советов:
- Если системе не удалось обнаружить контроллер Xbox 360, то можно попробовать переставить шнур USB в другой разъём и затем попробовать установить ещё раз;
- Контроллер всё ещё не работает? Проверьте обновления Windows 10. Для этого перейдите в меню параметров, находящееся в «Пуске». Там зайдите в подраздел «Обновление и безопасность» и проверьте наличие обновлений;
- Просмотрите руководство пользователя к игре.
Возможности разработчики игрового проекта указали некоторые особенные параметры для запуска управления с помощью джойстика для своей игры.
Настройка под Windows 8 и 8.1
В случае с операционными системами Windows 8 и Windows 8.1, драйвера установлены изначально. Следует просто подключить док-станцию или же сам джойстик посредством USB разъёма и можно приступать к игре.
Если возникнут проблемы в работе, стоит воспользоваться аналогичным ПО для ОС Windows 7.
Параметры под Windows 7
Нужно перейти на сайт Microsoft
Там есть вкладка c загрузкой драйверов. Следует выбрать версию разряда вашей системы:
- Windows 7 (32-bit only)
- Windows 7 (64-bit only)
- В меню выбора языка выбирайте язык вашей операционной системы;
- Сохраняйте установочный файл;
- Находите загруженную программу у себя на жёстком диске и кликните по ней правой клавишей мышки. Выберите вкладку «Свойства»;
- Установите вкладку совместимости и в выпадающем списке выбирайте Windows 7;
- Нажимайте кнопку «Принять» и «Ок»;
- Двойным щелчком по установочному файлу запускайте процесс установки ПО для использования джойстика Xbox 360.
Нужно будет перезагрузить компьютер.
Проверка работоспособности контроллера Xbox 360 на персональном компьютере
- При использовании ОС Windows 8, нажмите на стартовом окне вбейте в поиск joy.cpl. В случае Windows 7 просто осуществите поиск по системе;
- Найдите контроллер Xbox 360 и нажмите на «Свойства»;
- Чтобы протестировать работоспособность устройства, достаточно нажать на центральную клавишу джойстика в виде большого икса;
- Если устройство было не распознано, то стоит переставить шнур USB в другой порт и попробовать запустить джойстик заново.
Установка на более старых системах
В случае более старых систем, вроде Windows XP и Windows Vista, лучше поставить ПО с помощью CD диска, идущего в комплекте с контроллером Xbox 360 для персонального компьютера:
- Нужно вставить диск в привод ПК. Процесс инсталляции можно включить через окно «Мой Компьютер», если она не началась самостоятельно;
- В окне установки, нажать на кнопку «Install»;
- Система самостоятельно установит всё нужное программное обеспечение и позволит наслаждаться игрой даже на несколько устаревших операционных системах.
Нужно будет лишь перезагрузить персональный компьютер после установки всех нужных компонентов.
Обнаружение компьютера
Чтобы система смогла обнаружить джойстик, нужно произвести сопряжение. Для этого стоит нажать на нужную клавишу док-станции:
И сделать то же самое с кнопкой на самом джойстике:
Вокруг центральной кнопки контроллера в виде большого икса будет подан круговой сигнал зелёного цвета. Это означает, что джойстик был подключен корректно.
Надеюсь, что у вас больше нет вопросов по поводу того, как подключить джойстик от xbox 360 к пк 🙂
Как подключить и синхронизировать контроллер Xbox 360
Даже спустя годы после выпуска Xbox 360 по-прежнему может доставлять геймерам бесчисленное количество часов удовольствия. Однако, если это было давно, вам может понадобиться помощь в синхронизации контроллера Xbox 360 с консолью.
Вы можете выбрать синхронизацию или настройку контроллера Xbox 360 как по проводному, так и по беспроводному соединению, и для каждого варианта предусмотрен отдельный метод синхронизации контроллера с Xbox.
Беспроводная синхронизация геймпада Xbox 360 с консолью
Беспроводное использование контроллера Xbox 360 устраняет необходимость в кабелях и является наиболее удобным способом подключения контроллера к консоли Xbox 360.
Чтобы настроить беспроводной контроллер Xbox 360, просто:
- Нажмите кнопку Power на консоли Xbox 360, чтобы включить ее.
- Нажмите кнопку Guide в центре контроллера Xbox 360 или кнопку, напоминающую логотип Xbox, и зеленый индикатор по краям кнопки должен начать мигать.
- Теперь нажмите и отпустите кнопку Connect на консоли Xbox 360, и индикаторы вокруг кнопки Power начнут мигать.
- Для оригинальной Xbox 360 кнопка Connect находится справа от слотов для карт памяти .
- На Xbox 360 E и Xbox 360 S кнопка Connect расположена рядом с портами контроллера .
- Пока мигают индикаторы кнопки Power , нажмите кнопку Кнопка синхронизации на задней панели геймпада Xbox 360. Кнопка Guide должна мигать до тех пор, пока она полностью не синхронизируется с вашей консолью и не загорится одним постоянным светом.
- Для оригинальных Xbox 360 и Xbox 360 S в одной из четырех секций кольца вокруг кнопки консоли Power появится один сплошной свет.
- Для консолей Xbox 360 E непрерывный зеленый индикатор на передней панели консоли обозначает синхронизированный контроллер.
2 Изображения
После того, как ваш геймпад Xbox 360 и консоль будут синхронизированы и на обоих загорятся зеленые индикаторы, вы готовы начать использовать беспроводной геймпад Xbox 360.
Подключите контроллер Xbox 360 к консоли с помощью кабеля
Помимо беспроводного подключения, использование проводного подключения для синхронизации контроллера Xbox 360 с консолью также относительно просто.
Чтобы подключить контроллер Xbox 360 с помощью кабеля, просто подключите кабель Xbox 360 к верхнему порту контроллера.
Затем подключите провод к одному из USB-портов на передней панели консоли.
Как только вы нажмете кнопку Guide на геймпаде, геймпад и консоль автоматически синхронизируются, и вы будете готовы к использованию геймпада. Вы также можете подключить контроллер Xbox к ПК с помощью кабеля.
Все еще не удается синхронизировать контроллер Xbox 360?
Если вам по-прежнему не удается подключить контроллер Xbox 360 к консоли по беспроводному или проводному соединению, возможно, у вас физический сбой в контроллере или консоли.
Как указано на странице поддержки Xbox, существует три основных метода устранения неполадок с геймпадом Xbox 360:
- Замена батарей, которые вы используете в геймпаде.
- Замена аккумуляторной батареи для вашего контроллера.
- Примерка аккумуляторной батареи.
Кроме того, попытка проводного подключения к другому USB-порту или замена самого кабеля также могут помочь устранить проблемы с синхронизацией контроллера.
Точно так же попытка синхронизировать геймпад Xbox 360 с другой консолью или использование другого геймпада с той же консолью может помочь определить, связана ли проблема с вашей консолью или с самим геймпадом Xbox 360.
Если ни один из этих способов не помог вам синхронизировать геймпад Xbox 360, возможно, стоит попытаться перезагрузить Xbox 360. 360 контроллер к вашей консоли!
Благодаря дополнительному устранению наиболее распространенных проблем вы должны быть на пути к играм на Xbox 360.
Как подключить контроллер Xbox 360 к ПК
подключить контроллер к ПК было либо невозможно, либо для этого требовалось много проводов и шнуров. Однако новые технологии, наконец, упростили подключение контроллера к компьютеру с помощью Bluetooth и аналогичных методов.
Содержание
- Подключите беспроводной приемник
- Установите программное обеспечение
- Синхронизация контроллера
- Тестирование контроллера
- Начать игру
Синхронизация геймпада Xbox 360 не является исключением, и даже более старые модели должны без особых проблем подключаться к вашему ноутбуку или настольному компьютеру.
Дальнейшее чтение:
- Как подключить контроллер PS4 к ПК
- Как подключить контроллер Xbox One к ПК
- Как подключить контроллер коммутатора к ПК
Подключите беспроводной приемник
Этот раздел относится только к устройствам с беспроводными контроллерами. Если у вас проводной геймпад Xbox 360, сразу переходите к Установка программного обеспечения .
Для тех из вас, у кого есть беспроводные контроллеры Xbox 360, подключение к ПК не так просто, как простое подключение устройства. Во-первых, вам необходимо приобрести подходящий приемник, а затем запустить соответствующий мастер настройки.
Если у вас еще нет приемника, его стоимость обычно составляет от 10 до 20 долларов. Официальная версия Microsoft будет стоить немного дороже, но доступно множество сторонних версий, которые отлично работают.
После покупки беспроводного приемника подключите его к совместимому USB-порту компьютера (см.
Установка программного обеспечения
Для правильной синхронизации беспроводного игрового приемника и беспроводного контроллера Xbox 360 пользователи должны загрузить необходимое программное обеспечение с веб-сайта Microsoft или с установочного диска, входящего в комплект поставки приемника.
Если у вас есть вышеупомянутый установочный компакт-диск (вероятно, нет, но это возможно), вставьте его в основной оптический привод вашего ПК и следуйте указаниям мастера на экране. Возможно, вам потребуется перезагрузить компьютер. Если нет, то можно скачать с Беспроводной геймпад Xbox 360 для Windows ссылка; если проводной, выберите Контроллер Xbox 360 для Windows. Выберите версию Microsoft Windows, которую вы используете — драйверы Windows 7 будут работать для Windows 8 и Windows 10 — выберите язык операционной системы и нажмите Загрузить .
Когда появится экран загрузки, нажмите Запустите и разрешите программе установки аксессуаров Xbox 360 установить необходимые файлы. Опять же, вам может потребоваться перезагрузить компьютер после завершения установки.
Синхронизация контроллера
Если вы используете проводной контроллер, просто подключите его. Готово. Прокрутите вниз до Проверка контроллера , чтобы убедиться, что все работает правильно.
Если нет, вам необходимо подключить беспроводной контроллер Xbox 360 с приемником, подключенным к вашему компьютеру. Для этого сначала включите геймпад, удерживая нажатой кнопку Xbox Guide в центре геймпада, и дождитесь включения зеленой подсветки. После этого нажимайте кнопку подключения в верхней части беспроводного приемника (рис. B), пока она не начнет мигать зеленым цветом, затем нажмите соответствующую кнопку на контроллере (рис. C) 9.0133 .
Процесс сопряжения должен занять всего несколько секунд, после чего индикатор на приемнике снова загорится зеленым, а один из четырех углов вокруг кнопки Guide на контроллере загорится (рис.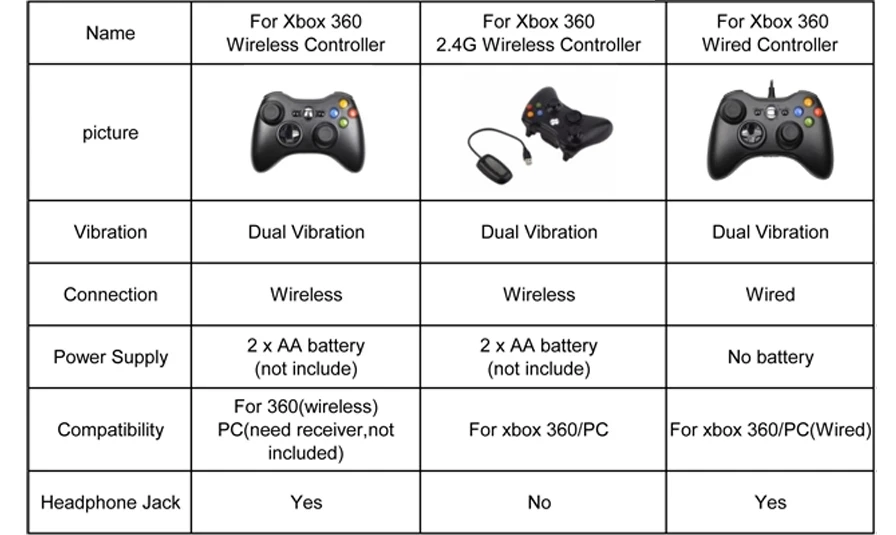
Проверка контроллера
После установки необходимого программного обеспечения и подключения или синхронизации контроллера пришло время проверить соединение. Откройте меню «Пуск» на своем ПК, щелкните меню поиска и найдите «игровые контроллеры». Вы должны увидеть вариант, который гласит: Настройка игровых USB-контроллеров .
Чтобы убедиться, что ваш контроллер работает правильно, проверьте его, поворачивая джойстики, нажимая триггеры и нажимая все кнопки. Если все работает правильно, вы увидите соответствующее действие, выделенное в приложении. Ваша система должна отражать нажатие каждой кнопки. Если он отражает все ваши действия, не имеет значения, какая область экрана загорается.
Если ваше приложение не полностью соединяется с геймпадом и некоторые кнопки не загораются на экране, вы можете посетить веб-сайт службы поддержки Xbox и получить подробные советы по устранению неполадок.
 Возможности разработчики игрового проекта указали некоторые особенные параметры для запуска управления с помощью джойстика для своей игры.
Возможности разработчики игрового проекта указали некоторые особенные параметры для запуска управления с помощью джойстика для своей игры.  Нужно будет перезагрузить компьютер.
Нужно будет перезагрузить компьютер. Нужно будет лишь перезагрузить персональный компьютер после установки всех нужных компонентов.
Нужно будет лишь перезагрузить персональный компьютер после установки всех нужных компонентов.

Добавить комментарий