Содержание
Как подключить USB модем к ноутбуку: общие инструкции от WiFiGid
Сегодня интернет тесно вошел в жизнь человека, потому что позволяет более плодотворно работать, общаться и искать необходимую информацию. Но во многих районах пока еще нет кабельного интернета, поэтому люди покупают USB-модемы. Эти устройства функциональны и мобильны, что позволяет использовать их для выхода в сеть практически в любой точке нашей необъятной родины.
Модемы, работающие в 3G/4G сетях сотовых операторов связи, позволяют получить доступ к интернету с любого ноутбука. Это считается идеальным решением, если нет возможности подключиться к интернету с помощью оптоволоконного кабеля или спутниковой связи. При этом эти устройства очень компактные и простые в использовании.
Если вы не знаете, как подключить USB модем к ноутбукам, то ниже мы детально опишем данную процедуру. Также, благодаря данной статье, вы сможете узнать, как включить модем.
Содержание
- Процесс подключения
- Подключение
- Кнопка ON/OFF
- Программное обеспечение
- Подключение к сети
- Извлечение USB-модема
- Задать вопрос автору статьи
Процесс подключения
Инструкции на примере устройства от МТС смотрите в следующем видео:
Представленные выше инструкции сэкономят вам время, позволят не мучиться над вопросом, где найти доступ в сеть и как самостоятельно выбрать и подключить тот или иной тип модема к компьютеру.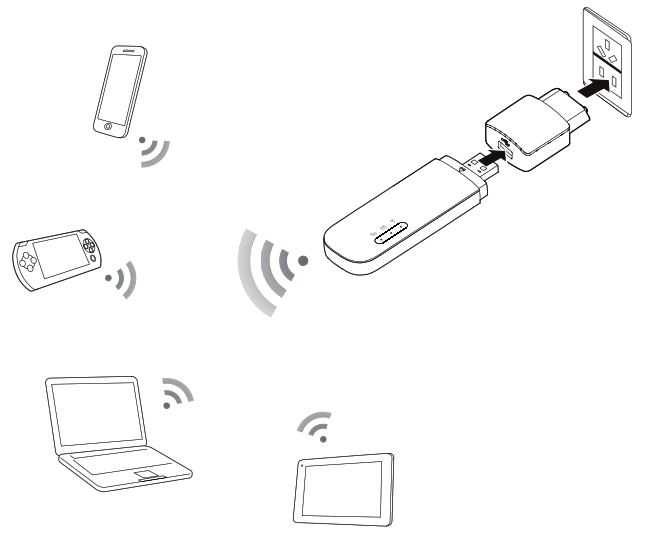
Подключение к Интернету через компьютер с помощью USB-модема
Тревор
#1
Здравствуйте, нужна помощь
Хотите знать, есть ли драйвер или продукт, чтобы сделать это возможным?
Я недавно купил USB-модем и подключил его к USB-порту на моем ПК (этот ПК имеет доступ в Интернет и работает под управлением Windows 7)
Я подключил ПК через кабель Ethernet к беспроводному маршрутизатору (беспроводной маршрутизатор имеет 4 последовательных порта). порты, а также интернет-порт)
Другой мой компьютер под управлением Windows XP также подключен через кабель Ethernet к беспроводному маршрутизатору. Playstaytion (используя компьютер, подключенный к сети, в качестве шлюза, я думаю, это правильный термин)
Поскольку у маршрутизатора НЕТ кабеля, выходящего из интернет-порта, другие мои устройства не регистрируют наличие доступа в Интернет, и я хотел бы подключиться к интернету через ПК под управлением Windows 7
Пожалуйста, дайте мне знать, если вы можете придумать способ настройки ПК и/или есть ли у вас рекомендуемый продукт, который мог бы сделать эту работу
Пожалуйста, помогите
Спасибо
Тревор
Тревор
#2
Чтобы продолжить то, что я чувствую…
наверняка есть технология, позволяющая это сделать (Зачем им выпускать что-то вроде «USB-модема» и не быть уверенными, что его можно подключить к сети???)
Розе_Падамадан
#3
Привет, Тревор,
Спасибо за публикацию! Исходя из предоставленной информации, я предполагаю, что то, что вы пытаетесь сделать, — это поделиться интернет-соединением, которое вы установили на своем ПК с Windows 7 через USB-модем, со всеми другими системами, которые вы подключены через ваш беспроводной маршрутизатор ( либо через порты Ethernet на беспроводном маршрутизаторе, либо через Wi-Fi).
Если вышеописанная настройка является желаемой, первое, что вы должны сделать, это убедиться, что общий доступ к подключению к Интернету (ICS) включен на адаптере (USB-модем в описанной выше настройке), который обеспечивает подключение к Интернету на ПК с Windows 7.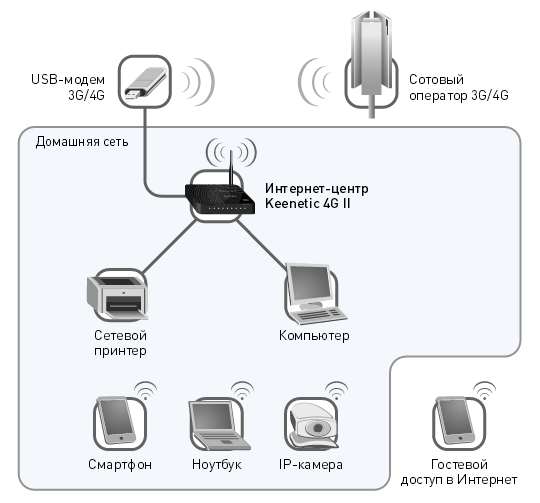
Для этого в Windows 7.0 -:
-
Откройте «Сетевые подключения», нажав кнопку «Пуск» , выбрав «Панель управления», «Сеть и Интернет», «Центр управления сетями и общим доступом», а затем «Изменить параметры адаптера».
-
Щелкните правой кнопкой мыши подключение, которым вы хотите поделиться, и выберите «Свойства». Если вас попросят ввести пароль администратора или подтверждение, введите пароль или предоставьте подтверждение.
-
Перейдите на вкладку «Общий доступ», а затем установите флажок Разрешить другим пользователям сети подключаться через Интернет-соединение этого компьютера. Сохраните, нажав на кнопку «ОК».
После включения ICS для подключения к Интернету убедитесь, что вы настроили параметры TCP/IP для порта Ethernet ПК с Windows 7 (через который будут подключаться остальные системы) со статическим IP-адресом.
Беспроводные маршрутизаторы обычно могут подключаться к трем локальным сетям через три внутренних интерфейса.
Если вам требуется, чтобы все устройства, подключенные через Wi-Fi, а также порты Ethernet беспроводного маршрутизатора совместно использовали подключение к Интернету на ПК с Windows 7, вам следует подключить порт Ethernet ПК с Windows 7 к порту Интернета на беспроводном Маршрутизатор. В этом случае кабель Ethernet должен быть перекрестным кабелем. Убедитесь, что соответствующие параметры TCP/IP настроены таким образом, чтобы порт Ethernet ПК с Windows 7 и порт Интернета маршрутизатора находились в одной IP-подсети. Убедитесь, что эти порты могут пинговать друг друга.
Если соединение установлено, все системы/устройства, подключенные через два других интерфейса беспроводного маршрутизатора (порты Ethernet и Wi-Fi), смогут подключаться к Интернету через ПК с Windows 7.
Если вам нужны только системы, подключенные через порты Ethernet беспроводного маршрутизатора, для совместного использования интернет-соединения на ПК с Windows 7, вы можете подключить порт Ethernet ПК с Windows 7 к порту Ethernet на беспроводном маршрутизаторе, как вы делаешь сейчас. Просто убедитесь, что настройки TCP/IP во всех системах являются статическими, а шлюз установлен в качестве порта Ethernet ПК с Windows 7, а все системы настроены так, чтобы они находились в одной IP-подсети.
Надеемся, что приведенная выше информация поможет вам успешно настроить домашнюю сеть с подключением к Интернету.
С уважением,
Розе
система
Закрыто
#4
Как установить и настроить USB-модем на ПК с Windows
Опубликовано от Enigma
Это все еще серия подключений к Интернету, и в этом руководстве мы обсудим, как настроить / установить и настроить USB-модем (например, MTN, Airtel, GLO, Etisalat и т. Д.) На вашем ПК с Windows. Если вы решите использовать Wi-Fi, рассмотрите возможность прочтения этих руководств @ https://www.hovatek.com/blog/how-to-tether-share-an-internet-connection-on-an-android-phone-using- wi-fi-bluetooth-and-usb-cord/ и https://www.hovatek.com/blog/how-to-share-an-internet-connection-data-plan-megabytes-between-android-and-pc /
Какие проблемы обычно связаны с USB-модемами?
Некоторые проблемы, с которыми вы можете столкнуться:
- Перегрев: модем (а иногда и ПК) может перегреваться. Убедитесь, что модем подключен к хорошему порту, когда он используется, а затем отключен и удален, когда он не используется. Вы также можете использовать некоторые методы охлаждения ПК (см.
https://www.hovatek.com/blog/how-to-resolve-the-problem-of-an-overheating-laptop-pc/)
- Нет/низкий уровень сигнала: если сигнал слабый, попробуйте изменить порты и местоположение. Если на модеме указано «Неверная SIM-карта», значит, он привязан к другой сети и его необходимо разблокировать (см. https://www.hovatek.com/blog/how-to-unlock-a-modem/ )
- Модем не обнаружен: это может быть проблема с аппаратным обеспечением (порт/модем) или с драйвером. Попробуйте удалить драйвер модема (в разделе «Диспетчер устройств», затем «Программы») и установить его вручную (с помощью DVD-диска, установщика или другого модема). Также попробуйте другие порты и модем на другом ПК.
- Частое отключение: это часто связано с сетью, но также может быть связано с незакрепленным портом/перемещением модема при подключении к ПК
Как настроить/установить USB-модем на ПК с Windows?
В этом руководстве мы будем использовать разблокированный модем GLO BOLT, поэтому этот метод применим ко многим другим подобным USB-модемам.
3. Дважды щелкните имя модема, чтобы начать установку
4. При запросе разрешения на запуск autorun.exe на вашем ПК выберите Да должен появиться мастер установки, нажмите «Далее»
6. Оставьте место установки по умолчанию, если вы не знаете, что это такое, и нажмите Далее
7. Должна начаться установка, дождитесь ее завершения
8. Нажмите Готово
5 9. Панель управления модема должна появиться автоматически. Если нет, запустите его с рабочего стола
Как настроить модем для работы в Интернете с моей SIM-карты?
Как упоминалось ранее, в этом руководстве мы используем разблокированный модем GLO BOLT, поэтому точные шаги могут отличаться для USB-модемов, но принцип тот же. Однако вам необходимо знать данные APN вашей сети. например:
Примечание. Если вы используете модем, который не поддерживает SIM-карты, или используете SIM-карту сети в фирменном модеме сети, вам не нужно настраивать.
| Сеть | АПН | Имя пользователя | Пароль |
| МТС | web.gprs.mtnnigeria.net | сеть | сеть |
| Аиртел | internet.ng.zain.com | не требуется | не требуется |
| ГЛО | глофлат | квартира | квартира |
| Этисалат | etisalat.com.ng | не требуется | не требуется |
Процедура
1. Запустите панель управления модема
2. Перейдите на вкладку «Сервис».0008
4. Нажмите «Управление профилями»
5. Нажмите «Добавить»
6. Введите данные APN сети (не отмечайте имя пользователя и пароль, если они не требуются), затем нажмите «Да» или «Сохранить»
5 9 , Вы можете выбрать сеть слева и нажать «Установить по умолчанию», чтобы сделать ее точкой доступа по умолчанию, или просто закрыть окно
8.
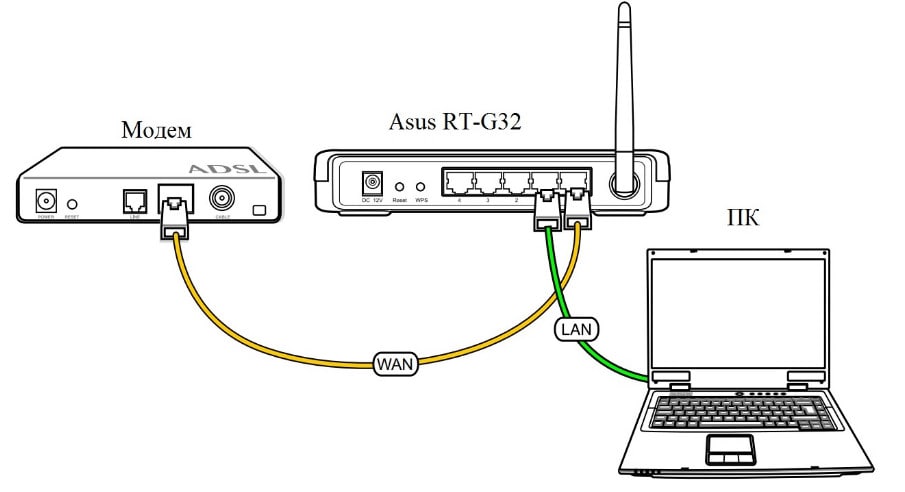 https://www.hovatek.com/blog/how-to-resolve-the-problem-of-an-overheating-laptop-pc/)
https://www.hovatek.com/blog/how-to-resolve-the-problem-of-an-overheating-laptop-pc/) 
Добавить комментарий