Содержание
Настройка беспроводного подключения принтера PIXMA
Настройка беспроводного подключения принтера PIXMA — Canon Russia
На некоторых точках доступа (иногда называемых также маршрутизаторами или концентраторами) есть кнопка автоматического подключения, обозначенная как «WPS», — аббревиатура, означающая Wi-Fi Protected Setup (защищенная настройка Wi-Fi).
Она позволяет соответствующим устройствам, таким как принтер PIXMA, подключаться к сети без необходимости ввода пароля и представляет быстрый и легкий способ подключения устройств.
Это наиболее удобный способ подключения принтера PIXMA, поэтому, если на вашей точке доступа есть кнопка WPS, выберите вкладку «Метод подключения с помощью WPS» ниже для получения инструкций по подключению с использованием этого метода.
Если ваша точка доступа не поддерживает WPS, обратитесь к альтернативным инструкциям по подключению принтера PIXMA, выбрав вкладку «Стандартный метод подключения» ниже.
- Метод подключения с помощью WPS
- Стандартный метод подключения для Windows
- Стандартный метод подключения для Mac
- Восстановить заводские настройки
Метод подключения с помощью WPS
Перед началом необходимо выполнить некоторые условия, чтобы использовать метод с нажатием кнопки WPS.
- На точке доступа должна быть физическая кнопка WPS. Для получения дополнительной информации обратитесь к руководству пользователя вашего устройства.
- Сеть должна использовать протокол шифрования WPA (защищенный доступ Wi-Fi) или WPA2. Большинство точек доступа с поддержкой WPS не получится подключить с помощью метода WPS, если используется метод защиты WEP (конфиденциальность на уровне проводных сетей) или включенная защита отсутствует. Чтобы узнать, какой метод защиты используется в вашей беспроводной сети, проверьте настройки беспроводного подключения на компьютере.
Выполните следующие действия для завершения настройки.
1. Убедитесь, что беспроводной маршрутизатор находится в пределах досягаемости принтера и что вы можете в любой момент нажать кнопку WPS.
2. Нажмите и удерживайте кнопку [Wireless/Беспроводное соединение] (A) на принтере, пока не замигает индикатор беспроводного соединения (B).
3. Нажмите кнопку [Colou/Цвет] (C).
4. Нажмите кнопку [Wireless/Беспроводное соединение], пока не загорится индикатор прямого соединения (D).
5. Нажмите кнопку [Colour/Цвет] и убедитесь, что мигают индикаторы включения (E) и беспроводного соединения, затем нажмите и удерживайте кнопку [WPS] на беспроводном маршрутизаторе в течение 2 минут. Расположенный на принтере синий индикатор Wi-Fi продолжит мигать во время поиска, а индикаторы питания и Wi-Fi будут мигать при подключении к точке доступа.
6. После того как принтер установит соединение с беспроводной сетью, индикаторы питания и Wi-Fi перестанут мигать и продолжат гореть, не мигая. Также загорится индикатор сети.
Для получения точных инструкций о нажатии кнопки WPS обратитесь к руководству пользователя устройства точки доступа.
Подтверждение настроек сети
Для подтверждения успешного подключения принтера к беспроводной сети можно распечатать настройки сети для вашего принтера:
1.
2. Загрузите лист обычной бумаги формата A4 или Letter.
3. Нажмите и удерживайте кнопку [Wi-Fi], пока индикатор Wi-Fi не мигнет один раз, затем отпустите кнопку.
4. Нажмите кнопку [Colour/Цвет] .
5. Дважды нажмите кнопку [Wi-Fi].
6. Нажмите кнопку [Colour/Цвет] или [Black/ЧБ].
Будет выполнена печать страницы с информацией о сети.
При использовании данных из распечатки убедитесь, что Connection (Подключение) отображается как Active (Активно) и что идентификатор SSID (имя беспроводной сети) содержит правильное имя вашей беспроводной сети.
На этом завершается процедура настройки WPS.
Теперь установите прилагаемое программное обеспечение.
Если у вас нет компакт-диска(-ов), входящего(-их) в комплект поставки устройства, или вы являетесь пользователем Mac, загрузите программное обеспечение.
Если выполнить беспроводную настройку WPS, следуя данным инструкциям, не удается, свяжитесь с нами для получения инструкций по дальнейшим действиям.
Стандартный метод подключения — только для пользователей Windows
1. Дважды щелкните по загруженному файлу с расширением «.exe», чтобы открыть следующий экран, и нажмите [Start setup/Начать настройку].
2. Программное обеспечение проверит наличие обновлений для драйвера и программного обеспечения. Для завершения процесса может потребоваться несколько минут.
3. Выберите регион и страну и нажмите кнопку [Next/Далее].
4. Если вы принимаете условия лицензионного соглашения, нажмите [Yes/Да].
5 .Если вы хотите принять участие в программе Extended Survey Program, нажмите [Agree/Согласен].
В противном случае нажмите [Do not agree/Не согласен].
6. Убедитесь, что установлен флажок [Deactivate the block/Отключить блокировку], и нажмите [Next/Далее].
7. В течение нескольких секунд будет отображаться следующий экран.
8. Выберите [Wireless LAN Connection/Подключение к беспроводной ЛВС] и нажмите [Next/Далее].
9. Убедитесь, что принтер включен, и нажмите [Next/Далее].
10. Программное обеспечение выполнит поиск принтеров, которые уже были настроены для работы в вашей сети.
11. Если вы уже подключили принтер к сети, выберите его из списка и нажмите [Next/Далее], чтобы запустить установку программного обеспечения, а затем перейдите к шагу 16.
Если принтер отсутствует в списке, перейдите к шагу 12.
12. Если принтер настраивается впервые, он не будет отображаться в списке.
Убедитесь, что выбран пункт [Set up the network connection according to the guide/Настройка сетевого соединения в соответствии с руководством] и нажмите [Next/Далее].
13. Откроется руководство по настройке, в котором содержатся инструкции по подключению принтера к сети с помощью процедуры простого беспроводного подключения.
Внимательно следуйте инструкциям на экране, чтобы подготовить принтер к подключению.
Нажмите Next (Далее), только если принтер соответствуют примеру, изображенному на схемах ниже.
14. После выполнения необходимых настроек на принтере программное обеспечение временно отключит компьютер от беспроводной сети и подключится непосредственно к принтеру для настройки сетевых параметров.
После завершения этого процесса компьютер автоматически подключится обратно к беспроводной сети.
15. Когда подключение будет установлено, нажмите [Next/Далее], чтобы продолжить установку программного обеспечения.
16. Теперь будет выполнена установка и регистрация программного драйвера на компьютер. Для завершения процесса может потребоваться несколько минут.
17. Если принтер настраивается впервые, рекомендуется выполнить выравнивание печатающих головок. Нажмите [Execute/Выполнить], чтобы запустить процесс, и следуйте инструкциям на экране.
Если вы уже выполнили выравнивание печатающей головки, нажмите [Next/Далее].
18. Нажмите [Execute/Выполнить], чтобы выполнить пробную печать.
После успешного выполнения печати щелкните [Next/Далее].
19. Теперь настройка принтера завершена.
Нажмите [Next/Далее], чтобы просмотреть список дополнительного программного обеспечения, которое также можно установить.
20. Выберите из списка дополнительное программное обеспечение, которое необходимо установить, и нажмите [Next/Далее].
21. После установки дополнительного программного обеспечения появится сообщение о настройке смартфона или планшета.
22. Чтобы зарегистрировать принтер, нажмите [Next/Далее] (после этого откроется веб-браузер).
Или нажмите [Skip/Пропустить].
23. Нажмите [Exit/Выход] для завершения установки.
Стандартный метод настройки — только для пользователей Mac
1. Дважды щелкните по загруженному файлу «.dmg», чтобы открыть следующий экран.
Дважды щелкните значок [Setup/Настройка], чтобы запустить процесс настройки. Если появится следующий экран, нажмите [Open/Открыть].
2. При отображении следующего экрана введите свой пароль, чтобы разрешить установку вспомогательного инструмента, затем нажмите [Install Helper/Помощник установки].
3. Нажмите [Start setup/Начать настройку].
4. Программное обеспечение проверит наличие обновлений для драйвера и программного обеспечения и при необходимости выполнит их загрузку.
5. Выберите регион и страну и нажмите кнопку [Next/Далее].
6. Если вы принимаете условия лицензионного соглашения, нажмите [Yes/Да].
7. Если вы хотите принять участие в программе Extended Survey Program, нажмите [Agree/Согласен], в противном случае нажмите [Do not agree/Не согласен].
8. На некоторое время отобразится следующий экран.
9. Если принтер уже был подключен к беспроводной сети, появится следующий экран. Нажмите [Yes/Да], чтобы продолжить установку, и перейдите к шагу 17. Если принтер еще не был подключен, перейдите к шагу 10.
10.
11. Убедитесь, что принтер включен, и нажмите [Next/Далее].
12. Программное обеспечение выполнит поиск принтеров, которые уже были настроены для работы в вашей сети.
13. Если принтер настраивается впервые, он не будет отображаться в списке.
Убедитесь, что выбран пункт [Set up the network connection according to the guide/Настройка сетевого соединения в соответствии с руководством] и нажмите [Next/Далее].
14. Откроется руководство по настройке, в котором содержатся инструкции по подключению принтера к сети с помощью процедуры простого беспроводного подключения.
Внимательно следуйте инструкциям на экране, чтобы подготовить принтер к подключению.
Нажмите Next (Далее), только если принтер соответствуют примеру, изображенному на схемах ниже.
15. Программное обеспечение временно отключит компьютер от беспроводной сети и подключится непосредственно к принтеру для настройки сетевых параметров.
После завершения этого процесса компьютер автоматически подключится обратно к беспроводной сети.
При появлении следующего сообщения щелкните [Allow/Разрешить].
16. После того как установка подключения будет успешно завершена, нажмите [Next/Далее].
17. Теперь будет выполнена установка программного драйвера принтера на компьютер.
Для завершения процесса может потребоваться несколько минут.
18. Программное обеспечение временно отключит компьютер от беспроводной сети и подключится непосредственно к принтеру для настройки сетевых параметров.
После завершения этого процесса компьютер автоматически подключится обратно к беспроводной сети.
При появлении следующего сообщения щелкните [Allow/Разрешить].
19. Щелкните [Add Printer/Добавить принтер].
20. Выберите из списка Canon MG3000 series (Серия Canon MG3000), Bonjour Multifunction и щелкните [Add/Добавить].
21. После добавления принтера экран настройки может оказаться скрытым за веб-браузером. В этом случае щелкните значок настройки на панели, чтобы повторно отобразить экран.
После добавления принтера нажмите [Next/Далее], чтобы продолжить.
22. Если принтер настраивается впервые, рекомендуется выполнить выравнивание печатающих головок. Нажмите [Execute/Выполнить], чтобы запустить процесс, и следуйте инструкциям на экране.
Если вы уже выполнили выравнивание печатающей головки, нажмите [Next/Далее].
23. Нажмите [Start/Пуск], чтобы выполнить пробную печать, затем нажмите [Print/Печать].
После успешного выполнения печати щелкните [Next/Далее].
24. Теперь настройка принтера завершена.
Нажмите [Next/Далее], чтобы просмотреть список дополнительного программного обеспечения, которое также можно установить.
25. Выберите из списка дополнительное программное обеспечение, которое необходимо установить, и нажмите [Next/Далее].
26. После установки дополнительного программного обеспечения появится сообщение о настройке смартфона или планшета. Нажмите [Instructions/Инструкции] для получения дополнительной информации о настройке устройства или щелкните [Next/Далее], чтобы продолжить.
27. Чтобы зарегистрировать принтер, нажмите [Next/Далее] (после этого откроется веб-браузер). Или нажмите [Skip/Пропустить].
28. После того как дополнительное программное обеспечение будет установлено, нажмите [Exit/Выход] для завершения установки.
Сброс параметров сети до заводских значений
Восстановление параметров сети принтера до заводских настроек по умолчанию. Если требуется сбросить параметры сети до заводских значений, например при изменении точки доступа, можно сделать это, выполнив следующие действия:
Обратите внимание, что в процессе инициализации происходит сброс всех настроек сети на устройстве, поэтому печать или сканирование с компьютера по сети будет невозможна до момента выполнения процедуры повторной конфигурации новых настроек сети.
1. Нажмите и удерживайте кнопку [RESUME/CANCEL / ВОЗОБНОВИТЬ/ОТМЕНА] , пока индикатор тревоги не мигнет 19 раз.
2. Отпустите кнопку [RESUME/CANCEL / ВОЗОБНОВИТЬ/ОТМЕНА] .
Значения настроек сети были сброшены до заводских настроек по умолчанию.
Теперь перейдите к разделу «Настройка Wi-Fi – (Подключение с помощью метода WPS или стандартный метод подключения), чтобы ознакомиться с инструкциями по настройке принтера для работы в сети Wi-Fi.
или
Настройка беспроводного подключения PIXMA iP7240
Шаг 1
1. Вставьте CD-диск, входящий в комплект поставки, и запустите программу установки.
Пользователи Windows – Если загрузочный CD-ROM не запустится автоматически, вставьте CD-ROM в компьютер еще раз и нажмите [Мой компьютер], выберите CD-ROM и дважды щелкните [MSETUP4.EXE].
Пользователи Windows 8 — дважды щелкните [Canon_IJ]. После отображения окна для выбора, дважды щелкните [MSETUP4.EXE].
Пользователи Mac – Дважды щелкните [Canon_IJ] значок, появившийся на рабочем столе. После отображения окна выбора, щелкните [SETUP] для запуска ссылки загрузки программного обеспечения.
При отсутствии установочного компакт-диска, поставляемого с продуктом, можно загрузить руководства и программное обеспечение, выбрав продукт на странице линейки устройств PIXMA.
2. После отображения начального экрана нажмите [Next/Далее].
Обратите внимание: для некоторых моделей, которые также имеют возможность проводного подключения, может отображаться дополнительный экран, на котором будет отображаться запрос выбрать между подключением USB и сетевым подключением. Если такой экран отображается, выберите [Сетевое подключение].
3. Выберите [Беспроводное подключение] в качестве метода подключения.
4. Убедитесь, что принтер включен, индикатор горит, после чего нажмите [Next/Далее].
Шаг 2
1. Нажмите [Connect to the network/Подключиться к сети].
2. После того, как отобразится следующий экран, нажмите [Wireless Setup Using the USB Cable/Настройка беспроводного подключения с помощью кабеля USB].
3.
4. После того, как отобразится следующий экран, выберите язык и нажмите [Next/Далее].
5. После того, как отобразится следующий экран, выберите программное обеспечение, которое вы хотите установить, и нажмите [Next/Далее]. Если вы не уверены в том, какое программное обеспечение вы хотите установить на данном этапе, не беспокойтесь — его всегда можно будет удалить на более позднем этапе работы.
6. После того, как отобразится следующий экран, нажмите [Yes/Да], чтобы принять условия лицензионного соглашения.
<Только для пользователей Windows>
После того как отобразится следующий экран, нажмите [Next/Далее].
7. После того как отобразится следующий экран, нажмите [Next/Далее].
пользователей Windows
пользователей Mac
Шаг 3
1. После того как отобразится следующий экран, подключите принтер к компьютеру с помощью кабеля USB, входящего в комплект поставки. Данный кабель имеет символ на разъеме.
Windows
Mac
(Для пользователей Mac нажмите [Next/Далее]).
2. После того как принтер будет обнаружен, отобразится следующий экран. Отобразится имя точки доступа, к которой подключен компьютер (на месте «xxxxxxxxxxxxx»). Если вы хотите подключить принтер к беспроводной сети, нажмите [Yes/Да].
Windows
Mac
<Только для пользователей Mac>
При отображении следующего экрана нажмите [Разрешить].
3. После того как отобразится следующий экран, отключите принтер от компьютера и нажмите [Next/Далее].
Windows
Mac
4. Следующий экран показывает модель принтера и имя (или SSID) беспроводной сети.
Windows
Mac
Нажмите [Complete/Завершить]. Нажмите [OK].
На этом настройка для Windows заканчивается
<Только для пользователей Mac>
При появлении следующего экрана нажмите [Add Printer/Добавить принтер].
На следующем экране выберите версию сетевого драйвера Canon IJ Network и нажмите [Add/Добавить].
На этом настройка для Mac заканчивается.
Если выполнить беспроводную настройку, следуя данным инструкциям, не удается, свяжитесь с нами для получения инструкций по дальнейшим действиям.
PIXMA MG3650 Руководство по настройке беспроводного подключения
Если ваша точка доступа не поддерживает функцию WPS, используйте следующие инструкции для настройки принтера в беспроводной сети.
Загрузите программное обеспечение, чтобы начать настройку.
Шаг 1
1. Дважды щелкните загруженный файл .dmg, чтобы открыть следующий экран. Дважды щелкните значок [Setup] , чтобы начать настройку, затем щелкните [Open] .
Шаг 2
2. Когда появится начальный экран, нажмите [Далее] .
Шаг 3
3. Когда появится следующий экран, введите свой пароль, чтобы разрешить установку Helper Tool, затем нажмите [Install Helper].
Шаг 4
4. Когда появится следующий экран, нажмите [Начать настройку].
Шаг 5
5. Программное обеспечение проверит наличие обновлений для драйвера и программного обеспечения и при необходимости загрузит их. Это может занять несколько минут.
Шаг 6
6. Выберите свой регион и страну, затем нажмите [Далее].
Шаг 7
7. Если вы принимаете условия лицензионного соглашения, нажмите [Да].
Шаг 8
8. Если вы хотите принять участие в расширенной программе опроса, нажмите [Согласен] , в противном случае нажмите [Не согласен].
Шаг 9
9. Во время проверки состояния принтера появится следующий экран, это может занять несколько минут.
Шаг 10
10.
Шаг 11
11. Убедитесь, что принтер включен, затем нажмите [Далее].
Шаг 12
12. Программа выполнит поиск всех принтеров, уже установленных в вашей сети.
Обнаружение может занять некоторое время, поэтому будьте терпеливы, пока программа ищет принтер.
Шаг 13
13. Если вы уже подключили принтер к сети, выберите его из списка в окне «Принтеры в списке сетей» и нажмите [Далее] , чтобы начать установку программного обеспечения, затем перейдите к шагу 20.
Если вы настраиваете принтер впервые, в списке будет отображаться , а не , поэтому перейдите к шагу 14.
Шаг 14
14. Убедитесь, что выбран параметр [Настройка принтера не найден в списке] , затем нажмите [Далее].
Шаг 15
15. На короткое время появится следующий экран.
Шаг 16
16. Откроется руководство по установке, которое поможет вам подключить принтер к сети с помощью процесса «Подключение через беспроводную настройку».
Внимательно следуйте инструкциям на экране, чтобы подготовить принтер к подключению. Нажимайте «Далее» только в том случае, если ваш принтер соответствует примеру, показанному на диаграммах ниже.
Шаг 17
17. Подождите, пока программа установки обнаружит принтер.
В это время сетевое соединение на вашем компьютере временно отключено.
Шаг 18
18 Когда появится следующее сообщение, нажмите [Разрешить] .
Шаг 19
19. После завершения установки нажмите [Далее].
Шаг 20
20. Драйверы MP и сетевые инструменты будут загружены и установлены. Подождите, пока установится программное обеспечение.
Шаг 21
21. Подождите, пока завершится установка.
Шаг 22
22. Нажмите [Добавить принтер] .
Шаг 23
23. Принтер будет обнаружен и отображен в окне «Добавить» ниже.
Изначально будет распознаваться только многофункциональное устройство Bonjour. Пожалуйста, подождите, пока окно обновится.
Шаг 24
24. Подождите, пока не будет обнаружена сеть Canon IJ Network, затем выберите принтер с надписью «Canon IJ Network» в столбце «Тип» и нажмите [Добавить].
Шаг 25
25.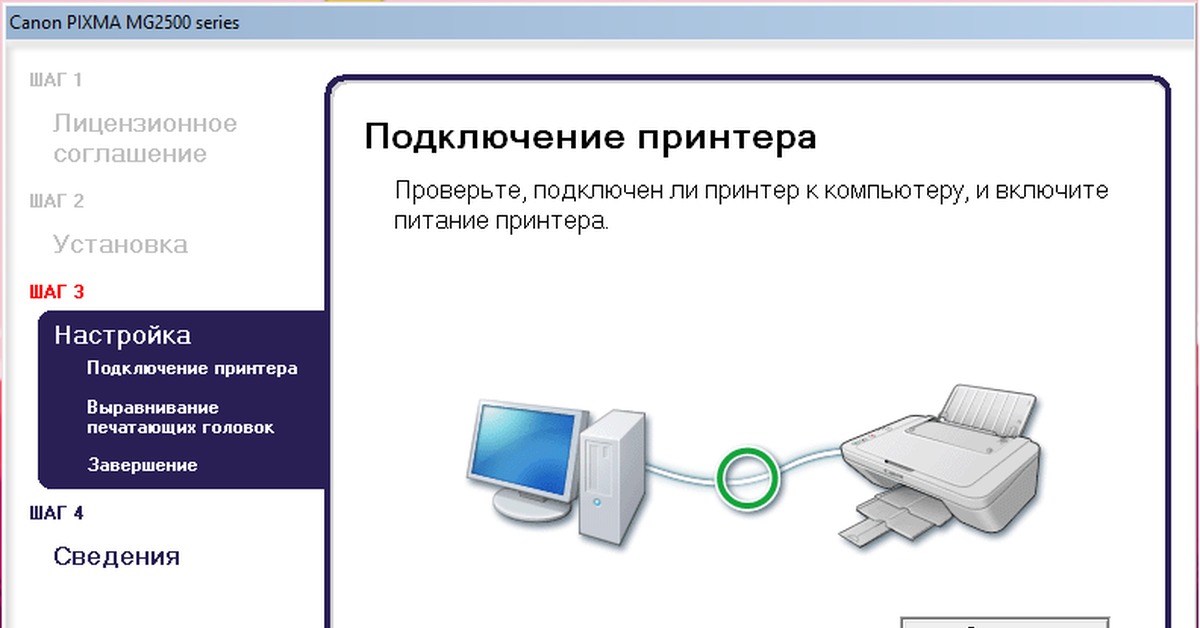
Шаг 26
26. Нажмите [Далее] , чтобы завершить настройку принтера.
Шаг 27
27. Если вы устанавливаете принтер впервые, рекомендуется выполнить «Выравнивание печатающей головки» после завершения установки. Дополнительные сведения см. в руководстве пользователя. Нажмите [Далее] , чтобы продолжить.
Шаг 28
28. Чтобы выполнить пробную печать для подтверждения установки, нажмите [Старт] , в противном случае нажмите [Далее].
Шаг 29
29. Теперь установка завершена, щелкните [Далее] , чтобы выполнить установку программного обеспечения.
Шаг 30
30. Выберите из списка программное обеспечение, которое хотите установить, затем нажмите [Далее] . Если вы не уверены, какое программное обеспечение вы хотите установить на данном этапе, не волнуйтесь, так как вы всегда можете удалить его на более позднем этапе, если хотите.
Шаг 31
31.Чтобы зарегистрировать принтер, щелкните [Далее] (откроется в веб-браузере). В противном случае нажмите [Пропустить] .
Шаг 32
32. Нажмите [Выход] , чтобы завершить установку.
PIXMA MG3640 Руководство по настройке беспроводного подключения
Если ваша точка доступа не поддерживает функцию WPS, используйте следующие инструкции для настройки принтера в беспроводной сети.
Пожалуйста, загрузите программное обеспечение, чтобы начать установку.
Шаг 1
1. Дважды щелкните загруженный файл .dmg, чтобы открыть следующий экран. Дважды щелкните значок [Setup] , чтобы начать настройку, затем щелкните [Open] .
Шаг 2
2. Когда появится начальный экран, нажмите [Далее] .
Шаг 3
3. Когда появится следующий экран, введите свой пароль, чтобы разрешить установку Helper Tool, затем нажмите [Помощник по установке].
Шаг 4
4. Когда появится следующий экран, нажмите [Начать настройку].
Шаг 5
5. Программное обеспечение проверит наличие обновлений для драйвера и программного обеспечения и при необходимости загрузит их. Это может занять несколько минут.
Шаг 6
6. Выберите свой регион и страну, затем нажмите [Далее].
Шаг 7
7. Если вы принимаете условия лицензионного соглашения, нажмите [Да].
Шаг 8
8. Если вы хотите принять участие в расширенной программе опроса, нажмите [Согласен] , в противном случае нажмите [Не согласен].
Шаг 9
9. Во время проверки состояния принтера появится следующий экран, это может занять несколько минут.
Шаг 10
10. Выберите [Подключение к беспроводной локальной сети] , затем нажмите [Далее].
Шаг 11
11. Убедитесь, что принтер включен, затем нажмите [Далее].
Шаг 12
12. Программа выполнит поиск всех принтеров, уже установленных в вашей сети.
Обнаружение может занять некоторое время, поэтому будьте терпеливы, пока программа ищет принтер.
Шаг 13
13. Если вы уже подключили принтер к сети, выберите его из списка в окне «Принтеры в списке сетей» и нажмите [Далее] , чтобы начать установку программного обеспечения, затем перейдите к шагу 20.
Если вы настраиваете принтер впервые, в списке будет отображаться , а не , поэтому перейдите к шагу 14.
Шаг 14
14. Убедитесь, что выбран параметр [Настройка принтера не найден в списке] , затем нажмите [Далее].
Шаг 15
15. На короткое время появится следующий экран.
Шаг 16
16.
Внимательно следуйте инструкциям на экране, чтобы подготовить принтер к подключению. Нажимайте «Далее» только в том случае, если ваш принтер соответствует примеру, показанному на диаграммах ниже.
Шаг 17
17. Подождите, пока программа установки обнаружит принтер.
В это время сетевое соединение на вашем компьютере временно отключено.
Шаг 18
18 Когда появится следующее сообщение, нажмите [Разрешить] .
Шаг 19
19. После завершения установки нажмите [Далее].
Шаг 20
20. Драйверы MP и сетевые инструменты будут загружены и установлены. Подождите, пока установится программное обеспечение.
Шаг 21
21. Подождите, пока завершится установка.
Шаг 22
22. Нажмите [Добавить принтер] .
Шаг 23
23. Принтер будет обнаружен и отображен в окне «Добавить» ниже.
Изначально будет распознаваться только многофункциональное устройство Bonjour. Пожалуйста, подождите, пока окно обновится.
Шаг 24
24. Подождите, пока не будет обнаружена сеть Canon IJ Network, затем выберите принтер с надписью «Canon IJ Network» в столбце «Тип» и нажмите [Добавить].
Шаг 25
25. Появится следующий экран. Подождите, пока принтер настраивается. После добавления принтера экран настройки может быть скрыт браузером. В этом случае нажмите значок «Настройка», расположенный в доке, чтобы снова отобразить экран.
Шаг 26
26. Нажмите [Далее] , чтобы завершить настройку принтера.
Шаг 27
27. Если вы устанавливаете принтер впервые, рекомендуется выполнить «Выравнивание печатающей головки» после завершения установки. Дополнительные сведения см. в руководстве пользователя. Нажмите [Далее] , чтобы продолжить.
Шаг 28
28. Чтобы выполнить пробную печать для подтверждения установки, нажмите [Старт] , в противном случае нажмите [Далее].
Шаг 29
29. Теперь установка завершена, щелкните [Далее] , чтобы выполнить установку программного обеспечения.
Шаг 30
30. Выберите программное обеспечение, которое вы хотите установить, из списка, затем нажмите [Далее] .




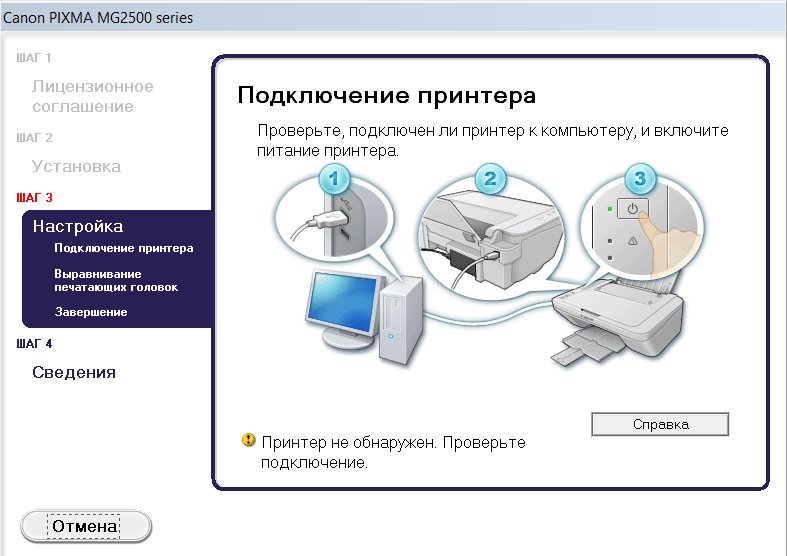





Добавить комментарий