Содержание
Почему через HDMI кабель нет изображения на телевизоре с компьютера (ноутбука)
В некоторых случаях, после подключения телевизора к компьютеру, или ноутбуку по HDMI кабелю, на телевизоре просто не появляется изображение. Редко, но бывает и такое, что звук по HDMI есть, а изображения на телевизоре нет. Хотя, мне кажется, что чаще всего сталкиваются с обратной проблемой, когда изображение есть, а звука по HDMI нет.
В этой статье, мы постараемся разобраться исключительно с проблемой вывода изображения по HDMI кабелю. Вроде бы там все просто, соединили телевизор с компьютером, выбрали на телевизоре нужный вход, и если нужно, то на компьютере так же выбираем необходимый режим вывода картинки. И по идеи, все уже должно работать. А вместо этого видим надпись «Нет сигнала» на телевизоре.
Прежде чем перейти к каким-то советам, посмотрите инструкции по соединению телевизора с компьютером по HDMI:
- Очень подробная инструкция по подключению телевизора LG к компьютеру с помощью HDMI кабеля.
- И еще одна статья по соединению телевизора с ноутбуком по HDMI. На примере телевизора Philips и Windows 10.
Если вы все делаете по инструкции, но результата нет, и изображение на телевизоре так и не появилось, то сейчас будем разбираться.
1
Первым делом нужно проверить подключение кабеля, и запомнить номер HDMI входа на телевизоре, к которому подключен кабель. Проверьте, хорошо ли вставлен кабель в выход на ноутбуке, или стационарном компьютере. Затем, проверьте подключение кабеля на телевизоре, и обязательно посмотрите в какой HDMI вход вы подключили кабель. Они подписаны. Выглядит это вот так:
Я, например, подключил кабель к HDMI входу под номерном 3. Дело в том, что на телевизоре скорее всего несколько входов. И нам в настройках нужно будет выбрать тот, к которому мы подключили кабель.
2
Проверяем настройки на телевизоре. Выбираем соответствующий HDMI вход в настройках. Не всегда после подключения кабеля на телевизоре сразу появляется изображение с компьютера.
На телевизорах LG – кнопка INPUT. Нажимаем на нее и выбираем необходимый источник. На новых телевизорах LG на Web OS, возможно уже как-то иначе сделали. Но схема всегда одна и та же, на любом телевизоре (Samsung, SONY, LG): открываем меню с выбором источника сигнала и выбираем HDMI вход с нужным номером (к которому подключен кабель).
3
Проверяем настройки на компьютере. Возможно, на компьютере отключен вывод изображения на проектор (телевизор, монитор), поэтому картинка не появляется на телевизоре и нет сигнала. Проверить очень просто. В Windows 10, Windows 8 и Windows 10 достаточно нажать сочетание клавиш Win+P, и выбрать один из трех вариантов вывода изображения: Дублировать, Расширить, Только проектор.
Если у вас выбрано «Отключить проектор», то изображение по HDMI выводится не будет. В Windows 10 все примерно так же, только там меню сбоку экрана появляется.
4
Если так и не удалось подружить компьютер с телевизором, то хорошо бы выяснить в чем причина: в телевизоре, в компьютере, или в кабеле. Сделать это не сложно. Особенно, если у вас есть еще один ПК, телевизор, монитор с HDMI входом, или еще один кабель.
Попробуйте подключить свой ноутбук, например, к другому телевизору или монитору. Если все заработает, значит проблема в вашем телевизоре (что вряд ли). Тем самым мы исключим проблемы с кабелем. Так же, можно просто взять другой ноутбук (даже у соседа одолжить) и подключить его к телевизору на который не выводится изображение. Если все заработает, то значит проблема в вашем ноутбуке (компьютере). Что чаще всего и бывает.
5
Еще один совет. Попробуйте обновить драйвер видеокарты с подключенным по HDMI телевизором. Просто скачайте драйвер с сайта производителя ноутбука/видеокарты и установите его.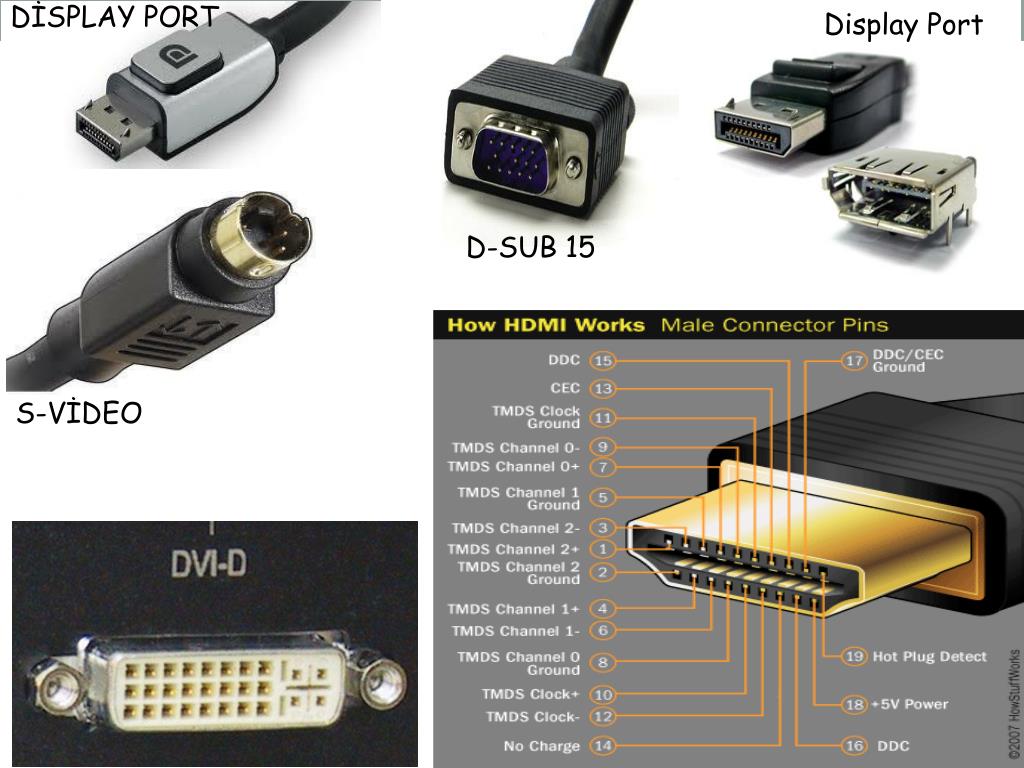
6
Обновление: в комментариях Андрей поделился одним интересным решением. После подключения телевизора к ноутбуку, на телевизоре была ошибка «Нет сигнала». Но ноутбук видел два монитора (встроенный и ТВ). Помогла смена частоты для второго экрана (телевизора). Решил добавить это решение в статью, и более подробно показать, как это сделать.
Windows 10
Открываем параметры экрана и смотрим, чтобы там было два дисплея.
Прокручиваем страницу с настройками и открываем «Дополнительные параметры дисплея».
Смотрим внимательно. Там будет «Дисплей 1» и «Дисплей 2». Возле одно из них может быть название вашего телевизора. У меня сейчас один дисплей не активен, так как изображение выводится только на второй дисплей. Нажмите на «Свойства видеоадаптера для дисплея…». Вам нужно открыть свойства телевизора.
В новом окне, на вкладке «Монитор» в меню «Частота обновления экрана» ставим 60 Гц. Нажимаем «Применить».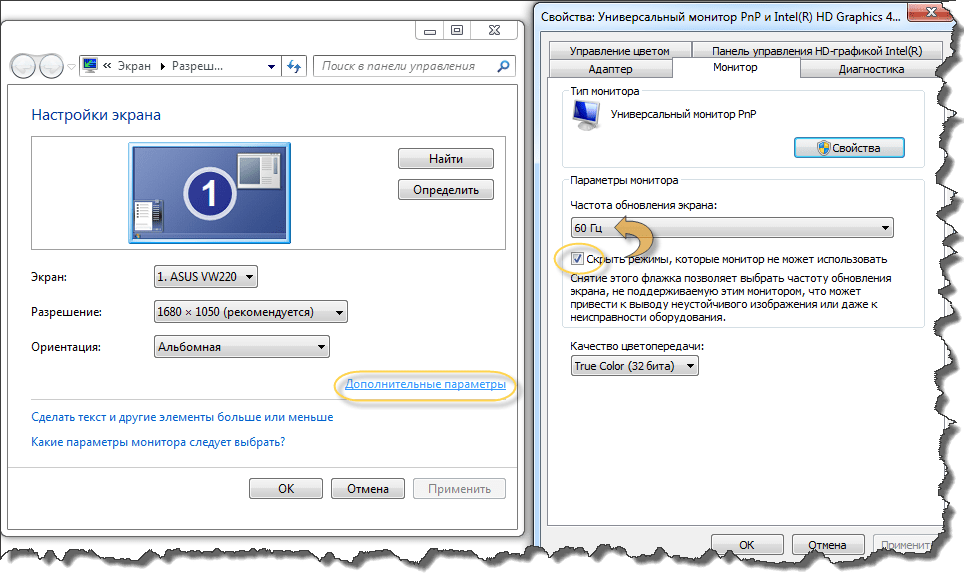
После этого ошибка «Нет сигнала» на телевизоре должна исчезнуть. Появится изображение с компьютера, подключенного по HDMI. У Андрея система почему-то установила для телевизора частоту 25 Гц.
Windows 7
Нажимаем правой кнопкой мыши на пустую область рабочего стола и открываем «Разрешение экрана». В меню «Экран» должен быть выбран телевизор. Напомню, что это способ можно применить только в том случае, когда Windows видит телевизор подключенный по HDMI, но не выводит изображение.
Перейдите в «Дополнительные параметры» и на вкладке «Монитор» выберите частоту 60 Гц. Примените настройки.
Если сработал этот способ – напишите об этом в комментариях.
7
Обновление: отключите от телевизора все лишнее. Например, AV кабель (тюльпан). Другое устройство, которое может быть так же подключено по HDMI. В комментариях есть информация, что помогло отключение жесткого диска из USB-порта!
8
Обновление: если у вас телевизор LG (возможно, это применимо и к другим телевизорам), то отключите в настройках «Быстрый старт» и функцию «SIMPLINK».
Есть отзывы, что это помогло.
9
Обновление: в комментариях Роман подсказал, что ему помогло отключение функции HDMI ULTRA HD Deep Colour в настройках телевизора LG.
Позже Олег подтвердил, что HDMI ULTRA HD Deep Colour действительно решает проблему с выводом изображения по HDMI на телевизор LG, но эту функцию отключать не желательно, так как это портит изображение и искажает его. И поделился своим решением. Нужно сменить некоторые параметры для второго дисплея (телевизора) в настройках приложения «Панель управления Nvidia», иконка которого обычно отображается в трее.
Если у вас графика от AMD, то приложение называется AMD Catalyst Control Center. Там тоже должны быть похожие настройки.
10
Обновление: выключите телевизор из розетки на несколько минут. В комментариях подсказали, что таким способом удалось решить проблему с отсутствием изображения по HDMI (был просто синий экран на телевизоре).
Что делать, если компьютер не выводит изображение по HDMI на телевизор?
Когда мы определили, что проблема в компьютере или ноутбуке.
Изображение у нас выводит видеокарта, к ней мы собственно и подключаемся. Значит, проблема может быть в ней. Да, возможно там что-то сгорело, и т. д. Но как правило, проблема программного характера. Что-то с драйвером видеокарты, или с настройками, вот и не идет изображение по HDMI.
Поэтому, первым делом я советую обновить драйвер видеоадаптера. Это важно! Если у вас ноутбук, то зайдите на официальный сайт производителя, через поиск найдите свою модель, выберите операционную система которая у вас установлена, и скачайте VGA драйвер. Затем, запустите его установку.
Если в вашем ноутбуке установлено два видеоадаптера, то обновите драйвера обоих. Может быть, например, nVidia Graphics Driver и Intel Graphics Driver, как на моем ноутбуке ASUS. Для обновления драйвера графики Intel можете установить Intel Driver & Support Assistant.
А если у вас стационарный компьютер, то скачайте драйвер с сайта производителя видеокарты. Какая видеокарта установлена, можно посмотреть в диспетчере устройств, или в характеристиках системного блока.
Если вы как то по-другому смогли решить проблему с выводом изображения на телевизор с помощью HDMI кабеля, то поделитесь советом в комментариях. Буду благодарен.
Почему комп не видит телевизор при подключении через hdmi
Сегодня любой пользователь при помощи HDMI кабеля может подсоединить ноутбук, а также стационарный компьютер к жидкокристаллическому телевизору с плоским экраном, а затем наслаждаться расширенным изображением. Такое подключение не всегда проходит успешно: например, может отсутствовать звук. Но бывают случаи, когда комп вообще не видит телевизор, подключенный через HDMI, хотя провод был только что приобретен в магазине. Причин некорректной работы кабеля много, а поиск истинной проблемы необходимо делать последовательно.
Содержание
Проводим диагностику
Что надо сделать, если телевизор не видит ноутбук через HDMI? Видеокарты всех современных изделий поддерживают такое соединение: HDMI на телевизоре устанавливается практически на каждой модели.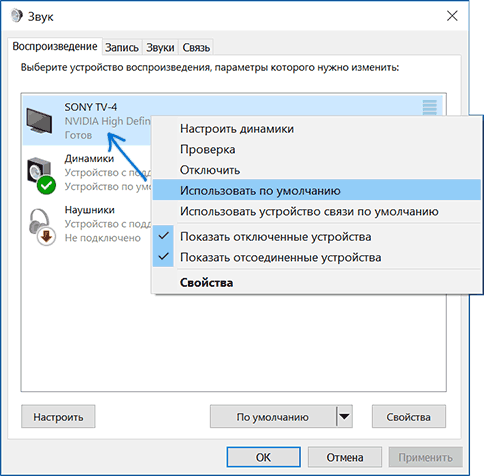
Проверка кабеля
Ни одно изделие, даже самый надежный бренд, не застрахован от заводского брака, особенно при ручной сборке. При покупке проверяется качество изображения, звук, но никогда на телевизоре не проверяют специфические разъемы и гнезда подключения — в лучшем случае удостоверяются в их наличии, да и то далеко не все покупатели. Часто бывает, что не работает сам кабель, хотя его используют не столь продолжительное время. Необходимо подключить этот же кабель, но к другому устройству, если он функционирует нормально — значит, причина того, что компьютер не видит телевизор, кроется в последнем. Надо проводить диагностику телевизора на предмет распознавания аналогичных сигналов.
Проверяем источник сигнала
На дистанционном пульте управления (ДУ) нажимаем кнопку, чтобы выбрать вариант внешнего входа.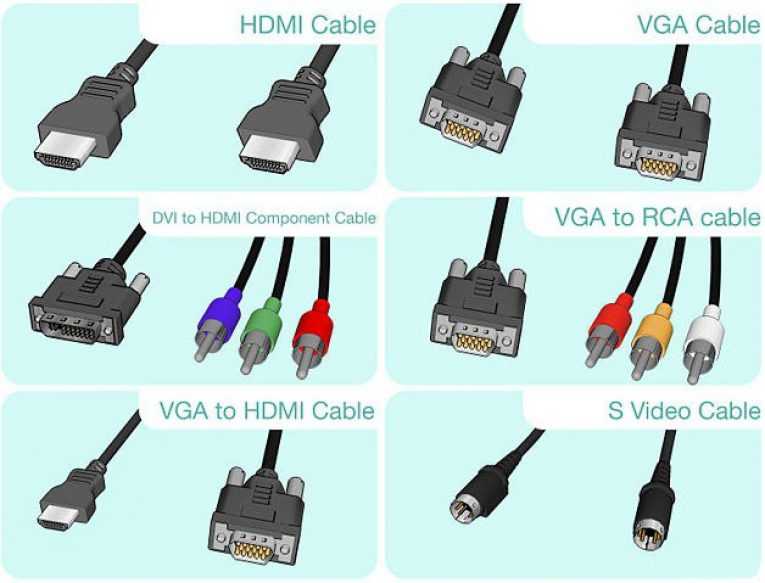
Неисправность порта подключения
Любой разъем может иметь механические повреждения или подгореть при скачке напряжения, которые в наших электрических сетях не редкость. Опытные мастера советуют проводить подключение провода HDMI при отключенных от сети устройствах, даже антенный кабель рекомендуется отключить на это время.
Встречается и такая весьма редкая причина, почему телевизор не видит HDMI: у него просто нет дополнительного питания на видеокарте, а без этого подсоединение работать не будет.
Настройки вывода изображения в Windows
Если шнур для подключения и интерфейсы работают, но системный блок все равно не выводит картинку на экран ТВ, то проблема кроется в настройках операционной системы.
Windows 7.
- На рабочем столе нужно открыть меню задач и найти пункт «разрешение экрана».
- Выбираем пункт «подключение к проектору» и жмем дублировать, чтобы изображение оставалось на каждом мониторе. Если нужно полностью перевести картинку на ТВ, то кликаем по «только проектор».
Windows 8.
- Войдя в панель управления, следует выбрать подменю «оформление и персонализация».
- В разделе «экран» находим «несколько дисплеев» и выбираем «дублировать» или «расширить стол только на второй дисплей».
Windows 10.
- В параметрах экрана выбираем «дисплей» и листаем до «несколько дисплеев».
- Если все подключения выполнены верно, то второй экран будет сразу отображен, останется лишь указать как именно его использовать – дублируя или в качестве основного.
Настройка разрешения и частоты
Иногда после выполнения перечисленных выше рекомендаций картинка все равно не транслируется.
Вторая причина, которая может повлиять на изображение – частота. По умолчанию видеокарта ПК настроена на частоту 60 Гц. Для ТВ стоит попробовать постепенно уменьшать значение.
Важно помнить! У некоторых производителей ТВ предусмотрено подключение к ПК, и есть специальный режим для этого. Он может быть совмещен с настройкой изображения или выделен отдельно. Через него можно выбрать подходящее разрешение для ПК.
У некоторых телевизоров Samsung встречалась проблема, при которой появлялось окно с текстом «не поддерживается HDMI режим». На форумах было много рекомендаций по борьбе с этим, но оказалось, что это проблема заводской прошивки, а чтобы устранить дефект, необходимо обратиться в сервисный центр производителя, где устанавливается новый софт.
Как обновить ПО на видеокарте
Если сложности с подключением после рекомендаций выше никуда не делись, то может помочь обновление программного обеспечения для ПК, связанного с выводом изображения. Драйвер мог устареть, быть поврежден, или он просто отсутствует. В такой ситуации следует открыть диспетчер устройств и посмотреть на вкладку «видеоадаптеры». Для этого нужно на иконке «мой компьютер» выбрать в меню «управление», который открывается кликом по правой клавише мышки.
Если рядом с адаптером горит красный или желтый значок, то есть проблема в работе этого узла. Для обновления можно тут же открыть его свойства и выбрать автоматическое обновление драйвера, но более эффективно скачать его с сайта производителя.
Совет! Обновление можно найти с помощью утилиты DriverPack Solution. Ее удобство в том, что она сама сканирует систему и ищет все необходимые драйвера.
Как настроить звук
При подключении ТВ к ПК может случиться так, что изображение есть, а звук отсутствует.
- В трее нужно кликнуть по иконке настройки звука и выбрать «устройства воспроизведения» для 7-й и 8-й Виндовс или открыть «параметры звука» для 10-й версии ОС.
- Видим список доступных динамиков, среди них должен быть телевизор – переключаемся на него и при необходимости жмем «использовать по умолчанию».
Если звук все равно не появился, то стоит проверить громкость на обоих устройствах, а также обновить программное обеспечение звуковой карты.
Возможно, вина состоит в том, что оперативная система была заражена вирусами, или произошло несанкционированное проникновение вредоносных программ. При помощи мощного антивирусника (программа для защиты компьютера), способного находить всех шпионов любого уровня, сканируем тщательно свой компьютер и повторите подсоединение.
Некоторые специалисты настоятельно советуют проверить версию для вашего TV платформы Smart: иногда ноутбук при помощи HDMI не подключается именно по этой причине.
Обновите прошивку Смарт ТВ и, возможно, проблема пропадет.
Если техника так и не начала совместную работу, причина кроется во внутренней поломке, которую может диагностировать и устранить только мастер. Конечно, если вы обладаете познаниями в области электронной начинки устройств, можно попытаться отремонтировать телевизор своими руками.
[Учебное пособие] 6 способов исправить неработающий порт HDMI на ноутбуке с Windows 10
«Мой порт HDMI не работает в моей системе Windows 10. Я пытаюсь подключить свой HDMI к ноутбуку и телевизору, но HDMI не работает. правильное отображение контента. Как исправить, что порт HDMI не работает на ноутбуке ?»
HDMI — отличный вариант, если вам нужен высококачественный выходной сигнал. Но несколько пользователей сообщили о проблеме, из-за которой HDMI просто не работает с вашей системой Windows 10.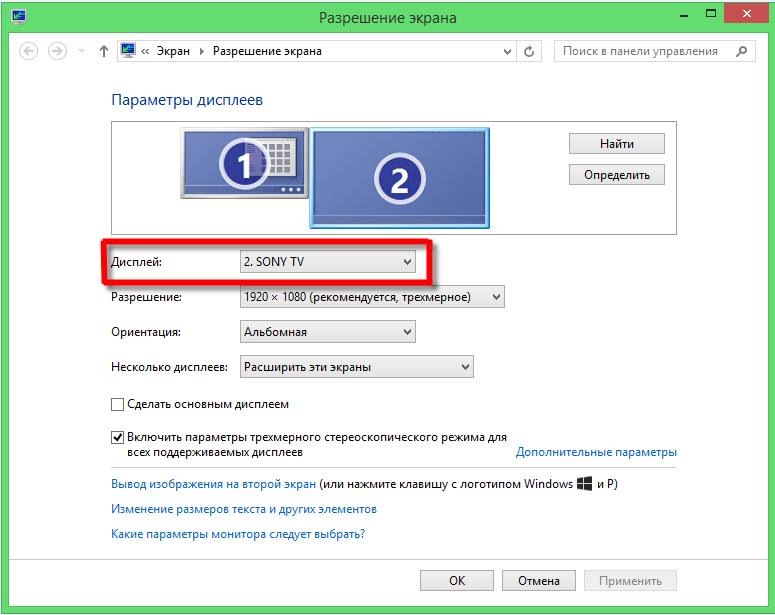
- Часть 1. Почему мой HDMI не работает в Windows 10?
- Часть 2. Что делать, если порт HDMI не работает на ноутбуке? [6 методов]
1. Проверьте оборудование
2. Перезапустите и снова подключите устройства
007
4. Удалить недавно установленное программное обеспечение
5. Настройка параметров дисплея компьютера
6. Обновите или переустановите графический драйвер
- Бонус: что делать, если вы потеряли данные из-за этой проблемы?
Часть 1. Почему мой HDMI не работает в Windows 10?
Неисправность кабеля HDMI или порта HDMI может быть вызвана несколькими факторами. Если ваш HDMI не работает должным образом с вашей системой Windows 10, это может быть проблема с оборудованием, проблема с графическим драйвером, проблема с конфигурацией дисплея устройства или любая другая проблема.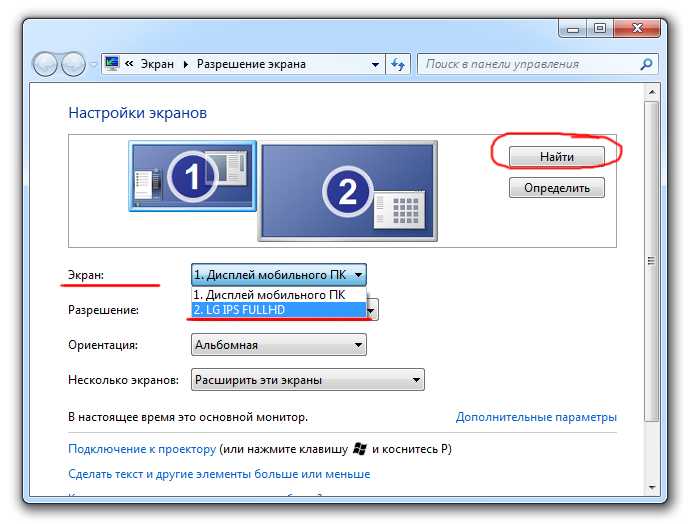
Существует несколько способов воспроизведения ошибки HDMI;
- HDMI вообще не работает на вашем устройстве HDMI.
- Аудио или видео не работает через соединение HDMI.
- Контент, воспроизводимый через HDMI, воспроизводится неправильно.
Часть 2. Что делать, если порт HDMI не работает на ноутбуке?
Вы можете попробовать несколько исправлений, если ваш порт HDMI не работает на ноутбуках . Поскольку проблемы с HDMI могут быть вызваны различными факторами, существуют соответствующие способы устранения всех этих проблем по отдельности. Попробуйте каждый метод один за другим и посмотрите, какой из них окажется полезным для вас.
Вы также можете просмотреть прикрепленное видео, чтобы узнать подробные инструкции по Как исправить неработающий HDMI на ноутбуке с Windows 10 . Вы можете узнать больше в сообществе Wondershare Video Community.
Последние видео с Recoverit
Просмотреть больше >
youtube.com/embed/kXTRIDvI8MU» allowfullscreen=»allowfullscreen» frameborder=»0″>
Загрузить | Win Скачать | Mac
1. Проверьте оборудование
Проблема с тем, что порт HDMI не работает на ноутбуке с Windows , может быть просто аппаратным сбоем. Поврежденное или испорченное оборудование может легко вызвать ошибку при использовании HDMI. Таким образом, прежде чем мы перейдем к некоторым другим решениям для исправления HDMI не работает на вашей Windows , вам следует проверить ваше оборудование.
- Проверьте кабель HDMI. Кабель HDMI не должен быть поврежден и правильно подключен к ноутбуку с Windows и устройству HDMI. Проверьте, совместим ли ваш кабель HDMI с вашей системой или другим устройством HDMI.
- Проверьте порты HDMI. Вам необходимо проверить, находятся ли порты HDMI вашей системы Windows и другого устройства HDMI в хорошем и рабочем состоянии. Поврежденные или поврежденные порты HDMI могут вызвать ошибку, которая ограничивает правильную работу вашего HDMI в системе Windows.
2. Перезагрузите и снова подключите устройства
В большинстве случаев проблема HDMI не работает не из-за какой-либо проблемы, а просто из-за неправильной загрузки устройств. Да, неправильная загрузка вашего ноутбука или устройства HDMI может привести к ошибке, из-за которой вы можете обнаружить, что ваш HDMI не работает.
Таким образом, вам рекомендуется перезагрузить свои системы и повторно подключить устройства через HDMI. Вы можете использовать разработанный ниже шаблон, чтобы убедиться, что вы все делаете правильно:
Сначала включите устройство HDMI, т. е. телевизор, динамик и т. д., и только потом включите ПК или ноутбук с Windows. После того, как вы включили все устройства, вам нужно снова выключить устройства HDMI, оставив систему Widows включенной. Теперь отключите все соединения HDMI, а затем снова подключите их к устройству HDMI и ПК с Windows. Это обновит ваше соединение HDMI и может решить проблему, когда ваш порт HDMI не работает.
3. Установите устройство HDMI в качестве устройства по умолчанию
Если оба вышеописанных метода не решили вашу проблему HDMI, не работающую в Windows 10 , вам следует попробовать проверить, установлено ли ваше устройство HDMI по умолчанию или нет. Да, в большинстве случаев ваше устройство HDMI не будет работать, если оно не установлено в качестве устройства по умолчанию для вашей системы Windows. Таким образом, вам необходимо установить устройство HDMI, которое вы хотите использовать, в качестве устройства по умолчанию.
Шаг 1. Находясь на главном экране ноутбука или ПК с Windows 10, перейдите к «значку громкости» на панели задач и щелкните его правой кнопкой мыши.
Шаг 2. Вы попадете в мини-окно «Звук». Как только вы окажетесь в мини-окне, перейдите на вкладку «Воспроизведение». На вкладке «Воспроизведение» вы увидите список всех ваших устройств воспроизведения, включая встроенные динамики воспроизведения вашей системы и устройства HDMI.
Шаг 3. Выберите устройство HDMI, которое вы хотите установить по умолчанию. Теперь нажмите «Установить по умолчанию», а затем «ОК». Это установит ваше выходное устройство HDMI в качестве устройства HDMI по умолчанию для вашей системы Windows 10.
4. Удалить недавно установленное программное обеспечение
Иногда недавно установленная программа или программное обеспечение также может нарушить соединение HDMI. Да, если вы недавно установили программу, возможно, она содержит ошибки или просто несовместима с вашей системой. Таким образом, установка этой программы может решить проблему с тем, что HDMI не работает на ПК с Windows 10 .
Шаг 1. На главном экране системы Windows 10 перейдите на панель поиска на панели задач и найдите «Панель управления». Нажмите на Панель управления в результатах поиска, чтобы перейти в окно Панели управления.
Шаг 2. В окне панели управления найдите пункт «Программы».
Шаг 3. Теперь в разделе «Удаление или изменение программы» в окне «Программы и компоненты» найдите недавно установленное программное обеспечение. Щелкните правой кнопкой мыши недавно установленное программное обеспечение и выберите появившуюся опцию «Удалить».
Шаг 4. После удаления всего недавно установленного программного обеспечения выйдите из окон «Программы и компоненты» и перезагрузите компьютер, чтобы проверить, устранена ли проблема неработающего порта HDMI на ноутбуке .
5. Настройте параметры отображения компьютера
Если параметры отображения вашего ПК с ОС Windows настроены неправильно, содержимое может не отображаться на устройстве HDMI. Таким образом, попробуйте настроить параметры дисплея вашей системы Windows.
Когда вы находитесь на главном экране ПК с Windows 10, на котором ваш кабель HDMI не работает, вам нужно использовать сочетание клавиш «Клавиша Windows + P».
Настройки дисплея, которые вы увидите на панели:
- Только экран ПК – Выберите эту опцию для нормального состояния дисплея. Если вы хотите, чтобы ваш контент отображался только на 1-м дисплее компьютера.
- Дублировать – Выберите этот параметр, чтобы дублировать дисплей. Когда вы хотите отобразить один и тот же контент на обоих подключенных мониторах, на том, который является вашим первым монитором, а затем на другом, подключенном через HDMI или другие источники.
- Расширенный — Выберите этот параметр, чтобы расширить содержимое между двумя или более дисплеями. Когда вы хотите отобразить один контент с вашего 1-го дисплея на все другие подключенные дисплеи через HDMI или другие источники.
- Только второй экран — Выберите этот параметр для отображения содержимого на дополнительном дисплее.
Когда вы хотите отображать контент только на дополнительном мониторе, а не на 1-м мониторе.
Выберите параметр «Дисплей» так, как вы хотите, чтобы ваш дисплей работал, и посмотрите, устраняет ли он проблему HDMI, не работающую в Windows 10 .
6. Обновите или переустановите драйвер видеокарты
Драйверы графики играют важную роль в отображении контента. Любая проблема с графическими драйверами может означать сбой системы при обмене данными между устройством HDMI и вашей системой. Таким образом, обновите или переустановите графические драйверы, чтобы решить проблему.
Шаг 1. На главном экране ноутбука с Windows 10 перейдите на панель поиска на панели задач и выполните поиск «Диспетчер устройств». Перейдите к опции «Диспетчер устройств» с миниатюрой в результатах поиска.
Шаг 2. В окне Диспетчера устройств вы увидите все выходные, входные и другие необходимые устройства и компоненты вашей системы Windows 10.
Шаг 3. Чтобы обновить графические драйверы, перейдите к параметру «Видеоадаптеры» и щелкните стрелку, чтобы увидеть свое графическое устройство. Теперь щелкните правой кнопкой мыши графическое устройство и перейдите к опции «Обновить драйверы», которую вы увидите. Следуйте инструкциям на экране, чтобы успешно обновить графические драйверы.
Внимание!
- Если у вас уже установлены последние версии графических драйверов, в этом случае вы можете попробовать другие варианты, такие как отключение и повторное включение драйверов или удаление и переустановка графических драйверов, чтобы решить проблему с неработающим кабелем HDMI. ноутбуки.
- Если обновление графических драйверов вашего дисплея не устраняет проблему неработающего HDMI. Затем вы можете выполнить тот же процесс для обновления других драйверов. Вы можете попробовать обновить драйверы аудиовхода и вывода, драйверы USB, драйверы монитора и т. д. Таким образом, если проблема связана с другим компонентом, а не с графической картой, она будет устранена с помощью обновления драйвера.
Бонус: что делать, если вы потеряли данные из-за этой проблемы?
Всякий раз, когда в вашей Системе возникает проблема, и вы пытаетесь ее исправить, самой большой проблемой остается возможная потеря ваших данных. Да, любая проблема с вашей системой может повредить ваши данные. Когда-то потерянные важные данные могут быть безвозвратно утеряны, если их не восстановить немедленно. Итак, если такой случай произошел, вам нужно как можно быстрее воспользоваться помощью инструмента Recoverit Data Recovery .
Инструмент Recoverit, являющийся одним из самых мощных и многофункциональных инструментов восстановления на рынке, может помочь вам восстановить все ваши потерянные данные. С помощью Recoverit достаточно выполнить три шага, и все ваши потерянные данные будут восстановлены в исходном качестве.
Recoverit Data Recovery — лучшая программа для восстановления файлов
- Восстанавливает ваши потерянные данные в их 100% оригинальной форме и качестве.
- Восстанавливает более 1000 типов файлов.
- Восстанавливает данные после сбоя Windows с помощью функции Bootable Recovery.
- Восстанавливает данные со всех типов устройств хранения.
Загрузить | Win Скачать | Mac
Шаг 1. Выберите диск
Запустите инструмент Recoverit и дождитесь появления «Окна выбора диска». В окне выбора диска из всех перечисленных дисков и местоположений. Выберите диск или место, откуда вы хотите восстановить потерянные данные. Нажмите «Пуск».
Шаг 2. Сканирование местоположения
Во время сканирования отсканированные и восстанавливаемые файлы начнут отображаться в окне, на которое вы будете направлены. Вы можете фильтровать, приостанавливать и возобновлять или настраивать сканирование с помощью различных параметров, доступных в окне.
Шаг 3. Просмотрите восстановленные данные и восстановите их
После завершения сканирования вы можете восстановить все перечисленные файлы, выбрав все.
Выполнив эти три простых шага, вы сможете восстановить все важные данные с любого устройства или системы.
Вывод:
Не паникуйте, если ваш HDMI не работает с вашим ноутбуком. Вы можете просто попробовать все методы, описанные в этой статье, один за другим и решить проблему HDMI, не работающую с . Продолжайте пробовать следующий метод, если он не работает, и мы уверены, что вы сможете починить свой HDMI.
Загрузить | Win Скачать | Мак
Устранение неполадок с подключением HDMI
Квитирование HDMI
В настоящее время HDMI является основным типом подключения, используемым в домашних кинотеатрах, включая телевизоры высокой четкости, видеопроекторы, проигрыватели дисков Blu-ray, приемники для домашних кинотеатров, сетевые медиа плееры и даже кабельные/спутниковые приставки.
Однако есть и другая цель — защита авторских прав (известная как HDCP). Для защиты авторских прав в широкополосной сети требуется, чтобы все компоненты, подключенные через HDMI, могли распознавать друг друга и взаимодействовать друг с другом. Это называется установлением «рукопожатия HDMI». Если «рукопожатие» не работает или соответствие HDCP не соблюдается, шифрование HDCP, встроенное в сигнал HDMI, не распознается должным образом одним или несколькими подключенными компонентами. Чаще всего это приводит к тому, что на дисплее ничего не видно или появляется розовый оттенок по всему изображению.
Прежде чем вы начнете разочаровываться, вы можете кое-что сделать самостоятельно, чтобы устранить проблему.
Советы по поиску и устранению неполадок HDMI
- Проверьте кабельные соединения HDMI: Соединения HDMI не так плотно прилегают, как соединения компонентного или композитного видео, и иногда могут выскальзывать при незначительном перемещении оборудования.
Пожалуйста, убедитесь, что все разъемы HDMI установлены надежно и в правильной ориентации соответствующих портов HDMI.
- Попробуйте другую последовательность включения питания для ваших компонентов: Другими словами, если у вас есть привычка сначала включать телевизор, а затем проигрыватель дисков Blu-ray или другой компонент-источник HDMI, попробуйте выполнить обратную последовательность включения питания и см. если это работает.
Кроме того, если у вас есть проигрыватель дисков Blu-ray или другой компонент, подключенный через ресивер домашнего кинотеатра, а затем к телевизору, попробуйте различные комбинации запуска и посмотрите, сработает ли это. Если вы найдете последовательность, которая работает, запомните ее. Конечно, убедитесь, что когда все включено, и что вы выбрали правильный вход на телевизоре, к которому подключен проигрыватель дисков Blu-ray или другой компонент-источник.
Однако, если изменение последовательности включения вашего телевизора и подключенных компонентов не помогает, когда телевизор и компонент-источник включены, просто попробуйте переключиться на другой вход на телевизоре, а затем снова переключиться на вход HDMI.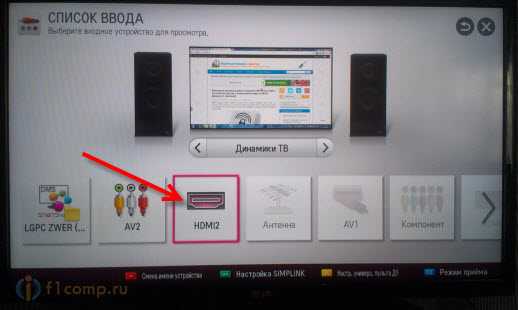
- Проверьте разрешение видео и частоту обновления устройства-источника. Настройка вывода: Если на проигрывателе дисков Blu-ray или другом устройстве-источнике HDMI есть меню настройки разрешения видео, проверьте, установлено ли для него значение АВТО. Если это так, установите его в соответствии с исходным разрешением вашего телевизора или видеопроектора (например, 720 или 1080p) и посмотрите, обеспечивает ли это более стабильный результат. Если ваше исходное устройство имеет возможность регулировки частоты обновления выходного сигнала, убедитесь, что исходное устройство выводит частоту обновления, поддерживаемую вашим дисплеем (30 Гц или 60 Гц).
- Используйте процесс устранения: Если у вас есть проигрыватель дисков Blu-ray (или другой источник HDMI), подключенный через ресивер домашнего кинотеатра к телевизору, и вы по-прежнему не получаете ничего, что могло бы отображаться на экране телевизора независимо от включите последовательность, которую вы пытаетесь использовать, используя процесс исключения.
Подключите диск Blu-ray (или другой источник HDMI) непосредственно к телевизору. Это обходит ресивер домашнего кинотеатра. Посмотрите, поможет ли это. Если это так, скорее всего, виноват ресивер домашнего кинотеатра или комбинация компонента-источника HDMI/ресивера домашнего кинотеатра.
Сейчас вы можете подключить источник HDMI напрямую к телевизору, а затем установить отдельное аудиосоединение от устройства-источника (например, проигрывателя дисков Blu-ray) к ресиверу домашнего кинотеатра. Это не обязательно самый эффективный метод подключения, но вы все равно можете использовать обходной путь отдельного видео- и аудиоподключения как лучший вариант на данный момент или как постоянное решение, если вы предпочитаете.
С другой стороны, если вы обнаружите, что ни одно из вышеперечисленных решений не работает или не работает стабильно, проверьте, нет ли объявленных обновлений прошивки для вашего источника HDMI и ресивера домашнего кинотеатра (или даже вашего телевизора), которые могут решить эту проблему.
Подключение ПК/ноутбука к телевизору с помощью HDMI
Поскольку все больше потребителей используют свои ПК или ноутбуки в качестве компонента-источника домашнего кинотеатра, могут возникнуть проблемы при попытке подключить ПК/ноутбук с HDMI к оборудованному HDMI ТВ. Во-первых, убедитесь, что вы зашли в настройки своего ПК/ноутбука и назначили HDMI в качестве выходного соединения по умолчанию как для видео, так и для аудио. Если вы не можете вывести изображение с ноутбука на экран телевизора, попробуйте следующее:
- Попробуйте загрузить ПК/ноутбук с помощью кабеля HDMI, подключенного к включенному телевизору.
- Вы можете попробовать загрузить ПК/ноутбук при выключенном телевизоре, а затем включить телевизор.
- Если указанные выше варианты не работают, попробуйте сначала загрузить ПК/ноутбук, а затем при включенном телевизоре подключить кабель HDMI к ПК/ноутбуку и телевизору.
- Убедитесь, что выходное разрешение и частота обновления вашего ПК поддерживаются вашим дисплеем (1920 x 1080, 60 Гц — хорошая отправная точка)
- Проверьте режим отображения. «Клавиша Windows + клавиша P» будет циклически переключаться между различными режимами отображения. Попробуйте режим дублирования, чтобы зеркально отразить монитор компьютера, или расширенный режим, чтобы рассматривать телевизор как второй дисплей.
Final Take
В подавляющем большинстве случаев вы не столкнетесь с какими-либо проблемами, вызванными подключением HDMI. Однако бывают случаи, когда вы можете столкнуться с проблемой. Если вы это сделаете, не паникуйте, прежде чем звонить по телефону или собирать вещи и возвращаться в магазин расстроенным, попробуйте приведенные выше рекомендации. Если ни одно из этих решений не работает, обратитесь в службу поддержки J-Tech Digital. Только после того, как вы исчерпаете все варианты, вы можете попробовать сами, если вы позвоните техническому специалисту или вернетесь в магазин.
Для дальнейшего устранения неполадок и лучшего понимания того, как работает ваше оборудование, рассмотрите возможность использования этих полезных цифровых инструментов J-Tech.
Эмулятор J-Tech Digital JTECH-EDIDM4 4K EDID —
Если вы можете получить видеосигнал с устройства-источника на дисплей, но имеет неправильное разрешение, рассмотрите возможность использования эмулятора EDID JTECH-EDIDM4. EDIDM4 подключается между устройством-источником и дисплеем. EDIDM4 предоставит вашему исходному устройству настроенную информацию EDID (разрешение и частота обновления ), чтобы вы могли оптимизировать сигнал для вашего дисплея. Обратите внимание, что ваши кабели и подключенные устройства должны поддерживать желаемое разрешение и частоту обновления.
Генератор и анализатор сигналов J-Tech Digital JTECH-18GA HDMI 2.0 —
Не можете точно понять, почему ваша установка не работает? Определите возможных виновников с помощью генератора сигналов JTECH-18GA.
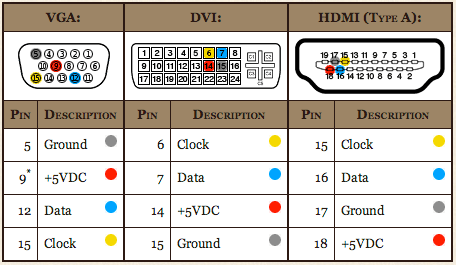 Обновите прошивку Смарт ТВ и, возможно, проблема пропадет.
Обновите прошивку Смарт ТВ и, возможно, проблема пропадет.
 Когда вы хотите отображать контент только на дополнительном мониторе, а не на 1-м мониторе.
Когда вы хотите отображать контент только на дополнительном мониторе, а не на 1-м мониторе. 
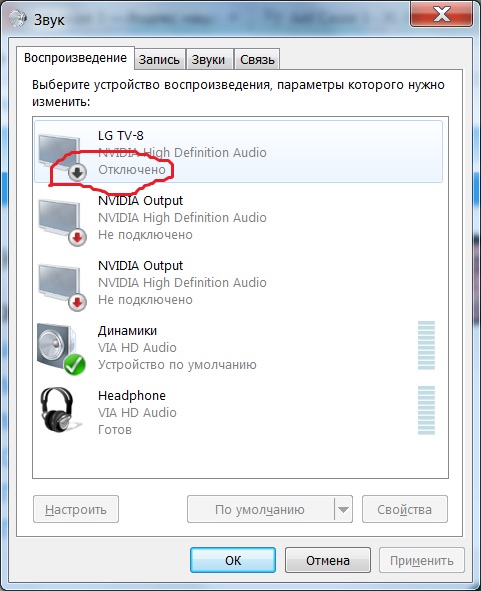
 Пожалуйста, убедитесь, что все разъемы HDMI установлены надежно и в правильной ориентации соответствующих портов HDMI.
Пожалуйста, убедитесь, что все разъемы HDMI установлены надежно и в правильной ориентации соответствующих портов HDMI.  Подключите диск Blu-ray (или другой источник HDMI) непосредственно к телевизору. Это обходит ресивер домашнего кинотеатра. Посмотрите, поможет ли это. Если это так, скорее всего, виноват ресивер домашнего кинотеатра или комбинация компонента-источника HDMI/ресивера домашнего кинотеатра.
Подключите диск Blu-ray (или другой источник HDMI) непосредственно к телевизору. Это обходит ресивер домашнего кинотеатра. Посмотрите, поможет ли это. Если это так, скорее всего, виноват ресивер домашнего кинотеатра или комбинация компонента-источника HDMI/ресивера домашнего кинотеатра. 
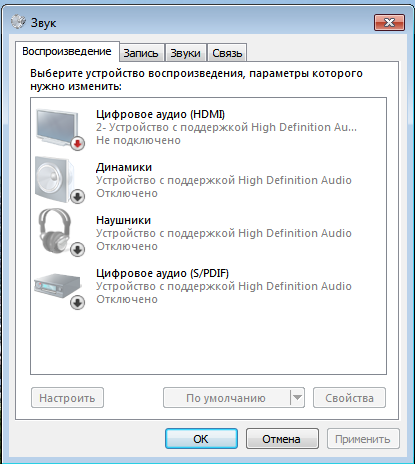
Добавить комментарий