Содержание
не включает музыку, не реагирует на команды
Главная » Новости Алиса Яндекс
Опубликовано:
Содержание
- Яндекс Станция не включает музыку
- Причины
- Как исправить?
- Алиса в колонке не реагирует на команды
- Причины
- Как исправить?
- Не подключается к Wifi
- Причины
- Как исправить?
- Яндекс Станция произошла ошибка
- Причины
- Как исправить?
Яндекс Станция не включает музыку
Причины
- Сброшена авторизация в Яндекс.Почте.
- Не получилось пройти авторизацию при подключении к беспроводной сети или нет доступа в интернет.
Как исправить?
- В первую очередь необходимо проверить наличие подключения и соединения с интернетом. Если нет доступа только у Яндекс.Станции, то переподключить устройство.
- Пройти повторную авторизацию в сервисе.
- Установить все последние обновления программного обеспечения и прошивки устройства.
- Если не помогли предыдущие рекомендации, то попробуйте сбросить все настройки до заводских и настроить колонку заново.
Когда все будет проделано, но музыка не проигрывается, то значит проблема в технической части устройства или баг системы. Во втором случае следует обратиться в службу поддержки с подробным описанием проблемы.
Алиса в колонке не реагирует на команды
Причины
- Отсутствует подключение к интернету.
- Отключен или неисправен микрофон.
- В первом запросе после долгого ожидания нет имени умного помощника.
- В комнате много посторонних шумов.
- Громко играет музыка и забивает микрофон.
Как исправить?
- Проверить исправность микрофона — для этого необходимо обратиться в сервисную службу.
Но перед этим:
- В первую очередь убедитесь в том, что микрофон включен.
На вернем круглом переключателе для регулировки громкости есть две кнопки управления. На одной из них значок микрофона. Если она подсвечена красным, значит микрофон отключен и необходимо просто нажать на кнопку, чтобы он начал функционировать.
- В голосовой команде, которую отдаете первой вначале диалога, озвучивайте имя, обращайтесь к помощнику напрямую, либо нажимайте кнопку активации ассистента. Без этого она Вас не слушает.
- Попробуйте подойти ближе и отдать команду снова.
- Перезагрузите устройство.
- Заново подключитесь к интернету.
При невозможности решить проблему вышеперечисленными способами следует обратиться в службу поддержки, указав в письме максимально точное описание того, что случилось, и предпринятых мер.
Не подключается к Wifi
Причины
- Неправильно введен пароль.
- Достигнут лимит подключений.
Как исправить?
Для изменения параметров подключения или переподключение к текущей сети следует:
- Тайпните и удерживайте 3-5 секунд на кнопке активации Яндекс.
Станции пока кольцо света не станет голубым.
- На смартфоне перейдите в приложение Яндекс и выберите параметр Устройства.
- Выберите Яндекс.Станцию.
- Нажмите на кнопку «Настроить заново».
- Выберите необходимую беспроводную сеть из доступных, а затем авторизуйтесь для подключения.
- Приблизите смартфон к устройству и нажмите на «Проиграть звук».
- По окончании завершится процесс установки, это может занять 2-3 минуты. Алиса сообщит о том, что теперь можно пользоваться устройством.
Яндекс Станция произошла ошибка
Причины
- Сбой в работе программного обеспечения.
- Нет подключения к беспроводной сети с доступом в интернет.
- Не подходит кабель питания или поврежден.
- Не исправен аккумулятор.
Как исправить?
- Перезагрузите устройство. После отключения питания следует подождать 5 секунд и только потом включать заново.
- Убедитесь, что используете оригинальный провод для питания.
- Проверьте подключение питания.
- Проверьте работоспособность розетки и электроснабжение в доме.
- Попробуйте подключить другой блок питания.
- Обратитесь в сервисный центр.
Рейтинг
( 15 оценок, среднее 1.93 из 5 )
Умные устройства
Понравилась статья? Поделиться с друзьями:
Почему колонка Алиса не работает: что делать?
Почему колонка Алиса не работает, почему она внезапно прекратила откликаться на команды и не выполняет нужные действия? Неприятная ситуация – ведь мы рассчитываем на безотказность голосового ассистента! Но хорошая новость в том, что в большинстве случаев эту поломку можно легко устранить собственными силами.
Включение микрофона
Начнём решение проблемы с самой очевидной ситуации. Когда станция Алиса горит красным и не работает, нужно проверить микрофоны! Если они выключены, немудрено, что помощник не реагирует на ваши запросы.
Функция сири не работает? Решение тут
Важно! Предварительно убедитесь, что иконка микрофона на корпусе подсвечивается красным цветом.
- Нажмите на кнопку со значком микрофона;
- дождитесь, пока красный индикатор не перестанет гореть.
Вот и все, теперь можете повторить попытку и обратиться к ассистенту повторно. Скорее всего, проблема решится и ваши запросы будут выполняться как раньше! Если этого не произошло, и станция Алиса не работает, что делать? Искать другие пути решения – о них ниже.
Настройки голоса
Как вы уже знаете, ассистент реагирует исключительно на голосовые команды – при этом недостаточно просто озвучить желаемое действие. Вам нужно обратиться к помощнику по имени, чтобы активировать механизм. Иначе она вас просто не услышит – и, соответственно, не будет выполнять команды!
Легко догадаться, почему не работает мини-колонка Алиса – вы не обращаетесь к ней по имени, прежде чем озвучить вопрос.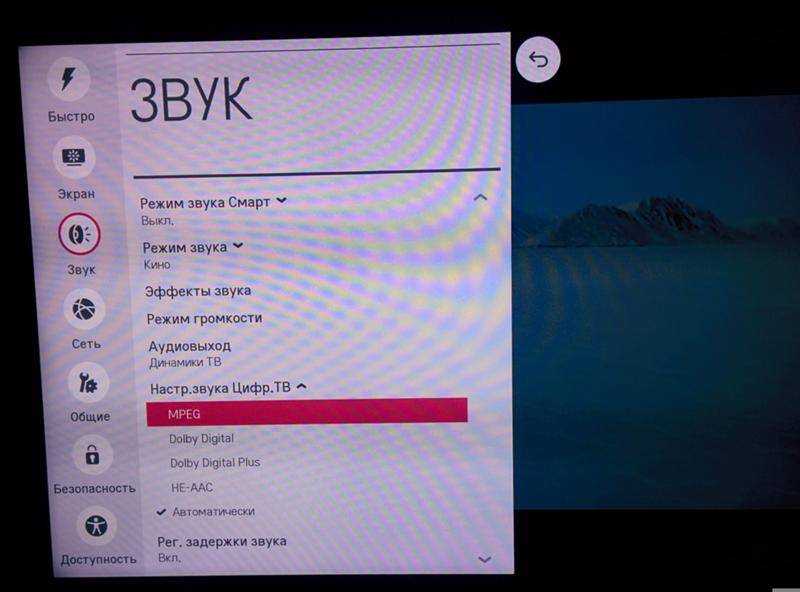
Если вы не хотите вызывать ассистента привычным способом, можно настроить фразу для вызова. Это очень легко, давайте попробуем?
Управление станцией доступно только через мобильное приложение на устройствах с Android 5.1 и выше или iOS 11.0 и выше.
- Откройте приложение и скажите: «Алиса, настрой колонку»;
- в появившемся окне ищите раздел с настройками;
- выберите пункт «Устройства с…» и далее – «Откликаться на имя»;
- отметьте нужный вариант. Готово!
Что делать, если колонка Алиса не работает, но вы не можете воспользоваться мобильным приложением для настройки? Доступно управление через браузер – но предварительно убедитесь, что устройство настроено, а вы авторизованы.
- Откройте экран устройств;
- найдите нужный девайс и нажмите на кнопку настроек;
- далее по аналогии – ищем раздел «Устройства с…»;
- жмём «Откликаться на имя» и выбираем подходящую опцию.
Если помощник по-прежнему не реагирует на обращение, нужно нажать на кнопку активации. А теперь позовите ее еще раз – все должно получиться!
Препятствия на пути
Еще один ответ на вопрос, почему умная колонка Алиса не работает – что-то мешает устройству выполнять ваши команды. Возможно, это какое-то физическое препятствие?
Что стоит проверить?
- Не накрыто ли устройство тканью;
- не стоит/лежит ли на колонке посторонний предмет.
Если вы обнаружили посторонние вещи – вот и препятствие для прохождения сигнала. Просто уберите преграду и попробуйте еще раз.
Еще вариант, почему не работает Яндекс.Станция с Алисой – вы отошли слишком далеко или в помещении слишком шумно. Исправить эту ситуацию можно за несколько секунд: просто заглушите другие источники звука и подойдите поближе.
Полезный совет: произносите команды чётче. Возможно, ассистент просто не может разобрать ваши слова, и поэтому не реагирует.

Настройка подключения
Следующий совет, что делать, если не работает мини-колонка Алиса – проверить подключение к интернету. Любой мало-мальски подкованный пользователь знает, что станция работает от сети. Если нарушается подключение, можно ожидать появления технических неполадок.
Инструкция как убрать предложения от сири по ссылке
Давайте заново настроим подключение к интернету:
- нажмите на кнопку активации и подождите несколько секунд, пока она не заморгает голубой подсветкой;
- откройте приложение Яндекс и скажите: «Настрой колонку»;
- в открывшемся меню ищите иконку с названием вашего девайса;
- нажмите на кнопку «Настроить заново» и выберите нужную сеть Wi-Fi;
- введите пароль для подключения.
А теперь просто поднесите смартфон к устройству и нажмите кнопку «Проиграть звук». Дождитесь завершения настройки – готово!
Перезагрузка
Постарались максимально полно ответить на вопрос, почему станция Алиса не работает – но иногда все эти варианты неприменимы.
Именно поэтому можно попробовать перезагрузить девайс – это действие позволяет сбросить мелкие неисправности и загрузиться заново без ошибок и трудностей.
- Отключите адаптер питания от устройства;
- подождите пять секунд;
- снова подключите адаптер питания;
- станция начнёт загружаться – вы увидите фиолетовую подсветку в кольце на верхней панели;
- как только загрузка завершится, подсветка перестанет гореть.
Поделитесь в комментариях, смогли ли вы справиться с возникшими трудностями? Удалось нормализовать работу колонки и добиться ответа от ассистента? Надеемся, что наши советы вам пригодились!
Наиболее распространенные проблемы Google Home и способы их устранения
Digital Trends может получать комиссию при покупке по ссылкам на нашем сайте. Почему нам доверяют?
Автор
Тайлер Лакома
Разработанные, чтобы помочь вам управлять различными смарт-устройствами и службами Google в вашей жизни, умные колонки Google Nest работают аналогично динамикам Echo от Amazon — за исключением, как вы знаете, материалов Google. Хотя Google Nests вместе со связанным с ним приложением Google Home является многообещающим голосовым помощником, не всегда все идет по плану. Вот почему мы составили список некоторых наиболее распространенных проблем с домашней колонкой, а также несколько советов, как заставить все работать правильно.
Contents
- Выводится ли Google Home из эксплуатации?
- Я не могу подключить Google Home к своей сети Wi-Fi
- Google Home игнорирует меня и не отвечает на мой голос
- Мои голосовые команды также включают мой телефон, ноутбук и другие устройства Google
- Google Play Music начнет воспроизводить музыку, а затем внезапно зависнет
- Я задаю вопросы своему дому, но он редко что-либо знает
- Google не распознает правильное расположение моего дома
- Мой дом случайным образом отвечает, даже если с ним никто не разговаривал
- Мое устройство Google только говорит, что что-то не так, и «попробуйте еще раз через несколько минут»
- Дом не воспроизводит музыку или внезапно прекращает воспроизведение
- Приложению Google Home не удается найти новое устройство Nest
- Приложение Google Home зависло
Поэтапный отказ от Google Home?
устройства Google Home были переименованы в Nest, а оригинальный динамик Google Home уже давно устарел.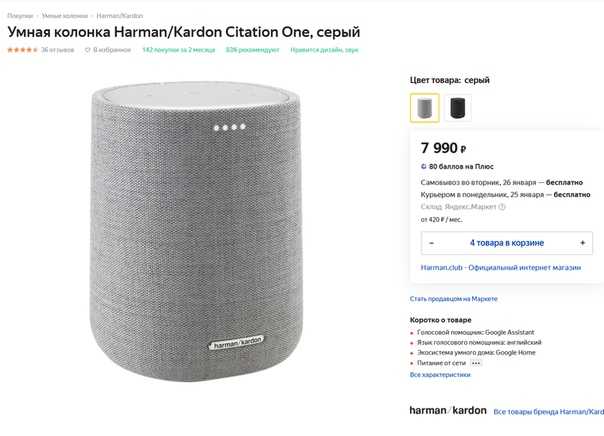
Я не могу подключить Google Home к своей сети Wi-Fi
Джулиан Чоккатту/Digital Trends
Известная проблема с некоторыми устройствами Google Home, которая возникает, даже если пользователь помещает их непосредственно рядом с маршрутизатором или антенной. Дом может неправильно подключаться к сети или не поддерживать надежное соединение.
Решение:
- Попробуйте перезагрузить устройство. Для этого запустите приложение Google Home на подключенном устройстве и выберите Устройства 9.0059 в правом верхнем углу. Выберите домашнее устройство, коснитесь трех точек в правом верхнем углу, затем выберите Настройки . Затем выберите Еще прежде чем нажать Перезагрузить . Если это звучит как много работы, отключите домашнее устройство и оставьте его отключенным примерно на одну минуту, прежде чем снова подключить и снова подключить.
- . Если перезагрузка Home несколько раз по-прежнему приводит к обрыву соединения, мы рекомендуем обратиться в службу поддержки Google и узнать, что не так с подключением или маршрутизатором. Google предлагает отличные варианты поддержки для дома и может помочь.
Google Home игнорирует меня и не отвечает на мой голос
Решение:
- Проверьте и убедитесь, что микрофон Home включен — ведь он мог быть случайно выключен. Также помогает проверить световой индикатор, расположенный на динамике; четыре индикатора означают, что микрофон выключен. Включение микрофона осуществляется с помощью кнопки на задней панели динамика.
- Если динамик включен, но по-прежнему не отвечает, проверьте физическое расположение устройства. Есть ли вероятность шумовых помех? Посудомоечные машины, вентиляционные отверстия и множество других источников шума могут мешать Дому правильно слышать пользователей. Если это так, попробуйте переместить его в более тихое место и посмотреть, работает ли он лучше.
- Google Home недавно научился распознавать нескольких пользователей. Чтобы воспользоваться этим преимуществом, откройте приложение Google Home и выберите карточку с надписью Многопользовательский режим доступен . (Если вы его не видите, коснитесь значка в правом верхнем углу, чтобы увидеть все подключенные сервисы.) Нажмите Привяжите свой аккаунт , затем повторите короткие фразы, такие как «ОК, Google» и «Привет, Google». чтобы научить его узнавать ваш голос. Повторите столько раз, сколько необходимо для шести разных аккаунтов.
- Проблема возникает только на определенных устройствах, например, Google Home отказывается включать свет? Зайдите в приложение «Дом» и убедитесь, что смарт-устройство все еще присутствует в приложении и работает. Если это так, попробуйте полностью выключить интеллектуальное устройство, а затем снова соедините его с Google Home. Теперь он должен реагировать на ваши голосовые команды.
Мои голосовые команды также включают мой телефон, ноутбук и другие устройства Google
Решение:
- Конечно, раздражает начинать управлять телефоном вместо домашнего устройства или обоими одновременно.
Вы мало что можете сделать, чтобы избежать этого. Тем не менее, мы предлагаем изменить фразу активации или «горячее слово» для любого устройства. Фраза по умолчанию «ОК, Google» побуждает Дом и другие устройства Google слушать. Хотя вы можете изменить свой телефон или фразу браузера, «ОК, Google» — это единственная подсказка для дома.
- Чтобы изменить «горячее слово», подойдите к устройству и установите расширение Open Mic+, которое добавляет возможность изменить фразу с «Окей, Google». Теперь вы можете установить что-то вроде «Хорошо, Джарвис» или «Привет, Дживс».
Google Play Music начнет воспроизводить музыку, а затем внезапно зависнет
Решение:
- Это известная проблема не только с собственным сервисом Google, но и с потоковыми платформами, такими как Spotify.
- Убедившись, что Дом обновлен, лучше всего перезагрузить устройство и посмотреть, воспроизводится ли музыка должным образом. В приложении выберите устройство Home , коснитесь трех точек в правом верхнем углу, затем выберите Настройки .
На странице Настройки выберите Еще, и нажмите Перезагрузить . Если это звучит как много работы, просто отключите Home и оставьте его отключенным примерно на минуту, прежде чем снова подключить и снова подключить. Однако этот вариант не является гарантированным исправлением и может не работать вечно. Похоже, что Google активно решает эту проблему, и будущие обновления, вероятно, решат ее.
Я задаю своему Дому вопросы, но он редко что знает
Решение:
- Попробуйте отключить Home, подождите минуту и снова подключите его. Также может потребоваться перезагрузка, чтобы запустить его.
- Если это не сработает, проверьте еще раз, чтобы убедиться, что главная страница связана с учетной записью Google с включенным определением местоположения. Кроме того, убедитесь, что учетная запись Google может отвечать на вопросы о календарях, рейсах и других элементах, выбранных в процессе первоначальной настройки.
- Попробуйте настроить голосовой поиск, так как это поможет Google лучше понимать ваши голосовые команды. Кроме того, попробуйте перефразировать свой вопрос, так как Google Home, как правило, лучше понимает прямые вопросы, чем длинные или затянутые вопросы.
Google не распознает правильное местоположение моего дома
Раствор
- Это создает проблему при запросе ближайших услуг, сводок погоды и других элементов, зависящих от местоположения. Указание домашнего адреса может иметь значение, поскольку оно сообщает приложению ваше точное местоположение.
- Чтобы добавить эту информацию, откройте приложение Home . После этого нажмите кнопку в левом верхнем углу, чтобы получить доступ к дополнительным настройкам. Выберите Дополнительные настройки , перейдите к Настройки аккаунта Google и выберите Личная информация . Затем выберите Домашние и рабочие адреса .
Здесь просто введите адрес улицы, чтобы узнать, сможет ли он найти дом.
My Home случайным образом отвечает, хотя с ним никто не разговаривал
Решение:
- Попробуйте убрать его от телевизоров, радиоприемников и других источников вибрации. Поместите его на более прочную поверхность и посмотрите, поможет ли это. Известно, что домашние устройства случайным образом говорят, даже если кто-то на самом деле их не активировал. Не бойся; В Доме нет привидений — он просто немного переусердствует.
Мое устройство Google только говорит, что что-то не так и «попробуйте еще раз через несколько минут»
Решение:
- Эта проблема, вероятно, связана с уровнем подключения к сети в данном месте. Дом пытается подключиться к Интернету, но он либо не отвечает, либо занимает длительное время (что ненормально). Если вы обнаружите, что в вашем доме есть другие интеллектуальные устройства, которые работают со сбоями, дважды проверьте, работает ли Интернет, прежде чем полностью перезапускать маршрутизатор.
- Если вы обнаружите, что интернет работает корректно на других устройствах, мы предлагаем попробовать перезагрузить само домашнее устройство. Мы рекомендуем полный перезапуск, который потребует от вас отключить устройство и подождать около минуты, прежде чем снова подключить его. Если по какой-то причине у вас все еще возникают проблемы, обратитесь в службу поддержки Google и подробно опишите свою дилемму. Признавая, что это может потребовать погружения в конкретные данные IP, всегда полезно заручиться поддержкой на этом этапе.
Home не воспроизводит музыку или внезапно перестает воспроизводить музыку
Решение:
- Убедитесь, что громкость включена. Вы можете в любой момент увеличить громкость, сказав: «Хорошо, Google, сделай погромче». Некоторые устройства Home и Nest также имеют встроенные элементы управления, которые можно использовать для изменения громкости (и которые могли быть случайно использованы для ее уменьшения).
- Перезагрузите динамик и посмотрите, будет ли он после этого правильно воспроизводить музыку.
- Иногда на домашних устройствах возникают ошибки, из-за которых они не могут правильно воспроизводить музыку, особенно с определенных каналов. Перейдите в приложение «Дом» и убедитесь, что все обновления были применены к домашнему устройству, чтобы увидеть, решает ли это проблему.
- Если у вас есть новое устройство Nest, вы должны связать сторонние сервисы, такие как Spotify, прежде чем они начнут воспроизводиться. Привязать относительно просто, и вы можете сделать это в настройках учетной записи в приложении Home.
Приложение Google Home не может найти новое устройство Nest
Решение:
- Убедитесь, что вы обновили приложение Google Home на своем устройстве. Приложения не всегда обновляются автоматически, и важно иметь последнюю версию.
- Убедитесь, что ваше устройство находится в режиме настройки, на что указывает мигание белого светодиода.
- Оставайтесь рядом с новым устройством, по крайней мере, в нескольких футах, пока вы подключаетесь.
- Проверьте, включены ли службы определения местоположения для приложения «Дом» на вашем устройстве. Иногда это требуется приложению Home во время установки (обычно вы можете отключить его позже, если хотите).
- Попробуйте переместить устройство Nest в другое место. Могут быть помехи или другие проблемы с текущим местоположением.
- На мобильном устройстве отключите Wi-Fi и выполните полное отключение. Снова включите устройство и снова включите Wi-Fi, а затем повторите попытку.
Приложение Google Home зависло
Решение:
- Перезагрузите устройство, на котором установлено приложение Home. Это часто решает проблемы с зависанием приложения.
- Если приложение продолжает зависать, удалите его, а затем снова загрузите из магазина приложений.
- Если вы используете устройство Android, вы можете перейти в настройки приложения и выбрать Google Home, чтобы найти возможность очистить кэш приложения.
Это действие может помочь предотвратить частые зависания или сбои приложения.
Рекомендации редакции
-
Лучшие умные фонари для Google Home
-
Наиболее распространенные проблемы с эхо-шоу и способы их устранения
-
Google сотрудничает с ADT для запуска новой системы безопасности умного дома
-
10 лучших продуктов для умного дома, произведенных не Google или Amazon (или их дочерними компаниями)
-
Лучшие предложения Google Home и Google Nest на январь 2023 года
5 распространенных проблем с Google Home и способы их устранения
Автор
Marinel Sigue
Мы дадим несколько советов по устранению наиболее распространенных проблем, которые могут возникнуть с умным динамиком Google.
Google Home, версия смарт-динамика от Google, предлагает интересные функции для вашего дома. Это может помочь вам приготовить идеальный ужин, ответить на ваши глупые вопросы и быть вашим переводчиком.
Но, несмотря на его достойные похвалы функции, у него есть немало недостатков, с которыми вы, вероятно, столкнетесь при его использовании. Вот некоторые из наиболее распространенных проблем с Google Home и способы их устранения.
1. Не удается подключиться к сети
Основное требование Google Home — подключение к Интернету. Без него вы не сможете получить доступ к своему Google Assistant и всем умным функциям, которые он предоставляет. К сожалению, будут случаи, когда ваш динамик будет барахлить и случайным образом отключится от вашей домашней сети.
Чтобы решить эту проблему, сначала устраните причину проблемы: домашнюю сеть.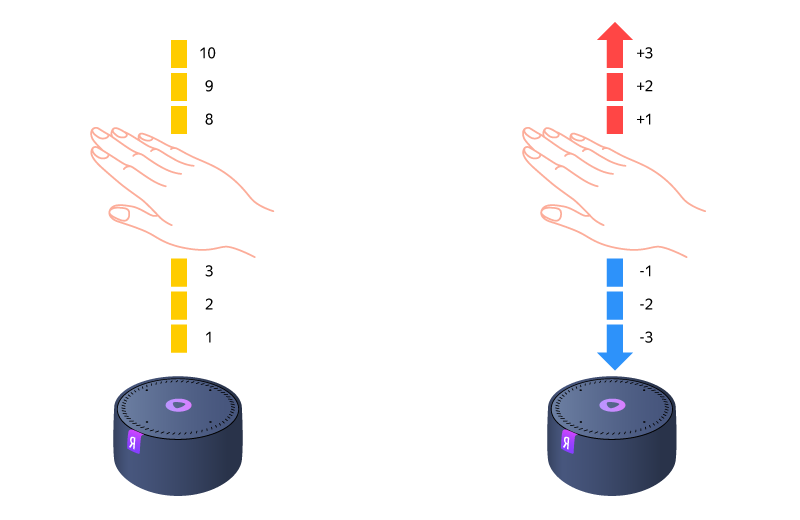
Если динамик по-прежнему не подключается к сети, попробуйте его перезагрузить. Вы можете отключить и снова подключить его или перезагрузить из приложения Google Home на устройстве Android или iOS. Вот как это сделать:
- Запустите приложение Google Home.
- Коснитесь динамика на главном экране.
- Выберите значок шестеренки в правом верхнем углу.
- Нажмите на три вертикальные точки в правом верхнем углу экрана.
- Выберите Перезагрузка .
3 Изображения
2. Музыка зависает
Нет ничего более раздражающего, чем ваш динамик Google Home, который умирает прямо в тот момент, когда вы играете под свои любимые песни. Когда ваша музыка зависает из ниоткуда, вы можете попробовать несколько решений:
- Перезагрузите устройство. Обычно это решение подходит практически для всех электронных гаджетов, и в большинстве случаев это решает проблему.
- Если вы воспроизводите музыку из связанного музыкального сервиса, такого как Spotify, убедитесь, что ваш динамик подключен к Интернету. Чтобы проверить это, произнесите случайную команду, например «Привет, Google, как дела?» и посмотрите, отвечает ли он без проблем. Если это не так, снова подключите устройство к домашней сети.
- Повторно свяжите свой потоковый сервис в приложении Google Home или полностью переключитесь на другой сервис по умолчанию. Иногда это может быть проблема со сторонними сервисами.
- Если вы воспроизводите музыку со своего телефона, убедитесь, что вы все еще подключены к динамику. Возможно, вы случайно отключили соединение Bluetooth или службу трансляции.
- Проверьте громкость динамика. Некоторые настройки, такие как ночной режим, могут уменьшать громкость динамика в определенное время, создавая впечатление, что музыка остановилась.
- Подсчитайте песни в проигранном альбоме. Ваш динамик, вероятно, дошел до конца, поэтому он перестал играть.
3. Проблемы с отзывчивостью
Разве это не расстраивает, когда независимо от того, сколько команд Google Home вы произносите, ваш умный динамик вообще не отвечает? Это происходит по разным причинам, и вот некоторые способы устранения неполадок, которые вы можете предпринять:
- Убедитесь, что ваше устройство подключено к домашней сети. Если вы произносите слова пробуждения и видите, что индикаторы горят, а не горят постоянно, это обычно означает, что ваше устройство не может подключиться к Интернету.
- Проверьте, включен ли микрофон динамика. Если на нем горят четыре красных/оранжевых индикатора, ваш микрофон выключен. Вы можете просто включить переключатель на боковой стороне динамика.
- Говорите громче. Иногда ваше устройство не слышит вас из-за слишком сильного окружающего шума. Если вы ничего не можете сделать с шумом в комнате, в которой стоит ваш динамик, поместите его где-нибудь потише и посмотрите, изменится ли он.
- Увеличьте громкость динамика. Если вы видите, как мигают индикаторы, возможно, он отвечает на вашу команду, но вы не можете просто ее услышать. Чтобы увеличить громкость динамика, просто несколько раз коснитесь правой стороны, пока не будет достигнута желаемая громкость.
- Если вышеуказанные исправления не решают проблему, просто перезагрузите устройство.
Вы также можете столкнуться с проблемами в противоположной ситуации, когда Google Home случайным образом отвечает, даже если вы не произносите слова пробуждения. Обычно это происходит, когда на заднем плане слышится какая-то вариация «Окей, Google» или «Привет, Google». Посмотрите, не играет ли у вас что-нибудь, что может запустить его, например, телешоу или видео на YouTube, в котором упоминаются слова пробуждения.
Случайные ответы также могут быть связаны с очень чувствительным устройством. Настройте чувствительность «Привет, Google» в приложении Google Home, чтобы исправить это.
4.
Другое местоположение дома
Google Home зависит от данных о вашем местоположении, чтобы предоставлять вам точные и полезные результаты, особенно когда речь идет о пробках, погоде и информации о близлежащих заведениях. Вот почему важно, чтобы ваше устройство имело доступ к вашему правильному адресу.
Если он указывает вам место, отличное от того, в котором вы сейчас находитесь, вы можете просто добавить правильный домашний адрес в свое приложение Google Home.
- Откройте приложение.
- Выберите Настройки на домашней странице.
- В разделе «Общие» нажмите Домашняя информация .
- Выберите Домашний адрес и нажмите Изменить .
- Введите правильную информацию в форму. Затем нажмите Далее .
- Проверьте правильность информации. Затем нажмите Готово .
3 Изображения
5.
Приложение Google Home не работает
Если вы впервые пользуетесь Google Home, вы, вероятно, не знаете, для чего предназначено приложение Google Home. Здесь вы будете выполнять большую часть настройки своего устройства, и это пригодится для дальнейшей персонализации динамика. Если вы не можете открыть приложение, вот несколько вещей, которые вы можете попробовать:
- Обновите приложение. Обновления выпускаются регулярно, и на вашем телефоне может не быть включено автоматическое обновление. Рекомендуется проверить, не вышла ли недавно новая версия.
- Удалите и переустановите приложение. Этот метод обычно решает любые проблемы с приложениями, поэтому всегда стоит попробовать.
- Очистить кеш приложения. Перейдите в приложение «Настройки» вашего телефона и найдите Google Home в разделе приложений. Затем найдите кнопку «Очистить кеш».
- Перезагрузите телефон. Это может быть не проблема с самим приложением Google Home, и вашему телефону просто нужна новая перезагрузка.
Устранение неполадок в Google Home с легкостью
Ни одно устройство не идеально, и рано или поздно вы неизбежно столкнетесь с проблемами. Надеюсь, теперь, когда вы знаете распространенные проблемы с Google Home, вы будете знать, что делать в следующий раз, когда столкнетесь с этим самостоятельно.
Подписывайтесь на нашу новостную рассылку
Похожие темы
- Умный дом
- Гугл
- Дом Google
Об авторе
Маринель — инженер-электронщик, чья первая любовь — писательство. Она пишет внештатно с 2018 года и тесно сотрудничает с GineersNow, онлайн-журналом для инженерного сообщества. Она одержима всем розовым и тратит свое свободное время на покупку новой бытовой техники или медитацию со своими кристаллами.
 На вернем круглом переключателе для регулировки громкости есть две кнопки управления. На одной из них значок микрофона. Если она подсвечена красным, значит микрофон отключен и необходимо просто нажать на кнопку, чтобы он начал функционировать.
На вернем круглом переключателе для регулировки громкости есть две кнопки управления. На одной из них значок микрофона. Если она подсвечена красным, значит микрофон отключен и необходимо просто нажать на кнопку, чтобы он начал функционировать. Станции пока кольцо света не станет голубым.
Станции пока кольцо света не станет голубым.

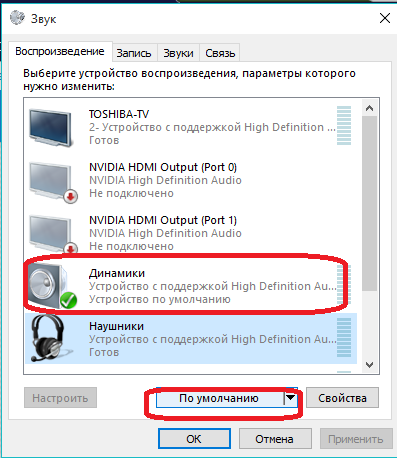

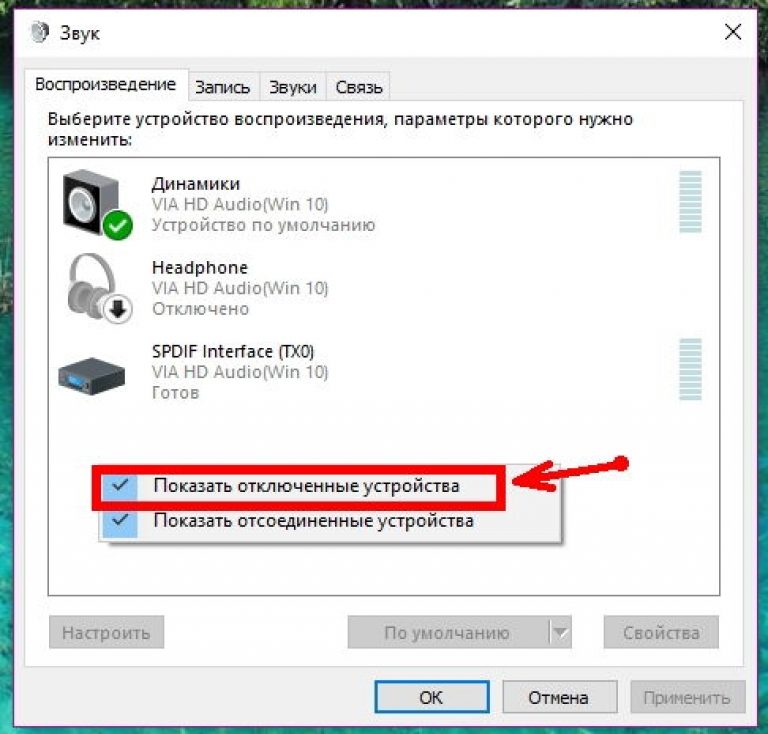
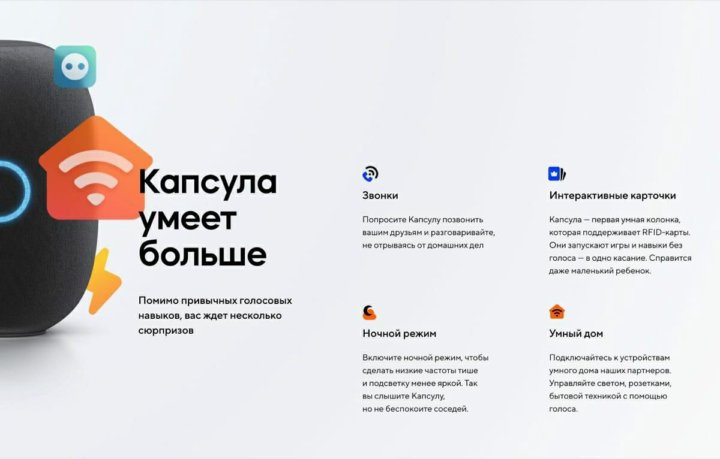 Вы мало что можете сделать, чтобы избежать этого. Тем не менее, мы предлагаем изменить фразу активации или «горячее слово» для любого устройства. Фраза по умолчанию «ОК, Google» побуждает Дом и другие устройства Google слушать. Хотя вы можете изменить свой телефон или фразу браузера, «ОК, Google» — это единственная подсказка для дома.
Вы мало что можете сделать, чтобы избежать этого. Тем не менее, мы предлагаем изменить фразу активации или «горячее слово» для любого устройства. Фраза по умолчанию «ОК, Google» побуждает Дом и другие устройства Google слушать. Хотя вы можете изменить свой телефон или фразу браузера, «ОК, Google» — это единственная подсказка для дома. 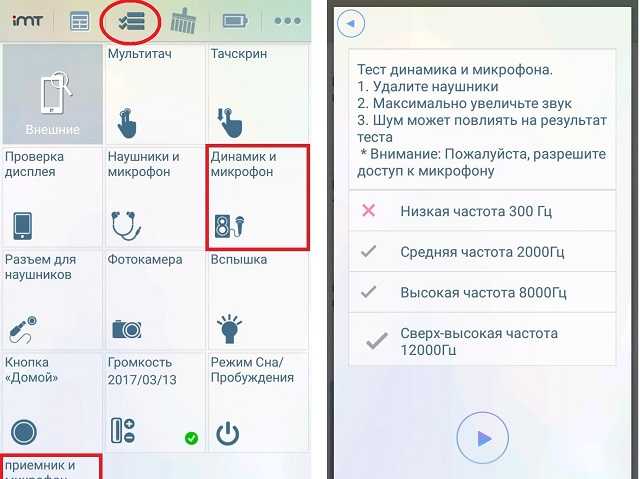 На странице Настройки выберите Еще, и нажмите Перезагрузить . Если это звучит как много работы, просто отключите Home и оставьте его отключенным примерно на минуту, прежде чем снова подключить и снова подключить. Однако этот вариант не является гарантированным исправлением и может не работать вечно. Похоже, что Google активно решает эту проблему, и будущие обновления, вероятно, решат ее.
На странице Настройки выберите Еще, и нажмите Перезагрузить . Если это звучит как много работы, просто отключите Home и оставьте его отключенным примерно на минуту, прежде чем снова подключить и снова подключить. Однако этот вариант не является гарантированным исправлением и может не работать вечно. Похоже, что Google активно решает эту проблему, и будущие обновления, вероятно, решат ее. 
 Здесь просто введите адрес улицы, чтобы узнать, сможет ли он найти дом.
Здесь просто введите адрес улицы, чтобы узнать, сможет ли он найти дом. 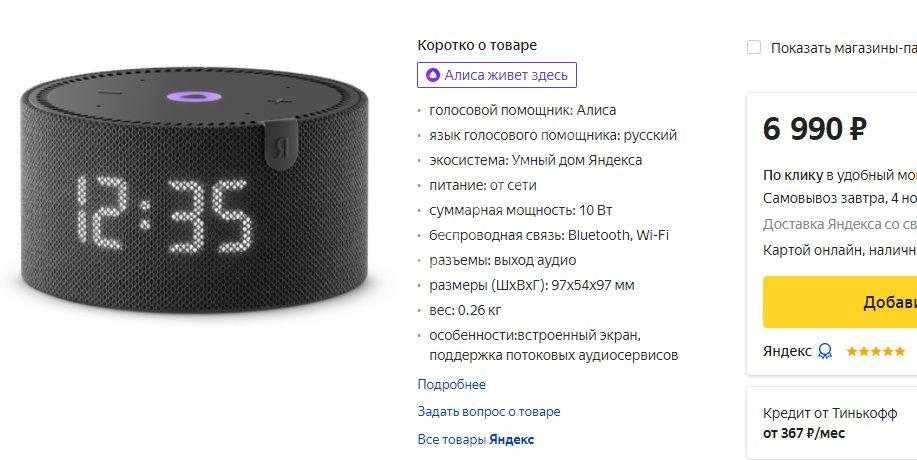

Добавить комментарий