Содержание
Пин код wps для принтера HP Laserjet и других серий
Принтеры и сканеры
Айтишник
0 Комментариев
В этом материале мы детально расскажем обо всех возможных способах узнать пин-код wps для принтера HP Laserjet и других моделей. Он будет нужен в момент выполнения беспроводного подключения средствами связи WiFi. Отметим, что сообщение может выводиться на английском (выглядит так «Enter the WPS PIN for your printer») или русском языках.
Варианты найти «пин» WPS
- Во время отображения такого окна с уведомлением, если есть монитор на корпусе принтера, пин код будет выведен на него. Обратите свое внимание на этот «момент».
- Еще, как вариант получения wps, можно распечатать тестовый или пробный лист. Во многих моделей такая информация выводится именно туда. Чтобы это сделать, можно воспользоваться меню устройства на корпусе или кнопками.
Во втором случае удерживайте клавишу «Отмена» пока зеленый индикатор не начнет мигать. Только тогда отпустите.
Следует помнить:
- Пинкод меняется со временем. Для многих аппаратов срок действия составляет не более 90 секунд.
- Кнопки на корпусе принтера или роутера могут находиться в очень разных местах. А для их нажатия могут потребоваться тонкие предметы, например, булавка или скрепка.
- Во многих маршрутизаторах по умолчанию поддержка режима работы WPS может быть отключена. Поищите в интернете или инструкции к технике, как это изменить. Скорее всего, нужно будет войти в настройки через веб-интерфейс.
Легкий доступ кнопкой на корпусе.Настройка через меню в экране на корпусе.Активация функции на маршрутизаторе.
Альтернативы wps
Если узнать ничего не получилось, то нажмите «Отмена» и начните установку в ручном режиме. Для этого убедитесь в наличии индикатора и кнопки WPS на своем роутере. На принтере такой кнопки может не оказаться, если он оснащен встроенным экраном с меню.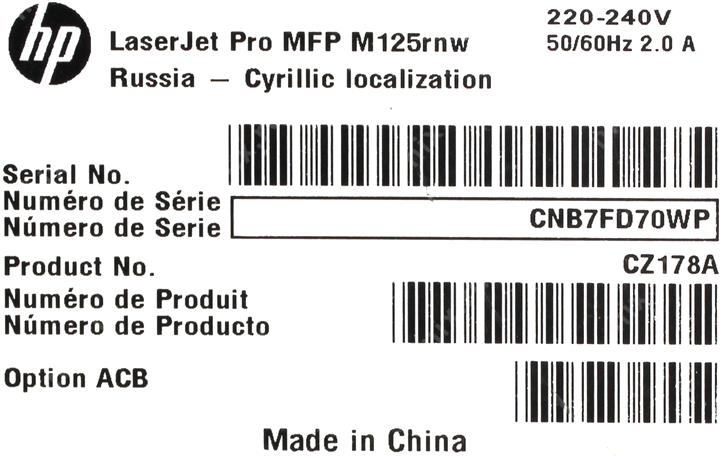
Если коротко, то нужно нажать одновременно кнопки на обоих устройствах и дождаться «связывания» аппаратов в одну сеть. Более подробно смотрите в видео.
Чтобы принтер начал печатать через WiFi
Настройки связи между устройствами для начала работы принтера (печати) недостаточно. На свой персональный компьютер вы должны еще установить специальное программное обеспечение — драйвера. Более подробно об инсталляции ПО и настройке можно почитать в статье «Как подключить принтер к ноутбуку».
Отметим, что таким образом установленное устройство будет также доступно со всех ПК в сети, а также смартфонов, которые подключены к одной Wi-Fi.
Айтишник
Вячеслав. Специалист по ремонту ноутбуков и компьютеров, настройке сетей и оргтехники, установке программного обеспечения и его наладке. Опыт работы в профессиональной сфере 9 лет.
Настройка беспроводного принтера с помощью метода использования PIN-кода программы WiFi Protected Setup™
Подождите, пока загорится светодиод Ready (кнопка Go) принтера, означающий, что подключение установлено. (См. таблицу ниже.) Эта индикация означает, что устройство успешно соединено с маршрутизатором / точкой доступа. Теперь можно использовать принтер в беспроводной сети.
Если светодиод показывает, что соединение выполнить не удалось (см. таблицу ниже), значит, устройству не удалось соединиться с маршрутизатором или точкой доступа. Повторите действия, начиная с пункта 1. Если отображается то же сообщение, следует восстановить заводские параметры устройства и повторить попытку. Для получения информации о восстановлении параметров см. раздел Восстановление заводских настроек сети.
Индикация светодиодов при использовании режима беспроводной настройки «одним нажатием»
|
Светодиоды |
Поиск или подключение к точке доступа1 |
Соединение или загрузка параметров от точки доступа1 |
Соединение установлено2 |
Не удалось выполнить соединение3 |
|
Toner |
||||
|
Drum |
||||
|
Error |
||||
|
Ready |
| 1 |
Светодиод будет мигать (горит в течение 0,2 секунды и выключается на 0,1 секунды). от Метки: Комментарии |

Добавить комментарий