Содержание
Инструкция для Pantum M6500
User-Manuals.ru
Скачать инструкцию
Инструкция в формате — PDF
Количество страниц — 162 страницы
Размер — 21 МБ
Доступно — Бесплатное скачивание
Доступно — Онлайн чтение
1
2
3
4
5
6
7
8
9
10
11
12
13
14
15
16
17
18
19
20
21
22
23
24
25
26
27
28
29
30
31
32
33
34
35
36
37
38
39
40
41
42
43
44
45
46
47
48
49
50
51
52
53
54
55
56
57
58
59
60
61
62
63
64
65
66
67
68
69
70
71
72
73
74
75
76
77
78
79
80
81
82
83
84
85
86
87
88
89
90
91
92
93
94
95
96
97
98
99
100
101
102
103
104
105
106
107
108
109
110
111
112
113
114
115
116
117
118
119
120
121
122
123
124
125
126
127
128
129
130
131
132
133
134
135
136
137
138
139
140
141
142
143
144
145
146
147
148
149
150
151
152
153
154
155
156
157
158
159
160
161
162
Предыдущая страница
Следующая страница
Оглавление инструкции
- Предисловие
- Правовые вопросы
- Меры безопасности
- Меры предосторожности
- Информация о нормативных требованиях
- Содержание
- 1.
Перед использованием принтера
- 1.1. Знакомство с моделями
- 1.2. Поддерживаемые принадлежности
- 1.3. Вид устройства
- 1.4. Лазерный картридж с тонером
- 1.5. Легко заправляемый лазерный картридж с тонером
- 1.5.1. Устройство лазерного картриджа
- 1.5.2. Процедура заполнения лазерного картриджа
- 1.6. Панель управления
- 2. Бумага и материалы для печати
- 2.1. Спецификация бумаги
- 2.2. Специальная бумага
- 2.3. Непечатаемая и несканируемая области
- 2.4. Загрузка бумаги
- 2.5. Бумага и оригиналы
- 2.5.1. Сканирование при использовании планшета
- 2.5.2. Сканирование при использовании автоматического устройства подачи документов (ADF)
- 3. Установка и удаление программного драйвера
- 3.1. Драйвер для Windows
- 3.1.1. Введение
- 3.1.2. Процедура установки
- 3.1.3. Удаление
- 3.2. Драйвер для компьютера Макинтош
- 3.1. Драйвер для Windows
- 4.
Настройки проводной сети (для моделей принтеров, поддерживающих печать по проводной сети)
- 4.1. Установите принтер в сети
- 4.2. Управление сетевым принтером
- 4.2.1. Просмотр или изменение настройки сети
- 4.2.2. Настройка или изменение пароля для входа на веб-сервер
- 5. Настройки беспроводной сети (для моделей с возможностью печати по сети WiFi)
- 5.1. Режим настройки кнопки
- 5.2 Настройка подключения с помощью USB
- 5.2.1. Инструмент настройки WiFi
- 5.3. Настройка точки доступа WiFi
- 5.4. Отключение беспроводного подключения
- 6. Мобильная печать, мобильное сканированиеи мобильный факс Pantum
- 6.1. Знакомство с функциями мобильной печати, мобильногосканирования и мобильного факса Pantum
- 6.1.1. Что такое мобильная печать, мобильное сканирование и мобильныйфакс Pantum?
- 6.1.2. Загрузка приложения «Мобильная печать, мобильное сканированиеи мобильный факс Pantum»
- 6.
2. Процедура выполнения мобильной печати
- 6.2.1. Для устройств Android
- 6.3. Процедура выполнения мобильного сканирования
- 6.3.1. Для устройств Android
- 6.3.2. Для устройств Apple IOS (iPad, iPhone и т. д.)
- 6.4. Процедура отправки мобильного факса
- 6.4.1. Для устройств Android
- 6.4.2. Для устройств Apple IOS (iPad, iPhone и т. д.)
- 6.1. Знакомство с функциями мобильной печати, мобильногосканирования и мобильного факса Pantum
- 7. Общие настройки
- 7.1. Установка системы
- 7.1.1. Настройки экономии тонера
- 7.1.2. Настройка языка
- 7.1.3. Восстановить заводские настройки
- 7.1.4. Параметр «Спящий режим»
- 7.1.5. Настройка сети
- 7.1.6. Сведения о сети
- 7.1. Установка системы
- 8. Печать
- 8.1. Функция печати
- 8.2. Открытие справки
- 8.3. Двусторонняя печать
- 8.4. Отмена задания печати
- 8.5. Печать в системе Mac
- 9. Копирование
- 9.1. Основные операции
- 9.1.1.
Копирование с использованием планшета
- 9.1.2. Копирование с использованием автоматического устройства подачи документов (ADF)
- 9.1.1.
- 9.2. Специальная функция копирования
- 9.2.1. Копирование документов
- 9.2.2. Копирование паспортов
- 9.2.3. Отмена операции копирования
- 9.3. Настройка копирования
- 9.1. Основные операции
- 10. Сканирование
- 10.1. Аппаратное сканирование
- 10.1.1. Шаги по выполнению удаленного сканирования с использованием планшета
- 10.1.2. Шаги по выполнению удаленного сканирования с использованием автоматического устройства подачи документов (ADF)
- 10.1.3. Сканирование одной страницы
- 10.1.4. Объединенное сканирование
- 10.1.5. Другие функции сканирования
- 10.2. Программное сканирование
- 10.2.1. Приложение сканирования Pantum
- 10.2.2. Драйвер сканера TWAIN
- 10.2.3. Драйвер сканера WIA
- 10.2.4. Отмена задания сканирования
- 10.
3. Сканирование в системе Mac
- 10.3.1. Сканирование ICA
- 10.3.2. Сканирование TWAIN
- 10.1. Аппаратное сканирование
- 11. Факс
- 11.1. Подключение устройств
- 11.2. Настройки факса
- 11.3. Функции факса
- 11.3.1. Отправить факс
- 11.3.2. Получить факс
- 11.3.3. Другие функции сканирования
- 11.4. Контакты
- 11.5. Отмена факса
- 11.6. ПО Pantum PC-Fax
- 11.6.1. Открыть с помощью
- 11.6.2. Отправка факса с помощью приложения факса на компьютере
- 11.6.3. Основные настройки для PC-Fax
- 11.6.4. Другие функции для отправки факса с помощью PC-Fax
- 12. Профилактическое обслуживание
- 12.1. Очистка принтера
- 12.2. Обслуживание лазерного картриджа с тонером
- 12.2.1. Использование и обслуживание лазерного картриджа с тонером
- 12.2.2. Срок службы лазерного картриджа с тонером
- 12.2.3. Замена лазерного картриджа с тонером
- 13.
Устранение неисправностей
- 13.1. Удаление застрявшей бумаги
- 13.2. Сообщение об ошибке
- 13.3. Устранение распространенных неисправностей
- 13.3.1. Распространенные неисправности
- 13.3.2. Дефекты изображения
- 14. Структура меню
- 14.1. Настройка копирования
- 14.2. Настройка сканирования
- 14.3. Настройки факса
- 14.4. Установка системы
- 14.5. Информационный отчет
- 14.6. Данные о версии
- 14.7. Структура меню работы с факсом
- 15. Технические характеристики продукта
Инструкции для принтеры Pantum
Pantum P3105D
Pantum P3200D
Pantum P3205D
Pantum P3100DN
Pantum M6500
Популярные инструкции Pantum
Pantum P3100D
Pantum P3105D
Pantum P3200D
Pantum P3200DN
Pantum P3205D
Pantum P3205DN
Pantum P3100DN
Pantum M6550NW
Pantum М6500
Pantum М6607NW
PANTUM М6500.

Просмотр
Доступно к просмотру 161 страница. Рекомендуем вам скачать файл инструкции, поскольку онлайн просмотр документа может сильно отличаться от оригинала.
-
Руководство пользователя Pantum M6200/M6500/M6550 Series Pantum M6600 Series Монохромное лазерное МФУ Перед использованием принтера рекомендуется внимательно ознакомиться с этим руководством
-
Предисловие Добро пожаловать в мир продуктов Pantum! Мы благодарим вас за выбор продуктов Pantum! Для защиты ваших интересов внимательно ознакомьтесь со следующими инструкциями. Правовые вопросы Товарный знак Pantum и логотип Pantum являются зарегистрированными товарными знаками Zhuhai Pantum Electronics Co.,Ltd. ® ® ® ® Microsoft , Windows , Windows Server и Windows Vista являются товарными знаками корпорации Microsoft в США или других странах и регионах. Права владения на названия программного обеспечения, упомянутого в данном руководстве пользователя, принадлежат соответствующим компаниям согласно их лицензионным соглашениям.
Эти названия упоминаются исключительно для инструкций. Все остальные упомянутые здесь продукты и торговые названия могут быть зарегистрированными товарными знаками, товарными знаками или знаками обслуживания соответствующих владельцев и упоминаются исключительно для инструкций. Авторское право Авторское право на это руководство пользователя принадлежит Zhuhai Pantum Electronics Co.,Ltd. Запрещается копировать, переводить, изменять и передавать это руководство пользователя любыми средствами и в любой форме без предварительного письменного разрешения Zhuhai Pantum Electronics Co.,Ltd. Версия: V1.0 Заявление об ограничении ответственности Для повышения качества услуг, предоставляемых пользователям, Zhuhai Pantum Electronics Co.,Ltd. оставляет за собой право вносить изменения в это руководство пользователя. Информация, изложенная в этом руководстве, может изменяться без предварительного уведомления. Ответственность за любые повреждения, возникшие из-за несоблюдения требований этого руководства, возлагается на пользователей.
При этом, кроме явных гарантий, предоставленных в руководстве или соглашении по обслуживанию, компания Zhuhai Pantum Electronics Co.,Ltd. не предоставляет никаких явных или подразумеваемых гарантий в дополнение к настоящему руководству пользователя (в том числе в отношении содержания или слов). Использование данного продукта для копирования, печати, сканирования определенных документов или изображений либо другие операции могут быть запрещены местным законодательством. Если вы не уверены в законности использования данного устройства для работы с определенными документами или изображениями, вы должны заранее проконсультироваться с юристом. Устройство можно безопасно использовать только в нетропических климатических зонах на высоте не выше 2000 м над уровнем моря. Данный продукт подходит для использования дома и в офисе. Дату производства см. на синей этикетке сбоку на упаковке. Продукция Адрес: No.3883, Zhuhai Avenue, Zhuhai, Guangdong, China 519060. Страна происхождения: Китай. I
-
Меры безопасности Безопасность при эксплуатации лазерного устройства Лазерное излучение вредит здоровью человека.
Поскольку лазерные компоненты полностью запечатаны в принтере, лазерное излучение не просачивается наружу. Чтобы не подвергнуться воздействию лазерного излучения, не разбирайте принтер произвольным образом! Принтер соответствует положениям Свода федеральных нормативных актов США для лазерных продуктов класса 1. Принтер оснащен лазерным диодом класса III b, излучение которого не распространяется на другие лазерные компоненты. На лазерных компонентах внутри принтера находится следующая наклейка: Повторная переработка и утилизация Для защиты окружающей среды наша корпорация установила систему переработки и утилизации неиспользуемых устройств. Информацию об утилизации устройств можно найти на официальном сайте Pantum www.pantum.com. Предостережения относительно безопасного использования Прежде чем использовать принтер, обратите внимание на следующие предостережения относительно безопасности. Предупреждение Внутри принтера находится электрод под высоким напряжением. Перед тем как чистить принтер, убедитесь, что он отключен от сети! Запрещается вставлять и вынимать из розетки вилку кабеля питания мокрыми руками — это может послужить причиной поражения электрическим током.
При печати термозакрепляющее устройство нагревается и какое-то время остается горячим. Прикоснувшись к нему (в показанной затемненной области), можно получить ожоги! На термозакрепляющее устройство наклеена этикетка с предупреждением о высокой температуре. Не удаляйте и не повреждайте эту этикетку. II
Скачать инструкцию
Файл скачали 13 раз (Последний раз: 19 Сентября 2021 г., в 18:39)
Загрузить
PANTUM M6500 SERIES Часто задаваемые вопросы Загрузка PDF
-
страница
из
105 -
Содержание
-
Оглавление
-
Закладки
Содержание
- Содержание
- M6500/M6550/M6600 последовательные принтеры FAQ
- ① Настройки WI-FI
-
1 Как настроить My Pantum M6500W/ M6550W/ M66 Принтер серии 00W к беспроводной сети
- Простое подключение к сети
-
2 Как установить пароль для подключения к сети WI-FI
-
3 Как получить мобильную распечатку из Android
-
4 Как получить мобильную распечатку из IOS
-
6 Как распечатать PDF-файл с мобильного телефона
-
7 Где можно загрузить программное обеспечение и драйверы для моего принтера M6500/M6600
- Series Printer
90 006
-
8 Как решить проблему беспроводной связи Сбой подключения, когда отображается сообщение «Принтер не может
- подключиться к любой беспроводной сети с предоставленными учетными данными беспроводной сети
-
9 Какой пароль WIFI по умолчанию для беспроводной точки доступа принтера
-
10 Как закрыть M6500/M6550 Series Printpot WIFI Hotpot
-
11 Как закрыть M6600 Series Printer M6600 Series Настройка WIFI Hotpot
- ② Картридж Проблемы
-
12 Как заменить или вставить a Картридж
-
13 Как проверить количество тонера, оставшееся в картридже
-
14 Как узнать, сколько страниц уже напечатано
-
15 Модель картриджа с для M6500/ M6550 / Принтер серии M6600
-
16 Почему второй светодиод горит оранжевым при установке нового картриджа
-
17 Как насчет стандартного ресурса тонера PA/PB/PC-210
- ③ Проблемы с бумагой
-
18 Как устранить замятие бумаги
- Как отменить «двустороннюю печать» в Windows
-
19 Застревание заданий на печать из-за кривой бумаги.
Что мне делать
-
20 Как отменить «двустороннюю печать» в Windows?
-
21 Как проверить расположение серийного номера тонера
-
22 Как проверить расположение серийного номера принтера
-
23 Как настроить формат букв в документе для печати
-
24 Что такое мой M6500/ Технические характеристики принтеров серии M6550/ M6600
-
25 Какие типы бумаги можно использовать в принтере Pantum серии M6500/ M6550/ M6600
-
26 Как печатать многостраничные документы на одной странице
-
27 Как выполнить двустороннюю печать в системе Windows
- ④ Проблемы совместимости с принтером
-
28 Совместим ли мой принтер с Mac? С какими версиями он совместим
-
29 Совместим ли мой принтер с Linux? С какими версиями он совместим
-
30 Совместим ли мой принтер с Windows? Какие версии совместимы с
-
31 Могу ли я загрузить приложение из Google Play
-
32 Совместим ли мой принтер с системой Chrome os
-
33 Совместим ли мой принтер с системой Linux Opensuse
- ⑤ Обычные проблемы с принтером
9000 6
- ⑤ Обычные проблемы с принтером
-
34 Совместим ли мой принтер с системой Linux Debian 9
-
35 Почему принтер не может напечатать горизонтальную линию на странице при печати
-
36 Почему принтер не может успешно подавать бумагу
- Как изменить порт печати Доступен, когда отображается сообщение «Порт печати используется»
-
40 Как отменить задание на печать в очереди
-
41 Можно ли закрыть «Время автоматического перехода в спящий режим»
-
42 Как заставить принтер печатать темнее в Windows
-
43 Как заставить принтер печатать темнее под Mac
- Как «добавить принтер» вручную под Windows
- Как «добавить принтер» вручную под Mac
9 0006
-
45 Как «добавить принтер» вручную под Mac?
-
46 Как успешно загрузить руководство пользователя
-
47 Как печатать информационные страницы с принтера серии M6500/M6550
-
48 Как печатать информационные страницы с M6600 Серия принтеров
-
49 Как восстановить заводские настройки на принтере серии M6500/M6550
-
50 Как восстановить заводские настройки на принтере серии M6600
-
51 Как вернуть язык на английский на принтере серии M6500/M6550
-
52 Как снова установить английский язык на принтере серии M6600 3 Что делать, если отображается «0X000000709” Ошибка
-
54 Как распечатать настройки файла PRN на принтере
- ⑥ Проблемы со сканированием
-
55 Как сканировать в системе Linux 900 31
-
56 Почему он недоступен для функции «Сканирование в электронную почту»?
-
57 Как настроить параметр «Сканировать в электронную почту»
-
58 Как объединить многостраничные отсканированные документы в один PDF-файл из M6500/M6550
- Принтер 90 005
- 9Принтер серии 0018
- ⑦ ФАКС для принтера серии M6600
-
59 Как объединить многостраничные отсканированные документы в один PDF-файл из серии M6600
-
60 Как изменить статус отчета факса на M6600 Series Принтер
-
61 Как установить факс в качестве режима телефона на принтере серии M6600
-
62 Как установить факс в качестве режима факса на принтере серии M6600
-
63 Как Установите формат часового пояса на серии M6600 Принтер
-
64 Как закрыть настройку отчета о факсе на принтере серии M6600
-
65 Как установить отчет по отправке факса на принтере серии M6600
-
66 Как настроить «нет».
Количество звонков в режиме факса на принтере серии M6600
-
67 Как создать новый контакт с помощью M6600NW на принтере серии M6600
-
68 Как закрыть настройку состояния экономии тонера на принтере серии M6600
9000 6
-
69Как закрыть отчет при низком уровне тонера на принтере серии M6600
Реклама
Часто задаваемые вопросы о принтерах с последовательным интерфейсом
M6500/M6550/M6600: Часто задаваемые вопросы о принтерах с последовательным интерфейсом
M6500/M6550/M6600: …………………….. …………………………………………. 1
①
Настройки WI-FI: ……………………………….. …………………………………………. …………………. 5
1. Как легко настроить принтер Pantum серии M6500W/ M6550W/ M6600W на беспроводную сеть
? ………………………..
……………….. …………………………………………. …………. 5
2. Как установить пароль для подключения к WI-FI? ………………………………………… 7
3. Как распечатать мобильный телефон с Android? …………………………………………. …… 13
4. Как вывести мобильную распечатку из IOS? …………………………………………. ………….. 13
5. Работает ли мой принтер Pantum серии M6500/M6550/M6600 на Windows Mobile?
………………………………………………………. …………………………………………. ……………………………….. 13
6. Как распечатать PDF-файл с мобильного телефона? …………………………………………. …………. 13
7. Где я могу загрузить программное обеспечение и драйверы для своего принтера M6500/M6600
Series Printer? …………………………………………. …………
………………………………. …………. 16
8. Как решить проблему с ошибкой беспроводного подключения, когда появляется сообщение «
принтер не может подключиться к какой-либо беспроводной сети с предоставленными учетными данными беспроводной сети»? ……………… 18
9. Какой пароль WIFI по умолчанию для беспроводной точки доступа принтера? …………………………… 20
10. Как закрыть настройку WIFI Hotpot для принтеров серии M6500/M6550? ………………………….. 20
11. Как закрыть настройку точки доступа Wi-Fi на принтере серии M6600? …………………………… 23
② Проблемы с картриджем: …………………………………………. …………………………………………. ………………. 26
12. Как заменить или вставить картридж? …………………………………………. ………………. 26
13. Как проверить количество тонера, оставшееся в картридже? .
 Настройки проводной сети (для моделей принтеров, поддерживающих печать по проводной сети)
Настройки проводной сети (для моделей принтеров, поддерживающих печать по проводной сети)
 2. Процедура выполнения мобильной печати
2. Процедура выполнения мобильной печати
 Копирование с использованием планшета
Копирование с использованием планшета 3. Сканирование в системе Mac
3. Сканирование в системе Mac
 Устранение неисправностей
Устранение неисправностей
 Эти названия упоминаются исключительно для инструкций.
Все остальные упомянутые здесь продукты и торговые названия могут быть
зарегистрированными товарными знаками, товарными знаками или знаками
обслуживания соответствующих владельцев и упоминаются исключительно для
инструкций.
Авторское право
Авторское право на это руководство пользователя принадлежит Zhuhai Pantum
Electronics Co.,Ltd.
Запрещается копировать, переводить, изменять и передавать это руководство
пользователя любыми средствами и в любой форме без предварительного письменного
разрешения Zhuhai Pantum Electronics Co.,Ltd.
Версия: V1.0
Заявление об ограничении ответственности
Для повышения качества услуг, предоставляемых пользователям, Zhuhai Pantum
Electronics Co.,Ltd. оставляет за собой право вносить изменения в это руководство
пользователя. Информация, изложенная в этом руководстве, может изменяться без
предварительного уведомления.
Ответственность за любые повреждения, возникшие из-за несоблюдения требований
этого руководства, возлагается на пользователей.
Эти названия упоминаются исключительно для инструкций.
Все остальные упомянутые здесь продукты и торговые названия могут быть
зарегистрированными товарными знаками, товарными знаками или знаками
обслуживания соответствующих владельцев и упоминаются исключительно для
инструкций.
Авторское право
Авторское право на это руководство пользователя принадлежит Zhuhai Pantum
Electronics Co.,Ltd.
Запрещается копировать, переводить, изменять и передавать это руководство
пользователя любыми средствами и в любой форме без предварительного письменного
разрешения Zhuhai Pantum Electronics Co.,Ltd.
Версия: V1.0
Заявление об ограничении ответственности
Для повышения качества услуг, предоставляемых пользователям, Zhuhai Pantum
Electronics Co.,Ltd. оставляет за собой право вносить изменения в это руководство
пользователя. Информация, изложенная в этом руководстве, может изменяться без
предварительного уведомления.
Ответственность за любые повреждения, возникшие из-за несоблюдения требований
этого руководства, возлагается на пользователей. При этом, кроме явных гарантий,
предоставленных в руководстве или соглашении по обслуживанию, компания Zhuhai
Pantum Electronics Co.,Ltd. не предоставляет никаких явных или подразумеваемых
гарантий в дополнение к настоящему руководству пользователя (в том числе
в отношении содержания или слов).
Использование данного продукта для копирования, печати, сканирования определенных
документов или изображений либо другие операции могут быть запрещены местным
законодательством. Если вы не уверены в законности использования данного
устройства для работы с определенными документами или изображениями, вы должны
заранее проконсультироваться с юристом.
Устройство можно безопасно использовать только в нетропических климатических зонах
на высоте не выше 2000 м над уровнем моря.
Данный продукт подходит для использования дома и в офисе.
Дату производства см. на синей этикетке сбоку на упаковке.
Продукция Адрес: No.3883, Zhuhai Avenue, Zhuhai, Guangdong, China 519060.
Страна происхождения: Китай.
I
При этом, кроме явных гарантий,
предоставленных в руководстве или соглашении по обслуживанию, компания Zhuhai
Pantum Electronics Co.,Ltd. не предоставляет никаких явных или подразумеваемых
гарантий в дополнение к настоящему руководству пользователя (в том числе
в отношении содержания или слов).
Использование данного продукта для копирования, печати, сканирования определенных
документов или изображений либо другие операции могут быть запрещены местным
законодательством. Если вы не уверены в законности использования данного
устройства для работы с определенными документами или изображениями, вы должны
заранее проконсультироваться с юристом.
Устройство можно безопасно использовать только в нетропических климатических зонах
на высоте не выше 2000 м над уровнем моря.
Данный продукт подходит для использования дома и в офисе.
Дату производства см. на синей этикетке сбоку на упаковке.
Продукция Адрес: No.3883, Zhuhai Avenue, Zhuhai, Guangdong, China 519060.
Страна происхождения: Китай.
I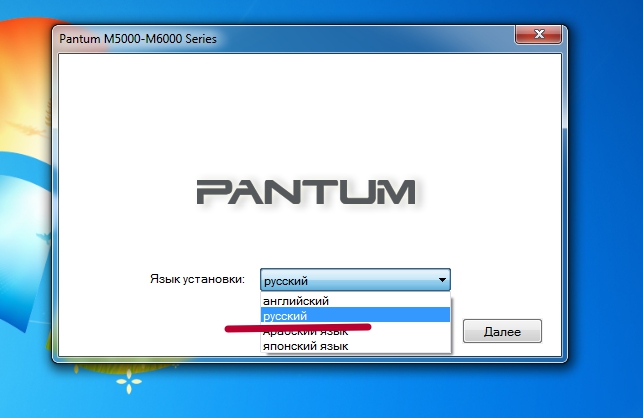 Поскольку лазерные компоненты
полностью запечатаны в принтере, лазерное излучение не просачивается наружу.
Чтобы не подвергнуться воздействию лазерного излучения, не разбирайте принтер
произвольным образом!
Принтер соответствует положениям Свода федеральных нормативных актов США
для лазерных продуктов класса 1. Принтер оснащен лазерным диодом класса III b,
излучение которого не распространяется на другие лазерные компоненты.
На лазерных компонентах внутри принтера находится следующая наклейка:
Повторная переработка и утилизация
Для защиты окружающей среды наша корпорация установила систему переработки
и утилизации неиспользуемых устройств. Информацию об утилизации устройств можно
найти на официальном сайте Pantum www.pantum.com.
Предостережения относительно безопасного использования
Прежде чем использовать принтер, обратите внимание на следующие предостережения
относительно безопасности.
Предупреждение
Внутри принтера находится электрод под высоким
напряжением. Перед тем как чистить принтер,
убедитесь, что он отключен от сети!
Запрещается вставлять и вынимать из розетки
вилку кабеля питания мокрыми руками —
это может послужить причиной поражения
электрическим током.
Поскольку лазерные компоненты
полностью запечатаны в принтере, лазерное излучение не просачивается наружу.
Чтобы не подвергнуться воздействию лазерного излучения, не разбирайте принтер
произвольным образом!
Принтер соответствует положениям Свода федеральных нормативных актов США
для лазерных продуктов класса 1. Принтер оснащен лазерным диодом класса III b,
излучение которого не распространяется на другие лазерные компоненты.
На лазерных компонентах внутри принтера находится следующая наклейка:
Повторная переработка и утилизация
Для защиты окружающей среды наша корпорация установила систему переработки
и утилизации неиспользуемых устройств. Информацию об утилизации устройств можно
найти на официальном сайте Pantum www.pantum.com.
Предостережения относительно безопасного использования
Прежде чем использовать принтер, обратите внимание на следующие предостережения
относительно безопасности.
Предупреждение
Внутри принтера находится электрод под высоким
напряжением. Перед тем как чистить принтер,
убедитесь, что он отключен от сети!
Запрещается вставлять и вынимать из розетки
вилку кабеля питания мокрыми руками —
это может послужить причиной поражения
электрическим током. При печати термозакрепляющее
устройство нагревается и какое-то
время остается горячим. Прикоснувшись
к нему (в показанной затемненной
области), можно получить ожоги!
На термозакрепляющее устройство наклеена
этикетка с предупреждением о высокой
температуре. Не удаляйте и не повреждайте
эту этикетку.
II
При печати термозакрепляющее
устройство нагревается и какое-то
время остается горячим. Прикоснувшись
к нему (в показанной затемненной
области), можно получить ожоги!
На термозакрепляющее устройство наклеена
этикетка с предупреждением о высокой
температуре. Не удаляйте и не повреждайте
эту этикетку.
II Что мне делать
Что мне делать
 Количество звонков в режиме факса на принтере серии M6600
Количество звонков в режиме факса на принтере серии M6600
 ……………….. …………………………………………. …………. 5
……………….. …………………………………………. …………. 5  ………………………………. …………. 16
………………………………. …………. 16 
Добавить комментарий