Содержание
Ноутбук работает только от сети и батарея не заряжается при этом
Давайте рассмотрим причины почему ноутбук не хочет работать от батареи, а работает только от розетки. Это очень распространенная поломка и чаще всего причина в аккумуляторе или его контроллере питания. Но есть и другие ситуации, которые я рассмотрю в статье далее.
Данная статья подходит для всех брендов, выпускающих ноутбуки на Windows 11/10: ASUS, Acer, Lenovo, HP, Dell, MSI, Toshiba, Samsung и прочие. Мы не несем ответственности за ваши действия.
Внимание! Вы можете задать свой вопрос специалисту в конце статьи.
Батарея подключена, но не заряжается
У любой батареи свой срок службы – определенное количество зарядок. Одной из наиболее популярных причин поломки аккумулятора является его износ. В подобной ситуации необходимо просто батарею заменить на новую.
Если используется новый лэптоп, то на «старость» аккумулятора ссылаться нельзя. В подобном состоянии функционировать он должен нормально. Есть вероятность, что внутри АКБ соединение неплотное, из-за чего следует попробовать батарею вынуть и вставить назад.
Еще одной причиной может быть сбой в работе цепи зарядки батареи. Когда батарея подключена, но не заряжается, необходимо обратить внимание на системную плату. На ней имеется микросхема с распределением питания. При ее поломке ноутбук заряжаться не будет.
Сбой в энергетике может стать причиной неисправности. Важно убедиться в правильности подключения кабеля ноутбука и сетевого адаптера.
Нужна помощь?
Не знаешь как решить проблему в работе своего гаджета и нужен совет специалиста? На вопросы отвечает Алексей, мастер по ремонту смартфонов и планшетов в сервисном центре.Напиши мне »
Когда аккумулятор подключен, но не заряжается, контакты АКБ могли быть окислены или загрязнены. Это приводит к нестабильному соединению с системной платой. Подобная неисправность приводит к сбою в работе системной платы, поэтому ее придется отремонтировать или заменить.
Также мог поломаться разъем питания. Для проверки исправности разъема, можно обратиться в сервисный центр. Любое неправильное действие может за собой повлечь более серьезные проблемы.
Безопасность работы без аккумулятора
Ноутбук может функционировать без батареи, но требуется соблюдение следующих условий:
- Должен быть стабильный источник энергии.
- Важно использовать качественный блок питания, желательно родной.
- Подключение в сеть осуществлять через источник бесперебойного питания.
Если ноутбук подключить к сети напрямую, под удар ставится вся система, в первую очередь системная плата и жесткий диск. Серьезные перепады напряжения способны спалить девайс или одно из комплектующих.
Подобный исход необязателен, лэптопом можно пользоваться без батареи без проблем длительное время. Во время сильных перепадов напряжения еще есть вероятность выхода из строя операционной системы.
Переустановка драйверов батареи
Данный способ безопасный и может помочь в случае, если ноутбук от сети не заряжается:
- Открываем в Виндовс «Диспетчер устройств» (кликаем правой кнопкой мыши на «Пуск», выбираем «Диспетчер устройств»).
- Разворачиваем раздел «Батареи», затем щелкаем правой кнопкой мыши и удаляем все устройства, которые связаны с батареей.
- После этого щелкаем на пункт «Батареи» правой кнопкой мыши и выбираем «Обновить конфигурацию оборудования».
Увеличить
Таким образом будет запущен процесс переустановки драйверов. Если лэптоп все равно не заряжается от сети, то переходим к следующему методу.
Манипуляции с зарядкой и батареей
- Проверяем, что подключен шнур питания, а батарея установлена в ноутбуке. Включаем устройство. Когда будет загружена ОС Виндовс, отключаем кабель питания.
- Снова выключаем ноутбук и извлекаем аккумулятор.
- Теперь подключаем кабель питания, включаем ноутбук.
- Переходим в «Диспетчер устройств» и удаляем «Батарея с ACPI-совместимым управлением» по инструкции из вышеописанного метода.
- Завершаем работу Виндовс и отключаем кабель питания.
- Вставляем аккумулятор, подключаем шнур питания и включаем лэптоп.
Ноутбук заново определит аккумулятор при загрузке Виндовс, после чего он должен заряжаться как положено.
Читайте Ноутбук выключается сам по себе без перегрева
Сбой в работе ноутбука
Может произойти сбой, после чего ноутбук перестает определять батарею или будет это делать неправильно. Такое происходит, когда пользователь ноутбук оставляет работать от батареи, а выключить его забывает. Еще такое наблюдается во время смены одного аккумулятора на другой, особенно, если новая батарея другого производителя.
В этой ситуации необходимо сбросить БИОС:
- Сбрасываем настройки БИОС в оптимальные.
- Сохраняем настройки БИОС и выключаем девайс.
- Отключаем ноутбук от зарядного устройства (от сети).
- Вставляем в ноутбук батарею, подключаем зарядное устройство и включаем ноутбук.
Довольно часто после данных действий Виндовс сообщит, что батарея подключена и заряжается. Если этого не произошло, то разбираемся дальше.
Софт от производителя ноутбука
Производители лэптопов выпускают специальные программы для контроля за состоянием батареи изделия. В некоторых случаях эти утилиты начинают выполнять оптимизацию работы с аккумулятором.
К примеру, в некоторых моделях лэптопов Lenovo имеется специальный менеджер для работы с батареей. В него добавлены разные режимы, среди которых выделяются такие:
- Лучшее время работы аккумулятора.
- Оптимальное время работы от батареи.
В некоторых ситуациях из-за первого режима работы батарея перестает заряжаться. В этом случае необходимо выполнить следующее:
- Переключаем режим работы менеджера и пробуем зарядить аккумулятор снова.
- Отключаем данную программу и проверяем. Иногда не обойтись без удаления этой утилиты.
Перед удалением подобного софта от производителя следует сделать бэкап системы. Возможно, что эта программа влияет на функционирование не только аккумулятора, но и иных компонентов.
Блок питания
Вход для питания в лэптопе со временем может уже быть не таким плотным. Когда он отходит, то от сети питание начнет пропадать, из-за чего батарея не будет заряжаться.
Проверяется это так:
- Обращаем внимание на светодиоды питания, расположенные на корпусе ноутбука.
- Посмотреть можно на значок питания в Виндовс. Он разный в зависимости от того, работает ноутбук от батареи или к устройству подключен блок питания.
- Наиболее эффективный метод: выключаем ноутбук, вынимаем батарею, подключаем лэптоп к блоку питания и включаем его. Если устройство будет работать, то с проводами, штекером, входом и блоком питания все нормально.
Старая батарея не заряжается или заряжается не полностью
Когда не заряжается батарея, которая уже давно используется, то возможно, что проблема в ней самой.
После большого количества циклов зарядки/перезарядки аккумулятор теряет емкость. Получается, что батарея быстро разряжается, а заряжается не полностью. Ее реальная емкость намного меньше, чем заявленное значение на момент изготовления. Узнать реальную емкость батареи и степень изношенности можно при помощи утилиты AIDA 64.
Увеличить
Внимание следует обратить на параметр «Текущая емкость». Идеально, если он соответствует заявленной емкости аккумулятора. По мере работы (приблизительно 5 – 10% в год) значение реальной емкости будет снижаться. Это напрямую зависит от качества батареи и эксплуатации ноутбука.
Когда показатель реальной емкости аккумулятора становится меньше заявленной на 30% и больше, рекомендуется батарею заменить на новую.
Читайте Ноутбук работает 5-10 минут и выключается
Влияние на батарею
Особо бережливые пользователи батарею намеренно отсоединяют, чтобы она не портилась.
В зависимости от настроек специализированных утилит, следящих за состоянием батареи, режимом потребления и степенью ее зарядки, она разряжается до некоторого порога: 50%, 60% или 100%. Постоянное подключение к электросети подзаряжает аккумулятор, что на длительности его работы сказывается крайне негативно.
В итоге батарея из строя выйдет существенно быстрее, чем при правильном использовании. Это особенно касается зарядки до 100%. Отсоединение батареи скажется на ее состоянии положительно.
Литий-ионные батареи необходимо разряжать и заряжать, иначе они портятся. Идеальным вариантом будет отсоединение аккумулятора от лэптопа и его систематическая зарядка и разряда. Подобное использование гарантирует максимально длительное время работы.
АвторМастер Николай
Инженер по ремонту мобильной и компьютерной техники в специализированном сервисном центре, г. Москва. Непрерывный опыт работы с 2010 года.
Есть вопросы? Задавайте в комментариях к статье.
Что делать, если ноутбук не работает без батареи от сети
Изначально ноутбук задумывался как мобильная альтернатива стационарному персональному компьютеру, но многие пренебрегают его потенциалом, используя устройство на одном месте, с постоянным подключением к сети. У таких пользователей появляется резонный вопрос: «А зачем мне нужен аккумулятор, можно ли его отключить?». На этот вопрос вы найдёте ответ в этой статье, также мы разберёмся, что делать, если ноутбук не работает без батареи от сети.
Введение
Итак, может ли ноутбук работать без аккумулятора? Ответ: да, кроме очень редких случаев с крайне старыми моделями, где сама конфигурация железа подразумевает обязательное подсоединение батареи. В таких моделях ток должен сначала пройти к батарее, а только потом распределиться на нужные участки и запитать комплектующие.
Далее мы рассмотрим проблемы, которые могут помешать вам работать с ноутбуком без аккумулятора.
Какие проблемы могут быть?
Ноутбук не работает без батареи от сети? Проблем может быть множество, но их можно разделить на логические группы, определяющим для нас будет место поломки.
Блок питания
Очень часто проблема кроется в блоке питания. Он может натурально сгореть (нередко с выделением неприятного запаха и даже дыма) или выключаться при нагрузке, нагреве или перепадах. Такая проблема решается обыкновенной заменой. Обычно долго искать её не приходится, идём в любой подходящий магазин с повреждённым пациентом и покупаем новенький блок питания. Обязательно обращайте внимание на мощность и разъём, чтобы избежать траты времени на возврат или замену оборудования.
Очень часто причина проблем кроется в блоке питания
Шнур блока питания
Также ноутбук может не включаться без батареи из-за проблем со шнуром от блока питания. В зависимости от интенсивности и вида транспортировок шнур повреждается в двух местах: около подключения к гнезду устройства и у крепления к блоку питания, рассмотрим подробнее.
- У основания. Как правило, место соединения провода с блоком питания подвергается постоянным сгибам и трению, поэтому сворачивать и сгибать провод нужно очень аккуратно. В противном случае новый кабель сломается раньше чем через 6 месяцев. Заменить или починить провод можно самостоятельно. Если самая близкая к блоку питания часть провода ещё «жива», то можно обрезать прохудившееся место и соединить целые провода, обязательно заизолировав каждый (обычно их два). Если же провод пришёл в негодность у самого его основания, то можно разобрать блок и заменить провод уже внутри его. В любом случае внешний вид вашего зарядного устройства претерпит изменения и потеряет презентабельный вид.
- У штекера для подключения к ноутбуку. Чаще всего проблемы в этом месте появляются после транспортировки устройства с подключенной зарядкой. Провод перегибается и нередко ломается. В зависимости от степени «протёртости» можно заменить прохудившиеся участки ещё живым проводом или заменить провод полностью, но тогда придётся заменять его и в блоке питания.
Разъём на ноутбуке
Поврежденное гнездо питания ноутбука
Неаккуратное использование или транспортировка, также частые подъёмы ноутбука за шнур зарядного устройства или другие виды физического воздействия могут повредить само гнездо, через которое мы подключаем устройство к сети. Из-за этого ноутбук может не включаться без аккумулятора. Самостоятельно разъём можно заменить, если вы в состоянии разобрать ноутбук и добраться до самого гнезда. В обратном случае, если вы не уверены в своих силах, лучше довериться специалистам и отдать ноутбук в сервис.
Проблемы с материнской платой
Обычный пользователь вряд ли справится с поломкой материнской платы.
Безопасность работы без аккумулятора
Может ли ноутбук работать без батареи стабильно и долго? Да, но при соблюдении некоторых условий:
- блок питания должен быть качественным, желательно родным;
- источник энергии должен быть стабилен;
- желательно подключить источник бесперебойного питания.
Источник бесперебойного питания защитит ноутбук от перепадов напряжения
Для чего же мучиться с бесперебойником? Всё очень просто, подключая ноутбук напрямую к сети, вы ставите под удар всю вашу систему, в первую очередь жёсткий диск и материнскую плату. Серьёзные перепады напряжения могут просто-напросто спалить ваше устройство или одно из комплектующих.
Влияние на батарею
Некоторые особо бережливые пользователи намеренно отсоединяют аккумулятор, чтобы он не портился. Определённый смысл в этом есть, но также есть и некоторые оговорки. Давайте разберёмся в самом процессе зарядки.
В зависимости от настроек специализированного софта, который следит за состоянием аккумулятора, степенью её зарядки и режимом энергопотребления, батарея заряжается до некоторого порога: 100%, 60% или 50%. Постоянное подключение к сети означает постоянную подзарядку батареи, что крайне негативно сказывается на длительности её работы. В итоге аккумулятор выйдет из строя в несколько раз быстрее, чем при правильном использовании, особенно при зарядке до ста процентов. В этом смысле отсоединение аккумулятора положительно сказывается на её состоянии, но есть одно «Но».
Аккумулятор нужно и должно разряжать и заряжать, иначе литий-ионные батареи портятся. Идеальным вариантом было бы отсоединение аккумулятора от ноутбука и систематическая её зарядка и разрядка, только такое использование обеспечит максимальный срок её службы.
Заключение
Работа ноутбука без батареи от сети возможна везде, но нужно быть очень внимательным и аккуратным, особенно если перепады напряжения в вашем жилище являются обычным делом. Если же без аккумулятора ваш ноутбук работать отказывается, то проверьте целостность всех модулей зарядного устройства и его самого, как описано в статье.
Если у вас появились вопросы — задайте их в комментариях!
Ноутбук
подключен к сети, но не заряжается? 8 советов по решению вашей проблемы
Легко нервничать, когда ваш ноутбук подключен к сети, но не заряжается, так как вы, очевидно, не сможете использовать свой компьютер, когда разрядится аккумулятор.
Мы покажем вам, что делать, если аккумулятор вашего ноутбука не заряжается при подключении к сети. Если у вас есть компьютер Dell, Lenovo, HP или другой, эти советы помогут вам. Здесь мы сосредоточимся на Windows, но большинство советов применимы и к ноутбукам под управлением macOS или Linux.
1. Проверьте все физические кабельные соединения
Прежде чем приступить к устранению этой проблемы с зарядкой, сначала проверьте основы. Убедитесь, что вы надежно вставили зарядный кабель в зарядный порт вашего ноутбука.
Затем еще раз проверьте подключение к сетевой розетке — подумайте о том, чтобы попробовать другую розетку, если текущая не работает. Если вы подключены к удлинителю, попробуйте вместо этого подключиться напрямую к настенной розетке.
Не забудьте также проверить соединение, в котором кабель подключается к блоку адаптера переменного тока.
Наконец, убедитесь, что у вас нет отдельной проблемы, такой как неверный процент заряда батареи в Windows 10.
2. Извлеките аккумулятор и подключите питание нет. Если в вашем ноутбуке есть съемный аккумулятор, полностью извлеките его из машины. Обычно вы можете сделать это, потянув за несколько выступов на нижней стороне вашей машины. Если вы не уверены в этом процессе, обратитесь к руководству или инструкциям Google для вашей конкретной модели.
Всегда выключайте компьютер перед извлечением аккумулятора, если он еще не разряжен. Отключите зарядное устройство и все подключенные аксессуары.
После извлечения аккумулятора удерживайте кнопку питания в течение нескольких секунд, чтобы сбросить оставшийся заряд в системе. После этого подключите зарядное устройство и попробуйте включить ноутбук.
Если он работает нормально без батареи, то проблема с зарядкой вашего ноутбука связана с вашей батареей.
Если в вашем ноутбуке нет съемной батареи, вы можете попробовать открыть компьютер и извлечь ее самостоятельно. Однако это, скорее всего, аннулирует вашу гарантию, и вы можете серьезно повредить компьютер, если допустите ошибку. В этих случаях безопаснее отдать компьютер специалисту, который может проанализировать аккумулятор с помощью профессиональных инструментов. Тогда они смогут порекомендовать замену или другие решения.
3. Убедитесь, что вы используете правильное зарядное устройство и порт
Двигаясь дальше, вы должны проверить, подается ли питание (и достаточно ли его) на ваш ноутбук.
Убедитесь, что зарядное устройство подключено к правильному порту ноутбука.
В этом случае попробуйте использовать все порты USB-C на своем ноутбуке, так как некоторые из них могут использоваться только для передачи данных. Некоторые компьютеры имеют небольшой значок питания рядом с портом, предназначенным для зарядки.
Для достижения наилучших результатов следует использовать оригинальное зарядное устройство, входящее в комплект поставки ноутбука. Поддельные зарядные устройства могут повредить вашу батарею и нанести непоправимый ущерб. Сторонние модели могут использовать неправильную мощность, что может привести к тому, что ваш ноутбук будет заряжаться очень медленно или вообще не будет заряжаться. Это особенно верно для кабелей USB-C, поскольку некоторые из них не предназначены для зарядки устройств размером с ноутбук.
Если у вас нет зарядного устройства, подходящего для вашей машины, обратитесь к разделу №8 ниже, чтобы узнать, как приобрести новое зарядное устройство.
Также обратите внимание на источник питания, к которому подключен ваш компьютер. Если ваш ноутбук подключен к аккумулятору или маломощной розетке в самолете или подобном устройстве, он может не потреблять достаточно энергии для зарядки аккумулятора. В этих случаях вы можете поддерживать стабильный уровень заряда батареи при слабом источнике питания, но не будете увеличивать заряд.
4. Проверьте кабель и порты на наличие повреждений
Несмотря на то, что ранее вы выполняли беглую проверку на наличие проблем с подключением кабеля, сейчас рекомендуется более тщательно проверить кабель питания. Поврежденный шнур может вызвать проблему «подключен, но не заряжается».
Осмотрите шнур питания вашего ноутбука по всей длине на наличие износа или других повреждений. Попробуйте схватить его, чтобы увидеть, не кажутся ли какие-либо части выпуклыми или деформированными. Также рекомендуется понюхать часть адаптера переменного тока зарядного устройства — если вы чувствуете запах гари, что-то пошло не так внутри коробки, и вам нужно заменить зарядное устройство.
Наконец, взгляните на порт для зарядного устройства на вашем ноутбуке. При подключении зарядного устройства у вас должно быть достаточно плотное прилегание. Если он чувствует себя ослабленным, попробуйте немного покачать его, чтобы увидеть, сможете ли вы получить хорошее соединение.
Также проверьте, нет ли внутри порта мусора, который может помешать надежному соединению. Посветите фонариком в порт, чтобы проверить наличие грязи или другого мусора, который может помешать заглушке выполнять свою работу.
Если внутри есть грязь, осторожно удалите ее ватным тампоном или зубочисткой. Не будьте агрессивны, так как вы можете повредить внутренности порта.
Говоря об этом, чтобы предотвратить повреждение зарядного кабеля и порта в будущем, вы всегда должны оставлять небольшой провис в кабеле при зарядке. Это предотвращает ненужную нагрузку на зарядный порт.
5. Сокращение использования ресурсов
Существует вероятность того, что ваша батарея не заряжается, даже если она подключена к сети, и это не связано с аппаратным обеспечением. Если ваш компьютер работает очень интенсивно, возможно, ваше зарядное устройство недостаточно быстро заряжает аккумулятор.
Например, если ваш компьютер нагревается, вентилятор должен работать больше, чтобы охладить его, что потребует больше энергии аккумулятора. Когда у вас одновременно запущено много энергоемких программ и процессов, они будут потреблять больше энергии аккумулятора с высокой скоростью.
В Windows вы можете открыть Диспетчер задач с помощью Ctrl + Shift + Esc или выполнив поиск в меню «Пуск», чтобы проверить текущее использование ресурсов. Нажмите Подробнее , если необходимо, затем на вкладке Процессы вы увидите, сколько ресурсов используется.
Если вы подозреваете, что проблема с зарядкой связана с этим, попробуйте закрыть некоторые программы. В крайних случаях вам следует выключить компьютер, чтобы он остыл. Как только он вернется в нормальное состояние, включите питание и посмотрите, сможет ли ваше зарядное устройство справиться с батареей при обычной рабочей нагрузке.
Если ваш компьютер всегда с трудом справляется с вашим типичным рабочим процессом, вам следует подумать о переходе на более мощный компьютер, когда это возможно. Убедитесь, что вы не перегреваете свой ноутбук, заблокировав его вентиляционные отверстия.
6. Проверьте параметры питания Windows и производителя
Другие проблемы с программным обеспечением также могут привести к тому, что аккумулятор вашего ноутбука не будет заряжаться, даже если он подключен к сети. сторонние инструменты могут повлиять на зарядку вашего ноутбука.
Сначала посетите страницу параметров питания Windows 10, выбрав Настройки > Система > Питание и спящий режим и нажав Дополнительные параметры питания справа.
В появившемся окне нажмите Изменить настройки плана рядом с текущим планом. Вы можете нажать Изменить дополнительные параметры питания , если хотите, но проще всего просто выбрать Восстановить настройки по умолчанию для этого плана . Посмотрите, имеет ли это какое-то значение.
Чтобы получить более подробную информацию, узнайте, как создать собственный план питания Windows для увеличения времени работы от батареи. Если вы используете Windows 11, вы найдете указанные выше параметры в Settings > System > Power .
Многие производители ноутбуков включают параметр порога заряда батареи, который может повлиять на зарядку вашего устройства. Например, если у вас есть ноутбук Lenovo, конкретная настройка приложения Lenovo может привести к прекращению зарядки аккумулятора. Используйте меню «Пуск» для поиска Lenovo Vantage (называемый Lenovo Settings в старых системах), чтобы найти его.
Когда приложение открыто, нажмите Питание на панели Настройки оборудования , затем прокрутите вниз, чтобы найти Порог заряда . Если ползунок Пользовательский порог заряда батареи включен, вы можете выбрать минимальный и максимальный процент заряда батареи для зарядки.
Изображение предоставлено Reddit
Например, если вы выбрали 50 процентов для Начать зарядку, когда ниже и 80 процентов для Начните зарядку с , ваш компьютер начнет заряжаться, когда он упадет до 50 процентов, и остановится, когда он снова достигнет 80 процентов. Хотя это может сохранить здоровье вашей батареи, это также приводит к тому, что ваш компьютер перестает заряжаться, как вы обычно ожидаете.
Попробуйте отключить этот параметр, если он включен, или установить другое пороговое значение.
7. Обновите или переустановите драйверы аккумулятора
Поскольку аккумулятор является внешним устройством, Windows использует определенные драйверы для правильного взаимодействия с ним.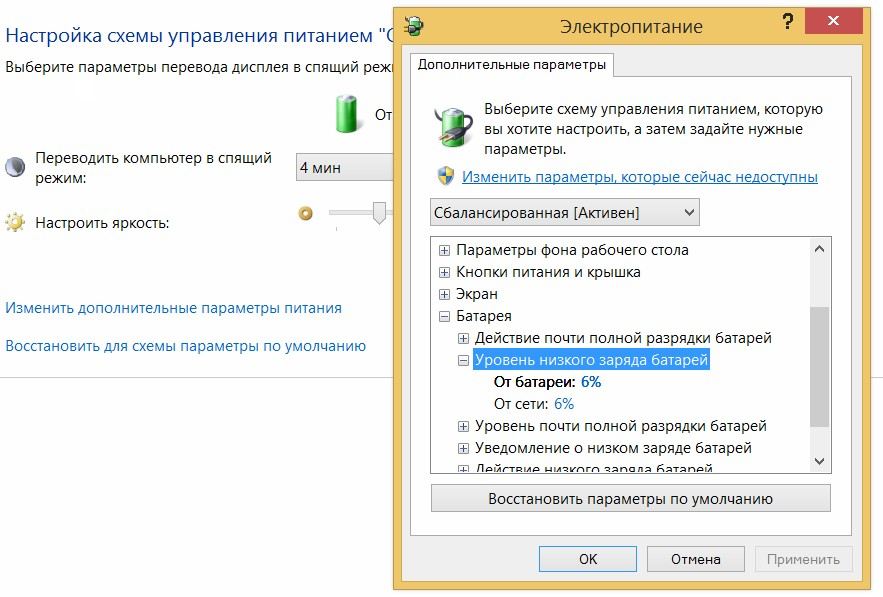
Щелкните правой кнопкой мыши кнопку «Пуск» или нажмите Win + X , затем выберите Диспетчер устройств в появившемся меню. Разверните раздел Аккумуляторы , и вы должны увидеть две записи: Адаптер переменного тока Microsoft и Аккумулятор с ACPI-совместимым управлением Microsoft .
Щелкните правой кнопкой мыши на каждом из них и выберите Обновить драйвер . Скорее всего, это не найдет никаких обновлений, но попробовать стоит. Вы можете попробовать обновить драйверы вручную, но производитель вашего компьютера, вероятно, не предоставляет специальный драйвер для аккумулятора.
Если обновление ничего не дает, щелкните правой кнопкой мыши каждый из драйверов аккумулятора и выберите Удалить устройство .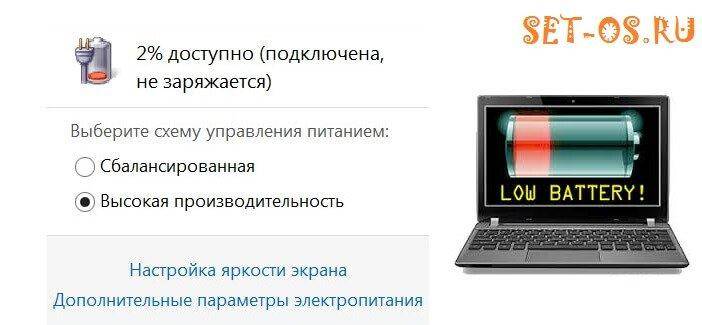
После перезагрузки дайте Windows переустановить драйвер аккумулятора, и он, надеюсь, снова начнет заряжаться. Если это не сработает, повторите процесс, но после завершения работы после удаления отключите зарядное устройство и извлеките аккумулятор. После этого верните все обратно и снова включите компьютер.
8. Приобретите еще одно зарядное устройство для ноутбука
К этому моменту вы перепробовали все решения проблемы «подключено, но не заряжается», которые не стоят денег. Последнее решение — заказать новое зарядное устройство для компьютера (или использовать его у друга, если у него есть ноутбук, использующий такое же зарядное устройство) и посмотреть, работает ли оно.
Хотя вы найдете недорогие зарядные устройства сторонних производителей на Amazon и в других магазинах, мы рекомендуем использовать официальное зарядное устройство, если это вообще возможно.
Если оригинальное зарядное устройство не подходит, выберите хорошо зарекомендовавшее себя зарядное устройство от Amazon или аналогичного. Проверьте отзывы, чтобы убедиться, что это безопасно, и следите за поддельными отзывами о случайных продуктах.
При покупке нового зарядного устройства обязательно убедитесь, что оно рассчитано на мощность, необходимую вашему ноутбуку. Проверьте спецификации на официальном зарядном устройстве или в документации производителя, чтобы убедиться в этом.
Подключен к сети и заряжается
Надеемся, что один или несколько из вышеперечисленных шагов устранили проблему, из-за которой ваш ноутбук не заряжался при подключении к сети. работать должным образом. Вы должны принести его в мастерскую по ремонту компьютеров, чтобы эксперт осмотрел его — они могут порекомендовать замену батареи.
Имейте в виду, что батареи со временем изнашиваются. После определенного количества циклов ни одна батарея не будет держать столько заряда, сколько раньше. Но если только у вас полностью не разрядилась батарея, она должна хотя бы немного зарядиться. Можно следить за состоянием батареи, чтобы знать, когда приближается время замены.
7 способов устранения неполадок, если батарея вашего ноутбука не заряжается
- Если батарея вашего ноутбука не заряжается, сначала убедитесь, что нет проблем с адаптером питания и кабелем.
- На современном ноутбуке, который заряжается через USB-C, убедитесь, что вы используете правильный порт USB-C.
- Вот семь способов устранения неполадок с аккумулятором ноутбука, который не заряжается.
Аккумулятор вашего ноутбука разряжается, пока вы работаете, поэтому неудивительно, что вы увидите предупреждение о низком заряде аккумулятора, если вы весь день отсутствовали в офисе и работали от аккумулятора.
Но бывает и так — иногда, несмотря на подключение к сети, ноутбук просто не заряжается. Есть несколько причин, по которым это может произойти, поэтому читайте семь наиболее распространенных способов починить ноутбук, когда аккумулятор не заряжается.
Убедитесь, что вы действительно подключены к сети
Это может звучать как один из тех нелепых вопросов «Включен ли ваш компьютер», которые ИТ-отдел обычно задает в начале сеанса устранения неполадок, но это стоит проверить. Убедитесь, что вы действительно замыкаете цепь; кабель должен быть надежно подключен к ноутбуку, а адаптер питания должен быть подключен к настенной розетке. Также убедитесь, что конец кабеля ноутбука полностью подключен к адаптеру питания. И проверьте, подключена ли используемая вами настенная розетка к настенному выключателю.
Убедитесь, что зарядный кабель надежно подключен к ноутбуку, адаптеру питания и сетевой розетке.
Дэйв Джонсон
Подключите правильный порт USB-C
Современные ноутбуки все чаще используют USB-C в качестве стандартного кабеля питания большой емкости вместо проприетарного порта питания. Это удобно, но может привести к ситуациям, когда вы случайно подключите адаптер питания вашего ноутбука к неправильному разъему USB-C, который не предназначен для использования в качестве порта для зарядки.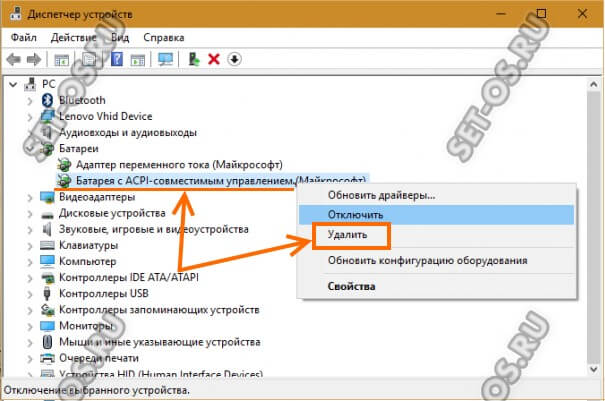
Используйте правильный адаптер питания
Другая распространенная проблема: использование неподходящего адаптера питания. Многие блоки питания просто не могут обеспечить достаточную мощность для зарядки вашего ноутбука, поэтому то, что у вас есть доступ к адаптеру с кабелем USB-C, не означает, что вы можете заряжать с его помощью любой ноутбук с USB-C. Зарядные устройства малой мощности могут более или менее удерживать аккумулятор от разрядки во время его использования, но они будут заряжаться очень, очень медленно или вообще не заряжаться, когда ноутбук выключен. Найдите зарядное устройство, входящее в комплект поставки вашего ноутбука, а не то, что находится поблизости.
Попробуйте загрузиться без аккумулятора
Если проблема не в плохом соединении, не в том порте или адаптере питания, возможно, проблема в аккумуляторе ноутбука, и он не заряжается.
Дайте ноутбуку и адаптеру остыть
Все еще не в восторге? Дайте всему остыть. Полностью выключите ноутбук и дайте ему остыть до комнатной температуры вдали от прямых солнечных лучей. Аналогичным образом отсоедините адаптер питания от настенной розетки и от ноутбука и дайте ему остыть.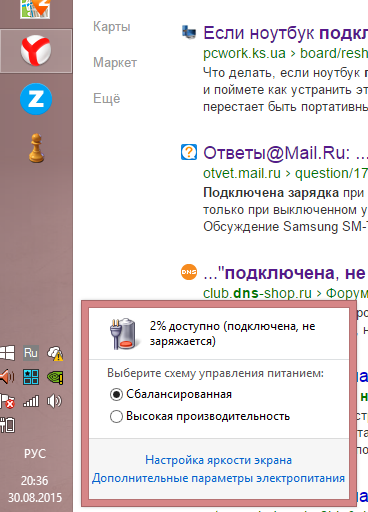
Обновите драйверы
Возможно, вашему ноутбуку требуется обновление программного обеспечения. Вы можете быстро проверить, есть ли какие-либо обновления драйверов, которые могут снова зарядить ваш компьютер.
Если вы используете ноутбук с Windows, нажмите кнопку Пуск и введите «устройство». Выберите Диспетчер устройств , когда увидите его в результатах поиска. Разверните запись Аккумуляторы и щелкните правой кнопкой мыши Аккумулятор, совместимый с ACPI, Microsoft . В раскрывающемся меню выберите Обновить драйвер , а затем выберите Автоматический поиск драйверов . Если доступно обновление, установите его и перезагрузите ноутбук.
Проверьте, не нуждается ли ваш ноутбук в обновлении драйверов.
Дэйв Джонсон
На Mac выключите ноутбук с подключенным адаптером питания. Нажмите и удерживайте кнопку питания , одновременно нажимая Shift + CTRL + Option . Отпустите все клавиши, а затем снова включите ноутбук, чтобы посмотреть, решило ли это проблему.
Проверьте силовой кабель на наличие разрывов
Еще один аспект, заслуживающий изучения, — это возможность повреждения самого силового кабеля.
Дэйв Джонсон
Внештатный писатель
Дэйв Джонсон — журналист, пишущий о потребительских технологиях и о том, как индустрия трансформирует спекулятивный мир научной фантастики в современную реальную жизнь. Дэйв вырос в Нью-Джерси, прежде чем поступить в ВВС, чтобы управлять спутниками, преподавать космические операции и планировать космические запуски. Затем он провел восемь лет в качестве руководителя отдела контента в группе Windows в Microsoft. Как фотограф Дэйв фотографировал волков в их естественной среде обитания; он также инструктор по подводному плаванию и соведущий нескольких подкастов.





Добавить комментарий