Содержание
Как подключить ноутбук к компьютеру через HDMI: от теории к практике
Ноутбук представляет собой портативный ПК. Но принцип его технического строения – аналогичный. А это означает, что его дисплей можно использовать как второй монитор для ПК.
Но каким образом это можно реализовать? Как подключить ноутбук к компьютеру как монитор через HDMI и есть ли ещё варианты, как можно вывести изображение с ПК на дисплей лэптопа?
Содержание
- Техническая информация
- Как соединить?
- Если HDMI в ноутбуке нет?
- Какие ещё есть варианты вывода изображения?
- Задать вопрос автору статьи
HDMI – это цифровой порт ввода-вывода, поддерживающий двухстороннее соединение. Его работой управляет драйвер видеоадаптера. Соответственно, первым делом ПО необходимо обновить до последней актуальной версии (для поддержки последнего варианта спецификации порта).
На некоторых ультрабуках, в которых есть физический порт HDMI, вывод изображения с другого ПК невозможен. Объясняется это техническими ограничениями используемого чипсета и его обвязки на материнской плате.
Ещё один нюанс: подключать следует при выключенном оборудовании (и notebook, и ПК). При попытке соединить их «на горячую» есть немалая вероятность выхода из строя графического ускорителя (или чипсета, если используется интегрированная графика). Только после отключения устройства можно подключать и настраивать.
Об особенностях подключения по HDMI на ноутбуках мы писали тут.
Как соединить?
Рекомендуется придерживаться следующего алгоритма (на примере Windows 7):
- Выключить ПК и ноутбук.
- Подсоединить один конец HDMI кабеля к ноутбуку, второй – к выходу HDMI на видеоадаптере (не к монитору).
- Включить ПК и ноутбук.
- На ПК войти в «Панель управления», открыть меню «Экран», зайти в настройки.
В Windows 10, чтобы попасть в настройки экрана, зайдите в «Параметры Windows», в раздел «Система».
Или еще проще – ПКМ по пустому месту на рабочем столе, вкладка «Параметры экрана».
- В выпадающем меню «Несколько экранов» выбрать «Расширить рабочий стол» (или дублировать, создать новый стол – все зависит от потребностей самого пользователя).
- На ноутбуке тоже перейти в настройки «Экрана» и выбрать «Отобразить рабочий стол 1» (или «Монитор ПК» – параметр может называться и так, в зависимости от марки). После этого на дисплей будет выводиться изображение с ПК.
- В большинстве современных ноутбуков переключение режимов работы встроенного дисплея можно выполнять с помощью комбинаций горячих клавиш. Самые распространенные сочетания: Fn + F4 и Fn + F8. Уточнить можно в технической документации или на ярлыках на самой клавиатуре.
Если же в настройках «Экрана» пункта «Расширить рабочий стол» или «Дублировать рабочий стол» нет, то либо сам графический адаптер, либо драйвер не поддерживает данной функции.
Возможно, что кабель неисправен и не передает сигнал.
О том, как настроить несколько дисплеев в ОС Windows, рассказывается в следующем видео:
Аналогичные настройки вывода изображения можно задать и через фирменное ПО графического ускорителя (NVidia, AMD, Intel, SiS). Более того, во многих случаях там функций больше. Например, в ПО от NVidia можно не только настроить вывод изображения на сторонний дисплей, но и вместе с этим откорректировать его яркость, контрастность или вовсе включить «портретную ориентацию» выводимой картинки.
После подключения ноутбука к ПК по HDMI звук автоматически транслируется вместе с видеосигналом, а встроенная в ПК аудиокарта отключается.
Аналогичным образом можно использовать монитор ПК в качестве дополнительного или внешнего дисплея ноутбука. Но при таком раскладе проще будет просто подсоединить монитор напрямую, минуя графический ускоритель персонального компьютера.
Если HDMI в ноутбуке нет?
Если в ноутбуке нет HDMI-порта, то единственный выход – это использование специальных конверторов сигнала с HDMI на VGA или DVI.
Но на практике, если используется дискретный видеоадаптер, то скорее всего вывод стороннего изображения на встроенный дисплей будет заблокирован (так как в таких ноутбуках 2 видеокарты, переключающиеся между собой в зависимости от нагрузки на графическую подсистему).
Данное ограничение отсутствует лишь в ноутбуках, выпускавшихся примерно с 2012 – 2013 годов.

Какие ещё есть варианты вывода изображения?
Вывести изображение с ПК на дисплей ноутбука можно не только через кабель, но и по беспроводной связи. Но только если в каждом из устройств имеется совместимый адаптер Wi-Fi с поддержкой функции WiDi или MIRACAST.
Wireless Display полноценно работает только в Windows 10, тогда как в Windows 7 официальной поддержки нет, как и в Windows 8.
Подробности о том, как работает и как пользоваться MIRACAST, читайте тут.
В качестве альтернативы можно рассматривать такие программы, как TeamViewer, AirDisplay (есть не только для Windows, но и Mac OS), Radmin. Они тоже позволяют передавать изображение через Wi-Fi (даже при отсутствии поддержки WiDi, качество изображения будет низким), но при наличии сетевого соединения (через роутер или коммутатор).
Итого, при наличии HDMI-кабеля дисплей ноутбука можно использовать в качестве дополнительного или дублирующего монитора.
Как использовать ноутбук как монитор – 3 варианта подключения
Если вышел из строя экран ПК и нет возможности приобрести новый, можно использовать ноутбук как монитор. Также такой вариант подойдет, если хочется некоторое время пользоваться неработающим ноутом. Главное, чтобы работал сам экран лептопа, иначе ничего не получится.
Подключить экран к ноутбуку можно 3 способами: через кабель, специальные программы и платы видеозахвата. Рассмотри каждый метод детальнее, чтобы не оставалось вопросов.
К слову: Как переключаться между рабочими столами: 2 простых и элегантных способа
Подключение ноута к ПК с помощью кабеля
Этот способ требует покупки кабеля, если его нет. Чтобы определиться с необходимым шнуром, стоит выяснить какие разъемы в устройстве.
Встречаются приборы с портами VGA (правда в силу устаревания разъема, он в основном на старых моделях), HDMI, USB. Обращаем на это внимание при подборе кабеля.
Алгоритм подключения компьютера к ноутбуку занесен в таблицу
Если необходимо, все можно «отмотать» назад в этом же разделе, изменив настройки на первоначальные. По отзывам юзеров, это один из простых способов.
Читайте: Не заряжается ноутбук: 5 основных причин и более 10 способов решения
Управление ПК на ноуте через программы удаленного доступа
Если под рукой нет кабеля, можно воспользоваться способом соединения ноута и ПК без проводов. Метод актуален для владельцев девайсов от Apple. Здесь есть специальная опция под названием Air Display (есть не во всех версиях аппаратов, может потребоваться установка приложения).
Прога находится в свободном доступе, ее легко можно скачать из инета. Для установки нужно следовать инструкциям. Все интуитивно понятно.
Если прога уже есть на вашем ноуте, соединиться с ПК можно следующим образом:
- на панели задач выбрать значок программы и кликнуть на него;
- в открывшемся окне со списком доступных девайсов выбрать нужный;
- кликнуть на Connect и дождаться соединения.
Теперь можно вывести изображение, текстовую информацию с компьютера на ноутбук. Air Display помогает использовать мониторы совместно, все действия осуществляются по типу удаленного соединения.
Также можно воспользоваться функцией AirPlay — она по умолчанию присутствует у всех яблочных девайсов, актуальных в 2021 году. Для её включения нужно сделать следующее:
- Законнектить комп на MacOS к тому же роутеру, что и дисплей или телевизор поддерживающий AirPlay 2.
- На яблочном ПК тапнуть на значок , что находится справа сверху. Если его нет, то нужно зайти в меню компа: Apple — «Системные настройки» — «Мониторы» и включить «Показывать параметры видеоповтора в строке меню, если доступно».
- Выбрать «Использовать как отдельный монитор».
- В выпадающем списке найти свой монитор или ТВ
- При первом коннекте девайсов, «яблоко» может запросить пароль. Нужно посмотреть, какие цифры будут указаны на подключаемом дисплее и ввести их на ПК.
Интересная статья: Как выбрать монитор для компьютера?
Подключение с помощью платы видеозахвата
Еще один способ — приобрести плату видеозахвата с USB. Она предоставит возможность беспроблемно использовать в ноуте и монитор, и клавиатуру. Плата подключается одной стороной к ПК, второй — к ноуту.
Работать с платой можно с любого девайса, оснащенного разъемами USB. Все драйвера идут в комплекте, поэтому проблем с ее установкой не возникнет. При этом все-таки оптимальный вариант — использовать стандартное проводное соединение ПК и ноута, т. к. это потребует меньшего количества ресурсов. Тогда подключение экрана ноутбука к компьютеру займет несколько минут — секунда на физический коннект и 2-3 минуты на автоматическую установку драйверов.
Советы из этого мануала под силу даже новичкам. Достаточно потратить несколько минут, и в некоторых случаях понести дополнительные траты. В первом случае для использования ноутбука как монитора достаточно иметь HDMI или USB-провод, во втором, нужно будет купить плату видеозахвата.
Может пригодиться: Как узнать модель ноутбука? 5 простых способов
Как использовать ноутбук в качестве монитора (ПРОСТОЙ процесс)
Брент Хейл
Хотите использовать свой ноутбук в качестве монитора? Нужна помощь в настройке? Это руководство покажет вам, как использовать ноутбук в качестве монитора.
Если вы хотите расширить дисплей своего рабочего стола и использовать свой ноутбук в качестве второго или третьего монитора для вашего ПК, в этом руководстве мы покажем вам, как это сделать.
Это означает, что если вы хотите отобразить экран вашего ноутбука на большом дисплее (телевизор, монитор, проектор и т. д.) или подключить его к другому дисплею, чтобы расширить дисплей вашего ноутбука , вы можете сделать это, просто подключив дополнительный отображать на ноутбуке. Однако вы не можете подключить свой ноутбук к компьютеру с помощью кабеля , чтобы ваш ноутбук отображал то, что выводит ваш компьютер.
Итак, чтобы заставить дисплей вашего ноутбука работать в качестве монитора для другого устройства, вы должны либо использовать встроенные функции Windows, либо использовать стороннее программное обеспечение, чтобы два устройства работали вместе правильно.
Содержание
1. Используйте ноутбук в качестве второго монитора
2. Управляйте рабочим столом с помощью ноутбука
3. Потоковая передача игр с рабочего стола на ноутбук
Как использовать ноутбук в качестве второго монитора для расширения экрана ПК
1. Использование Miracast в системах Windows
Первый вариант — использовать функцию Miracast. которые можно найти на устройствах Windows. Чтобы настроить это, вам нужно сделать следующее.
На ноутбуке, который вы хотите использовать в качестве дополнительного дисплея
- Щелкните меню «Пуск» и перейдите в настройки (значок шестеренки)
- Оттуда щелкните значок «Система»
- Затем нажмите «Проецирование на этот ПК» в меню слева
- Убедитесь, что вы изменили первое раскрывающееся меню на «Доступно» (у вас есть два разных варианта)
- Настройте другие параметры по своему желанию
- Как только это будет сделано, вернитесь к основному ПК, на котором вы хотите настроить свой ноутбук в качестве дополнительного дисплея для
*ПРИМЕЧАНИЕ.
На основном ПК, на котором вы хотите использовать дисплей ноутбука в качестве дополнительного дисплея Для
- Щелкните значок «Уведомления/центр действий» в правом нижнем углу панели задач.
- Щелкните «Подключить» в меню на в нижней части выдвижного меню уведомлений
- Когда появится ноутбук, к которому вы хотите подключиться, выберите его
- Затем вернитесь к своему ноутбуку и подтвердите подключение выберите «Настройки дисплея»
- В меню «Дисплей» убедитесь, что в разделе «Несколько дисплеев» вы выбрали «Расширить рабочий стол до этого дисплея».
в верхней части экрана «Настройки дисплея»
Некоторые проблемы совместимости с Miracast
Не все смогут использовать Miracast. У меня были проблемы с подключением моего ноутбука с помощью Miracast, потому что для этого требуется использование графики Intel HD, а поскольку в моей системе есть выделенная графическая карта, я не мог заставить ее работать.
Ваш настольный ПК также должен использовать беспроводное соединение для подключения к ноутбуку. Поскольку я использую соединение Ethernet и не имею встроенного Wi-Fi, мне пришлось бы использовать беспроводной адаптер, чтобы использовать мой ноутбук в качестве дополнительного дисплея.
2. Использование сторонней программы, такой как Space Desk
Гораздо лучший вариант, не ограниченный некоторыми проблемами совместимости, от которых страдает Miracast, — это использование сторонней программы, такой как Space Desk.
Чтобы использовать Space Desk, вам просто нужно загрузить программу Space Desk Drive на вашу основную систему и программу Space Desk Viewer на ноутбук, который вы хотите использовать в качестве расширенного дисплея для вашей основной системы.
Вместо того, чтобы давать вам пошаговый список того, как настроить Space Desk, вы можете посмотреть это видео о том, как это сделать, на канале YouTube Pear Crew:
С помощью Space Desk я смог получить ноутбук, работающий как расширенный дисплей, намного быстрее и проще, чем пытаться использовать Miracast.
Удаленное подключение к рабочему столу с ноутбука
Другой вариант, который вы можете предпочесть, — использовать дисплей вашего ноутбука (а также его клавиатуру, мышь и трекпад) для управления другим компьютером. Очевидно, что это немного отличается от варианта использования вашего ноутбука в качестве монитора, поскольку вместо этого вы будете использовать свой ноутбук для полного контроля над своим основным ПК. И, если вы ищете способ использовать свой более мобильный ноутбук для доступа к вашей основной настольной системе, это то, что вам нужно.
TeamViewer — стороннее приложение, которое делает управление рабочим столом с ноутбука (или управление любой системой с другого устройства) невероятно простым.
Удаленное подключение к рабочему столу с ноутбука — довольно простой процесс, который можно выполнить с помощью различных сторонних программ. Я использую TeamViewer, так как это довольно простой процесс:
Как использовать ноутбук для удаленного управления настольным ПК
- Перейдите на teamviewer.
us и загрузите TeamViewer как на ноутбук, так и на рабочий стол
- После загрузки TeamViewer установите его на обе свои системы.
- Получите идентификатор TeamViewer для своего настольного компьютера.
- Откройте TeamViewer на своем ноутбуке. и нажмите «Подключиться»
- Он попросит вас ввести пароль вашего рабочего стола, введите его и нажмите «Войти»
- Теперь вы сможете управлять своим рабочим столом с ноутбука
Потоковая передача игр на ваш ноутбук с вашего рабочего стола с помощью Steam In — Домашняя трансляция
Для игровых целей вы также можете использовать свой ноутбук, чтобы играть в игры Steam со своего рабочего стола, используя опцию Steam In-Home Streaming. Я довольно часто использую эту функцию, если хочу играть в игры в своей постели или где-то еще, кроме моего офиса (где находится мой рабочий стол).
игры и ваш рабочий стол равен , вы по-прежнему можете играть в более требовательные игры на своем ноутбуке, транслируя их со своего игрового рабочего стола.
Я использую функцию внутренней потоковой передачи Steam, чтобы либо дать мне больше гибкости в отношении того, где я могу играть в свои игры (транслировать на мой смарт-телевизор), либо для потоковой передачи более требовательных игр (которые мой ноутбук не может нормально запускать) на свой ноутбук. .
Недостатком является то, что вы можете увидеть снижение задержки в своих играх, что может значительно затруднить участие в соревновательных играх с помощью потоковой передачи в домашних условиях.
Но если вы хотите попробовать домашнюю потоковую передачу со своего настольного компьютера на ноутбук, вот как ее настроить…
- Откройте Steam как на компьютере, так и на ноутбуке и войдите в систему, используя одну и ту же учетную запись
- На своем ноутбуке щелкните игру в своей библиотеке, в которую хотите сыграть Стрелка вниз рядом с «Играть» и выберите «Потоковая передача из…»
- Затем нажмите «Потоковая передача»
Теперь ваш ноутбук начнет потоковую передачу игры с рабочего стола, и вы можете использовать контроллер или клавиатуру ноутбука и мышь для играть в игру.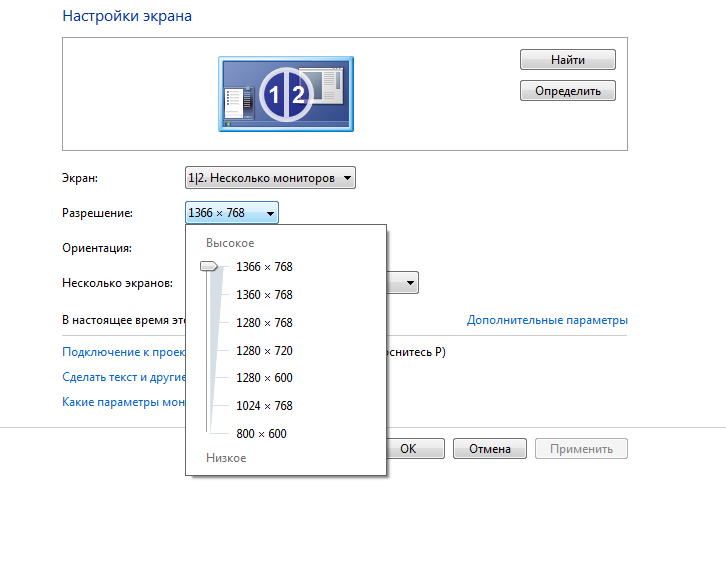
Использование второго ноутбука в качестве второго монитора HDMI для основного ноутбука (Windows или Mac)
Второй экран отлично подходит для представления PowerPoint Presenter или для более эффективной работы. Если у вас нет монитора для подключения к ноутбуку с Windows или Mac в качестве второго экрана, но у вас есть порт HDMI и второй ноутбук с Windows или Mac, вы можете это сделать. ( Если у вас есть настольный компьютер, вы все равно можете это сделать. Нажмите здесь, чтобы просмотреть это видео. ) Вы можете использовать устройство видеозахвата, которое стоит около 25 долларов США, чтобы использовать второй ноутбук в качестве второго экрана для вашего основного ноутбука.
Это работает между любой комбинацией ноутбуков Windows или Mac. Ноутбуки не обязательно должны быть новыми, даже старые будут работать нормально. Если вы в гостях у друга, подойдет даже его ноутбук или настольный компьютер. Все, что вам нужно, это порт USB на втором ноутбуке.
Нажмите здесь, чтобы перейти к видео, демонстрирующему эти шаги .
Устройство видеозахвата
Ключевым элементом оборудования является устройство видеозахвата. Вот как выглядит мой.
На одном конце есть вход HDMI, который принимает видеосигнал от основного ноутбука. На другом конце есть разъем USB, который подключается ко второму ноутбуку и сообщает ноутбуку, что это камера, обеспечивающая видеопоток. Карта видеозахвата, которую я использую, находится на Amazon по адресу https://amzn.to/3IZQGX4.
Подключение двух ноутбуков
Чтобы соединить два ноутбука, подключите кабель HDMI к основному ноутбуку, как к любому внешнему монитору. Поскольку на многих ноутбуках больше нет портов HDMI, это, вероятно, будет включать использование адаптера от порта mini-DisplayPort или USB-C. Подключите кабель HDMI к устройству видеозахвата. Подключите устройство видеозахвата к открытому порту USB на втором ноутбуке. Вам может понадобиться адаптер, если второй ноутбук имеет только порты USB-C. Вот как выглядит установка.
Настройки дисплея на основном ноутбуке
На основном ноутбуке зайдите в настройки дисплея и убедитесь, что рабочий стол ноутбука расширяется до второго экрана. Вы также можете переместить второй экран так, чтобы дисплеи располагались так же, как ноутбуки на столе. Возможно, вам также придется настроить разрешение второго дисплея, если значение по умолчанию было выбрано неправильно.
Показ второго экрана на втором ноутбуке
На втором ноутбуке используйте приложение, отображающее камеру на экране ноутбука, чтобы увидеть второй экран с основного компьютера. В Windows проще всего использовать встроенное приложение «Камера». Сделайте приложение полноэкранным, чтобы видеть все больше. На Mac я предлагаю загрузить приложение Quick Camera из App Store, потому что оно показывает камеру без какого-либо пользовательского интерфейса, закрывающего части канала камеры. Приложение, скорее всего, отобразит веб-камеру по умолчанию со второго ноутбука, но вы можете изменить отображаемую камеру.
Используйте второй экран с вашего основного ноутбука
На вашем основном ноутбуке теперь у вас есть второй экран, который вы можете использовать так же, как если бы был подключен второй монитор. Используйте его для режима докладчика в PowerPoint, поделитесь им на виртуальной встрече в Teams или Zoom или используйте его, чтобы открыть несколько приложений во время работы. ОС видит его так же, как монитор, поэтому для всего, для чего вы используете монитор, вы можете использовать этот второй экран.
Подарите себе второй экран с помощью устройства видеозахвата
Когда вы закончите, просто закройте приложение дисплея на втором ноутбуке и отсоедините кабели и устройство видеозахвата. Это дает вам простой в использовании вариант для второго экрана, когда вы путешествуете или работаете в разных местах.
В этом видео я покажу вам, как соединить два ноутбука с помощью устройства видеозахвата и использовать второй экран с основного ноутбука.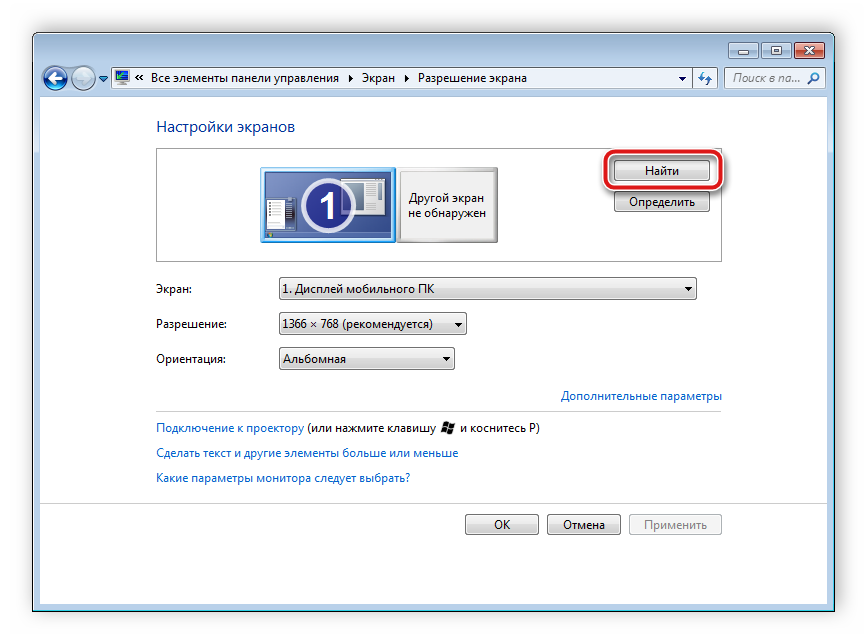
Карта видеозахвата, которую я использую в видео, находится на Amazon по адресу https://amzn.to/3IZQGX4.
1 или 2 экрана?
Teams, Zoom или Webex?
Windows или Mac?
Зарегистрируйтесь, чтобы загрузить мои лучшие советы для вашей виртуальной презентации и оставаться в курсе изменений технологий.
Куда идти дальше
—> Другие статьи о виртуальных презентациях —> Обучение вашей команды виртуальному представлению
–>Дополнительные статьи о виртуальных и гибридных торговых презентациях –>Обучение вашего отдела продаж
Дэйв Паради
Дэйв Паради имеет более чем двадцатилетний опыт проведения специализированных обучающих семинаров, чтобы помочь бизнес-профессионалам улучшить свои презентации.
Дэйв Паради
Дэйв Паради имеет более чем двадцатидвухлетний опыт проведения специализированных обучающих семинаров, чтобы помочь бизнес-профессионалам улучшить свои презентации. Он написал десять книг и более 600 статей на тему эффективных презентаций, а его идеи появились в публикациях по всему миру. Его внимание сосредоточено на том, чтобы помочь корпоративным профессионалам визуально передать сообщения в своих данных, чтобы они не перегружали и не сбивали с толку руководителей.
 Или еще проще – ПКМ по пустому месту на рабочем столе, вкладка «Параметры экрана».
Или еще проще – ПКМ по пустому месту на рабочем столе, вкладка «Параметры экрана». Возможно, что кабель неисправен и не передает сигнал.
Возможно, что кабель неисправен и не передает сигнал.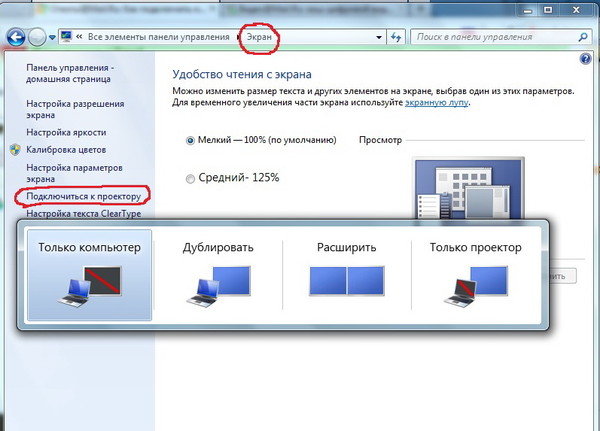


 в верхней части экрана «Настройки дисплея»
в верхней части экрана «Настройки дисплея»  us и загрузите TeamViewer как на ноутбук, так и на рабочий стол
us и загрузите TeamViewer как на ноутбук, так и на рабочий стол 
Добавить комментарий