Содержание
Почему не работает сканер штрих кодов? Разбираем ошибки
Плохой штрих код, неправильное сканирование, разряженная батарея, грязь на стекле сканера – все это вызывает сбои в работе считывающего устройства. Также среди причин – плохое соединение декодера с компьютером, сбои в программе, поломка прибора. Если простые методы устранения неполадок результатов не принесли, вызывайте мастера. Он сможет точно сказать, почему не работает сканер штрих кода.
Технические или электрические проблемы
· Разрядилась батарея в мобильном устройстве. Если осталось меньше 50%, перезарядите аккумулятор и попробуйте снова. При подозрении на неисправность батареи, проверьте ее мультиметром. Если это так, аккумулятор надо заменить. Прибор, который на гарантии, отнесите в сервисный центр. Замену должен проводить мастер, иначе потеряете бесплатное обслуживание.
· Убедитесь, что сканер надежно подсоединен к розетке, проверьте кабель на повреждения (если есть запасной, подсоедините его). Подключая через удлинитель, посмотрите, горит ли кнопка питания.
· Проверьте рабочую поверхность прибора. Пятна, отпечатки пальцев, пыль могут препятствовать считыванию информации. Загрязнения удалите мягкой тканью для линз.
· Убедитесь, что линза (стекло) сканера не поцарапана и не повреждена. Если это так, ее надо поменять. Некоторые пользователи снимают стекло, и устройство начинает работать.
· Повреждение RS-232 или USB-порта. Проблема бывает не в сканере, а в несправном разъеме компьютера. Попробуйте подсоединить аппарат через другой порт.
· Отсутствие Wi-Fi, поломка Bluetooth-адаптера, неисправность кабеля, который соединяет сканер с компьютером. Если связи нет, устройство не сможет передать считанную информацию на ПК.
· Сбои в программном обеспечении или настройках. Если не разбираетесь, обратитесь к мастеру. Возможно, понадобится переустановка программы.
· Сломалась одна из деталей сканера и его надо сдать в ремонт.
Неправильное сканирование
Иногда прибор просто не распознает символы, которые надо прочитать – код слишком длинный или наоборот, короткий. Некоторые устройства могут распознать лишь линейные рисунки, а ему подставляют двумерные. Если в первый раз работаете с кодом, убедитесь, что ваш сканер рассчитан на прочтение данной картинки.
Причина может быть в неправильных действиях пользователя. Аппарат плохо читает код, если рисунок поднести криво, слишком близко или далеко от рабочей поверхности.
Плохой штрих-код
Сканер не увидит изображения, если штрих код поврежден. Потертости, порезы, сгибы заметить нетрудно, но иногда проблемы не всегда очевидны. Причиной может быть плохой контраст. Штрих код должен быть черным, фон белым. Использование других цветов, грязь вокруг символов, появившаяся в процесс печати, вызовет ошибки сканирования.
Проблему вызывает глянцевый блеск вокруг кода. Сканер измеряет излучение, исходящее от цифр и полосок. На глянце, металле и другой блестящей поверхности свет отражается хаотично, и устройство может неправильно прочитать информацию.
О чем надо помнить, приступая к сканированию
· Перед работой проверьте, что прибор настроен на работу с нужным штрих-кодом. Большинство лазерных приборов считывают только линейные (одномерные) картинки. Некоторые лазеры и имидж сканеры могут расшифровать двумерные рисунки. Если вы часто работаете с такими кодами, проверьте, что прибор их читает.
· Убедитесь, что в сканере не включена функция, которая препятствует расшифровке штрих кода. Например, если включена настройка на считывание 8 символов, устройство 14 знаков не распознает.
Справочный центр Эвотора
Идет поиск…
Ничего не найдено. Попробуйте изменить поиск
123123
- Global POS GP-3200, GP-3300
- G SENSE IS1401-2D-USB
- Honeywell Voyager 1450g, 1452g, 1470g (2D)
- Mercury 600 p2d, 2200, 2210, 2300 p2d, 2310 p2d
- Mindeo MD 6600 HD
- MyPOS MSC-6607C2D
- Newland HR3280
- Space LITE, X-2020 Penguin, X-2020-2d-usb
- Sunlux XL-9610
- Symbol Zebra DS4308 (2D)
- Winson 6213 B/V-USB, WNI-6028g
- АТОЛ SB-1101 (1D)
- АТОЛ SB-2108 Plus (2D)
- Вместо названий отсканированных товаров появляются непонятные символы
- Встроенный сканер штрихкодов
- Не работает сканер штрихкодов
- Перевести сканер в режим эмуляции COM-порта
Если не работает 2D-сканер
Если не работает 2D-сканер, необходимо настроить параметр CRLF — суффикс возврата каретки.
Инструкции по настройке CRLF , для некоторых сканеров находятся в нашей базе знаний, в разделе Сканеры штрихкодов.
Если настройка CRLF не помогла, то следует выполнить сброс настроек санера. Для этого подключите сканер к компьютеру и отсканируйте штрихкод «Reset settings to default» или «Default settings» или «Factory settings».
Сброс настроек сканера следует производить, подключив его к персональному компьютеру. После сброса настроек нужно заново настроить CRLF.
Информация по гарантийному обслуживанию сканеров.
Если не работает 1D-сканер
Если у вас не работает 1D-сканер, попробуйте сбросить его настройки.
Для этого подключите сканер к компьютеру и отсканируйте штрихкод «Reset settings to default» или «Default settings» или «Factory settings».
Вы можете найти этот штрихкод в инструкции к сканеру. После сброса подключите сканер к Эвотору и проверьте работу в меню продажи.
Сброс настроек сканера следует производить, подключив его к персональному компьютеру.
Если предыдущие действия не привели к положительному результату
Проверяем сканер
Следует подключить сканер к компьютеру, открыть программу «Блокнот» и отсканировать двумерный штрихкод (следует убедиться, что сканер работает исправно).
Если штрихкод корректно отображается в блокноте — то сканер исправен, следует переходить к настройкам Эвотора:
Проверяем настройку на Эвоторе.
- Проверьте установлены ли у Вас приложения: «Драйвер сканера SB1101», «1D сканер», «2D сканер», сканер штрих кодов для телефона. Если приложение установлено на смарт-терминал, то следует его удалить.
- Проверить как отображается сканер в разделе «Настройки» → «Оборудование».
Если определилась модель сканера, например, как на рисунке ниже или сканер определился как «Неизвестный USB-сканер», то проверьте работу сканера в меню продажи.Если сканер определился как «Неизвестное устройство»:
Это говорит о том что драйвер настроен некорректно, следует выполнить сброс настроек.
На момент сброса все оборудование должно быть отключено Эвотора.
Устранение неполадок со сканером штрих-кода | Центр поддержки Square
О чем эта статья?
Ознакомьтесь с этими советами, чтобы устранить неполадки со сканером штрих-кода Bluetooth или USB.
Устранение неполадок сканеров штрих-кода Bluetooth
-
Убедитесь, что вы используете iPad или iPhone со сканером Bluetooth. Устройства Android в настоящее время не поддерживаются.
-
Убедитесь, что ваш сканер полностью заряжен.
-
Убедитесь, что сканер сопряжен с вашим устройством iOS, а не с другим устройством.
-
Убедитесь, что Bluetooth включен в настройках iOS. Если он включен, выключите его и снова включите.
Что означают огни?
Мобильные Bluetooth-сканеры
Socket поставляются с двумя индикаторами: зеленый индикатор батареи и синий индикатор Bluetooth.
Зеленый индикатор батареи
| Сплошной зеленый | Аккумулятор заряжается или заряжен не менее чем на 25 % |
| Сплошной оранжевый | Аккумулятор заряжен на 25-10% |
| Сплошной красный | Батарея заряжена менее чем на 10 % |
| Мигающий красный | Аккумулятор разряжен, немедленно зарядите |
Синий индикатор Bluetooth
| Мигает два раза в секунду | Сканер ищет сопряжение |
| Мигает раз в секунду | Сканер пытается выполнить сопряжение с ранее подключенным устройством |
| Непрерывный свет | Сканер сопряжен |
| Без подсветки | Сканеру не удалось выполнить сопряжение |
Сброс настроек сканера штрих-кода Bluetooth
Вы также можете восстановить заводские настройки сканера штрих-кода Bluetooth.
-
Включите сканер штрих-кода.
-
Нажмите и удерживайте спусковую кнопку, одновременно нажимая кнопку питания. Через 15 секунд сканер издаст звуковой сигнал.
-
Отпустите спусковую кнопку. Сканер издаст 5 звуковых сигналов и выключится.
-
Снова включите сканер и отсканируйте следующий штрих-код:
Устранение неполадок USB-сканеров штрих-кода
Если у вас возникли проблемы с подключением USB-сканера, попробуйте выполнить следующие действия по устранению неполадок:
-
Убедитесь, что ваше оборудование Square (Square Stand, Square Register или Square Terminal) подключено к аппаратному концентратору, а концентратор подключен к адаптеру питания.
-
Очистите концентратор оборудования от мусора и пыли.
-
Подключите USB-сканер к другому порту аппаратного концентратора.
-
См. краткое руководство, входящее в комплект поставки USB-сканера.
Выберите краткое руководство для вашего USB-сканера.
-
Руководство Zebra LS2208 начинается с инструкций по сбросу настроек на стр. 3.
-
Сброс настроек Honeywell Hyperion 1300g начинается на стр. 1.
-
Honeywell Voyager 1200g дает инструкции по восстановлению заводских настроек, начиная со стр. 9.
Если у вас возникли проблемы с USB-сканером и вы не получаете никаких сообщений об ошибках, попробуйте восстановить заводские настройки.
Для сканера Zebra:
-
На странице 3 Краткого руководства пользователя отсканируйте штрих-код Установить заводские настройки по умолчанию , когда сканер подключен к аппаратному концентратору USB.
-
Отключите USB-сканер и снова подключите его к аппаратному концентратору.
Если вы подключаете USB-сканер и получаете сообщение об ошибке «USB-УСТРОЙСТВО НЕ СОВМЕСТИМО», или ваш сканер не распознается устройством Square, вам необходимо убедиться, что ваш сканер настроен правильно режим.
-
На странице 4 Краткого руководства пользователя отсканируйте штрих-код USB Keyboard HID , когда сканер подключен к аппаратному концентратору.
-
Отключите USB-сканер и снова подключите его к аппаратному концентратору.
Если у вас нет Краткого руководства, которое было включено в оригинальную упаковку сканера, распечатайте копию с совместимого устройства. Вы не можете сканировать включенные штрих-коды с монитора или экрана. Если у вас по-прежнему возникают проблемы с оборудованием, вы можете связаться с Motorola по телефону 1-800-653-5350. Со службой поддержки Honeywell можно связаться напрямую по телефону 1-800-782-4263.
Примечание: Если вам не удается открыть экранную клавиатуру, дважды нажмите кнопку питания на сканере.
Узнайте больше о : Square Hardware
Сканер штрих-кода PowerApps — подробное руководство
В этом руководстве по PowerApps мы обсудим, что такое элемент управления сканером штрих-кода в PowerApps и его важные свойства.
Кроме того, мы увидим, что такое доступность штрих-кода по устройствам в Powerapps, как использовать сканер штрих-кода Powerapps Onscan и несколько сканирований сканера штрих-кода Powerapps.
Используя простой сценарий, мы узнаем, как сохранить сканирование штрих-кода Powerapps в списке SharePoint, а также на листе Excel.
Содержание
Powerapps Barcode Scanner Control
PowerApps Barcode Scanner Control аналогичен элементу управления камерой PowerApps, который помогает сканировать штрих-код, матричные коды данных и QR-коды на устройстве Android или iOS.
Единственная разница между элементом управления «Камера» и элементом управления «Сканер штрих-кода» заключается в том, что камера работает в режиме непрерывной съемки, когда сканер штрих-кода обнаруживает QR-код в режиме фокусировки или режиме просмотра.
ПРИМЕЧАНИЕ.
Управление сканером штрих-кодов Powerapps не работает в веб-браузере.
Он поддерживает только устройства Android и iOS. Если вы будете использовать этот элемент управления сканером на любой другой платформе, он может отображать любое предупреждающее сообщение о том, что некоторые функции приложения не будут работать.
Свойства сканера штрих-кода Powerapps
Ниже приведены некоторые свойства сканера штрих-кода Powerapps, которые может использовать пользователь.
 Code39 По умолчанию: Авто
Code39 По умолчанию: Авто Поддерживаемые типы штрих-кодов в PowerApps
В приведенной ниже таблице показано, какой тип штрих-кода Powerapps поддерживает на устройствах Android и iOS.
| Тип штрих-кода | Android | iOS |
|---|---|---|
| QR_CODE | Да | |
| DATA_MATRIX | Да | Да |
| UPC_A | Да | Да |
| UPC_E | Да | Да |
| EAN_8 | Да | Да |
| EAN _13 | Да | Да |
| CODE_39 | Да | Да |
| CODE_93 | Да | Да |
| CODE_128 | Да | Да |
| CODABAR | Да | Нет |
| ITF | Да | Да |
| RSS14 | Да | Нет |
| PDF_417 | Да | Да |
| RSS_EXPANDED | Да | Нет |
| MSI | Нет | Нет |
| AZTEC | Да 900 39 | Да |
Примечание:
PDF_417 и AZTEC не поддерживаются в автоматическом режиме .

Для справки я привожу краткий пример изображения штрих-кодов Powerapps:
Поддерживаемые типы штрих-кодов в PowerApps
Сканер штрих-кодов PowerApps Onscan
Здесь мы увидим, как мы можем использовать элемент управления сканером штрих-кода на экране Powerapps. Следуйте этим нижеприведенным вещам:
- Войдите в приложение PowerApps, используя свои учетные данные.
- Создайте новое приложение Canvas и выберите любой макет для планшета или телефона.
- На пустом экране Powerapps вставьте сканер штрих-кода ( Insert -> Media -> сканер штрих-кода ), как показано на скриншоте ниже:
Powerapps Barcode Scanner Control
Когда вы вставите сканер штрих-кода , она будет отображаться как кнопка с автоматическим типом границы.
- Выберите и переименуйте кнопку «Сканировать» (необязательно) и примените приведенную ниже формулу к ее свойству OnScan : varScan = Имя переменной
- BarcodeScanner1 = Имя элемента управления сканера штрих-кода
Сканер штрих-кода PowerApps Onscan
- Теперь я установлю переменную сканера в элементе управления Label, чтобы любой штрих-код, который он сканирует, отображался на этой конкретной этикетке.
- Вставьте две этикетки (Вставка -> Метка), одна из которых предназначена для результата сканирования штрих-кода (для просмотра текста), а в другой этикетке установите переменную в свойстве Text следующим образом:
Text = varScan
Где,
varScan = Имя переменной, которая создается в свойстве OnScan кнопки Scan.
Сканер штрих-кода PowerApps Onscan
- Если вы просмотрите (F5) приложение сканера штрих-кода Powerapps и нажмете кнопку сканирования, вы увидите сообщение об ошибке, как показано ниже:
пример сканера штрих-кода powerapps
Это сообщение о том, что управление сканером штрих-кода не поддерживается в веб-браузере. Для этого вам нужно установить Powerapps на свой мобильный телефон, после чего вы сможете его использовать.
Предварительный просмотр приложения Powerapps Barcode Scanner на мобильном устройстве
Если вы откроете powerapps в своем мобильном браузере и выполните предварительный просмотр приложения, вам будет предложено установить Power Apps для мобильных устройств, как показано ниже.
powerapps
После установки войдите в Powerapps, используя свои учетные данные Microsoft (только на телефоне), и перейдите в раздел «Приложения». Нажмите на приложение сканера штрих-кода, как показано ниже.
как использовать сканер штрих-кода в powerapps
Вам будет предложено разрешить камере использовать сканер штрих-кода. Нажмите кнопку Разрешить .
как использовать сканер штрих-кода в powerapps
Теперь вы можете увидеть кнопку сканирования штрих-кода с текстовым полем в своем приложении. Когда вы нажмете кнопку «Сканировать», откроется камера, которая поможет вам отсканировать штрих-код.
как использовать сканер штрих-кода в powerapps
Сканируйте штрих-код с помощью камеры, как показано на скриншоте ниже.
сканер кода qr powerapps
Он будет сканировать штрих-код и сохранять значение штрих-кода в текстовом поле (результат сканирования штрих-кода).
сканирование кода qr powerapps
Сканируйте штрих-код и откройте ссылку в браузере
Предположим, вы хотите отсканировать штрих-код, и в то же время он откроет ссылку штрих-кода в браузере. Тогда в этом случае вы просто можете использовать функцию запуска Powerapps на сканере штрих-кода OnScan свойство как:
OnScan = Launch(BarcodeScanner2.Value)
управление сканером штрих-кода powerapps
Откройте приложение сканера штрих-кода на своем телефоне и нажмите кнопку «Сканировать» («Сканировать штрих-код и перейти»).
сканирование кода qr powerapps
Он будет сканировать штрих-код с помощью камеры, и в то же время ссылка откроется в браузере.
сканер qr-кода powerapps
Вы можете обратиться к приведенному ниже снимку экрана.
сканирование кода qr powerapps
Powerapps сканер штрих-кода несколько
Здесь мы увидим, как выполнить мультисканирование с помощью сканера штрих-кода Powerapps и сохранить его в элементе управления «Галерея».
Вставьте сканер штрих-кода и переименуйте его в « Barcode MultiScan ». Нажмите кнопку сканирования и примените следующую формулу к ее свойству OnScan :
OnScan = Collect(multiScanCollect, {BarcodeValue: BarcodeScanner3.Value, BarcodeType: BarcodeScanner3.Type, ScannedPerson: User().FullName, ScannedTime: Now( )})
Где,
- multiScanCollect = Имя коллекции
- BarcodeScanner3.Value = Это имя элемента управления сканера штрих-кода, в котором будут храниться значения сканирования.
- BarcodeScanner3.Type = Он будет хранить тип сканирования штрих-кода
- User().FullName = Он получит полное имя человека, который недавно сканировал штрих-код.
- Now() = Это функция, которая помогает получить дату и время при сканировании штрих-кода.
Несколько сканеров штрих-кодов Powerapps
Добавьте Вертикальный элемент управления галереей (Вставка -> Галерея -> Вертикальный) и выберите источник данных как «multiScanCollect» (который вы создали в свойстве сканера штрих-кода OnScan).
Выберите Макет как Заголовок и Подзаголовок . Нажмите Изменить в разделе Поля (на панели свойств) и выберите поля, которые вы хотите просмотреть в галерее.
Многократное сканирование сканера штрих-кода Powerapps
Теперь на вашем телефоне, если вы отсканируете код с помощью кнопки Мультисканирование штрих-кода , значение штрих-кода будет собрано в вертикальной галерее, как показано ниже.
сканирование кода qr powerapps
Сканер штрих-кода Powerapps Список Sharepoint
Обычно у людей возникает вопрос о том, где они могут хранить недавно отсканированное значение штрих-кода.
Не только значение штрих-кода, но также они могут захотеть сохранить более подробную информацию о сканере штрих-кода Powerapps в виде типа штрих-кода, человека, который недавно сканировал, времени сканера штрих-кода и т. д.
В этом случае список SharePoint или электронная таблица Excel являются лучшим вариантом, где вы можете хранить сведения о сканере штрих-кода Powerapps.
Я создал список SharePoint под названием « Сканирование штрих-кода ». Этот список содержит следующие поля с различными типами данных:
- Отсканированное значение штрих-кода : По умолчанию это поле Заголовок с одной строкой текста. Я просто переименовал его. Здесь будет сохранено значение сканирования штрих-кода.
- Штрих-код Тип : Это столбец с одной строкой текста, в котором будет храниться тип штрих-кода.
- Отсканированное лицо : Это также одна строка столбца Текст, которая будет содержать полное имя человека, отсканировавшего штрих-код.
- Время сканирования : Это поле выбора даты (включая время), которое будет хранить дату и время сканирования штрих-кода.
Сканер штрих-кода Powerapps Список Sharepoint
В приложении сканера штрих-кода Powerapps подключите источник данных как SharePoint. Перейти к Просмотр -> Источники данных -> Разверните Соединители и выберите SharePoint -> Добавить новое подключение или существующее подключение, как показано ниже.
сканер кода qr powerapps
Подключитесь к сайту SharePoint, выберите свой список SharePoint (сканирование штрих-кода) и нажмите кнопку Connect . Затем список SharePoint будет добавлен в приложение Powerapps.
сканирование кода qr powerapps
Вставьте сканер штрих-кода и переименуйте его в « Сканируйте штрих-код в список SharePoint ». Нажмите кнопку сканирования и примените приведенную ниже формулу к ее свойству OnScan :
OnScan = Patch('Сканирование штрих-кода', {Title: BarcodeScanner4.Value, BarcodeType: BarcodeScanner4.Type, ScannedPerson: User().FullName, ScannedTime : Now()})
Где,
- Исправление = Это функция Powerapps, которая помогает создавать или изменять элемент в списке SharePoint.
- Сканирование штрих-кода = Имя списка SharePoint, в котором вы хотите хранить значения сканирования штрих-кода.
- BarcodeScanner4.
Value = Это имя элемента управления сканера штрих-кода, в котором будут храниться значения сканирования.
- BarcodeScanner4.Type = Он будет хранить тип сканирования штрих-кода.
- User().FullName = Будет получено полное имя человека, недавно отсканировавшего штрих-код.
- Now() = Это функция, которая помогает получить дату и время при сканировании штрих-кода.
как использовать сканер штрих-кода PowerApps
Если вы не знакомы с функцией исправления PowerApps, вы можете перейти по этой ссылке: Функция исправления PowerApps с примерами
Теперь в телефоне откройте приложение сканера и нажмите кнопку « Сканировать штрих-код в список SharePoint ». Он поймает штрих-код и сохранит данные в списке SharePoint, как показано на снимке экрана ниже.
как использовать сканер штрих-кода PowerApps
Сканер штрих-кода PowerApps в Excel
Это почти похоже на список SharePoint.
Аналогично, в приложении Powerapps вы подключите соединитель источника данных как « Импорт из Excel »и выберите имя электронной таблицы Excel.
Пример:
- Предположим, у вас есть электронная таблица Excel с именем « BarcodeScanInfo », и в ней будут те же столбцы, что и в столбцах списка SharePoint ( BarcodeScannedValue , BarcodeType 9019 5, ScannedPerson, и Время сканирования ).
- В приложении Powerapps подключите Excel к Powerapps и выберите имя листа Excel как Информация о сканировании штрих-кода .
- Вставьте сканер штрих-кода и примените приведенную ниже формулу к его свойству OnScan как:
OnScan = Patch(
штрихкодсканинформация,
По умолчанию (BarcodeScanInfo),
{
BarcodeScannedValue: BarcodeScanner1. Value,
Тип штрихкода: BarcodeScanner1.Type,
ScannedPerson: User().FullName,
ScannedTime: сейчас ()
})
Value,
Тип штрихкода: BarcodeScanner1.Type,
ScannedPerson: User().FullName,
ScannedTime: сейчас ()
})
Где,
- Исправление = Это функция Powerapps, которая помогает создавать или изменять элемент в электронной таблице Excel.
- BarcodeScanInfo = Имя электронной таблицы Excel
- Значения по умолчанию (BarcodeScanInfo) = Эта функция по умолчанию поможет вам создать новую запись на листе Excel.
Теперь в телефоне откройте приложение сканера и нажмите кнопку сканирования. Он поймает штрих-код и сохранит данные в электронной таблице Excel.
Кроме того, вам могут понравиться приведенные ниже руководства по Powerapps:
- Отображение скрытых полей на основе раскрывающегося списка PowerApps
- PowerApps устанавливает значение поля на основе другого поля
- Внедрение PowerApps в современную страницу SharePoint
- Переключатель PowerApps + Как использовать с примером
- Как использовать средство выбора даты и времени в PowerApps
- Функция поиска PowerApps + Как использовать с примером
- Управление таймером PowerApps: как использовать + запуск и сброс с помощью кнопки
- Создание средства выбора людей в PowerApps с полем со списком
- Пример раскрывающегося списка PowerApps
- Каталог сотрудников PowerApps
В этом руководстве по PowerApps мы узнали об элементе управления сканером штрих-кода Powerapps , его важных свойствах и о том, как использовать сканер штрих-кода PowerApps.
 На момент сброса все оборудование должно быть отключено Эвотора.
На момент сброса все оборудование должно быть отключено Эвотора.  Выберите краткое руководство для вашего USB-сканера.
Выберите краткое руководство для вашего USB-сканера.  Он поддерживает только устройства Android и iOS. Если вы будете использовать этот элемент управления сканером на любой другой платформе, он может отображать любое предупреждающее сообщение о том, что некоторые функции приложения не будут работать.
Он поддерживает только устройства Android и iOS. Если вы будете использовать этот элемент управления сканером на любой другой платформе, он может отображать любое предупреждающее сообщение о том, что некоторые функции приложения не будут работать. 

 Value = Это имя элемента управления сканера штрих-кода, в котором будут храниться значения сканирования.
Value = Это имя элемента управления сканера штрих-кода, в котором будут храниться значения сканирования. 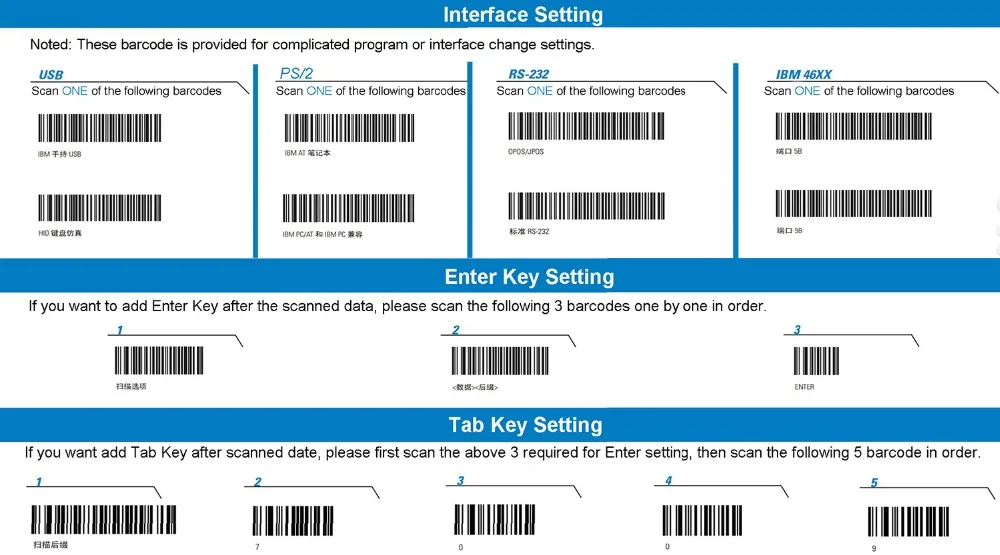 Value,
Тип штрихкода: BarcodeScanner1.Type,
ScannedPerson: User().FullName,
ScannedTime: сейчас ()
})
Value,
Тип штрихкода: BarcodeScanner1.Type,
ScannedPerson: User().FullName,
ScannedTime: сейчас ()
}) 
Добавить комментарий