Содержание
Как понять что видеокарте не хватает питания?
Всем привет! Сегодня рассмотрим, как понять, что видеокарте не хватает питания, можно ли определить это по поведению компьютера, какие симптомы и признаки возникают, и как узнать необходимую мощность БП.
Что будет если мощности блока питания чуть-чуть не хватает
В современных компьютерах главными потребителями энергии являются центральный и графический процессоры.
Для них выделена отдельная линия +12 В. Часто мощные видеокарты оборудованы слотом для дополнительного питания на 6 или 8 пинов, а особо мощные и двумя такими сразу.
Видеокартам «попроще», например GTX 1050 Ti, вполне достаточно 75 Ватт, которые подаются черед порт PCI-E. Бюджетные видеокарты часто могут быть не оборудованы слотом для дополнительного электропитания, и проблем с ними обычно не возникает.
Неполадки, которые мы сегодня рассмотрим, в первую очередь, характерны для более мощных графических адаптеров с дополнительным питанием.
![]()
Конечно же, конструкторы предусмотрели защиту от нехватки энергии, в первую очередь на уровне прикладного ПО, а если конкретнее то драйверов. Наибольшую нагрузку GPU испытывает при запуске игр и программ для рендеринга видео — например, Adobe Premiere или Vegas Pro.
Если видеокарте не хватает пару Ватт, драйвер выдает соответствующее сообщение и переходит в упрощенный режим работы, снижая качество графики. Также возможны пропуски кадров, зависания, фризы и прочие лаги.
Самое страшное, что может произойти — аварийное закрытие приложения с вылетом на рабочий стол.
Что будет при блоке питания недостаточной мощности
Если речь идет о десятке другом Ватт, то компьютер ведет себя уже иначе. Банальный перевод видеодрайвера в энергосберегающий режим тут не поможет. Компьютер попросту захлебывается, стараясь распределить недостающую энергию между всеми компонентами.
Если первой отказывает оперативка или видеопамять, то обычно Windows вылетает в BSOD — синий экран смерти.
Вполне возможна ситуация, что при просмотре фильмов или страниц в интернете компьютер работает нормально, но перезагружается при запуске любой игры. Даже самой простенькой, любой детской казуалочки примитивнейшей графикой наподобие Minecraft.
Это может начать происходить спонтанно — казалось бы, безо всякой на то причины. Однако учитывайте, что со временем компоненты блока питания деградируют, и фактически он уже не выдает номинальной мощности.
В этом случае его нужно заменить, так как перепаивать все выгоревшие конденсаторы слишком хлопотно. Новый же некачественный блок питания может не соответствовать заявленной мощности. Производитель, например, указывает 500 Ватт, а по факту БП выдает 400 Ватт.
Что касается рекомендуемой мощности БП, то лучше всего посмотреть эти данные на сайте производителя видеоадаптера.
Однако лучше брать с запасом — не исключено, что со временем компьютеру потребуется апгрейд. Если брать БП «впритык», его мощности после обновления конфигурации компьютера может оказаться недостаточно.
Также советую почитать «Возможно ли запитать видеокарту от отдельного блока питания и как это сделать?». Буду признателен, если вы поделитесь этим постом в социальных сетях. Спасибо и до скорой встречи!
С уважением, автор блога Андрей Андреев.
Видеокарта не выводит изображение на монитор, почему это произошло и что делать
Главная » Железо » Видеокарты » Почему видеокарта не выводит изображение на монитор
На чтение 5 мин Просмотров 70.8к. Опубликовано Обновлено
Оглавление
- Внешняя диагностика
- Недостаточная мощность блока питания
- Определение поломки по коду сигнала BIOS
- Проверка внутренних подключений и очистка от пыли
- Прочие неисправности
Одна из самых пугающих ситуаций, с которой может столкнуться каждый владелец компьютера, это увидеть на включенном компьютере черный экран монитора.
Внешняя диагностика
Первое, что нужно сделать — это разобраться, корректно ли работает монитор ⇒
- Осматриваем, достаем из разъемов и вставляем обратно провод питания. При включении его в сеть, даже без соединения с ПК, должен моргать индикатор питания. Если светового сигнала нет, то скорее всего неисправен кабель питания или сам монитор.
- При включении компьютера, загораются лампочки и слышен шелест кулера, но изображения нет. Отсоединяем видеокабель монитора и подключаем обратно. Если изображение не появилось, то неисправен кабель.
- Пробуем подключить монитор к видеоадаптеру через разные порты — VGA, HDMI, DVI или Display Port. Бывает, что какой-либо из них вышел из строя или недостаточна мощность сигнала для передачи изображения.
При использовании конфликтных интерфейсов подключения (VGA, HDMI), проблему могут решить различные типы конвертеров.
- Если есть встроенная видеокарта в центральном процессоре или распаянная на материнской плате, то подключите ПК через нее.
- Подключаем монитор к другому компьютеру и проверяем его работоспособность.
- Если при нажатии кнопки включения компьютера ничего не происходит, то скорее всего проблема кроется в блоке питания, процессоре или материнской плате. Видеоадаптер тут ни при чем.
Если монитор исправен, а изображения нет, причины бывают простые. Толкнули, передвинули системный блок, кот походил между проводами и т.п. Как следствие, видеокабель и шнур электропитания отсоединились от гнезд.
Параметры разрешения и частоты обновления экрана могли вступить в конфликт с настройками компьютера. Нажатием клавиши Reset на панели управления монитором можно их сбросить до значений по умолчанию.

Можно попробовать запустить компьютер в безопасном режиме (Safe mode). Для этого зажимаем F8 при запуске системы. Если изображение появилось, то проблема в настройках видеокарты и нужно обновить драйвера.
Если изображение то появляется, то гаснет или по экрану идут цветные полосы, то проблема кроется в нехватке мощности блока питания или сбое (перегреве) видеопамяти. Для ее решения попробуйте поставить другой блок питания или заведомо рабочую видеокарту.
Короткий одиночный звук, при нажатии кнопки “Power” означает, что все системы компьютера работают исправно. Аварийные звуковые сигналы BIOS отличаются в зависимости от настроек и производителя. Если слышен 1 длинный сигнал и 2-3 коротких, 4 длинных и 3 коротких – это неисправность в графическом адаптере. Системный блок потребуется разобрать и проверить внешний вид видеокарты, правильность креплений.
Так же может быть ситуация, когда у вас очень старая материнка и она просто не поддерживает вашу видеокарту.
Тут может помочь либо прошивка материнки последней версией БИОСа или ее замена на другую.
Проверка внутренних подключений и очистка от пыли
Банальная пыль и мелкий мусор могут стать причиной проблемы, когда нет сигнала с видеокарты на монитор. Необходимо разобрать системный блок и почистить его от пыли. Для этого потребуется ⇒
- Отключить электропитание и открыть боковую крышку системного блока.
- Вытащить видеокарту из гнезда, удалить пыль чистой сухой кисточкой, почистить контакты ластиком.
- При помощи пылесоса или баллончика со сжатым воздухом удалить пыль с блока питания, кулера, материнской платы, шлейфов.
- С фонариком внимательно осмотреть видеокарту на наличие черных подпалин. Если они есть, то карта неисправна от перегрева. Возле контактной пластины на видеокарте установлены конденсаторы. Нужно проверить все ли из них на месте. При нехватке хотя бы одного графический адаптер работать не будет.
- Поставить детали на место, перепроверить правильность их подключения в нужные гнезда и надежность всех соединений.
Прочие неисправности
В отсутствии изображения на мониторе могут быть виноваты ⇒
- вышедшая из строя или некачественно установленная планка памяти;
- некорректные настройки BIOS;
- неисправность блока питания;
- материнская плата и очень редко CPU.
В домашних условиях можно попробовать следующее ⇒
- вытащить оперативную память и включить системный блок без нее;
- сбросить вручную настройки BIOS до заводских, путем отсоединения на 1 минуту батарейки дополнительного питания от материнской платы;
- заменить видеокарту на другую, заведомо рабочую.
Если ни один из перечисленных способов не дал результата и изображения по прежнему нет, то необходимо обращаться к компьютерному мастеру.
Да
28.28%
Нет
71.72%
Проголосовало: 99
Александр
В 1998 году — первое знакомство с компьютером.
Задать вопрос
( 5 оценок, среднее 5 из 5 )
Исправление: видеокарта не обнаружена
Автор Kevin Arrows18 августа 2022 г.
8 минут чтения
Кевин — сертифицированный сетевой инженер
Если у вас есть внешний графический процессор, вы, вероятно, рано или поздно столкнетесь с этой проблемой. Проблема, с которой вы столкнетесь, заключается в том, что ваша видеокарта не будет обнаружена системой. Существует несколько сценариев, в которых вы можете столкнуться с этой проблемой. Например, вы могли купить новую видеокарту, а система может ее не обнаружить. В других случаях ваша видеокарта может быть не новой, и она могла нормально работать накануне, но ваша система внезапно перестала ее обнаруживать. Самый распространенный способ узнать об этом — либо ваши приложения, зависящие от видеокарты, перестанут работать, либо вы заметите, что ваша видеокарта не отображается в диспетчере устройств.
У этой проблемы может быть множество причин. Проблема может быть связана с неисправными драйверами, неправильными настройками BIOS, аппаратными проблемами или проблемами со слотом графического процессора. Проблема также может быть вызвана неисправной видеокартой. Еще одной причиной этой проблемы может быть проблема с питанием. Таким образом, может быть много причин, из-за которых ваша система не может обнаружить видеокарту, и эти причины могут различаться в зависимости от того, используете ли вы видеокарту впервые или ваша система перестала обнаруживать видеокарту на ровном месте. .
Способ 1. Проверьте слот видеокарты
Иногда проблема может заключаться в слоте видеокарты. На вашей материнской плате есть слоты, куда вы можете вставить видеокарту. Один из этих слотов может быть поврежден, поэтому возникает эта проблема.
Примечание: Даже если ваша видеокарта работала нормально, мы советуем вам проверить слоты. Слоты также могут быть повреждены или неисправны внезапно.
- Откройте заднюю крышку ПК.
- Посмотрите на материнскую плату и слоты видеокарты. Включите компьютер и проверьте, работает ли видеокарта, например. его вентилятор работает.
- Если видеокарта не включается, проблема может быть в слоте, т.е. слот может быть неисправен или поврежден.
- Выключите компьютер и извлеките видеокарту. Вставьте видеокарту в другой слот и проверьте, работает ли она.
Если видеокарта по-прежнему не определяется и у вас есть дополнительные слоты, попробуйте каждый из них. Иногда может быть несколько поврежденных или неисправных слотов.
Способ 2. Удаление и переустановка графических драйверов
Убедитесь, что драйверы графической карты установлены и обновлены. Если у вас уже установлены драйверы, в ваших интересах переустановить драйверы (возможно, с чистой установкой) и проверить, решает ли переустановка проблему.
У нас есть статья, которая поможет вам пройти процесс удаления и переустановки графических драйверов, не оставляя никаких следов предыдущих драйверов. Чистая установка драйверов помогает решить многие проблемы. Таким образом, центр управления щелчком катализатора не может быть запущен, и следуйте инструкциям, приведенным в методе 2 или методе 3.
После этого проверьте, решает ли это вашу проблему.
Примечание: В связанной статье приведены шаги для чистой установки драйверов AMD. Если у вас видеокарта другого производителя, шаги могут немного отличаться. Тем не менее, общие шаги по-прежнему аналогичны. Вам следует перейти на сайт производителя и загрузить последние версии драйверов для вашей модели видеокарты. Вам также следует поискать утилиту очистки, которая удалит все файлы, связанные с предыдущим драйвером. Теперь идите в Безопасный режим > удалить драйверы > запустить утилиту удаления > перезагрузить > установить последние версии драйверов а затем выйти из безопасного режима .
Способ 3. Установите графическую карту по умолчанию
Иногда проблему можно легко решить, установив графическую карту в качестве графической по умолчанию. Эта опция предназначена для тех, кто может видеть свою графическую карту на панели NVidia (или на других панелях графической карты).
Примечание: Приведенные ниже инструкции относятся к видеокартам NVidia. Действия по замене графической карты по умолчанию будут отличаться для других производителей.
- Откройте панель управления NVIDIA . Вы можете просто щелкнуть правой кнопкой мыши на рабочем столе и выбрать Панель управления NVIDIA
- Нажмите Настройки 3D
- Выберите Управление настройками 3D на левой панели. Он должен быть под Настройки 3D
- Выберите Настройки программы вкладка
- Теперь выберите программу, для которой вы хотите выбрать свою видеокарту.
Вы можете выбрать программу из выпадающего списка в Выберите программу для настройки раздел
- Выберите Высокопроизводительный процессор NVidia из выпадающего списка в Выберите предпочтительный графический процессор для этой программы секция
После этого закройте панель и попробуйте запустить программу, которая использует графическую карту NVidia в качестве устройства по умолчанию. Если он работает нормально, вы можете повторить описанные выше шаги для других основных приложений.
Способ 4. Проверка блока питания
Если вы впервые пробуете видеокарту и уверены, что с ней все в порядке, проблема может заключаться в блоке питания. Часто блок питания не может обеспечить достаточную мощность для видеокарты. Даже если кажется, что ваша видеокарта работает, это еще не означает, что ваш блок питания правильно питает видеокарту.
Мы не можем сказать вам, какая мощность блока питания вам нужна, потому что это зависит от вашего блока питания и видеокарты.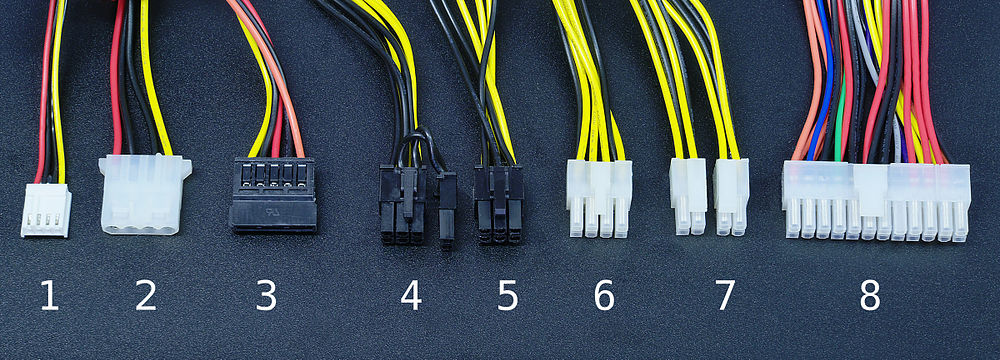
Кроме того, убедитесь, что видеокарта правильно питается и к ней подключены провода питания. То, что вентиляторы вашей видеокарты работают, не означает, что провода питания подключены правильно. Иногда графическая карта частично запитана, что может создавать эту проблему.
Примечание: Убедитесь, что вы приобрели блок питания хорошего производителя. Они будут стоить немного дороже, но наличие блока питания хорошего бренда гарантирует, что он обеспечивает мощность, которую обещает. Одними из лучших брендов являются EVGA, Corsair, SeaSonic и Cooler Master.
Способ 5: изменение настроек BIOS
Есть несколько настроек BIOS, которые вы можете изменить. Это гарантирует, что проблема не вызвана неправильными настройками BIOS.
Параметры, которые необходимо изменить, а также шаги, необходимые для изменения этих параметров, приведены ниже.
- Включение системы 3 F12 или F10 при появлении логотипа вашего производителя. Вы также можете проверить, какую кнопку нажимать, посмотрев на угол экрана с логотипом вашего производителя. Кнопка меняется от производителя к производителю.
- Возможно, вы находитесь в меню BIOS или видите список параметров. Если вы видите список опций, значит, в этом списке должна быть опция меню BIOS . Вы можете использовать клавиши со стрелками, чтобы перейти к этой опции, и нажать Enter, чтобы выбрать меню BIOS.
- Найдите параметр с именем IGPU или IGPU Multi Monitors. Этот параметр в основном позволяет вам настроить и использовать несколько мониторов.
Если вы используете один монитор, убедитесь, что эта опция отключена.
- Найдите настройки, относящиеся к PCI и PCI-E. У вас должны быть такие параметры, как PCI, Onboard, PCI-e и PCI-e / встроенное резервное копирование (параметры могут различаться в зависимости от производителя). Попробуйте выбрать параметры, связанные с PCI-e, и проверьте, решает ли это проблему. Если у вас есть несколько вариантов, таких как резервное копирование PCI-e и PCI-e / на плате, попробуйте выбрать по одному и проверить, помогает ли это решить проблему.
Способ 6. Удаление обновлений Windows
Иногда проблема возникает из-за обновлений Windows. Есть много случаев, когда обновление Windows вносило ошибку, которая вызывала проблемы с драйверами и некоторыми другими вещами. Итак, если вы начали замечать проблему сразу после установки обновлений Windows или помните, что устанавливали обновление Windows примерно в то время, когда вы начали замечать эту проблему, есть большая вероятность, что проблема может быть вызвана обновлением Windows.
На самом деле есть очень простой способ избавиться от обновлений Windows. Windows предоставляет вам возможность отката к предыдущей сборке. Хотя эта опция доступна только в течение короткого периода времени, ее все же стоит проверить.
Вот шаги для отката к предыдущей сборке
Windows 10
- Удерживайте клавишу Windows и нажмите I
- Выберите Обновления и безопасность
- Нажмите Восстановление на левой панели
- Нажмите кнопку Начать в разделе Вернуться к более ранней сборке . Примечание: Если кнопка неактивна, это просто означает, что вы не можете вернуться к предыдущей сборке.
- Следуйте инструкциям на экране, и все будет готово.
Windows 8, 8.1 и 7
Вы также можете использовать этот метод для удаления обновлений Windows 10.
- Удерживайте клавишу Windows и нажмите R
- Введите appwiz.cpl и нажмите Введите
9019 0
- Найдите и выберите обновление, которое вы недавно установили. Вы можете посмотреть дату их установки, чтобы определить последние обновления.
- Нажмите Удалить и следуйте инструкциям на экране
- Также удалите другие обновления в тот же день
После этого перезагрузитесь и проверьте, решило ли это проблему или нет.
Метод 7: восстановление настроек BIOS по умолчанию
Восстановление настроек BIOS по умолчанию также сработало для многих пользователей. Просто сбросьте настройки BIOS по умолчанию и проверьте, решает ли это проблему.
- Включите систему
- При перезагрузке компьютера нажмите Esc , F8 , F12 или F10 при появлении логотипа производителя появляется.
Вы также можете проверить, какую кнопку нажимать, посмотрев на угол экрана с логотипом вашего производителя. Кнопка меняется от производителя к производителю.
- Возможно, вы находитесь в меню BIOS или видите список параметров. Если вы видите список опций, значит, в этом списке должна быть опция меню BIOS . Вы можете использовать клавиши со стрелками, чтобы перейти к этой опции, и нажать Enter, чтобы выбрать меню BIOS.
- В меню BIOS найдите параметр Восстановить значения по умолчанию или его вариант. Опять же, варианты будут варьироваться от производителя к производителю, но у вас должен быть этот вариант. Просто выберите эту опцию и нажмите Enter. Следуйте дополнительным инструкциям на экране.
После того, как для BIOS будут установлены значения по умолчанию, перезагрузитесь и проверьте, устранена ли проблема.
Способ 8: Обновление BIOS
Многие пользователи решили проблему, обновив BIOS до последней версии.
Примечание: Обновление BIOS — очень важный шаг, требующий некоторых технических знаний. Если вы не уверены или не обновляли BIOS раньше, мы посоветуем вам отдать компьютер эксперту или тому, кто имеет некоторый опыт в обновлении BIOS. Любая ошибка при обновлении BIOS может привести к поломке вашего компьютера.
У нас уже есть подробные статьи о том, как обновить BIOS. В этих статьях есть пошаговые инструкции, которым очень легко следовать. Пожалуйста, ознакомьтесь с этими статьями и следуйте инструкциям, приведенным в этих статьях
Обновите BIOS на Lenovo : нажмите здесь
Обновите BIOS на Dell : нажмите здесь
Обновите BIOS на HP : нажмите здесь
Обновить БИОС включен ШЛЮЗ : Щелкните здесь
ОБ АВТОРЕ
Почему моя видеокарта не работает? Как это исправить
Когда ваша графическая карта не работает, проблема может сначала показаться немного сложной, просто потому, что у работающей видеокарты так много аспектов.
Однако выяснить источник проблемы будет проще, чем вы думаете. Некоторые вещи могут пойти не так с видеокартами, и есть вероятность, что одна из них является ошибкой.
Что мешает работе видеокарты?
Видеокарты обычно перестают работать по одной из нескольких распространенных причин. Хотя всегда есть отклонения, которых вы, возможно, не ожидаете, вы можете решить большинство проблем с видеокартой, устранив эти проблемы.
- Видеокарта может быть подключена неправильно. Проблема с соединительными портами — это еще одна проблема, которая может помешать видеокарте работать в полную силу или даже работать вообще.
- Драйверы графического процессора могут быть неисправными или нуждаются в обновлении. Проблемы с такими компонентами, как видеокарты, обычно решаются с помощью обновлений драйверов, а иногда эти обновления создают свои собственные проблемы.
- Возможно, видеокарта загрязнена или имеет проблемы с управлением теплом. Вы можете предпринять несколько шагов, чтобы улучшить его тепловые характеристики и помочь ему работать более эффективно.
- Пользовательские настройки могут создавать проблемы, которые кажутся проблемами с картой. Разгон графического процессора может привести к проблемам, даже если изменения кажутся стабильными при их реализации.
- Возможно, повреждена или сломана сама карта. К сожалению, они имеют ограниченный срок службы и иногда выходят из строя. Однако многие проблемы можно устранить дешевле, чем покупка новой карты.
Какой бы ни была проблема с вашей картой, лучше всего попытаться найти причину, чтобы решить проблему или начать покупать что-то новое.
Как починить видеокарту?
Всегда начинайте с изучения самых простых вещей, на которые стоит обратить внимание, когда вы решите починить свою видеокарту. Конечно, это не всегда легко сделать — многие проблемы с видеокартой могут привести к тому, что она полностью перестанет работать.
Если вы не видите свой экран или не можете получить доступ к карте, вариантов устранения неполадок меньше и они отличаются.
Диагностика карты
Один из лучших способов начать работу — составить список проблем с картой. Знание проблем может помочь вам понять, какие решения могут сработать. Например, быстро нагревающаяся карта может выиграть от повторного нанесения термопасты.
Тот, который вызывает сбои и сбои в играх, но стабильно держит температуру, может потребовать изменения программного обеспечения.
- Если на экране нет изображения, но вы видите, что карта включается, вам необходимо проверить физическую карту, ее силовые соединения и не повреждены ли дисплей или кабели.
- Если карта перегревается, возможно, ее необходимо очистить, переустановить или добавить дополнительное охлаждение в корпус. Термопаста также может быть сухой или радиатор может быть поврежден. Сосредоточьтесь на этих проблемах, если это ваша проблема.
- Если карта вызывает проблемы в играх или других программах, сосредоточьтесь на очистке карты и обновлении всего программного обеспечения.
И программы, и драйверы графического процессора регулярно обновляются для решения проблем или добавления функций, и отсрочка установки может создать проблемы.
Как только вы поймете, в чем проблема вашей карты, вы готовы приступить к ее устранению.
Проверьте соединение
При использовании выделенного графического процессора на задней панели есть порты для подключения экранов. Если вы не подключены к этим портам, вы не сможете использовать карту. (Вы все еще можете видеть изображения, если вы подключены к материнской плате, при условии, что на ней есть встроенная графика.)
Отключите монитор от задней панели компьютера, а затем подключите другой дисплей другим кабелем к другой порт на графическом процессоре. Если это работает, возможно, проблема связана со шнуром, портом или дисплеем. Это поможет вам не удалять графический процессор или обновлять программное обеспечение.
Пару месяцев назад я подумал, что мой новый графический процессор сломался, потому что я не мог вывести изображение на свой монитор.
Затем я подключил другой кабель HDMI к исходному монитору, и это сработало. Итак, я понял, что проблема в кабеле HDMI, выбросил старый и начал использовать другой.
Очистите карту памяти
Следующие несколько шагов легче выполнить, если вы удалите карту из компьютера. Если вы не хотите сначала проверять физическую карту, перейдите к шагам по устранению неполадок программного обеспечения и выполните их перед ее извлечением. Однако, если вы не можете получить изображение с карты или она не работает, это необходимо сделать в первую очередь.
- Выключите компьютер и включите блок питания , если он у вас есть. Важно подождать минуту после выключения компьютера, чтобы открыть его. Идите вперед и отключите компьютер от стены, а затем переместите его в чистое и чистое рабочее место. Это поможет при прохождении карты.
- Вывинтите карту из корпуса и положите ее на плоскую поверхность.
- Сдуйте сжатым воздухом всю пыль, скопившуюся на карте. Если он исключительно грязный и давление воздуха не может его удалить, вы можете использовать тампон, смоченный 99-процентный чистый изопропиловый спирт для очистки.
- При необходимости дайте карте высохнуть.
Почистить графический процессор несложно, но это может помочь ему справиться с нагревом и обеспечить плавное вращение вентиляторов. Иногда достаточно просто почистить его, чтобы решить проблему.
Проверка карты на наличие повреждений
Внимательно осмотрите карту и проверьте ее на наличие повреждений. Определенные типы проблем могут препятствовать его стабильной работе.
Посмотрите на порты, через которые он подключается к другим частям компьютера. Они должны быть чистыми, без мусора и неповрежденными. Поиск прожогов или следов, которых вы не ожидаете.
Проверьте вентиляторы и радиатор на наличие повреждений. Вы не хотите видеть измельчение, сжигание или другие проблемы, которые могут помешать его правильной работе.
Переустановите карту
Многие проблемы с GPU можно проследить по тому, как карта сидит в компьютере. Поскольку он у вас уже есть, аккуратно вставьте его обратно и убедитесь, что он устойчив и не погнут. Со временем здоровенные видеокарты могут гнуться и получать повреждения.
Проверьте блок питания
Вы также можете проверить правильность подключения блока питания и карты. Некоторые графические процессоры поставляются с двумя разъемами питания, которые необходимо подключить. Хотя он будет работать с одним из подключенных штекеров, он не будет работать на полную мощность. Вы можете увидеть более низкие кадры, проблемы со сбоями в играх или определенные графические ошибки.
Один из способов проверить, правильно ли он подключен, — посмотреть в руководстве требования к питанию.
Проверьте драйверы
Большинство графических карт поставляются со специальной программой для обновления драйверов. Вы можете использовать их, чтобы быть в курсе обновлений, загружать и устанавливать их очень быстро, в зависимости от скорости вашего интернета.
Откройте GeForce Experience для карт NVIDIA или настройки Radeon для карт AMD. Они должны помочь вам быстро обновить драйверы.
Если нет, обновите Windows, BIOS и любую используемую программу, в которой возникли проблемы.
Проверьте разгон
Неправильный разгон также может создать проблемы для вашего графического процессора.
Проверьте, работает ли он при разгоне. Если это так, попробуйте сбросить его и удалить любой разгон, включая тактовую частоту ядра, тактовую частоту памяти и напряжение. Вы хотите, чтобы все было сброшено к стандартным настройкам.
Также посмотрите на кривую вентилятора, особенно если у вас проблемы с температурой.
Замените термопасту
Со временем термопаста высыхает и менее эффективно отводит тепло от чипа графического процессора. Вы хотите, чтобы он оставался влажным, но время и поток воздуха берут свое, пока он не станет сухим и неэффективным.
Чтобы заменить термопасту, вам должно быть удобно разбирать карту.
- Полностью извлеките карту из компьютера. Способ его сборки зависит от модели, поэтому перед началом работы обратитесь к руководству за информацией о том, как его снять.
- Разберите карту. В разных местах его корпуса есть винты, которые вам придется удалить. Обязательно отложите их в сторону, где их легко найти. Вы хотите удалить то, что вам нужно, пока чип не будет открыт.
- Удалите старую термопасту ватным тампоном, смоченным в 99-процентном чистом изопропиловом спирте .
 При использовании конфликтных интерфейсов подключения (VGA, HDMI), проблему могут решить различные типы конвертеров.
При использовании конфликтных интерфейсов подключения (VGA, HDMI), проблему могут решить различные типы конвертеров.
 Тут может помочь либо прошивка материнки последней версией БИОСа или ее замена на другую.
Тут может помочь либо прошивка материнки последней версией БИОСа или ее замена на другую.
 Вы можете выбрать программу из выпадающего списка в Выберите программу для настройки раздел
Вы можете выбрать программу из выпадающего списка в Выберите программу для настройки раздел  Если вы используете один монитор, убедитесь, что эта опция отключена.
Если вы используете один монитор, убедитесь, что эта опция отключена.  Вы также можете проверить, какую кнопку нажимать, посмотрев на угол экрана с логотипом вашего производителя. Кнопка меняется от производителя к производителю.
Вы также можете проверить, какую кнопку нажимать, посмотрев на угол экрана с логотипом вашего производителя. Кнопка меняется от производителя к производителю. 
 И программы, и драйверы графического процессора регулярно обновляются для решения проблем или добавления функций, и отсрочка установки может создать проблемы.
И программы, и драйверы графического процессора регулярно обновляются для решения проблем или добавления функций, и отсрочка установки может создать проблемы. 

Добавить комментарий