Содержание
причины и способы устранения поломки
Время на чтение: 8 мин
Активное распространение звукозаписывающей техники привело к появлению ряда проблем, одна из них — фонит микрофон. Ситуация нередкая и случается появление фона даже на хороших, дорогостоящих устройствах. Прежде всего нужно разобраться с причинами проблемы, так как это поможет определить характер дальнейших действий.
Почему фонит микрофон?
Если микрофон фонит в наушниках, автономной модели или в веб-камере, то нужно вслушаться в характер шипения. Он может быть низкочастотным и высокочастотным. Каждый тип указывает на характер проблемы.
Низкочастотный фон часто появляется для пассивных микрофонов, которые при подключении использовали неэкранированный кабель. В конструкции шнура не предусмотрен предварительный усилитель – это причина появившегося напряжения и характерного звука, напоминающего работу бытовых приборов при подключении к сети. В данном случае частота составляет 50 Гц – это частота сети. Чтобы устранить проблему, нужно использовать кабель со специальной оболочкой.
Часто проблема кроется не в устройстве микрофона, а в промежуточном звене, которое передаёт сигнал. Периодически даже кабель с экраном может создавать фон. При касании деталей микрофона или электрической цепи могут появляться шумы. Это характерно в случае появления гальванической связи, соединяющей сигнальную жилу в кабеле и элементы корпуса. Передача фона от усилителя происходит из-за генерации шумов от нашего тела.
Банальная причина – фон появляется при взаимодействии или близком расположении с телефоном. Звуки появляются кратковременно. Бывают и другие причины, по которым гудит, жужжит или даже «пердит» микрофон. Как бы это не называли, шумы явно не позволят комфортно пользоваться устройством записи звука.
Почему еще гудит микрофон:
- Нет заземления в электросети. Проверить очень просто – достаточно прикоснуться к металлическому элементу наушников и прислушаться.
Больше не фонит микрофон на наушниках или звук стал меньше? Стоит задуматься о наличии и качестве заземления.
- Неисправный кабель. Если сильно фонит микрофон, при чем гудит в наушниках нестабильно (звуки то усиливаются, то пропадают), дело может быть в шнуре. Обычно визуально можно определить, электрический шум микрофона является следствием перебоя провода или нет. Достаточно осмотреть кабель на наличие любых подозрительных участков и пошевелить его в разных местах.
- Проблемы с самим оборудованием. Нередко микрофон сильно фонит из-за низкого качества устройства. В идеале стоит разобрать наушники (если есть навыки) и осмотреть их провода, плату на наличие повреждений.
- Неполадка штекера или разъема. Очень частая причина из-за чего фонит микрофон – поврежденный аудиовход на компьютере или проводок внутри штекера уже ели держится. Если после переключения разъема все прошло, дело точно во входе.
- Включено усиление.
Еще одна причина, почему микрофон фонит – в системе активировано усиление звука. Из-за этого увеличивается громкость всех воспринимаемых шумов и практически всегда появляется жужжание.
- Сбои в драйверах. Если фонит именно беспроводной микрофон, хотя это применимо и к проводному, стоит искать в этом направлении.
Читайте также: Что делать, если пропал звук на ноутбуке Windows 10?
Фонит микрофон: что делать?
Для устранения проблемы нужно выполнить ряд небольших процедур, в ходе которых удастся определить истинную причину и решить её.
Регулировка уровней
В компьютере под управлением Windows существует специальная возможность – усилитель уровней. Использование функционала обосновано при слабой чувствительности микрофона. Однако цена за усиление – это высокочастотные шумы с заднего плана.
Для изменения уровней пользователю нужно попасть во вкладку «Звук» через «Панель управления». После нахождения необходимой вкладки нужно отрегулировать уровни:
- Из меню переходим во вкладку «Запись».
- Здесь присутствует перечень доступных микрофонов, выбираем фонящий, обычно возле него стоит галочка на зелёном фоне. Рекомендуем двойным кликом нажать на подходящий микрофон.
- Переходим на вкладку «Уровни»;
- Снизу присутствует 2 ползунка: верхний отвечает за громкость работы микрофона, а снизу можно добавить усиление. На фон более всего влияет второй ползунок, лучше отключить функцию. Первый ползунок стоит выставить на максимум.
Если усиление вам всё же необходимо, рекомендуем выше 10 дБ не устанавливать, так как этого вполне достаточно для хорошей слышимости и качество звука не сильно падает от применения возможности.
Читайте также: Как установить драйвер для принтера без установочного диска?
Драйвера
Если начал фонить микрофон во всех программах и звук не имеет отношения к аппаратным проблемам, дело в драйверах. Самый надежный способ – полностью удалить и переустановить их.
Что делать, если микрофон пердит, гудит, трещит, фонит и т. п.:
- Открываем трей (меню разворачивается кликом по стрелочке в правом нижнем углу экрана).
- Запускаем «Диспетчер Realtek».
- Идем на вкладку «Микрофон».
- Включаем параметры: «Подавление шума», «Подавление эхо». Порой наоборот помогает их отключение.
- Устанавливаем «Громкость записи» в состояние +0.0dB.
Не помогло и микрофон на компьютере все равно фонит? Предлагаем попробовать переустановить драйвер устройства.
Как избавиться от гудения микрофона:
- Нажимаем правой кнопкой мыши (ПКМ) по Пуску и выбираем «Диспетчер устройств».
- Отключаем микрофон.
- В разделе «Аудиовходы» и «Аудиовыходы» жмем ПКМ по «Микрофону» и кликаем на опцию «Удалить».
Подключаем устройство заново, скорее всего драйвера будут установлены автоматически. В противном случае их нужно скачать с официального сайта производителя.
Программное подавление шумов
Если уже удостоверились, что проблема не в настройке уровней и не в драйверах, стоит прибегнуть к дополнительным программам. Они помогают подавить электрический шум микрофона практически полностью. Суть в том, чтобы программа захватывает необработанный звук, подстраивается под его частоту и задавливает. На выходе получаем чистый звук либо совсем без шумов, либо практически без них.
Что нужно сделать:
- Скачиваем программы с Google-облака.
- Устанавливаем Virtual.Audio.Cable – утилита создает виртуальный поток.
- Устанавливаем SoundSoap Pro – программа для обработки голоса с микрофона и запускаем exe-файл из последней папки SaviHOST – это плагин к предыдущей утилите, который и выполняет поставленную задачу.
- Переходим в раздел Broadband, активируем его.
- Нажимаем на кнопку «Adaprive», а затем – «Learn». Приблизительно через 15 секунд утилита определит уровень вашего шума и начнет его подавлять.
- Жмем по одной из вкладок под названием Devices и выбираем Wave.
Если мини-бара нет, нужно нажать правой кнопкой мыши по строке с названием программы и активировать его отображение.
- В качестве Input Port указываем наши проводной или беспроводной микрофон, который почему-то фонит. В OutPut Port выбираем «Virtual Audio Cable» — наш виртуальный канал, созданный программой на втором шаге.
- Теперь во всех программах, где нужно получать качественный, чистый звук, меняем источник получения сигнала на Virtual Audio Cable.
На выходе мы имеем чистый звук, даже если микрофон в наушниках фонит и с этим не получилось что-либо сделать стандартными средствами. Это означает, что даже если сильно фонит микрофон (в караоке, программе и т. п), можно сделать хороший звук самостоятельно.
Настройка микрофона в Skype, Discord и др.
Следующее, что стоит сделать, когда фонит микрофон – проверить правильность настроек в программе для связи. Если «пердит» микрофон только в Дискорде, логично предположить, что дело в нем. На примере Discord мы рассмотрим правильные настройки программы (это применимо к большинству подобных утилит).
Что делать, если фонит микрофон в наушниках в Discord или подобных программах:
- Запускаем программу, в которой микрофон фонит.
- Снизу, рядом с логином пользователя нажимаем на шестеренку.
- В разделе «Настройки приложения» выбираем «Голос и видео».
- Нажимаем на выпадающий список под графой «Устройство ввода» и выбираем подходящий вариант.
- Пробуем изменить громкость микрофона: если она на максимуме – немного уменьшаем, если маленькая – увеличиваем.
- Жмем на кнопку «Давайте проверим» и слушаем, есть ли хрип.
В некоторых играх и программах есть тонкости настройки, которые важно учитывать:
- OBS. В программе уже есть встроенные фильтры, которые позволяют избавиться от шумов. Нужно только перейти в «Настройки» (шестерня в микшере возле нашего микрофона) и выбираем «Фильтры». В левом нижнем углу нажимаем на плюс и добавляем «Noise Suppress» — шумоподавление. Также для качественной передачи голоса рекомендуем добавить «Усиление», «Пропускной уровень шума» и «Компрессор» точно в таком порядке.
Активируем все перечисленные фильтры и звук становится качественным.
- Discord. Если фонит или пердит микрофон в Discord, стоит внести одну настройку. На той же самой вкладке «Голос и видео», на которую мы перешли во время предыдущего руководства, отключаем опцию «Автоматически определять чувствительность микрофона». Вместо этого вручную регулируем данный параметр. Скорее всего вам подойдет значение в пределах от -45 до -60 дБ.
- Team Speak, Zoom, Skype, Discord, Sony Vegas и т. п. В большинстве приложений для общения отлично работает программный метод подавления шумов. Только не забудьте в качестве «Устройства ввода» использовать «Virtual Audio Cable» при условии, что провели процедуру установки программ немного выше.
- CS: GO. При условии, что фонит микрофон в CS: GO, самый простой способ избавиться от шумов, даже без дополнительных программ – внести пару настроек. Нужно перейти в «Панель управления» в группу «Звук» на вкладку «Запись».
Затем дважды кликаем по активному микрофону и переходим на вкладку «Дополнительно». Убираем галочки «Разрешить приложениям использовать микрофон в монопольном режиме», а также «Предоставить приоритет приложениям монопольного режима».
Дополнительные рекомендации
Существует ряд небольших подводных камней, на которые натыкается неопытный пользователь при работе с микрофоном:
- Стоит провести осмотр кабеля, часто некачественные провода просто перегибаются, передавливаются или срезается часть покрытия. Можно визуально осмотреть кабель, а лучше заменить на другой и проверить.
Читайте также: Почему не работает микрофон?
- Вероятная причина кроется в гнёздах, возможно они расшатались, засорены или повреждены. Также нельзя использовать передние разъёмы, качество сигнала в них будет хуже. Стоит переключить штекер в другое гнездо и проблема может исчезнуть.
Фон при работе микрофона после перечисленных манипуляций должен исчезнуть.
Если у Вас остались вопросы по теме «Что делать, если микрофон начал фонить?», то можете задать их в комментария
Сайт: tvoykomputer.ru
Оцените материал
Рейтинг статьи 4.1 / 5. Голосов: 21
Пока нет голосов! Будьте первым, кто оценит этот пост.
Шумят, шипят, фонят колонки — 4 причины неполадок и как их исправить
Статья обновлена: 26.07.2021
Колонки — лучший союзник меломана. Они создают особую атмосферу в походах и путешествиях, могут украсить утреннюю рутину или добавить настроения к вечеру, помогают задать темп работе, а в некоторых случаях от колонок даже напрямую зависит ее качество.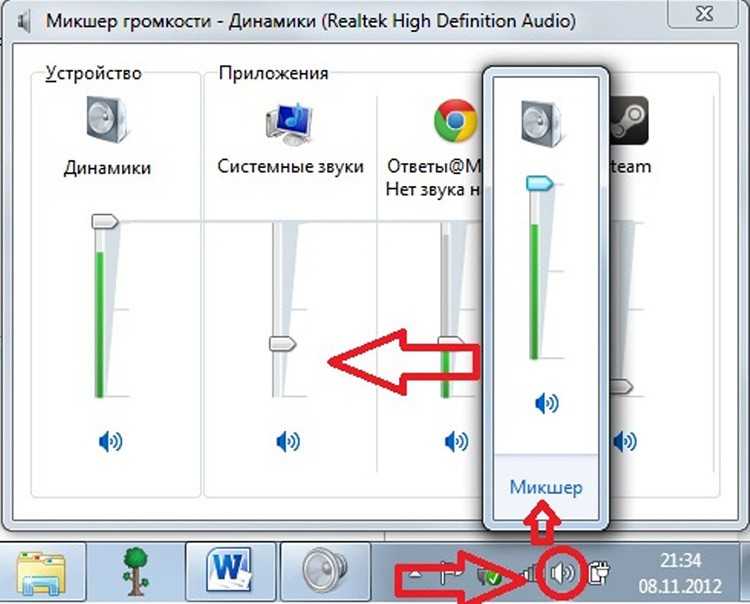
Диагностика: как распознать причину проблем со звуком?
Внезапные перебои в работе колонок могут застать врасплох, но, прежде чем идти в сервисный центр, стоит попробовать разобраться с этой проблемой самостоятельно. Главное — запастись терпением. Прежде всего, надо провести диагностику аппаратуры, разобраться с особенностями ее подключения и узнать о факторах, которые влияют на качество звука на выходе.
После ознакомления с деталями, которые влияют на исправную работу колонок, уже можно приступать к проверке возможных причинных факторов, чтобы найти и устранить корень проблемы. В зависимости от того, о каком именно приборе идет речь, причину неполадок нужно искать в его особенностях.
Основные типы колонок и то, на что нужно обратить внимание при диагностике — в таблице ниже:
Итак, причина, по которой шумят колонки, обнаружена, но что делать дальше? Как ее устранить и получится ли справиться самостоятельно?
Полезный обзор: JBL Clip 3: обзор внешнего вида и 7 параметров
Проблемы в компьютере
Часто случается так, что проблема оказывается не в колонках, а в ПК.
- Нажать на «Пуск».
- Перейти в «Настройки», тапнув на шестеренку слева.
- Выбрать «Система».
Зайти в раздел «Звук» и проверить «Устройство вывода». И там будут все колонки, что подключены в данный момент к девайсу. В ноутбуках по умолчанию уже идут «Динамики (Realtek High Definition). Все остальные устройства — это сторонние колонки.
Если комп не видит девайс, нужно вынуть шнур из соответствующего порта и вставить кабель от динамиков в ПК снова. В случае, если комп не видит беспроводные колонки, их необходимо синхронизировать. Для этого берут инструкцию передатчика звука и подключают девайсы так, как описано в ней.
Последующая проверка будет выглядеть следующим образом:
- Просмотр настроек звука
Посмотреть уровень громкости.
- Проверить наличие свежих драйверов
Иногда «дрова» аудиосистемы не работают на конкретном компьютере из-за программных сбоев системы, что отказывается их читать. Переустановка драйверов решает и эту проблему.
Обновить дрова можно так:
- Кликнуть на «Пуск» правой кнопкой мышки.
- Выбрать в выпадающем меню «Диспетчер устройств».
- Перейти в раздел «Звуковые, игровые и видеоустройства».
- Выбрать «Realtek Audio», и попав в выпадающее окно, перейти во вкладку «Драйвер».
- Нажать на кнопку «Обновить драйвер».
Если проблема была в «дровах» звуковой карты, колонки запускаются. Если же не помогло, нужно подключить колонку к компу и повторить эту процедуру с драйверами сторонних динамиков.
В чем разница: Обзор портативных колонок Sony и JBL: сравнение 5 характеристик
Проблемы с разъемом звуковой карты
Если причина таится в поломанной звуковухе, обращение в сервис неизбежно. Там специалисты проверят и, возможно, заменят карту на новую. Часто бывает, что звук начинает барахлить именно по причине устаревания или непригодности звуковой карты.
Проблема в шнуре
Чтобы найти эту неисправность, нужен глаз — алмаз. Для того чтобы колонки начали шуметь достаточно резкого движения или случайного пережима. Понять, что со шнуром что-то не то, можно присмотревшись
- К торчащим проводкам
Если видно, проблема явно в них.
- К изменению формы
Приплюснутость показывает, что где-то передавлен кабель и, возможно, порвались тонкие проводочки.
Лучше не лезть к шнуру самостоятельно, а доверить ремонт профессионалам. Тогда устройство наилучшим образом будет готово к работе. За экранировку переживать не стоит — этим страдала старая техника. Современные девайсы уже по умолчанию экранированы от магнитного воздействия своих «соседей»: излишняя близость динамиков и ТВ либо компа не будет вызывать «пятен» на экране или гула в динамиках.
Честный ТОП: Рейтинг бюджетных портативных колонок до 1500 грн: 10 лучших
Проблема в акустической системе
Также бывает, что проблема затаилась внутри самих колонок. Далеко не все из них удароустойчивые, при падении может нарушиться расстановка деталей. Это может привести к неполадкам с резистором, динамиками или усилителями.
Если на устройстве появились трещины, со львиной долей вероятности проблема вызвана падением. Также можно понять, что проблема затаилась в самой акустике, если проработать все возможные варианты методом исключения. Когда комп отлично работает с другими колонками, а шнур подключения визуально цел, значит проблема в конкретно взятых динамиках.
Самостоятельно эту проблему не решить — придется обращаться к профи в сервисный ремонт. Они вскроют девайс, посмотрят на целостность деталей и заменят поломанные.
Беспроводной коннект: Как подключить блютуз колонку к телефону: 2 проверенных варианта для 2 ОС
Основные этапы осмотра для тестирования и исправления каждого пункта
- Проверка совместимости и отклика на подключение;
- аккуратная очистка от пыли и грязи;
- внешний осмотр, поиск недостающих элементов;
- поиск обрывов, заломов, прочих повреждений.
Столкнувшись со звуковыми неполадками колонки, важно внимательно изучить вопрос и подойти к решению проблемы со знанием дела. Лучше пару раз перепроверить один и тот же пункт, протестировав его на исправность или неисправность, чем, не досмотрев, начать чинить вполне рабочий механизм. Кроме того, не стоит начинать «лечить» шипящие колонки самостоятельно, не проконсультировавшись перед этим со специалистом, т.
Всегда готов: 2 эффективных способа, как правильно заряжать портативную колонку
Почему у меня не работает звук? 5 советов по устранению неполадок для ПК
Скопированная ссылка!
Даниэль Горовиц
|
23 апреля 2020 г.
Время чтения: 5 минут
Независимо от того, пытаетесь ли вы прослушать новый альбом или услышать своих коллег во время телефонной конференции, найдется несколько проблем, более неприятных, чем когда перестает работать звук на вашем ПК. Хорошая вещь в такой проблеме заключается в том, что есть несколько способов найти решение. Вам не нужно оставаться в тишине слишком долго. В этом руководстве мы рассмотрим различные ответы на вопрос: «Почему у меня не работает звук?»
Как исправить «нет звука» на моем компьютере?
Когда дело доходит до исправления звука на вашем компьютере, существует множество возможных причин, по которым это могло произойти.
Имея это в виду, мы определили 5 способов исправить проблемы со звуком на ПК с Windows 10. И лучшая часть? Они не требуют глубоких технических знаний.
1. Проверьте настройки громкости
Это может показаться очевидным, но если вы уже расстроены тем, что звук вашего компьютера не работает, вы можете пропустить этот важный совет по устранению неполадок. К счастью, очень легко проверить настройки громкости в Windows 10, выполнив следующие действия:
- Щелкните правой кнопкой мыши значок звука, расположенный в правом нижнем углу экрана
- Открыв окно, щелкните Открыть звук. Настройки
- В окне настроек звука нажмите Панель управления звуком
- На панели управления звуком откройте вкладку Воспроизведение
- Щелкните правой кнопкой мыши звуковое устройство по умолчанию, отмеченное зеленой галочкой.
звук работает, вы увидите зеленую полосу, движущуюся справа, и услышите звуковой сигнал
- Если звук не работает, снова щелкните правой кнопкой мыши аудиоустройство по умолчанию, на этот раз выбрав Свойства
- В окне свойств выберите вкладку Уровни
- На вкладке уровней сдвиньте вкладку уровней вверх и убедитесь, что значок динамика включен
2. Перезагрузите или измените аудиоустройство , самый распространенный совет по устранению технической проблемы — выполнить «аппаратный сброс». Каждый звонок в ИТ начинается с фразы «Вы пробовали выключить и снова включить?» Несмотря на то, что этот совет запомнился до смерти, он остается актуальным и полезным.
Причиной отсутствия звука на вашем компьютере может быть необходимость простой перезагрузки.
- Попробуйте перезагрузить компьютер
- Если это не решит проблему, возможно, вам потребуется сменить аудиоустройство
- Для этого вернитесь в Панель управления звуком , затем на вкладку Воспроизведение
- Выберите другое аудиоустройство из раскрывающегося меню
- Нажмите кнопку Установить по умолчанию
Продолжайте пробовать различные аудиоустройства и посмотрите, какое из них обеспечивает звук для вашего компьютера.
Это может произойти, если, например, вы подключите к компьютеру аудиоустройство с поддержкой USB, например игровую гарнитуру. Затем ваш компьютер может распознать его как устройство по умолчанию, поэтому вам придется изменить этот параметр, чтобы восстановить звук на вашем компьютере.
Дело не в том, что динамики вашего компьютера не работают, просто они не были распознаны как ваш предпочтительный выход.
3. Установите или обновите аудиодрайверы или драйверы динамиков
Обновление или установка драйверов на ПК может показаться сложной задачей, но на самом деле это не так. И одна из наиболее распространенных причин того, что звук вашего компьютера может не работать, — это устаревшие или отсутствующие драйверы.
Чтобы проверить состояние ваших аудиодрайверов или драйверов динамиков, вы должны сначала посмотреть, можете ли вы автоматизировать этот процесс.
Чтобы найти функцию Windows Update Utility:
- Перейдите в меню Start и нажмите Settings
- В окне настроек нажмите on Центр обновления Windows и безопасность
- После этого ваши аудиодрайверы или драйверы динамиков должны автоматически обновиться или установиться
Если это не работает, вам может потребоваться прямой поиск устаревших или отсутствующих драйверов в Диспетчере устройств:
- Начните с ввода « Диспетчер устройств » на панели задач ваша звуковая карта или аудиоустройство, например наушники или динамики
- Выберите параметр для автоматического поиска обновленных драйверов
- Если эти драйверы необходимо обновить или вам необходимо переустановить драйвер, Windows 10 сделает это автоматически
4. Отключите улучшения звука
Хотя улучшения звука могут сделать звук вашего компьютера идеальным, иногда они могут искажать звук вашего компьютера.
Чтобы отключить эту функцию:
- Перейдите на вкладку Воспроизведение на панели управления звуком
- Щелкните правой кнопкой мыши аудиоустройство и перейдите в Свойства окно
- Перейдите на вкладку Enhancement и снимите флажок для улучшения звука
5. Обновите BIOS
Хотя это не самая распространенная причина, по которой громкость не работает, аппаратная или программная несовместимость Обновление может быть причиной проблем со звуком на компьютере. Чтобы исправить это, вам необходимо обновить BIOS вашего ПК, что можно сделать, выполнив следующие действия:
- Перезагрузите компьютер и запустите меню настройки BIOS/UEFI
- При этом обратите особое внимание на настройки звука.
- В BIOS перейдите в меню Advanced и убедитесь, что звуковая карта включена.
- Если предыдущий шаг не работает, обновите BIOS и проверьте, это устраняет ваши проблемы со звуком
Что делать, если мой звук по-прежнему не работает?
Хотя это не исчерпывающий список всех возможных причин отсутствия звука на вашем компьютере, эти советы по устранению неполадок охватывают многие из наиболее распространенных проблем, связанных с неисправным звуком ПК.
Прежде чем делать выводы о неисправном оборудовании или неисправном программном обеспечении, обязательно попробуйте все эти варианты устранения неполадок и тщательно выполните все шаги. Если ни один из этих вариантов не работает, подумайте о том, чтобы связаться с профессионалом или производителем вашего ПК.
К счастью, если у вас есть настольный ПК или ноутбук HP или вы планируете их приобрести, вы можете воспользоваться ремонтным центром HP, чтобы запланировать ремонт с помощью сертифицированного сервисного агента HP. С нашей помощью мы можем определить, нуждается ли звук вашего компьютера в ремонте в сервисном центре, или это то, что вы можете исправить самостоятельно, не выходя из дома.
Об авторе
Дэниел Горовиц (Daniel Horowitz) является автором статьи для HP® Tech Takes. Дэниел живет в Нью-Йорке и пишет для таких изданий, как USA Today, Digital Trends, Unwinnable Magazine и многих других СМИ.
Раскрытие информации: Наш сайт может получать долю дохода от продажи продуктов, представленных на этой странице.
нет четкости звука | Словарь определений английского языка
звук 1 ]
n
а периодическое возмущение давления или плотности жидкости или упругой деформации твердого тела, создаваемое вибрирующим объектом. Он имеет скорость в воздухе на уровне моря при 0°C 332 метра в секунду (743 мили в час) и распространяется в виде продольных волн
b (как модификатор)
звуковая волна
2 модификатор или родственный на радио в отличие от телевидения
звуковое вещание, звуковое радио
3 ощущение, вызываемое таким периодическим нарушением в органах слуха
4 все, что можно услышать
5 конкретный экземпляр, качество или тип звука
звук бег вода
6 громкость или качество звука
радиоприемник с плохим звуком
7 область или расстояние, на котором что-либо можно услышать
родиться в звуке Биг-Бена
8 впечатление или значение чего-либо
мне не нравится звук этого
9 (фонетика) слуховой эффект, производимый определенной артикуляцией или набором связанных артикуляций
10 часто пл
Сленг музыка, особенно рок, джаз или поп
vb
11 заставлять (что-то, например, инструмент) издавать звук или (инструмента и т.
12 объявить или быть объявленным звуком
подать сигнал тревоги
13 вступление (о звуке) быть услышанным
14 вступление повторно сонат определенного качества или интенсивности
громко звучать
15 связка производить впечатление того, что указано при чтении, прослушивании и т. д.
звучать разумно
16 tr произносить отчетливо или вслух
произносить согласные звуки
17 ввод; обычно следует за: в (Закон) иметь существенное качество или характер (из)
иска о возмещении убытков (См. также)
→
звук выключен
(C13: от старофранцузского soner издавать звук, от латинского sonare, от sonus звук)
♦
звучащий прил
Английский словарь Коллинза — определение английского языка и тезаурус  
Смотрите также:
звук, звук, звук, звук
Collaborative Dictionary Определение английского языка
| ||||||||||||||||||||||||||||||||||||||||||||||||||||||||||||||||||||||||||||||
 Больше не фонит микрофон на наушниках или звук стал меньше? Стоит задуматься о наличии и качестве заземления.
Больше не фонит микрофон на наушниках или звук стал меньше? Стоит задуматься о наличии и качестве заземления. Еще одна причина, почему микрофон фонит – в системе активировано усиление звука. Из-за этого увеличивается громкость всех воспринимаемых шумов и практически всегда появляется жужжание.
Еще одна причина, почему микрофон фонит – в системе активировано усиление звука. Из-за этого увеличивается громкость всех воспринимаемых шумов и практически всегда появляется жужжание.
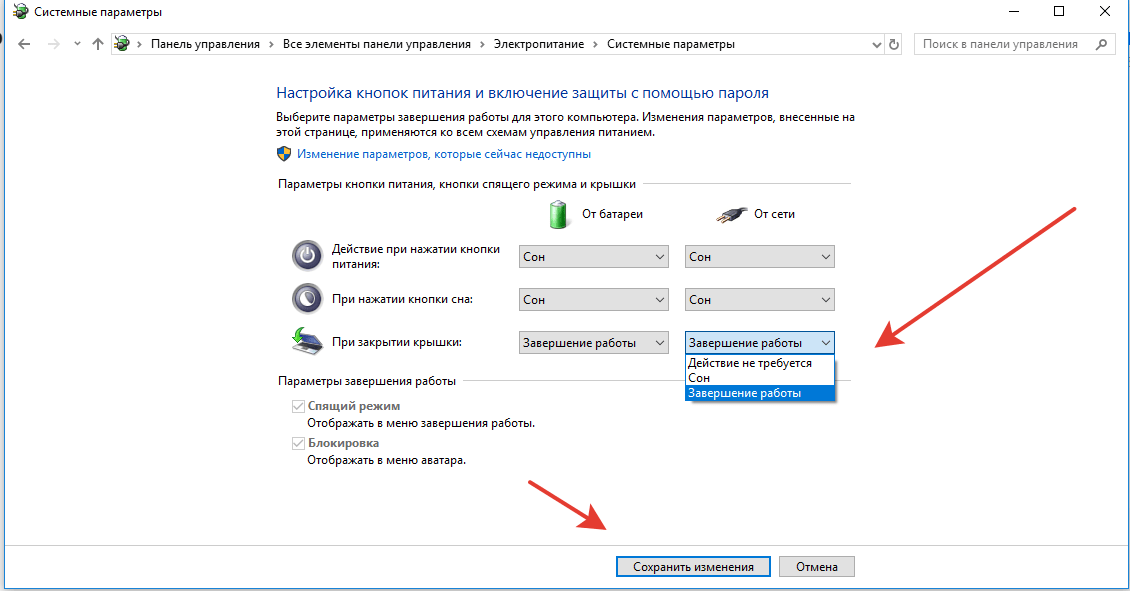 Если мини-бара нет, нужно нажать правой кнопкой мыши по строке с названием программы и активировать его отображение.
Если мини-бара нет, нужно нажать правой кнопкой мыши по строке с названием программы и активировать его отображение. Активируем все перечисленные фильтры и звук становится качественным.
Активируем все перечисленные фильтры и звук становится качественным. Затем дважды кликаем по активному микрофону и переходим на вкладку «Дополнительно». Убираем галочки «Разрешить приложениям использовать микрофон в монопольном режиме», а также «Предоставить приоритет приложениям монопольного режима».
Затем дважды кликаем по активному микрофону и переходим на вкладку «Дополнительно». Убираем галочки «Разрешить приложениям использовать микрофон в монопольном режиме», а также «Предоставить приоритет приложениям монопольного режима». звук работает, вы увидите зеленую полосу, движущуюся справа, и услышите звуковой сигнал
звук работает, вы увидите зеленую полосу, движущуюся справа, и услышите звуковой сигнал 



 : на это можно поставить; Поверьте мне; вы можете на это рассчитывать; Я говорю вам…
: на это можно поставить; Поверьте мне; вы можете на это рассчитывать; Я говорю вам…
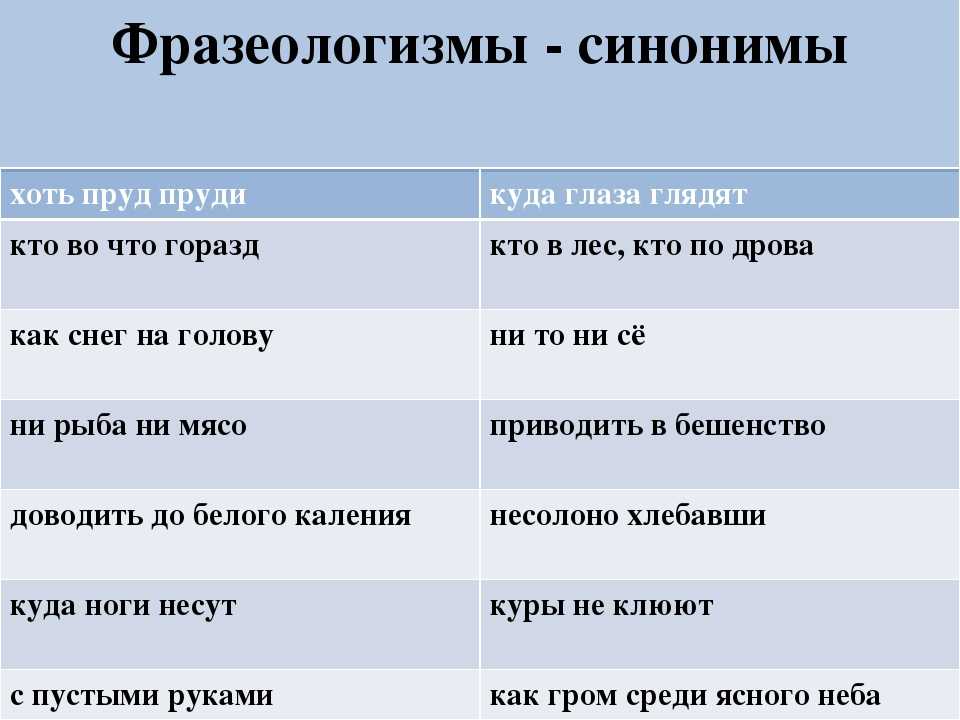



Добавить комментарий