Содержание
КАК ПОДКЛЮЧИТЬ ДОПОЛНИТЕЛЬНЫЙ ЖЕСТКИЙ ДИСК
Одни покупают с десяток флешек, другие берут премиум-тариф на облачных хранилищах. А самые умные держат драгоценные гигабайты при себе. Они знают, как установить еще один жесткий диск, чтобы бескомпромиссно сохранить всю необходимую информацию. Разберемся в тонкостях этого процесса!
Для чего подключать ещё один жесткий диск
Информация накапливается — хотим мы этого или нет. И если раньше, например, тот же семейный альбом можно было записать на болванку в 700 Мб, теперь столько места занимает 2-минутное 4К видео. Чтобы сохранять нужное в целостности и сохранности, проще подсоединить дополнительный жесткий диск, который будет выступать в роли файлохранилища.
Также его можно использовать как «песочницу» для установки программ и игр с малоизвестных источников. Даже если приложение как-то повлияет на файловую систему в конкретном локальном диске, остальная система останется невредимой.
Полезная статья: Программы для видеозвонков — топ 5 по функциональным возможностям
Как добавить еще один жесткий диск
В большинстве компьютеров и в части лэптопов, пользователь может добавить запасной хард драйв. Если только соблюдены ряд условий.
- Тип коннекта материнской платы и жесткого диска должны совпадать. Всего их 2 вида: древний IDE (встречается в компах старше 15 лет, понять, что это он, можно по толстому шлейфу из множества кабелей) и современный SATA (коннектится через 2 тонких провода).
- Наличие свободных разъемов нужного типа для подключения у материнской платы.
- Наличие вакантных портов в блоке питания — если БП не сможет запитать диск, он не запустится.
На ноутбуке
Не к каждому ноутбуку можно подключить дополнительный жесткий диск — так как для этого требуется свободное место. Довольно просто законнектить хард там, где присутствует дисковод. Здесь нужно будет «принести в жертву» DVD-привод — тогда появляется местечко для HDD или SSD. Делается это таким образом:
- Следует приобрести переходник для жесткого диска в привод.
- Аккуратно демонтировать дисковод, открутив винт посреди дна лептопа.
- Установить винт в адаптер.
- Вставить адаптер на место дисковода ноутбука.
- Отформатировать хард и начать работу.
Многие производители продают ноут без дисковода, а некоторые предлагают гибридный подход с основным SSD-носителем и HDD на «вакантном месте». Потом пользователь может легко расширить память лептопа, заменив комплектный хард на сторонний.
Если же производитель не припас «вакантное местечко» на месте дисковода, придется довольствоваться внешними носителями. Специалисты не возьмутся за такое рискованное дело, поскольку, чтобы добавить жесткий диск, им придется удалять часть деталей.
Интересная статья: Что такое гибернация в ноутбуке или компьютере: 4 «за» и «против»
На компьютере
Коннект здесь попроще, поскольку свободного места больше. Делается это в шесть шагов.
- Выключить ПК и снять обе крышки корпуса.
- Спереди будет несколько «карманов», куда можно расположить жесткие диски, а слева доступ к «материнке».
- Установить хард в отсек, зафиксировать его болтами.
- Подключить дополнительный жесткий диск как к материнке, так и к БП.
- Включить компьютер и отформатировать второй носитель.
- Кликнуть на его иконку правой кнопкой мышки (ПКМ) и выбрать «Создать новый том».
Запасной хард готов к работе. Теперь туда можно грузить любой контент и устанавливать необходимые приложения. Новый носитель будет записан в систему, как «Локальный диск».
В тему: Создание загрузочной флешки: 7 путей к успеху
Windows 7
Поставить хард — это только полдела. Его нужно еще настроить. Ниже — алгоритм с работой в Windows 7.
Инициализация жесткого диска
Первым делом нужно провести инициализацию носителя — тогда ОС его полноценно увидит.
Если панель «Пуск» отсортирована по категориям, чтобы найти нужную программу, следует пройти по следующему пути: Пуск → Панель Управления → Система и безопасность → Администрирование → Управление компьютером.
Если же панель не отсортирована, будет отсутствовать пункт «Система и безопасность». Весь остальной путь останется таким же.
Зайдя в нужное меню, необходимо сделать выбор разметки. Благодаря этому система окончательно увидит требуемый диск. Кроме этого, так можно «разбить» 1 физический диск на несколько небольших локальных. Допустим, огромный HDD на 6 Гб можно виртуально разделить на 3 тома: 2 шт. по 1 Тб и один на 4 Тб.
И если в какой-то части носителя произойдет программный сбой, удаливший файлы оттуда, это не повлияет на остальные локальные диски. На выбор будет 2 типа разметки: MBR и GPT. И в зависимости от конкретной ситуации, выбор будет следующий:
- MBR — если том меньше 2 Тб;
- GPT — для локальных дисков больше 2 Тб.
Хороший совет: Как не убить батарею ноутбука и продлить срок ее службы: 8 ценных советов
Создание нового тома
После успешной инициализации в меню появится диск. Правда, его пока что нельзя юзать, так как не создан системный том.
- Кликнуть в меню слева на «Управление дисками».
- Найти добавленный диск (помеченный «не распределен») и кликнуть на него ПКМ.
- В выпавшем меню выбрать «Создать простой том».
- Дальше откроется «Мастер», где нужно выбрать букву для диска и отформатировать носитель в NTFS (тогда на нем будут помещаться файлы больше 4 Гб).
- Выбрать «Быстрое форматирование».
После того как система это сделает, диск готов к работе.
Windows 8/10
Подготовка носителя в этих системах практически не отличается от уже знакомого процесса с 7-кой. Различие в небольших мелочах. На них и заострим внимание.
Инициализация жесткого диска
Зайти в меню инициализации можно следующим путем.
- Кликнуть ПКМ на панели «Пуск».
- Перейти к «Управление дисками».
- Кликнуть на новый диск, при необходимости разделить его на несколько локальных.
- Выбрать подходящую разметку диска.
- Повторить ту же процедуру, что и с Win7.
На заметку: Как сделать Gif анимацию за 5 минут: онлайн-сервисы, Фотошоп, приложения для телефонов
Создание нового тома
Форматирование диска проходит по тому же алгоритму, что в Виндоус 7:
- Зайти в «Управление дисками».
- Найти новый диск (помеченный «не распределен») и кликнуть на него ПКМ.
- В выпавшем меню выбрать «Создать простой том».
- Дальше откроется «Мастер», выбрать букву для локального диска и отформатировать его в NTFS.
- Тапнуть «Быстрое форматирование».
HDD или SSD
Этот выбор — один из самых сложных при покупке нового харда, поскольку HDD и SSD отличаются характеристиками и ценой.
Если не спешить и все делать по инструкции, подключение еще одного жесткого диска пройдет без сучка и задоринки. Достаточно лишь корректно подобрать размер и пути коннета носителя. Удачи!
Техническая информация: Что такое Usb type С: какие 3 преимущества оценят пользователи после внедрения USB4
youtube.com/embed/f8YIKvescxM» title=»YouTube video player»>
можно ли переставить с одного на другой
Содержание
- Как провести замену жесткого диска на ноутбуке в домашних условиях
- Преимущества ССД перед обычным жестким винчестером
- Что лучше, переносить операционную систему или выполнить чистую установку заново
- Как сохранить ОС и перенести её на новый диск
- Можно ли переставить жесткий диск с одного ноутбука на другой
- Резюме
Замена жесткого диска на ноутбуке — процедура несложная, если все делать строго по инструкции. Если на вашем девайсе вышел из строя накопитель HDD, лучше установить вместо него твердотельный диск SSD. Хотя его покупка обойдется дороже, такое устройство имеет ряд преимуществ.
В современных ноутбуках используются жесткие диски формата SATA. Монтируется деталь в специальный слот на материнской плате, где есть коннекторы для передачи данных и подачи питания. Если вам предстоит замена винчестера в ноутбуке, SSD тоже должен соответствовать формату САТА.
При выборе нового накопителя ориентируйтесь на устройства с маркировкой notebook в названии — по физическим размерам они подходят идеально. Из производителей предпочтительнее Intel, Samsung, Kingston, Transcend или Western Digital. Такая аппаратура считается наиболее надежной.
Купив новый твердотельный накопитель, можно проводить замену HDD на SSD на ноутбуке. Пошаговый алгоритм действий:
- Отключить питание лэптопа и все периферические устройства — мышку, принтер, сканер, геймпад, беспроводный модем и т. д.
- Извлечь аккумуляторную батарею из отсека.
- Открутить все винты на нижней крышке устройства, включая те, которые установлены в батарейном отсеке. Некоторые из винтов могут быть скрыты наклейками или ножками.
- Демонтировать пластиковую прокладку на клавиатуре, которая скрывает нижнюю панель.
- Аккуратно снять клавиатуру, отключив ее коннектор от материнской платы.
- Открутить внутри все видимые винты, которые могут удерживать нижнюю крышку на корпусе.
- Отсоединить нижнюю крышку устройства.
- Демонтировать оптический привод.
Под нижней крышкой может быть защитная пластина. Если вы выкрутили все винты, то отсоединится она без проблем. Обычно после таких манипуляций становится виден жесткий диск — небольшая стальная плоская коробочка. Нужно аккуратно извлечь деталь из слота и установить туда твердотельный накопитель.
Раз уж вы наполовину разобрали лэптоп, заодно не поленитесь почистить его от пыли, продув пылесосом или бытовым феном. В процессе старайтесь не использовать металлические насадки, так как при контакте с электронными компонентами они могут спровоцировать пробой статического электричества и короткое замыкание, что ведет к повреждению дорогостоящих компонентов.
После установки ССД можно собирать ноутбук в обратной последовательности, включать его и устанавливать операционную систему, или же переносить ее со старого накопителя.
Если в процессе разборки возникают непонятные моменты — как именно все демонтировать, то на YouTube на соответствующих каналах можно найти видеоинструкции. В крайнем случае доступны инструкции по каждой конкретной модели в текстовом формате, сопровожденными фотографиями.
Преимущества ССД перед обычным жестким винчестером
Конструкция винчестера известна уже несколько десятилетий. Информация в этом устройстве записывается на намагниченный диск, который приводится в действие электромотором, а считывается специальными головками. Скорость чтения ограничена частотой вращения шпинделя, которая у большинства моделей не превышает 7200 оборотов за минуту. Устройство подвержено типичным поломкам — выходу из строя электропривода или падению головок на поверхность магнитного диска.
В любом из таких случаев информацию еще можно восстановить, но делать это нужно в специальной полностью стерильной лаборатории — чтобы частицы пыли, упав на поверхность диска, не размагнитили его.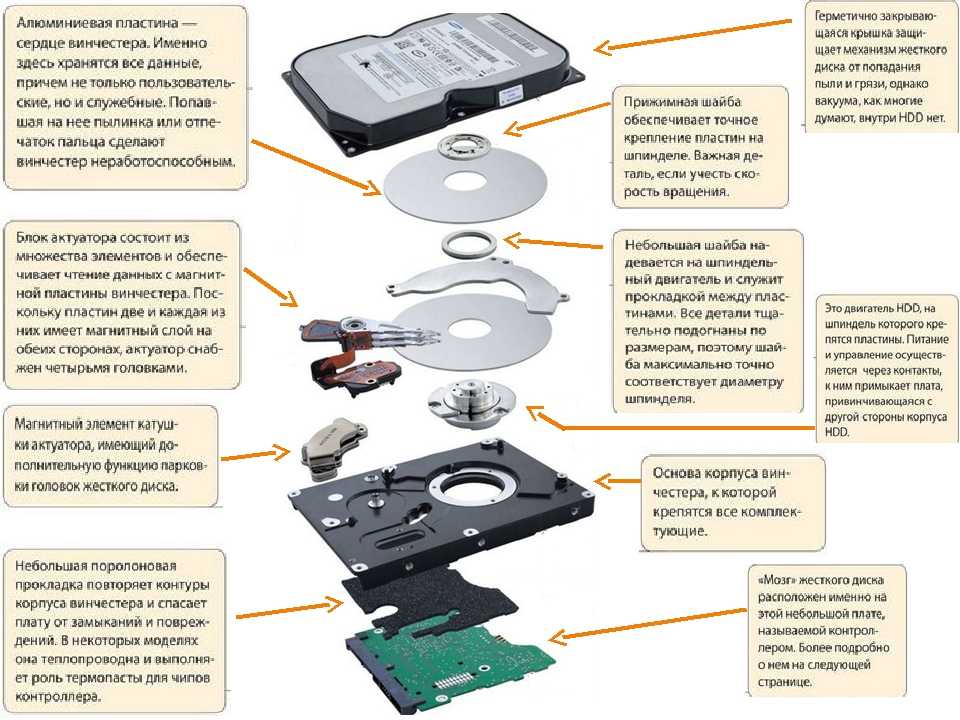
На новый винчестер информация записывается подряд, занимая все свободное место, от центра диска к краю. Со временем некоторые данные удаляются, а на их место записываются новые. При длительной эксплуатации это приводит к фрагментации, когда один большой файл разрывается на несколько частей и помещается в разных участках диска.
Для его считывания требуется вращать шпиндель и перемещать головку, что отнимает время. Большое количество таких файлов существенно снижает быстродействие HDD, поэтому нужно регулярно проводить дефрагментацию, хотя бы с помощью базового набора утилит Windows, не реже одного раза в две недели.
Твердотельный накопитель устроен иначе. Здесь используются перезаписываемые ячейки памяти, от типа которых зависит быстродействие. Технически это та же флешка, но большего объема. Скорость считывания данных ограничена только пропускной способностью порта SATA, но она однозначно будет выше, чем у жесткого диска. Если подключить ССД через порты PCI или M.2, быстродействие будет еще выше.
По причине быстрой скорости записи и считывания твердотельный накопитель отлично подходит для установки операционной системы — компьютер будет загружаться очень быстро. Также рекомендуется установить сюда «тяжеловесные» приложения и объемные игры. В последнем случае можно забыть о лагах, связанных с долгой загрузкой текстур и игровых объектов.
Данные на ССД записываются всегда подряд, а при удалении каких-то файлов автоматически сжимаются, так что «промежутков» между ними не остается. Такая особенность ведет к тому, что SSD не требуется дефрагментация и его скорость не падает после длительной эксплуатации.
Так как здесь нет движущихся частей, то и надежность устройства выше. Единственное, что может выйти из строя — контроллер, и то поломки чаще всего связаны с глюками прошивки, а не физическими повреждениями. ССД более устойчив к повреждениям — после падения, в отличие от винчестера, он скорее всего будет работать дальше.
Нужно отметить, что такой типа накопителя имеет и некоторые недостатки.
Глюки прошивки контроллера случаются у некачественных ССД. У брендов, указанных выше, такие дефекты — большая редкость.
Что лучше, переносить операционную систему или выполнить чистую установку заново
Windows, несмотря на свои многочисленные достоинства, даже у опытного пользователя со временем начинает лагать и «тупить». Связано это, прежде всего, с появлением огромного числа «обрезков» данных и «мусорных» файлов, которые порой не чистит ни одна сервисная утилита. Впрочем, при грамотной настройке и правильной эксплуатации Винду можно использовать очень долго.
Замечено, что эти лаги «кочуют» и при переносе операционной системы из одного накопителя на другой. Если ваша ОС не в лучшем состоянии и вы уже подумывали о ее обновлении, лучше после замены HDD на SSD переустановить ее с нуля. Особенно, если раньше вы использовали «Семерку», которая больше официально не поддерживается разработчиками — самое время мигрировать на «Десятку».
С другой стороны, кроме переустановки самой Виндовс, потребуется не меньше времени на инсталляцию всех необходимых драйверов и программ, которые были на диске С:. Если к работе Windows претензий пока нет, проще и быстрее перенести ее со старого накопителя на новый. О том, как это сделать, в следующем параграфе.
Рекомендуем к прочтению: как форматировать ноутбук
Как сохранить ОС и перенести её на новый диск
Процесс переноса данных с полным копированием, включая скрытые сектора, называется клонированием. В рассматриваемой ситуации для этого потребуется устройство, которое называется «карман» — адаптер, куда можно вставить накопитель форм-фактора САТА и подключить к порту USB.
Перед клонированием на всякий случай скопируйте все важные данные, которые могут храниться на диске С: — хотя бы на диск D:. Для клонирования можно воспользоваться простой, но эффективной утилитой Acronis True Image. Программа корректно работает со всеми версиями Windows, включая «Десятку». Учтите, что при первом подключении нового накопителя Виндовс предложит его отформатировать. Происходит это автоматически.
Алгоритм клонирования ОС:
- После запуска Acronis True Image перейти в раздел «Инструменты» и выбрать опцию «Клонирование диска».
- Выбрать автоматический режим и нажать кнопку «Далее».
- В списке выбрать накопитель, который вы будете клонировать, и место, куда вы его перенесете.
- После подтверждения действия начнется процесс переноса. Все данные, которые могли быть на новом накопителе, будут удалены.
Можно сделать немного по-другому: сначала подключить ССД, а в карман установить используемый ранее винчестер.
Нужно уточнить, что Acronis True Image, как и большинство аналогов — платная программа. Чтобы не быть ограниченным возможностями демо-версии, нужно поискать на файлообменнике или варезнике версию со встроенным «лекарством от жадности». Если вы не хотите связываться с пиратским софтом, можно воспользоваться бесплатной программой AOMEI Backupper. Разница в том, что она англоязычная, а русификатор пока не написали.
Можно ли переставить жесткий диск с одного ноутбука на другой
Любой компьютер, и ноутбук не исключение, по сути — своеобразный «Конструктор», развивающая игра, где из готовых деталей можно собрать что-то интересное. Все компоненты унифицированы и взаимозаменяемы.
Жесткий диск, который вам больше не нужен, можно использовать в другом лэптопе или в стационарном компьютере.
Следует учитывать, что при установке Windows адаптируется под конфигурацию конкретного устройства, учитывая множество факторов — модель системной платы и процессора, версию БИОСа, периферическое оборудование и т.д. Если вы устанавливаете винчестер в ноут другого бренда и даже другой модели, слишком мала вероятность, что операционная система запустится без всяких глюков.
В большинстве случаев она выдает критическую ошибку и не запускается. «Лечится» такой дефект единственным способом — форматированием системного раздела и «чистой» установкой Windows.
Резюме
Как видите: поменять накопитель на ноутбуке гораздо проще, чем кажется на первый взгляд. Если делать все правильно, вероятность повредить что-то крайне мала. Однако, если вы не уверены в собственных умениях, лучше обратитесь к специалистам в специализированный сервисный центр.
Как добавить дополнительный жесткий диск к вашему ПК — Блог Fierce PC
Перейти к содержанию
Поиск
Поиск
Популярные запросы:
Ryzen
ПК
Игровой компьютер
1
Райзен 5
Монитор
Пучок
Люмина
Железное Крыло
Подробнее
Ничего не найдено.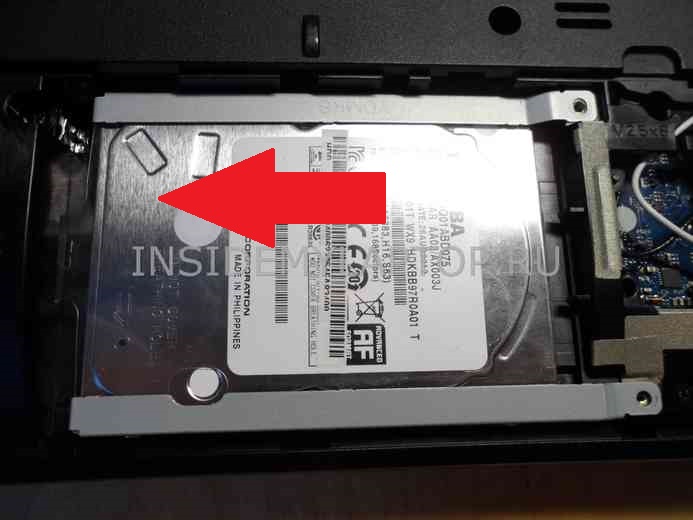
Поддерживать
Счет
Корзина
Предметы
Элемент
Предметы
Количество :
Принимаем:
Закрыть меню
Аккаунт
Ручная сборка в Великобритании
Бесплатная доставка по Великобритании
Финансы доступны на кассе
Гарантия до 5 лет10 9000
Как добавить дополнительный жесткий диск к вашему ПК:
Это краткое руководство научит вас, как установить второй жесткий диск на ваш компьютер.
Способ 1. Добавление внутреннего жесткого диска:
1. Убедитесь, что у вас есть место для второго жесткого диска
Как правило, на большинстве игровых ПК есть место для второго жесткого диска, но вы всегда должны проверять это заранее.
2. Купите внутренний жесткий диск SATA для вашего компьютера:
Если у вас еще нет жесткого диска SATA, который вы хотите установить, купите его, прежде чем продолжить.
Как правило, вы захотите купить жесткий диск той же компании, которая произвела ваш компьютер (например, HP).
Некоторые жесткие диски несовместимы с определенными компьютерами. Прежде чем покупать жесткий диск для своего компьютера, найдите модель вашего компьютера и имя жесткого диска (например, «HP Pavilion, совместимый с L3M56AA SATA»), чтобы узнать, будут ли они работать вместе.
3. Выключите и отключите компьютер от сети:
Вы никогда не должны пытаться изменять внутренние компоненты вашего компьютера во время работы, так как вы можете серьезно повредить себе и компьютеру.
Некоторым настольным компьютерам потребуется несколько минут, чтобы закончить работу после их отключения. Если это относится к вашему компьютеру, подождите, пока вентиляторы компьютера не перестанут работать, прежде чем продолжить.
4. Откройте корпус вашего компьютера:
Этот процесс будет варьироваться от настольного компьютера к настольному компьютеру, поэтому обратитесь к руководству вашего компьютера или онлайн-документации для получения конкретных инструкций, если вы еще не знаете, как открыть корпус.
Обычно для этого шага вам понадобится крестообразная отвертка.
5. Заземлитесь:
Это предотвратит случайное повреждение чувствительных внутренних частей вашего компьютера (например, материнской платы).
6. Найдите свободное место для монтажа:
Ваш основной жесткий диск будет установлен в стойке, которая находится где-то в корпусе компьютера; рядом с жестким диском должна быть такая же пустая стойка. Здесь будет ваш второй жесткий диск.
7. Вставьте второй жесткий диск в монтажное пространство:
Он должен располагаться под основным жестким диском или рядом с ним так, чтобы сторона с кабелем жесткого диска была обращена к вам.
В некоторых случаях вам придется сжать монтажное пространство с помощью винтов.
8. Найдите место крепления жесткого диска:
Следуйте кабелю текущего жесткого диска до места, где он подключается к материнской плате, которая представляет собой зеленую панель с цепями на ней.
Если кабель жесткого диска напоминает ленту, ваш текущий жесткий диск является жестким диском типа IDE; вам, скорее всего, понадобится адаптер для подключения второго жесткого диска к материнской плате.
9. Подключите второй жесткий диск:
Убедитесь, что один конец кабеля второго жесткого диска надежно подключен ко второму жесткому диску, а затем подключите другой конец кабеля к материнской плате. Он должен войти в слот рядом с кабелем основного жесткого диска.
Если материнская плата вашего компьютера поддерживает только соединения IDE, слот на материнской плате будет шириной в пару дюймов. Вы можете купить адаптер SATA-IDE, который подключается к этому слоту, после чего вы можете подключить кабель жесткого диска к задней панели адаптера.
10. Подключите второй жесткий диск к блоку питания:
Подключите один конец кабеля питания второго жесткого диска к блоку питания, затем подключите другой конец к второму жесткому диску.
Обычно блок питания находится в верхней части корпуса компьютера.
Кабель питания напоминает более широкий кабель SATA.
11. Убедитесь, что все соединения затянуты.

Если ваш второй жесткий диск не подключен должным образом, ваш компьютер не сможет его распознать позже.
12. Подключите и снова включите компьютер:
Теперь, когда ваш второй жесткий диск физически установлен, вам нужно разрешить Windows распознавать жесткий диск.
ИНФОРМАЦИЯ
- О нас
- Карьера
- Блог
- Политика конфиденциальности
- Положения и условия
- Карта сайта
ПОДДЕРЖКА
- Свяжитесь с нами
- Центр поддержки
- Отслеживание вашего заказа
- Часто задаваемые вопросы
- Политика возврата
- Финансовая информация
- Информация о гарантии
МОЙ СЧЕТ
- Логин
- Регистр
- Заказов
Как установить второй жесткий диск в ноутбук или настольный ПК
Знаете ли вы, как установить второй жесткий диск в ноутбук или настольный ПК? Вы знаете, как подготовить его в Windows 10 к использованию? Прочтите этот пост, чтобы получить пошаговое руководство.
Зачем устанавливать второй внутренний жесткий диск?
Многие из вас могут захотеть добавить к своим компьютерам второй жесткий диск по следующим причинам:
- На жестком диске компьютера заканчивается место.
- Вы только что заменили свой компьютер с жесткого диска на твердотельный накопитель и хотите установить старый жесткий диск в качестве второго диска для экономии.
- Системный диск (обычно SSD) слишком мал, и вы хотите использовать второй жесткий диск для хранения.
По какой-то причине вам необходимо установить второй жесткий диск в свой ноутбук или настольный ПК. Если вы используете второй диск только для хранения фотографий, документов и т.п., для удобства можно установить внешний жесткий диск.
Однако некоторые из вас могут предпочесть установить второй внутренний жесткий диск, а не внешний жесткий диск, из-за следующих дефектов, с которыми вам придется столкнуться при установке внешнего жесткого диска:
- Внешний жесткий диск обычно занимает дополнительная розетка питания, поскольку материнская плата обычно не может обеспечить достаточную мощность для внешнего жесткого диска через интерфейс USB.
Недостаточное питание может привести к тому, что диск не будет распознан компьютером.
- Внешний жесткий диск будет занимать ценный USB-порт.
- Внешний жесткий диск обычно имеет более медленную скорость чтения-записи, чем внутренний жесткий диск, что повлияет на вашу работу, особенно при вызове программы.
Основываясь на вышеперечисленных факторах, я хотел бы представить , как установить второй жесткий диск внутри компьютера вместо установки внешнего жесткого диска. Чтобы установить второй жесткий диск, продолжайте читать, чтобы понять основные моменты.
Подготовительные работы перед установкой второго жесткого диска
Перед установкой второго жесткого диска следует выяснить две вещи: подходит ли ваш компьютер для установки второго жесткого диска и какой жесткий диск подходит для вашего компьютера? Давайте рассмотрим их один за другим.
Напоминание: неправильная разборка может привести к повреждению вашего компьютера и сделать его не загружаемым.
Скачать бесплатно
Подходит ли ваш компьютер для установки второго жесткого диска?
Вообще говоря, настольный компьютер всегда подходит для второго жесткого диска или даже больше, потому что он обычно оборудован более чем одним отсеком для жестких дисков.
Однако не все ноутбуки подходят для установки второго жесткого диска. Некоторые ноутбуки имеют только один отсек для жестких дисков, что означает, что в них можно установить только один жесткий диск.
Поэтому, прежде чем покупать второй жесткий диск для своего ноутбука, вам следует проверить количество отсеков для жестких дисков в вашем ноутбуке.
Вот учебник.
Шаг 1: Выключите ноутбук и отсоедините шнур питания.
Шаг 2: Переверните ноутбук нижней стороной вверх.
Шаг 3: Найдите местонахождение жесткого диска, а затем с помощью крестовой отвертки отвинтите винты, крепящие крышку.
Шаг 4: Снимите крышку, и вы увидите, сколько там отсеков для жестких дисков.
Совет: Если в вашем ПК нет дополнительного отсека для жесткого диска, но есть отсек для оптического привода, в него все равно можно установить второй жесткий диск.
Какой тип жесткого диска подходит для вашего компьютера?
Если в вашем компьютере имеется более одного отсека для жестких дисков или дополнительный отсек для дисковода для оптических дисков, вы можете решить, какой тип жесткого диска вы хотите установить. Однако в какой-то степени это также определяется отсеком для жесткого диска. В целом отсек для жесткого диска определяет следующие три фактора нового жесткого диска:
Интерфейс: Разъем, встроенный в жесткий диск, определяет интерфейс второго жесткого диска, поскольку разъем должен соответствовать интерфейсу.
Вот некоторые распространенные интерфейсы жестких дисков и соответствующие разъемы для персональных компьютеров. Вы можете проверить, какой интерфейс жесткого диска подходит для вашего компьютера в зависимости от сокета.
1. Интерфейс IDE и сокет
В настоящее время интерфейс IDE постепенно выводится из употребления из-за низкой скорости передачи данных. Вы можете увидеть это только на очень старом компьютере.
2. Интерфейс и разъем SATA
Интерфейс SATA в настоящее время является наиболее распространенным интерфейсом жесткого диска.
3. Интерфейс M.2 и разъем
Интерфейс M.2 — это стандарт интерфейса нового поколения, специально предназначенный для ультрабуков. Этот интерфейс обычно используется в SSD. Интерфейс M.2 имеет два типа: ключ B и ключ M. Ключ B имеет 5 контактов, а ключ M имеет 6 контактов.
На рынке мало твердотельных накопителей M.
Если вы хотите узнать больше о M.2 SSD или SATA SSD, вы можете обратиться к следующему сообщению:
Размер: Как правило, в ноутбуках используются 2,5-дюймовые жесткие диски, а в настольных компьютерах — 3,5-дюймовые жесткие диски. Однако, если интерфейс жесткого диска mSATA, M.2 или PCI (эти интерфейсы обычно используются в ноутбуках), размер будет намного меньше.
Толщина: Последний фактор — толщина. Толщина первых 2,5- или 3,5-дюймовых жестких дисков достигала 9,5 мм, а современные жесткие диски имеют толщину в основном 7 мм. Более тонкий жесткий диск может поместиться в более глубокий отсек. Наоборот, более толстый жесткий диск редко помещается в неглубокий отсек.
Кроме того, некоторые твердотельные накопители, предназначенные для ультрабуков, могут быть намного тоньше (эти твердотельные накопители обычно оснащены интерфейсом M.
Как установить второй жесткий диск в ноутбук или настольный компьютер
После того, как вы купите подходящий жесткий диск, вы можете обратиться к следующим руководствам, чтобы установить его в ноутбук или настольный компьютер. Тем, кто хочет узнать, как установить новый жесткий диск или как установить SSD на ПК, также стоит обратиться к этим руководствам.
Совет: Если ваш твердотельный накопитель представляет собой твердотельный накопитель M.2 или твердотельный накопитель PCIe, который является очень тонким, процесс установки немного отличается. В этом посте я не даю подробных инструкций по установке SSD на ПК, но вы можете обратиться к другому сообщению, которое я пишу, чтобы узнать, как правильно его установить: Как обновить SSD в Lenovo ThinkPad T49.0s — Подробное руководство.
Как установить второй жесткий диск в ноутбук
Шаг 1: Аналогичным образом снимите нижнюю крышку компьютера, чтобы найти отсек для жесткого диска.
Шаг 2: Используйте крестообразную отвертку, чтобы вкрутить винты, крепящие жесткий диск в кронштейне жесткого диска.
Совет: Кронштейн жесткого диска используется для защиты жесткого диска от вибрации и обычно подходит для 2,5-дюймовых жестких дисков. Кроме того, некоторые компьютеры могут не быть им оснащены.
Шаг 3: Вставьте жесткий диск в слот и закрутите винты, чтобы закрепить скобу (с жестким диском) в компьютере.
Совет: В отличие от 2,5-дюймовых жестких дисков, твердотельные накопители mSATA, M.2 или PCI не нуждаются в кронштейне жесткого диска. Чтобы их закрепить, нужно просто прикрутить крепежи на торцах SSD.
Шаг 4: Установите на место нижнюю панель ноутбука и закрутите крепления.
Дополнительная литература:
Выполните следующие действия, чтобы установить второй жесткий диск в отсек для дисковода для оптических дисков.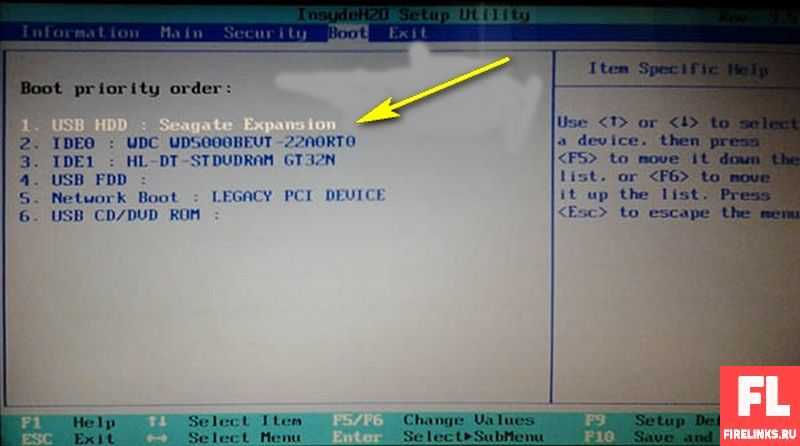
Шаг 1: Отключите питание и извлеките аккумулятор.
Шаг 2: Отвинтите две защелки (показаны на следующем рисунке), чтобы снять лоток дисковода для оптических дисков.
Шаг 3: Закрепите второй жесткий диск в лотке для жесткого диска для слота дисковода для оптических дисков.
Наконечник: Когда вы покупаете этот лоток для жесткого диска для слота оптического привода, обратите внимание на его толщину. Заранее следует измерить толщину лотка оптического дисковода.
Шаг 4: Снимите перегородку с лотка дисковода для оптических дисков и установите ее на лоток корзины жесткого диска.
Шаг 5: Вставьте лоток для жесткого диска в отсек для дисковода для оптических дисков и закрутите два ранее отвинченных фиксатора.
Как установить второй жесткий диск на настольный компьютер
Шаг 1: Отключите питание корпуса.
Шаг 2: Снимите переднюю крышку корпуса, отвинтив две защелки, показанные на следующем рисунке, а затем отодвинув крышку в сторону.
Шаг 3: Снимите кронштейн жесткого диска с корпуса и закрепите в нем жесткий диск.
Совет: Жесткие диски обычно устанавливаются в правом нижнем углу корпуса.
Шаг 4: Вставьте жесткий диск в слот для жесткого диска.
Шаг 5: Подсоедините кабели питания и передачи данных одним концом к жесткому диску, а другим — к разъему, встроенному в корпус.
Совет: Для некоторых корпусов необходимо снять заднюю крышку, чтобы подключить эти провода.
Шаг 6: Установите крышку на место.
Подготовка жесткого диска к использованию
После физической установки второго жесткого диска у вас может возникнуть вопрос, как установить его в Windows 10. Для этого необходимо инициализировать жесткий диск, создать новые разделы и отформатировать новые разделы.
Вот руководство по установке второго жесткого диска Windows 10.
Шаг 1: Включите компьютер и откройте Управление дисками , нажав клавиши « Win + R », введя «». diskmgmt.msc » в поле «Выполнить » и нажав кнопку « OK ».
Шаг 2: Для только что установленного жесткого диска система автоматически выводит запрос на его инициализацию. Всплывающее окно выглядит следующим образом.
Шаг 3: Выберите MBR или GPT и нажмите кнопку OK .
Совет: Вы должны выбрать GPT, если ваш жесткий диск больше 2T. Нажмите MBR против GPT, чтобы узнать больше.
После этого вы сможете нормально использовать этот жесткий диск.
Чтобы узнать, как отформатировать новый жесткий диск, выполните следующие действия.
Шаг 1: Щелкните правой кнопкой мыши черное нераспределенное пространство и выберите Новый простой том .
Шаг 2: Щелкните правой кнопкой мыши новый раздел, чтобы выбрать Формат . Затем снимите флажок . Выполните быстрое форматирование , чтобы запустить полное форматирование, которое автоматически проверит жесткий диск, чтобы исправить некоторые ошибки.
Вы также можете выполнить вышеуказанный процесс с помощью мастера создания разделов MiniTool. Это профессиональное программное обеспечение для управления разделами.
Вот пошаговое руководство по установке второго жесткого диска в ноутбук и настольный ПК. Если вы планируете это сделать, я думаю, вам может понадобиться это руководство. Нажмите, чтобы твитнуть
Проблемы с установкой второго жесткого диска? Пожалуйста, оставьте комментарий ниже. Если у вас возникли проблемы с резервным копированием данных или управлением дисками, оставьте комментарий ниже или напишите нам по адресу [email protected].

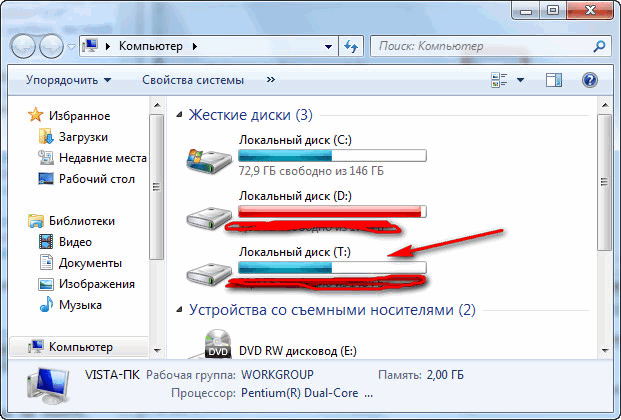
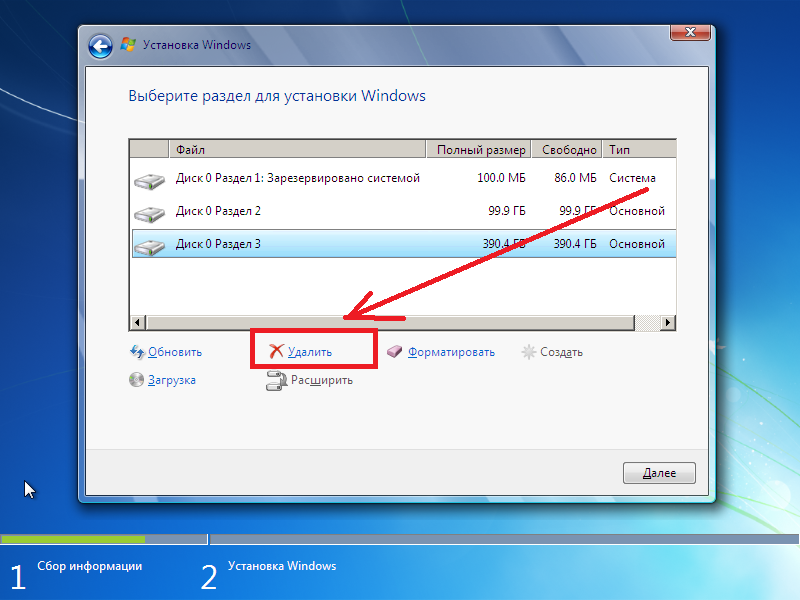

 Недостаточное питание может привести к тому, что диск не будет распознан компьютером.
Недостаточное питание может привести к тому, что диск не будет распознан компьютером. 
Добавить комментарий