Содержание
Как подключить переднюю панель к материнской плате: без проблем
14 июля, 2020
Комплектующие компьютера
11635
Федор лыков
4 — й год работаю удалённо и создаю различные источники дохода. Строю бизнес в интернете и активно инвестирую.
Доброго времени суток всем читателям моего блога! На связи Федор Лыков. Сегодня хотелось бы разобрать актуальный вопрос, а именно «как подключить переднюю панель к материнской плате».
Данным вопросом рано или поздно задается каждый, кто решил самостоятельно собрать себе компьютер в первый раз, потому, считаю, что данная статья будет очень актуальна.
Рекомендую статью для тех, кто не умеет подбирать процессор к материнской плате.
Предназначение передней панели
Если вы хоть раз видели системный блок компьютера, то знаете, что на его фронтальной части располагаются:
- кнопка включения компьютера
- кнопка перезагрузки
- индикаторы работы жесткого диска
- дополнительные USB порты
- порты для звуковых устройств ввода и вывода (наушники и микрофон)
Для их полноценной работы необходимым условием является соединение панели с материнской платой. Разумеется, инженеры компаний-производителей предусмотрели этот момент и на платах размещены специальные разъемы.
Сложности подключения в первую очередь связаны с незнанием назначения тех или иных разъемов и пинов. Сейчас мы и будем разбираться, как правильно подключить панель к материнской плате от различных компаний-производителей.
Предлагаю начать рассмотрение вопроса со взгляда на наиболее распространенные провода от передней панели, которые нам и нужны, чтобы разобраться в вопросе. Приятного чтения!
Основные интерфейсы передней панели
Таблица
Как я уже и сказал, на передней панели могут располагаться самое разное количество вспомогательных разъемов и других интерфейсов, которые подключаются на прямую к материнской плате.
Давайте посмотрим на самые распространенные их виды в ПК.
| Название | Фото | Назначение |
| Power SW\Reset SW | Предназначены для работы кнопок питания и перезагрузки.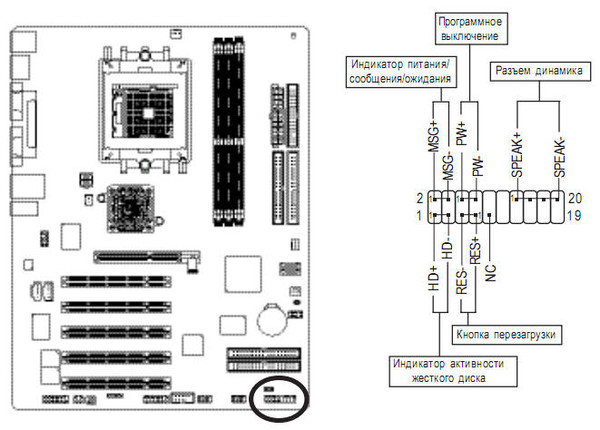 Power SW – кнопка включения, а Reset SW –перезагрузки. Power SW – кнопка включения, а Reset SW –перезагрузки. |
|
| HDD Led | Необходим для работы светового индикатора работы жесткого диска на фронтальной панели корпуса системного блока. На своем компьютере вы можете заметить на фронте мигающую лампочку при включенном ПК. Так вот, это тот самый индикатор. | |
| Power Led | Необходим для работы индикатора питания на фронтальной панели. Как правило, он синего цвета и статично горит при включенном питании компьютера. | |
| HD Audio | Нужен для подсоединения передней звуковой панели. Обычно она нужна для подключения наушников и использует одну звуковую карту, что и задние порты на материнской плате | |
| USB | Обеспечивает работу передних USB 2.0 портов. | |
| USB 3.0 | Осуществляет подключение передних USB 3.0 портов. Штекер более увесистый и мощный USB 3.0 нежели его младшая версия выше так как данные порты обладают более высоким стандартом скорости передачи и чтения данных. |
|
| Speaker | Системный динамик. Данная «пищалка» была распространена раньше и использовалась в качестве основного динамика, но сейчас с ее помощью система сообщает об ошибках при прохождении POST. |
Все эти разъемы являются унифицированным стандартом, и любая материнская плата поддерживает их подключение. Различаться может только расположение разъемов на самой материнской плате, но сам способ подсоединения идентичен.
Подключение передней панели к материнской плате
Первым делом, я порекомендую открыть руководство пользователя и поискать схему соединения там. Если нет бумажного, то можете найти его в электронном виде на официальном сайте производителя (как правило, в верхней части сайта переходите на вкладку «Продукты», там находите категорию материнских плат и уже оттуда ищите свою модель).
Прилагаю ссылки на официальные сайты:
- Asus
- Gigabyte
- MSI
- Asrock
Так же, на текстолите самой платы чаще всего написаны подсказки для помощи в подсоединении.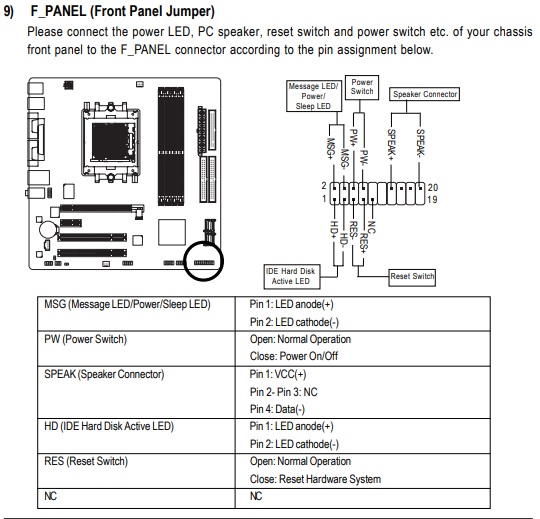
Возьмем для примера популярную и актуальную материнскую плату и рассмотрим разъемы подключения на них.
Начнем
Первым делом рассмотрим модель материнской платы Gigabyte B450M DS3H с сокетом AM4 для подключения процессоров от компании AMD. Эта материнская плата достаточно популярна для недорогих сборок на Ryzen, а значит пример будет актуален.
Самым распространенным местом для размещения пинов подключения фронтальной панели является самый низ платы. Рассмотрим подключение на данной плате.
- USB 2.0 (на плате два разъема. Если шнур один, то подключайте в любой из них)
- USB 3.0
- Power Led
- HDD Led
- Power SW
- Reset SW
- CI (датчик вскрытия корпуса, не настолько распространен, как остальные)
- Speaker
Самые внимательные из вас уже могли заметить отсутствие разъема HD Audio, но не переживайте.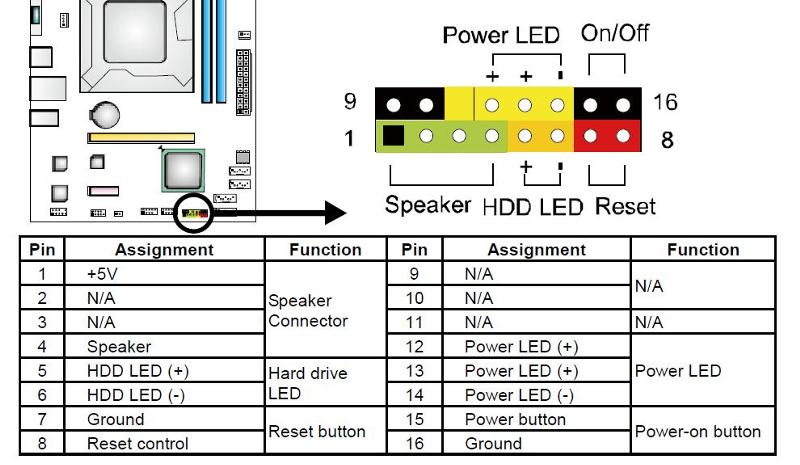
Официальная документация говорит нам все то же самое, что я рассказал и вам.
Заметьте, что рядом с названием пина стоит знак + или — . Соблюдайте полярность и подключайте только идентичные знаки. На самих штекерах указаны знаки полярности, а также знак полюса на проводе можно понять по его цвету (красный – плюс, черный – минус).
А теперь давайте для сравнения возьмем похожую, но чуть более дешевую плату от той же компании – Gigabyte B450M S2H.
Данная плата обладает меньшим количеством слотов оперативной памяти, разъемов подключения и в принципе предназначена на чуть более дешевый сегмент. Пины здесь располагаются ближе к середине, давайте рассмотрим их подробнее.
- HD Audio
- USB 2.0 (на плате два разъема. Если шнур один, то подключайте в любой из них)
- Speaker
- Power Led
- Power SW
- HDD Led
- Reset SW
- USB 3.
0
Заметьте, что в этой модели отсутствует разъём CI (датчик вскрытия корпуса), который присутствовал в предыдущем примере. Это не большая проблема, так как он, как уже упоминалось, не слишком распространен.
В официальной документации можем увидеть вот такую схему.
Теперь вам будет куда проще ориентироваться в системной документации, когда увидели это на примере, не так ли?
Абсолютно такие же обозначения на текстолите платы и схемы в руководстве пользователя будут выглядеть практически таким же образом будь это хоть китайская плата Killsre X79 для Intel Xeon на LGA2011, хоть старая MSI N1996 K9N для AMD на AM2.
Заключение
Сегодня мы рассмотрели очень важный вопрос, в котором необходимо разобраться для того, чтобы самостоятельно собрать свой персональный компьютер. Я уверен, что смог вам дать нужную базу знаний и у вас не должно более возникнуть проблем с тем, как подключить переднюю панель к материнской плате.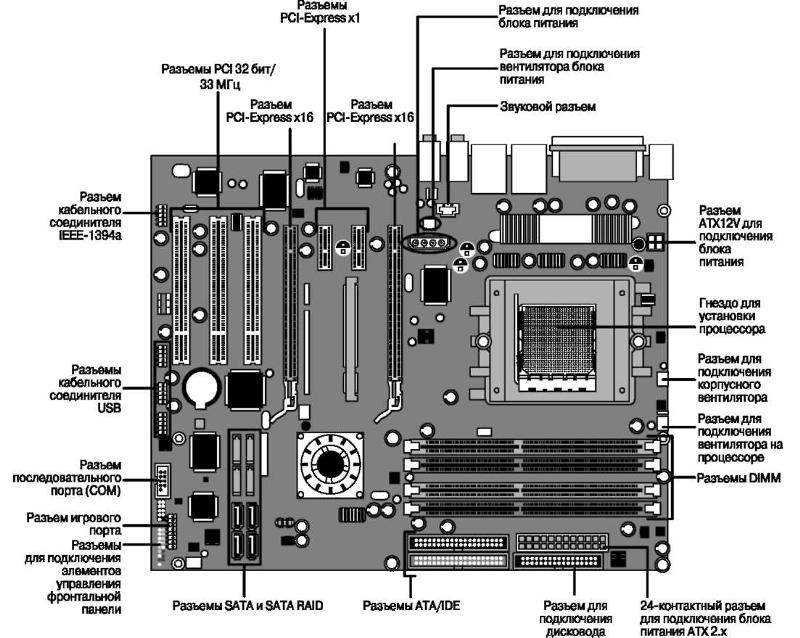
Спасибо, что дочитали статью до конца. Если у вас остались вопросы, то прошу вас пройти в комментарии и оставить их там. Я уверен, что смогу ответить на них, а также помочь вам. Не скромничайте и не стесняйтесь!
А на этой ноте закончим данную статью и попрощаемся вплоть до момента следующей публикации.
С Уважением, автор блога Федор Лыков!
подписаться на новости сайта
Подключить переднюю панель корпуса к материнской плате
Подключение кнопок, индикаторов и портов передней панели компьютерного корпуса к коннекторам материнской платы обычно является сложной задачей для новичка.
В этом инструкции Вы узнаете, для чего предназначен каждый из коннекторов, как правильно их подключить и что при этом необходимо учитывать.
Назначение шлейфов (проводов) кнопок, портов и индикаторов
Для начала давайте разберемся для чего предназначены разъемы фронтальной панели корпуса ПК.
Каждый шлейф можно идентифицировать по соответствующей надписи на нем. В зависимости от выбранного вами корпуса надписи могут немного отличаться, но суть останется прежней.
• Power SW (PW_SW, PWRBTN) – соединяется с кнопкой включения компьютера. Данный коннектор не имеет полярности (плюса и минуса). При нажатии кнопки включения ПК (Power) происходит замыкание контакта и материнская плата получает команду на старт системы ;
• Reset SW (RS_SW, RES_SW, Reset) — соединяется с кнопкой перезагрузки. Он также не имеет полярности и отвечает за принудительную перезагрузку системы;
• HDD LED (IDE LED, (HDLED) — индикатор активности жесткого диска или SSD. Именно он мигает, когда наш жесткий диск активно работает. При подключении данного разъема необходимо учитывать полярность;
• Power LED (PLED, PWR_LED) — Индикатор включения и работы компьютера. Он также имеет контакт с «Плюсом» и «Минусом».
Однако не беспокойтесь, если вы неправильно подключите эти коннекторы, ничего не сгорит, просто данные индикаторы не будут «светить».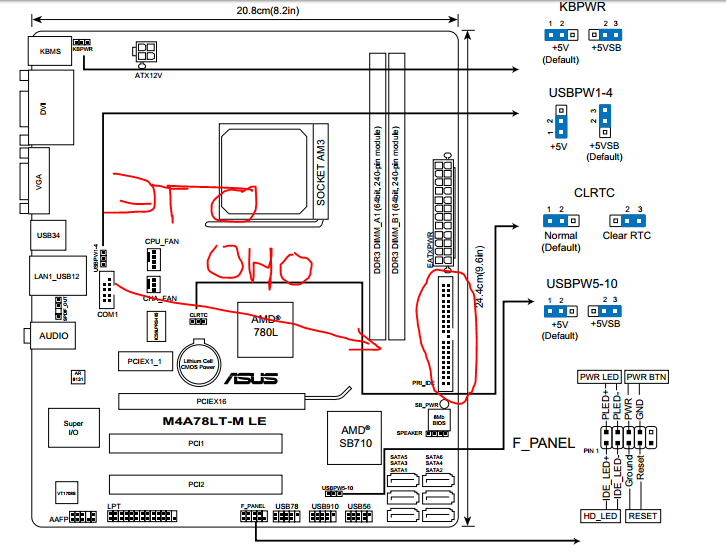
• USB — этот коннектор соединяет порты USB 2.0 на передней панели с материнской платой;
• USB 3.0 – служит для подключения порта USB 3.0
• HD_AUDIO (AAFP, HD_Audio, AC97) — соединяет выход для наушников и вход микрофона передней панели.
• Speaker(SPK) — маленький динамик, который не всегда поставляется с корпусом. Он предназначен для диагностики ошибок материнской платы и подключенных к ней устройств.
Куда подключать кнопки и провода
В инструкции к системной плате, которую можно найти в коробке или скачать на сайте производителя, всегда можно найти схему их размещения.
Как правило, эти коннекторы размещаются в нижней части материнской платы, но бывают и исключения.
Например, довольно часто разъем USB 3.0 помещают в правой части материнки.
Распиновка кнопок и шейфов, как правильно подключить?
Подключать контакты удобнее всего по порядку, один за другим, чтобы каждый следующий соприкасался с предыдущим – так они не выскользнут из посадочных мест.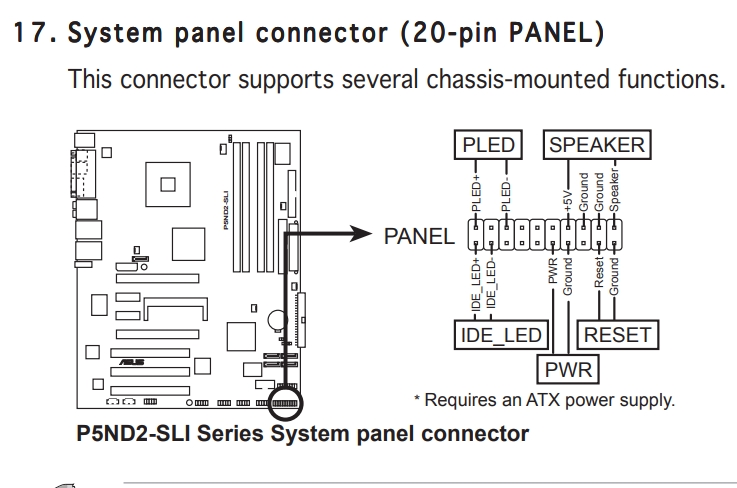
1. Коннектор Power Led надо подключать, соблюдая полярность.
На многих материнских платах есть подсказки, обозначающие, где находится «плюс» и «минус». Если на ваших коннекторах нет обозначения полярности, тогда обратите внимание на обратную сторону. Треугольник на фишках указывает на «плюс».
2. Индикатор активности жесткого диска HDD LED также подключается с соблюдением плюса и минуса.
3. Кнопки включения компьютера Power Switch и перезагрузки Reset Switch не имеют полярности.
4. Затем подключим Speaker, который часто поставляется как отдельная деталь и просто крепится, удерживаясь штекерами. Спикер также имеет полярность.
Такая распиновка применяется на всех материнских платах любого форм-фактора, независимо от бренда – Asrock, Gigabyte, MSI, ASUS, Biostar или любого другого.
Конечно, положение штекеров может варьироваться, как и наличие проводов с разъемами на самой фронтальной панели, однако принцип их подключения и маркировка, всегда одни и те же.
Подробную видеоинструкцию по подключению кнопок, индикаторов, шлейфов и портов фронтальной панели к материнской плате смотрите у нас на ютуб-канале
Руководство по установке материнской платы GIGABYTE
|
A. Установка ЦП Intel (пропустите этот шаг, если материнская плата имеет встроенный ЦП) |
|||||
|
См. следующие инструкции в зависимости от характеристик ЦП: |
|||||
|
• Тип А: |
|||||
|
Поднимите рычажок сокета ЦП, и металлическая загрузочная пластина также поднимется. |
|||||
|
а. |
Если защитная крышка сокета закреплена на сокете ЦП, сначала снимите ее. |
||||
|
б. |
Если защитная крышка разъема закреплена на металлической пластине нагрузки, не снимайте ее на данном этапе. Крышка гнезда может автоматически соскочить с нагрузочной пластины в процессе повторного зацепления рычага после установки ЦП. |
||||
|
• Тип B: |
|||||
|
Нажмите рычаг A (ближайший к отметке «») вниз и в сторону от разъема, чтобы освободить его. Затем нажмите |
|||||
|
А-2 |
|||||
|
Держите процессор большим и указательным пальцами. Совместите отметку на одну отметку (треугольник) на контакте ЦП с контактом |
|||||
|
А-3 |
|||||
|
После правильной установки ЦП замените нагрузочную пластину и верните рычаг гнезда ЦП в заблокированное положение. |
|||||
|
Примечание |
|||||
|
Подробные инструкции по установке ЦП см. в руководстве пользователя. |
|||||
|
|
|||||
|
B. Установка ЦП AMD (пропустите этот шаг, если материнская плата имеет встроенный ЦП) |
|||||
|
Б-1 |
|||||
|
Полностью поднимите рычаг сокета ЦП. |
|||||
|
Б-2 |
|||||
|
После того, как ЦП вставлен в гнездо, поместите один палец на середину ЦП, опустив рычаг гнезда и зафиксировав его в полностью заблокированном положении. |
|||||
|
Осторожно |
|||||
|
|||||
|
|
|||||
|
C. Установка процессорного кулера |
|||||
|
С-1 |
|||||
|
Перед установкой кулера ЦП нанесите тонкий слой теплоотводящей пасты на поверхность ЦП. Затем установите кулер (обратитесь к инструкции по установке вашего процессорного кулера). |
|||||
|
С-2 |
|||||
|
Подсоедините кабель кулера ЦП к разъему CPU_FAN, расположенному на материнской плате, чтобы кулер мог правильно функционировать и предотвращал перегрев ЦП. |
|||||
Как подключить разъемы на передней панели материнской платы
Длинный стандартный разъем для передней панели
Кнопочные/светодиодные разъемы на передней панели создавали проблемы сборщикам с тех пор, как существовали ПК, предназначенные для самостоятельной сборки, но самая большая проблема для опытных сборщиков — наблюдать за тем, опыт раздавать плохие советы. Большая часть этих усилий бесполезна, поскольку большинство производителей с тех пор приняли стандарт Intel для разъемов передней панели, впервые опубликованный в конце 1990-х годов.
Обратите внимание, что светодиодные индикаторы питания + и – расположены рядом на теперь стандартном заголовке (авторские права защищены автором)
Девятиконтактный разъем Intel имеет «ключ», в котором отсутствует один контакт с правой стороны его верхнего ряда, который находится напротив правого ключа нижнего ряда аналогичного разъема USB 2.
Большинство кабелей FP разбиты на отдельные выводы и включают разъем для светодиода питания по устаревшим причинам (авторские права защищены автором) маркирует эти EAD015). Это , а не — ошибка, и , а не USB: для его использования , а не требуется переходник… если только у вас не странная материнская плата, как мы обсудим ниже. Отверстие, соответствующее отсутствующему штифту, обычно заглушено или заблокировано, чтобы предотвратить его вставку неправильным образом.
Некоторые компании-производители корпусов наконец-то стали следовать группировке, разработанной Intel в 1990-х годах (авторские права защищены автором).
Короткая история материнские платы форм-факторов ATX и его предшественника Baby AT. Вот как выглядит набор кабелей AT:
Устаревшие кабели AT с 3-контактным расстоянием между светодиодами питания появились раньше, чем форм-фактор ATX, и больше не являются основными (авторские права защищены автором)
Материнские платы Baby AT имели разъем индикатора питания с 3-контактным интервалом, тогда как Intel использовала 2-контактный интервал. Из-за этого ранние потребительские корпуса ATX обычно поставлялись с разъемом для светодиодного индикатора питания, совместимым с Baby AT. Но это все уже позади.
Asus развернулся и вернулся
Asus был одним из первых сторонних производителей, поддержавших заднюю часть разъема Intel на передней панели, в то время как проводка большинства корпусов не поддерживалась. Строители пожаловались, и Asus вернулась к своему исходному нестандартному разъему на передней панели, подождав несколько лет, прежде чем повторно представить компоновку Intel на расширенном разъеме на передней панели, который также , поддерживаемые устаревшие кабели:
Обратите внимание, что 9-контактный шаблон Intel находится слева от текущего заголовка Asus , и что дополнительный раздел к справа этих стандартных контактов теперь включает устаревший (AT) набор контактов светодиодного индикатора питания и набор контактов динамика ПК для диагностики звукового кода.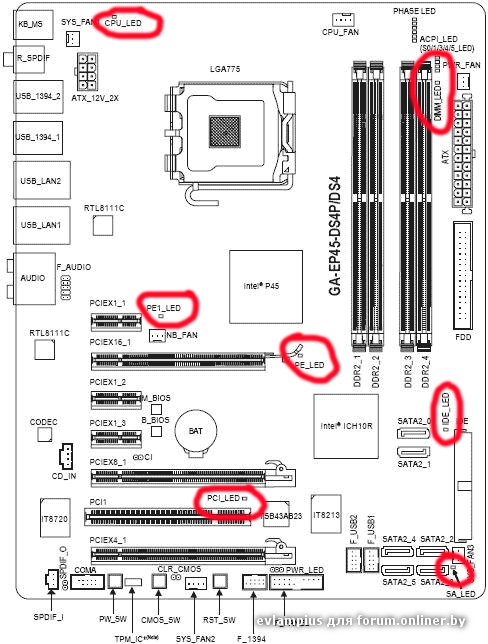
Gigabyte предлагает дополнительные возможности
Gigabyte использует стандарт Intel для левой стороны своего разъема , но с бесконтактным штырьком, переназначенным для тех, кому нужен разъем для вскрытия корпуса. Цельный кабель передней панели Intel по-прежнему подходит к ее левой стороне. Как и в случае с Asus, контакты динамика и резервного светодиода питания расположены справа от стандартной секции.
ASRock, MSI… даже ECS, EVGA, Colorful и NZXT!
Каждый крупный игрок уже много лет пользуется разъемом для передней панели Intel, как и множество менее крупных брендов. Мы даже проверили некоторые старые платы Sapphire и Abit, и все еще нашли 9-контактный разъем Intel на передней панели! На самом деле, Supermicro — единственный оставшийся бренд, с которым мы работали. или не используют по крайней мере восемь подключенных контактов 9-контактного разъема Intel на передней панели, поскольку фирма решила разместить все свои заземляющие контакты на одном ряд.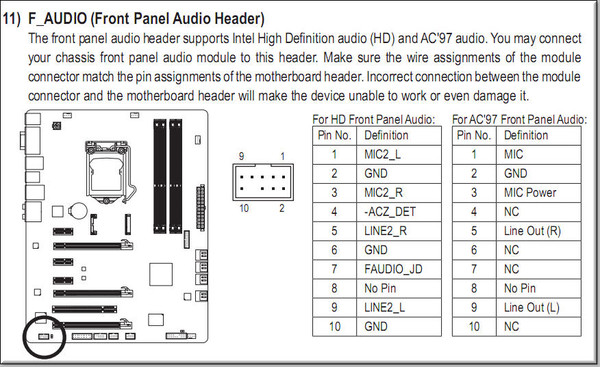
А как же Биостар?
Biostar представила шапку Intel в 2020 году со своими материнскими платами Z490. Материнские платы X570, последний известный бренд, сделавший переход, к сожалению, были разработаны до этого перехода. Поскольку эти модели 2019 года по-прежнему продаются как текущие, мы считаем важным подробно описать это исключение:
Обратите внимание, что восемь необходимых контактов, выдвинутых к правому краю разъема, расположены в том же порядке, что и стандартный разъем Intel. Обычно мы рекомендуем подвешивать правый край цельного разъема передней панели к правому краю разъема передней панели, но Biostar решила поместить пластиковую рамку вокруг разъема передней панели.
Использование корпуса с неразъемным разъемом означает надежду на то, что между пластиковой рамкой и кабелем передней панели достаточно места, чтобы повесить его за правый край. Менее привлекательные варианты включают обрезку ключевых контактов этого разъема (которые вы никогда не вернете при обновлении материнской платы), обрезку правого края пластикового корпуса (аннулирование гарантии на материнскую плату) или покупку переходника для переднего разъема.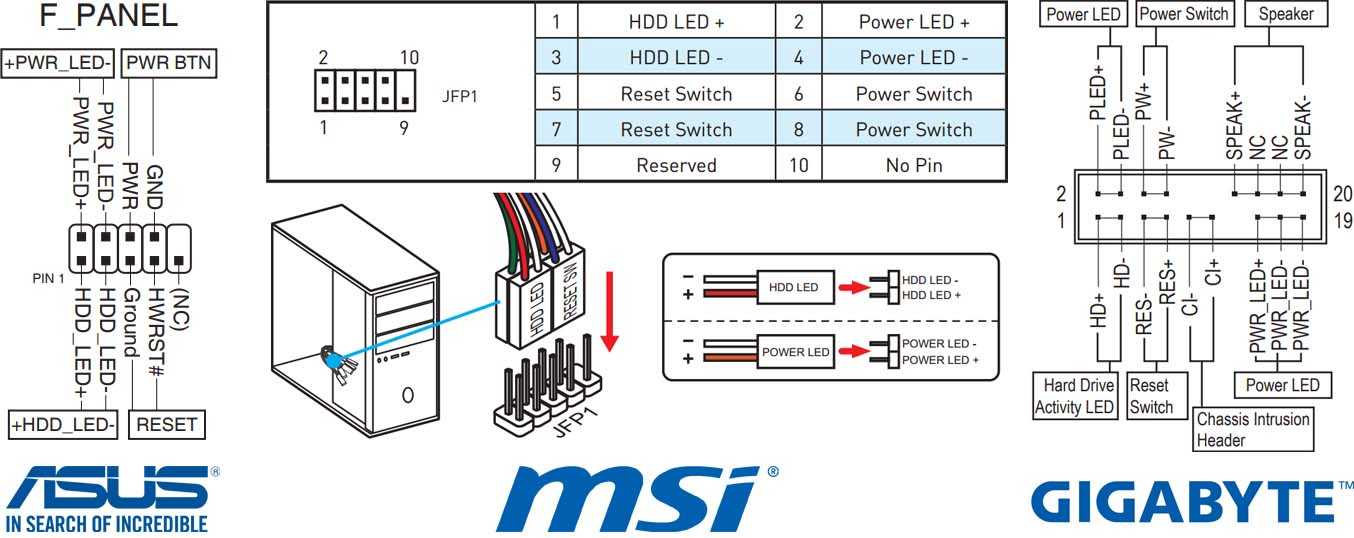
Прочие разъемы на передней панели
Порты USB и аудиоразъемы обслуживаются другими стандартными разъемами на передней панели. Слева направо — кабели Gen2 и Gen1 USB3, USB 2.0 и HD-Audio. Разъем Gen2 имеет ключ снаружи с металлическими выступами на краях, так что, если он не может подключиться одним способом, он будет другим, разъем Gen 1 имеет внешний пластиковый ключ в середине, который входит в соответствующий слот на внешняя оболочка заголовка. Хотя они кажутся похожими на цельный разъем на передней панели, девятиконтактные разъемы USB 2.0 и HD-Audio имеют уникальное заблокированное расположение контактов, которое предотвращает их случайное подключение к неправильному разъему.
Число после 3 не имеет значения: USB 3.x Gen2 и Gen1, USB 2.0 и HD-Audio (авторские права защищены автором)
TLDR: Причина, по которой мы обычно говорим «USB3» или «USB 3.x» заключается в том, что число после запятой постоянно обновляется с новой версией, включающей предыдущие стандарты.
 0
0
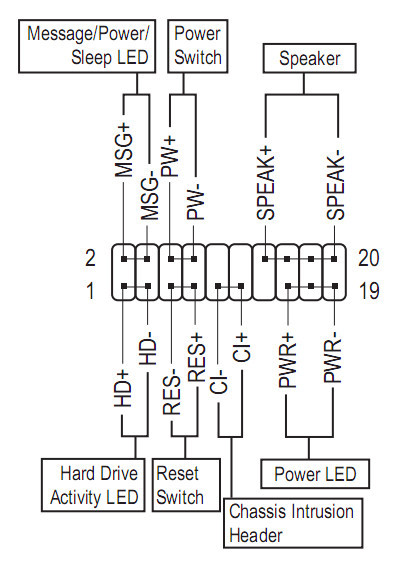 Откройте загрузочную пластину.
Откройте загрузочную пластину. 
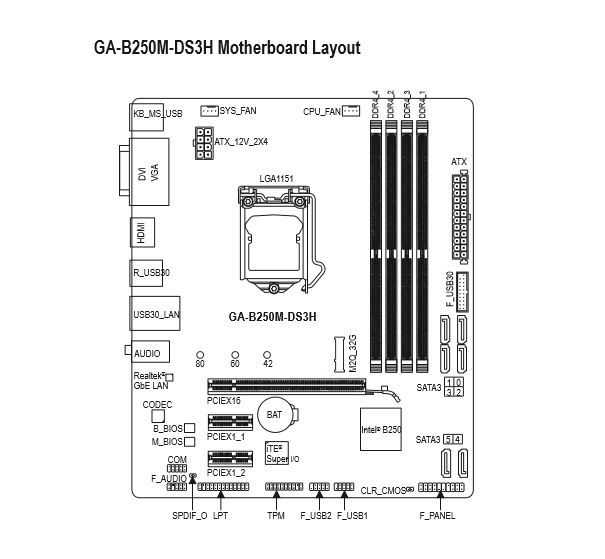 Совместите контакт ЦП
Совместите контакт ЦП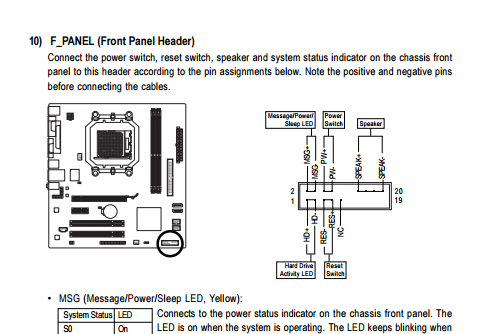 Если это происходит, отрегулируйте ориентацию ЦП.
Если это происходит, отрегулируйте ориентацию ЦП. 

Добавить комментарий