|
Приложение Дом с Алисой объединяет все ваши устройства и позволяет легко ими управлять. Обратите внимание, что в вашем телефоне это приложение может называться «Умный Дом». \n \n |
|
Приложение Дом с Алисой объединяет все ваши устройства и позволяет легко ими управлять. Обратите внимание, что в вашем телефоне это приложение может называться «Умный Дом». \n \n |
|
Приложение Дом с Алисой объединяет все ваши устройства и позволяет легко ими управлять. Обратите внимание, что в вашем телефоне это приложение может называться «Умный Дом». \n \n |
|
Приложение Дом с Алисой объединяет все ваши устройства и позволяет легко ими управлять. \n \n |
|
Приложение Дом с Алисой объединяет все ваши устройства и позволяет легко ими управлять. Обратите внимание, что в вашем телефоне это приложение может называться «Умный Дом». \n \n |
|
Приложение Дом с Алисой объединяет все ваши устройства и позволяет легко ими управлять. Обратите внимание, что в вашем телефоне это приложение может называться «Умный Дом». \n \n |
|
Приложение Дом с Алисой объединяет все ваши устройства и позволяет легко ими управлять. Обратите внимание, что в вашем телефоне это приложение может называться «Умный Дом». \n \n |
|
Приложение Дом с Алисой объединяет все ваши устройства и позволяет легко ими управлять. Обратите внимание, что в вашем телефоне это приложение может называться «Умный Дом». \n \n |
|
Приложение Дом с Алисой объединяет все ваши устройства и позволяет легко ими управлять. Обратите внимание, что в вашем телефоне это приложение может называться «Умный Дом». \n \n |
|
Приложение Дом с Алисой объединяет все ваши устройства и позволяет легко ими управлять. \n \n |
Проблемы с подключением к интернету — Станция. Справка
Если параметры вашей сети поменялись и вам нужно переподключить Станцию, настройте колонку заново.
Если Алиса говорит, что нет подключения к интернету или музыка и видео часто прерываются:
-
Убедитесь, что на стороне провайдера нет проблем с соединением:
-
Попробуйте открыть сайт ya.ru на смартфоне или компьютере. Если доступа нет, перезагрузите роутер. Если это не помогло, обратитесь к провайдеру.
-
Подключите Станцию к мобильному интернету через Wi-Fi вашего смартфона.
Если Станция подключается и работает стабильно через мобильный интернет, проблема с соединением по Wi-Fi, скорее всего, на стороне провайдера.
-
-
Для работы Станции подключение к Wi-Fi должно быть стабильным. Положите смартфон рядом со Станцией и посмотрите, какой уровень связи он показывает. Если делений меньше половины, переместите Станцию ближе к роутеру.
-
Перезагрузите Станцию или выполните сброс настроек до заводских.
-
Настройте подключение к интернету заново.
-
Перезагрузите роутер.
-
Поменяйте частоту Wi-Fi с 5 ГГц на 2,4 ГГц или наоборот.
-
Если указан режим работы беспроводной сети
only n, измените его наb/g/n. -
Включите автоматический выбор канала Wi-Fi или
\n \n Поддерживаемые Станцией каналы:
- \n \n
- На частоте 5 ГГц
- 1 / 2 / 3 / 4 / 5 / 6 / 7 / 8 / 9 / 10 / 11 / 12 / 13 / 36 / 40 / 44 / 48 / 52 / 56 / 60 / 64 / 149 / 153 / 157 / 161 / 165.
На канале 13 могут быть проблемы с подключением других устройств Android.
- На частоте 2,4 ГГц
- 1 / 2 / 3 / 4 / 5 / 6 / 7 / 8 / 9 / 10 / 11.
\n
\n \n \n
\n
\n \n
\n
\n
\n
Проверьте доступ в интернет и подключитесь к сети заново
Измените настройки роутера
Названия и расположения настроек могут отличаться в зависимости от производителя. Вам понадобятся адрес страницы настроек роутера, логин и пароль по умолчанию и инструкция к роутеру.
Адрес роутера и данные для входа обычно указывают на наклейке на нижней панели устройства. Инструкции по настройкам можно найти на сайте производителя роутера (например, ASUS, TP-Link, D-link, ZyXEL).
Перед изменением настроек запишите или скопируйте текущие параметры, чтобы при необходимости к ним вернуться.
Рекомендации по настройкам роутера
| Название группы настроек роутера | Инструкции |
|---|---|
| Беспроводной режим / Wireless / Wi-Fi |
|
«}}»>.
Измените ширину канала с 20 МГц на 40 МГц или наоборот.
Убедитесь, что в поле Регион или Страна указан правильный регион использования роутера.
Если SSID (имя сети Wi-Fi) содержит смайлы или специальные символы, смените его на более простое — используйте только латиницу, цифры и знаки подчеркивания.
-
Пропишите адрес Яндекс DNS:
77.,88.8.8
77.88.8.1. -
Перезагрузите роутер.
-
Перезагрузите Станцию.
Это может помочь, если Станция подключается и работает, но не воспроизводит некоторые музыкальные или видеоисточники.
-
Найдите Станцию в списке устройств, подключенных к роутеру. Рядом с устройством отображается его идентификатор (MAC-адрес) и зарезервированный IP.
-
Задайте IP-адрес для Станции вручную. Он не должен быть занят другими устройствами из списка, а от остальных адресов должно отличаться только последнее число (укажите его в диапазоне от 2 до 254).
-
Сохраните изменения и перезагрузите Станцию.
 Добавьте MAC-адрес Станции в список разрешенных устройств.
Добавьте MAC-адрес Станции в список разрешенных устройств.
-
В группе настроек DHCP / Список клиентов DHCP найдите Станцию в списке устройств, подключенных к роутеру. Рядом с устройством отображается его MAC-адрес.
-
Скопируйте MAC-адрес Станции.
-
В настройках фильтрации MAC-адресов добавьте Станцию в список устройств, которым разрешен доступ к сети Wi-Fi.
-
Сохраните изменения и перезагрузите Станцию.
Обратитесь в службу поддержки
Если рекомендации вам не помогли, напишите в службу поддержки. Укажите в запросе модель вашего роутера и детали настроек:
-
частоту Wi-Fi: 2,4 ГГц или 5 ГГц;
-
способ авторизации: WPA или WPA2;
-
тип шифрования: TKIP или AES;
-
SSID (имя сети) Wi-Fi.
Эти параметры отображаются на странице настроек вашего роутера, обычно на вкладке Беспроводной режим / Wireless.
Вернитесь в сеть: 13 советов по устранению неполадок с подключением к Интернету
В связи с распространением умных домашних устройств, облачных игр и сервисов потокового видео поддержание надежного подключения к Интернету важнее, чем когда-либо. Если у вас возникают задержки во время игры в League of Legends или загрузка музыки занимает целую вечность, велика вероятность, что проблема связана с вами, а не с вашим интернет-провайдером. Прежде чем запланировать сервисный звонок в кабельную компанию, ознакомьтесь с нашими советами по устранению неполадок с подключением к Интернету.
1. Попробуйте другое устройство или веб-сайт
Начните с очевидного: проблема возникает только на одном устройстве или на всех? Если у вашего компьютера возникли проблемы, проверьте, может ли ваш планшет или чужой ноутбук подключиться к Интернету. Если проблема возникает только на одном устройстве, вы можете безопасно сузить проблему до этой конкретной машины.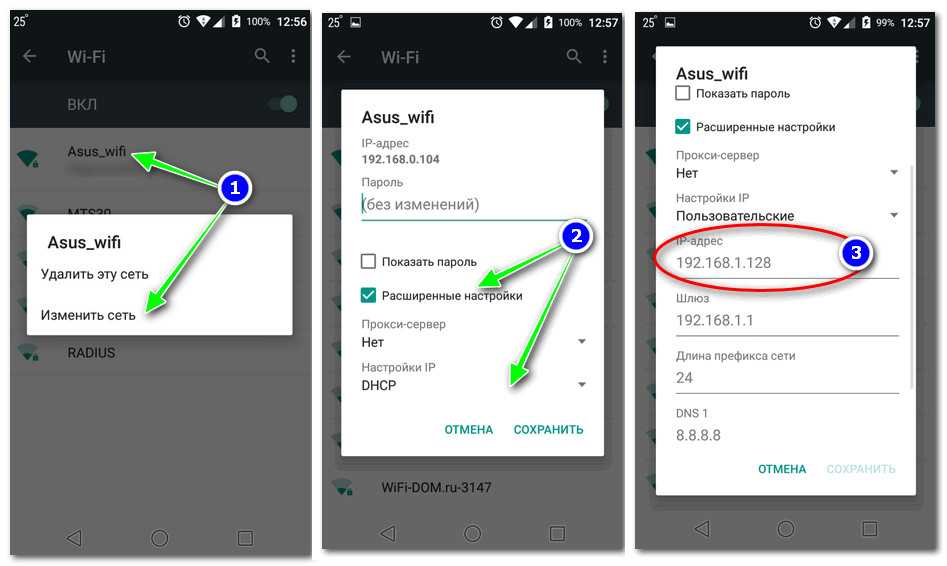
Если определенный веб-сайт не загружается, попробуйте другой сайт. Если вы можете нормально посещать другие веб-сайты, вероятно, проблема связана с веб-сайтом, который вы пытаетесь посетить, и вам придется подождать, пока они не исправят ситуацию со своей стороны. Попробуйте ввести адрес веб-сайта в поле downforeveryoneorjustme.com(откроется в новом окне) или downdetector.com(откроется в новом окне), чтобы узнать, известно ли об отключении службы.
Если нет известных сбоев, это может быть проблема с кешем вашего браузера. Вы можете попробовать посетить сайт в приватном окне просмотра или из другого браузера, чтобы посмотреть, решит ли это проблему с подключением. И очистите кеш браузера и куки.
2. Проверьте настройки Wi-Fi
Проверьте значок сигнала Wi-Fi в правом нижнем углу Windows и в правом верхнем углу macOS. Щелкните значок и убедитесь, что вы подключены к правильному SSID. В противном случае вы можете быть случайно подключены к неправильной сети по умолчанию.
Пользователи Windows могут изменить приоритет подключения или щелкнуть правой кнопкой мыши сеть и выбрать Забыть . На Mac откройте «Системные настройки» > «Сеть» > «Дополнительно » и снимите флажки со всех нежелательных сетей в столбце «Автоподключение».
Если вы подключены к нужной сети, но проблемы по-прежнему возникают, Windows может помочь вам диагностировать проблему. Щелкните правой кнопкой мыши значок сети на панели задач и выберите Устранение неполадок , чтобы запустить процедуру диагностики сети Windows. Иногда это может исправить распространенные проблемы путем сброса адаптера.
Вы также можете проверить настройки сетевого адаптера в разделе Центр управления сетями и общим доступом на панели управления, чтобы убедиться, что адаптер использует правильный адрес шлюза и другие настройки.
3. Проверьте свой интернет-пакет
Если ваш Интернет работает, но медленнее, чем ожидалось, зайдите на сайт, например Speedtest.
Если число в вашем счете совпадает с вашим тестом скорости, значит, вы получаете правильную скорость, за которую платите. Если это кажется слишком медленным, вам нужно перейти на что-то более быстрое. Если ваш тест скорости значительно медленнее, чем скорость, за которую вы платите, то у вас действительно есть проблемы, и вам следует продолжить устранение неполадок.
4. Поиск вирусов
AVG Антивирус для Mac
Иногда на ваше интернет-соединение может повлиять вредоносный код на вашем компьютере. Шпионское ПО, вирусы и вредоносное ПО могут оказать существенное влияние на скорость просмотра веб-страниц и общую производительность системы. Если ничто другое не имеет смысла, выполните проверку на вирусы, чтобы убедиться.
Windows поставляется со встроенным Защитником Windows, который отлично справляется со своей задачей, хотя также доступно множество бесплатных и платных утилит.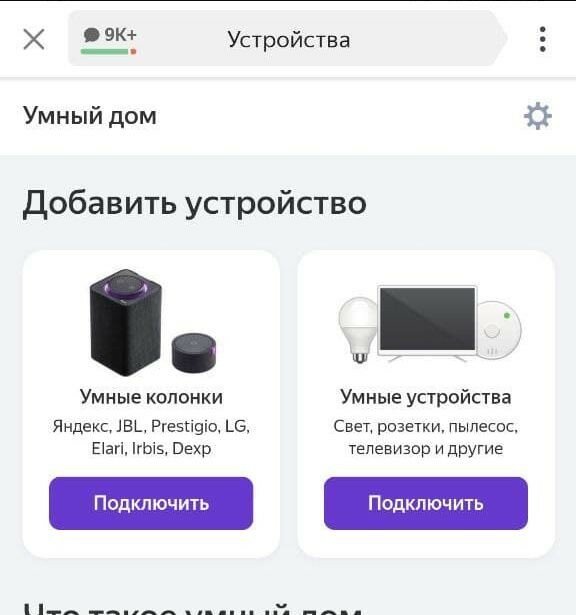
5. Обход DNS-сервера
Когда вы вводите веб-сайт в браузере, ваш компьютер ищет IP-адрес этого веб-сайта с помощью сервера системы доменных имен. Иногда на этих серверах могут возникать проблемы, что затрудняет посещение веб-сайтов, использующих их понятные доменные имена (например, PCMag.com).
Это как иметь рабочий телефон без списка контактов — технически у вас есть возможность звонить людям, но вы не знаете чей-либо номер.
Вы можете попытаться решить проблему, очистив кеш DNS. Иногда эти вещи зависают, и может помочь сброс настроек. В противном случае вы можете напрямую изменить DNS-сервер либо на отдельном устройстве, либо на уровне маршрутизатора, чтобы он повлиял на все в сети.
Если вы вообще не можете подключиться к Интернету, проверьте свой модем и маршрутизатор.
Убедитесь, что выключатель питания находится в положении «Вкл.», если он есть. Как только его индикаторы загорятся, подключите маршрутизатор (если применимо) и подождите, пока он также загрузится. Если вы по-прежнему не видите индикаторы после их подключения, возможно, у вас вышел из строя адаптер питания, неисправный удлинитель или сгорел маршрутизатор.
Если некоторые из индикаторов горят, а некоторые нет — или они постоянно мигают, — вам следует более внимательно присмотреться к тому, что они вам говорят. Например, если индикаторы вашего модема мигают, а не горят постоянно, возможно, он не может найти подключение к Интернету, что требует нового модема (или звонка вашему интернет-провайдеру).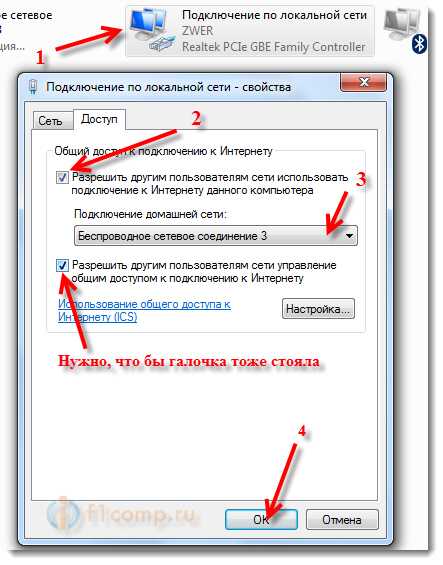
Если индикатор сети на маршрутизаторе горит, а индикаторы Wi-Fi нет, возможно, вам потребуется нажать кнопку Wi-Fi сбоку или снова включить Wi-Fi в меню конфигурации. Проверьте документацию для вашего модема и/или маршрутизатора, чтобы понять, о чем говорят эти индикаторы.
7. Кто еще пользуется Интернетом?
Возможно, все работает нормально, но программа на вашем ПК или кто-то еще в доме использует всю вашу пропускную способность. В Windows откройте диспетчер задач, нажав Ctrl + Shift + Esc и щелкните столбец Сеть для сортировки по использованию сети. На Mac откройте, нажмите Command + Space , чтобы открыть Spotlight, введите «Мониторинг активности» и перейдите на вкладку «Мониторинг активности» «Сеть ».
Если определенное приложение использует большую часть полосы пропускания, например, если вы загружаете большой файл, вам может просто потребоваться дождаться завершения этого процесса или отменить его, чтобы снова обеспечить быстрое подключение к Интернету.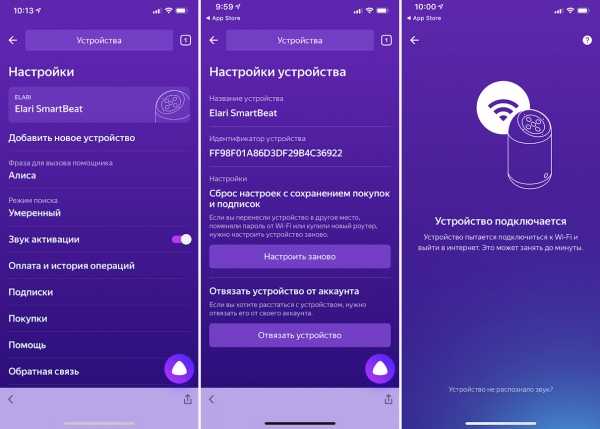
Если кто-то использует службу потоковой передачи игр, не позволяйте ему использовать всю пропускную способность сети. Также всегда есть вероятность, что сосед ворует ваш Wi-Fi. У нас есть инструкции о том, как узнать, кто находится в вашей сети, и как их отключить.
Google Гнездо Wi-Fi
Если вы используете Wi-Fi, существует множество проблем, которые могут замедлить ваше соединение. Попробуйте подключить компьютер напрямую к маршрутизатору с помощью кабеля Ethernet. Если это решит проблему, то ваш сигнал Wi-Fi достаточно слаб, чтобы снизить скорость вашего интернета.
Проверьте значок Wi-Fi на своем компьютере: сколько у вас полосок? Если у вас мало баров, вам может потребоваться переместить маршрутизатор в более центральное место в вашем доме или купить удлинитель Wi-Fi. (Если у вас уже есть удлинитель Wi-Fi, он может быть просто плохого качества — ячеистая система, вероятно, справится с этой задачей лучше).
Если у вас есть полные полосы, но в вашем здании много сетей Wi-Fi, возможно, оно просто слишком перегружено, и изменение канала или использование диапазона 5 ГГц может помочь решить проблему. Ознакомьтесь с нашим руководством по усилению сигнала Wi-Fi, чтобы узнать больше о том, как улучшить качество приема.
9. Обновите прошивку
Микропрограмма
— это низкоуровневое встроенное программное обеспечение, которое запускает ваш модем, маршрутизатор и другое сетевое оборудование. Большинство поставщиков предоставляют загружаемые обновления прошивки, которые могут решить проблемы с производительностью, добавить новые функции и повысить скорость. Если есть известная проблема с вашим маршрутизатором, возможно, обновление решит проблему.
Найдите средство обновления микропрограммы в разделе «Система» настроек маршрутизатора и внимательно следуйте инструкциям, чтобы убедиться, что вы устанавливаете правильную версию микропрограммы. Не скачивайте прошивки со сторонних сайтов.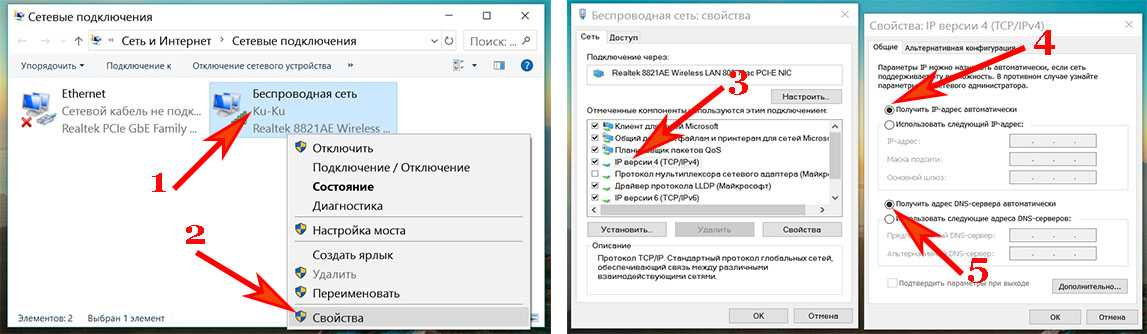
10. Очистить настройки
Если вы ранее изменяли какие-либо настройки маршрутизатора, а теперь возникла проблема, попробуйте сбросить настройки маршрутизатора до заводских настроек по умолчанию. Для большинства маршрутизаторов для этого нужно нажать очень маленькую кнопку сброса на задней панели и удерживать ее в течение нескольких секунд, пока светодиоды не начнут мигать.
После сброса вы можете войти в веб-интерфейс и настроить его с нуля, как будто вы подключаете его в первый раз. Просто будьте осторожны, чтобы не включить тот же параметр, который изначально вызвал проблему.
11. Установите более быстрый маршрутизатор
Если вы используете старый маршрутизатор 802.11b или 802.11g, вы можете рассмотреть возможность перехода на более новый, более мощный, особенно если у вас есть несколько компьютеров, смартфонов и других устройств, конкурирующих за пропускную способность.
Двухдиапазонный маршрутизатор дает вам два радиодиапазона на выбор и позволяет вам выделить диапазон для клиентов, которым требуется большая пропускная способность, таких как устройства потокового видео и игровые консоли.
Кроме того, в новых маршрутизаторах используются новейшие технологии для обеспечения высокой пропускной способности и расширенного диапазона Wi-Fi. Последний стандарт маршрутизатора — 802.11ax, также известный как Wi-Fi 6, и его расширенная версия Wi-Fi 6E. Ознакомьтесь с нашим списком лучших беспроводных маршрутизаторов, когда будете готовы сделать решительный шаг.
12. Направляйтесь к Источнику
Разветвитель коаксиального кабеля
(Кредит: РадиоШак)
Если устранение неполадок модема и маршрутизатора не помогло, возможно, проблема связана с более поздней линией. Осмотрите соединение, входящее в ваш дом. Обычно он находится сбоку от вашего дома и может быть или не быть размещенным в корпусе. Убедитесь, что основной кабель не перегрызли белки или его не вырвало из-за бури.
Если вы видите кабельный разветвитель, убедитесь, что все соединения затянуты, а разъемы правильно обжаты.
13. В крайнем случае: позвоните своему интернет-провайдеру
Если вы все перепробовали, но по-прежнему испытываете проблемы с интернет-соединением, пришло время позвонить вашему поставщику услуг. Проблема может быть на их стороне и может потребовать нового соединения на полюсе, ведущем в ваш дом, или нового оборудования, например, более качественного модема или усилителя.
Если вы испытываете замедление в определенное время дня (например, в нерабочее время), возможно, ваш интернет-провайдер просто не справляется с возросшей пользовательской нагрузкой, и в этом случае вам может потребоваться найти нового поставщика услуг. К счастью для вас, мы протестировали их, чтобы найти самых быстрых интернет-провайдеров в стране.
Раскрытие информации: Downdetector и Speedtest.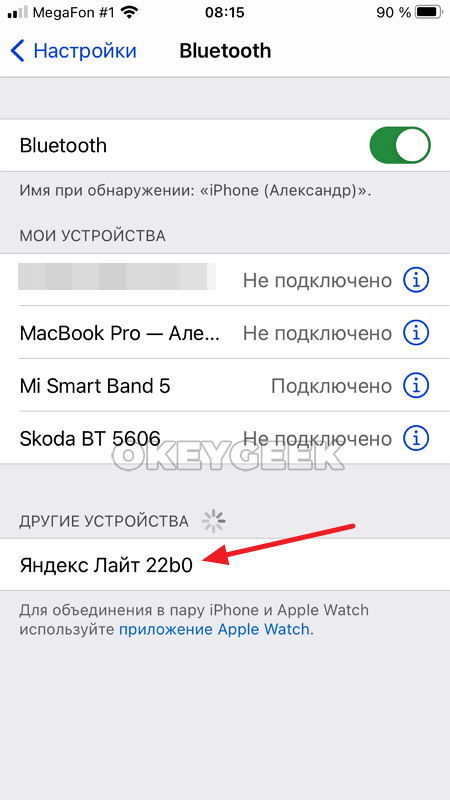
Получите наши лучшие истории!
Подпишитесь на Что нового сейчас , чтобы каждое утро получать наши главные новости на ваш почтовый ящик.
Этот информационный бюллетень может содержать рекламу, предложения или партнерские ссылки. Подписка на информационный бюллетень означает ваше согласие с нашими Условиями использования и Политикой конфиденциальности. Вы можете отказаться от подписки на информационные бюллетени в любое время.
Спасибо за регистрацию!
Ваша подписка подтверждена. Следите за своим почтовым ящиком!
Подпишитесь на другие информационные бюллетени
8 исправлений ошибок аутентификации Wi-Fi на Android
Видите ошибку аутентификации при подключении Android-устройства к сети Wi-Fi? К сожалению, это довольно распространенная проблема. Это может произойти даже при подключении к сети, которую вы использовали в прошлом.
К счастью, есть несколько способов обойти эту проблему и успешно подключить телефон к сети Wi-Fi. Ознакомьтесь с этими исправлениями ниже.
1. Переключение режима полета
Простой способ обойти ошибки аутентификации Wi-Fi — переключить режим полета на телефоне Android. Когда вы это сделаете, ваш телефон отключится от всех сетей, к которым вы подключены.
Затем вы можете отключить режим полета, чтобы повторно подключиться к выбранной вами сети Wi-Fi. Нет никакой гарантии, что этот метод исправит ошибку, но это займет всего минуту, так что стоит попробовать. Вот как это сделать:
- Запустите приложение Settings на своем телефоне Android.
- Нажмите на опцию с надписью Wi-Fi и Интернет . Название этой опции может немного отличаться в зависимости от вашего устройства Android.
- Поверните тумблер для Режим полета на В позиции . [галерея столбцов = «2» ссылка = «нет» размер = «2 столбца-галерея» ids = «980961,980960»]
- Подождите около минуты, затем поверните переключатель обратно в положение Off .
Теперь ваш телефон должен подключаться к любым сохраненным сетям Wi-Fi поблизости. Для более быстрого доступа к режиму полета в будущем дважды потяните вниз от верхней части экрана, чтобы открыть панель быстрых настроек, и коснитесь элемента Режим полета .
2. Проверьте пароль Wi-Fi
Ошибка аутентификации часто является результатом ввода неправильного пароля Wi-Fi. Если вы не уверены, какой у вас пароль, или если кто-то изменил его, вам нужно найти правильный пароль для вашей беспроводной сети.
Если вы не управляете сетью, спросите у того, кто знает пароль. Если это ваша домашняя сеть, вы можете зайти в меню настроек вашего маршрутизатора и найти пароль для себя:
- Откройте браузер и перейдите на страницу настроек вашего маршрутизатора, введя его IP-адрес. Часто это 192.168.1.1 , но зависит от устройства. Введите этот адрес в адресную строку и нажмите . Введите . Если это не работает, ознакомьтесь с часто задаваемыми вопросами о маршрутизаторах для начинающих.
- Ваш маршрутизатор попросит вас ввести данные для входа, которые отличаются от пароля, который вы используете для подключения к сети. Если вы не изменили их по умолчанию, часто это admin / admin или admin / пароль . См. routerpasswords.com, чтобы найти пароль по умолчанию, если вы его не знаете.
- После входа в систему нажмите Настройки беспроводной сети в списке параметров. В вашем маршрутизаторе это может называться как-то иначе, но вы должны понимать, что это похоже.
- Нажмите на Wireless Security на левой боковой панели, и вы найдете поле под названием Security Key на правой панели. Это поле содержит пароль вашей сети Wi-Fi.
- Введите вновь найденный пароль на телефоне Android, и он должен подключиться к сети, как обычно. Если вы не можете просмотреть существующий пароль, измените его на новый и введите вместо него на своем телефоне.
Если вы не можете использовать описанный выше метод, вы можете найти свой пароль Wi-Fi с помощью Windows 10.
3. Перезагрузите маршрутизатор Wi-Fi
Маршрутизаторы Wi-Fi иногда могут сбоить. Когда это произойдет, ваш маршрутизатор может разорвать соединение с вашими устройствами, предотвратить подключение новых устройств к сети и возникнуть другие проблемы.
Ошибка аутентификации может быть результатом неисправности маршрутизатора. К счастью, исправить это довольно легко. Просто выключите маршрутизатор, отключив его от сети, оставьте его выключенным как минимум на минуту, а затем снова включите.
После этого ваш телефон должен подключиться к сети без ошибок.
4. Забыть и снова подключиться к сети Wi-Fi
Иногда удаление сети Wi-Fi и повторное подключение к ней устраняет ошибки аутентификации. Если вы помните пароль для своей сети, это легко сделать:
- Откройте приложение Настройки на своем телефоне.
- Выберите вариант с надписью Wi-Fi и Интернет и нажмите Wi-Fi на следующем экране.
- Найдите свою сеть Wi-Fi в списке и коснитесь значка настроек рядом с ней.
- На следующем экране вы увидите кнопку с надписью Забыть . Коснитесь этой опции, и выбранная вами сеть Wi-Fi исчезнет с вашего устройства.
- Вернитесь к предыдущему экрану и коснитесь своей сети.
- Введите пароль для своей сети и нажмите Подключиться , чтобы повторно подключиться к сети.
Большинство маршрутизаторов используют DHCP, который автоматически назначает IP-адрес каждому устройству в сети. Иногда функция DHCP не работает должным образом, что может вызвать проблемы с вашей сетью.
Аутентификация Wi-Fi и проблемы с конфликтом IP-адресов часто являются результатом сбоя DHCP. Чтобы исправить это, вы можете назначить статический IP-адрес своему телефону Android.
Не волнуйтесь, если это звучит немного технически; это довольно легко сделать.
- Получите доступ к приложению Settings на своем телефоне.
- Нажмите на Wi-Fi и Интернет и выберите свою сеть Wi-Fi из списка.
- Коснитесь значка карандаша вверху, чтобы изменить настройки Wi-Fi.
- Выберите меню Дополнительные параметры , чтобы отобразить несколько новых параметров.
- Выберите Static в настройках IP выпадающее меню.
- В поле IP-адрес вам необходимо ввести IP-адрес, который находится в диапазоне ваших разрешенных IP-адресов и еще не используется. Если вы не знаете, как правильно выбрать адрес, сначала прочитайте наше руководство по статическим IP-адресам. Введите IP-адрес вашего маршрутизатора в поле Gateway .
Если вы этого не знаете, см. статью часто задаваемых вопросов о маршрутизаторе, ссылка на которую приведена ранее.
- Оставьте поля DNS пустыми, чтобы использовать значения по умолчанию, или введите 8.8.8.8 в поля DNS 1 и 8.8.4.4 в DNS 2 , если вы хотите использовать DNS Google. Затем нажмите Сохранить .
6. Сброс настроек Wi-Fi на телефоне
Неправильные настройки Wi-Fi могут привести к ошибкам аутентификации. Если вы перепробовали все вышеперечисленное и по-прежнему не можете подключиться, сброс настроек по умолчанию, надеюсь, решит вашу проблему.
Android предоставляет вам возможность сразу сбросить все настройки сети. При этом вы потеряете все сохраненные сетевые данные, такие как конфигурации VPN, сохраненные сети Wi-Fi и устройства Bluetooth. Вам придется перенастроить их позже, поэтому убедитесь, что вы согласны с продолжением:
- Откройте Настройки на своем телефоне и нажмите Система внизу.
- Выберите Сброс Опции на следующем экране.
- Нажмите на опцию с надписью Сбросить настройки Wi-Fi, мобильного телефона и Bluetooth , чтобы сбросить настройки сети.
После сброса настроек подключите телефон к сети Wi-Fi, как обычно.
7. Обновите программное обеспечение Android
Если вы давно не обновляли свое Android-устройство, это может быть причиной того, что вы видите ошибки аутентификации на своем телефоне. В более новых версиях операционной системы часто исправляются ошибки более старых версий, поэтому важно постоянно обновлять свой телефон Android.
Вот как найти, загрузить и установить обновления программного обеспечения на ваше устройство:
- Перейдите к Настройки и нажмите Система внизу.
- Выберите параметр Обновления системы .
- можно скачать и установить на свой телефон.
8. Восстановление заводских настроек устройства
Независимо от проблемы, если ничего не помогает, последним средством является сброс настроек телефона до заводских. Эта процедура стирает все ваши данные и настройки, хранящиеся на устройстве, поэтому после ее завершения вы начнете с нуля.
Если вы все еще видите ошибки аутентификации Wi-Fi на этом этапе, этот ядерный вариант — ваше последнее средство. Обязательно сделайте резервную копию телефона перед сбросом настроек, чтобы не потерять ценные данные.
- Откройте Настройки > Система > Сбросить параметры на своем телефоне.
- Нажмите на опцию Стереть все данные (сброс настроек) . попробуйте подключиться к своей сети Wi-Fi, прежде чем настраивать какие-либо другие параметры.
Если это не сработает, вероятно, у вас аппаратная проблема с вашим устройством. Подумайте о том, чтобы отнести свой телефон специалисту по ремонту.
Улучшите работу Wi-Fi на Android
Проблемы с Wi-Fi довольно распространены, но обычно с ними не о чем беспокоиться.
 Выполните следующие действия:
Выполните следующие действия: 
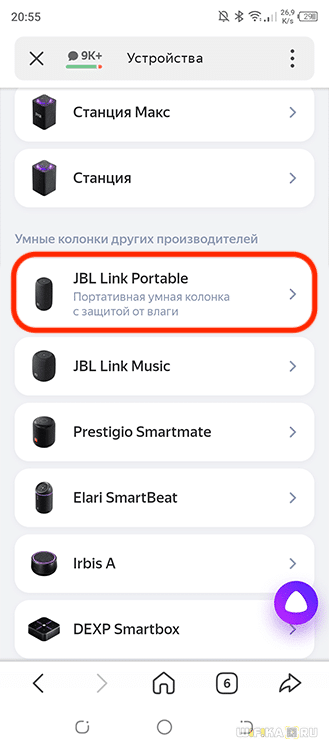 Обратите внимание, что в вашем телефоне это приложение может называться «Умный Дом».
Обратите внимание, что в вашем телефоне это приложение может называться «Умный Дом». Мы рекомендуем установить 1, 6 или 11 канал и ширину канала 20 МГц, если устройство подключено к сети с частотой 2,4 ГГц, и 36, 40, 44 или 48 канал, если устройство подключено к сети с частотой 5 ГГц.
Мы рекомендуем установить 1, 6 или 11 канал и ширину канала 20 МГц, если устройство подключено к сети с частотой 2,4 ГГц, и 36, 40, 44 или 48 канал, если устройство подключено к сети с частотой 5 ГГц. Чтобы Станция заработала, настройте ее.
Чтобы Станция заработала, настройте ее.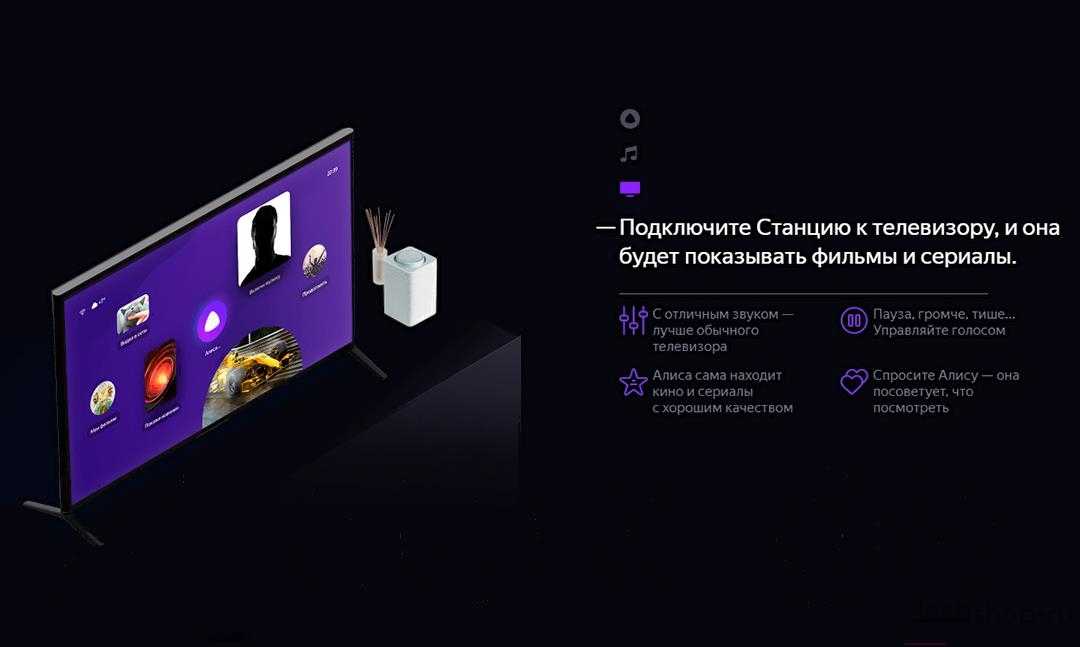

 Введите название точки доступа и пароль к ней.
Введите название точки доступа и пароль к ней.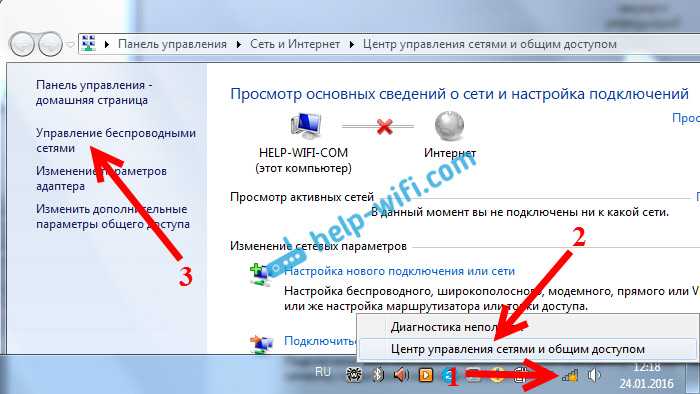

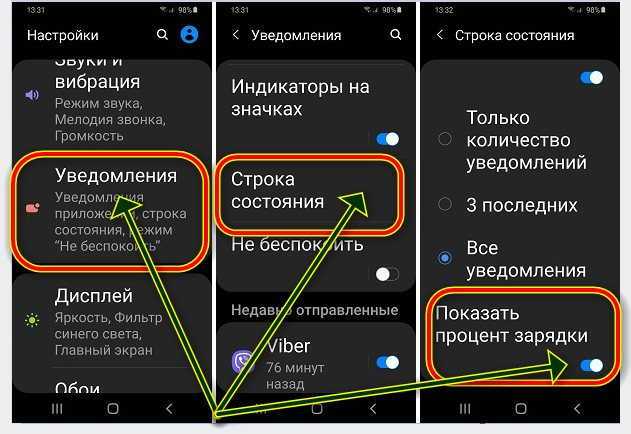

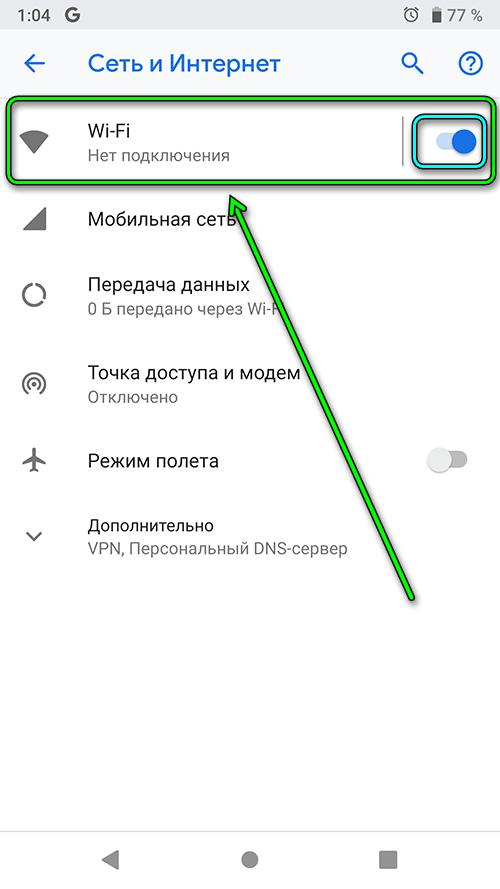

 Обратите внимание, что в вашем телефоне это приложение может называться «Умный Дом».
Обратите внимание, что в вашем телефоне это приложение может называться «Умный Дом».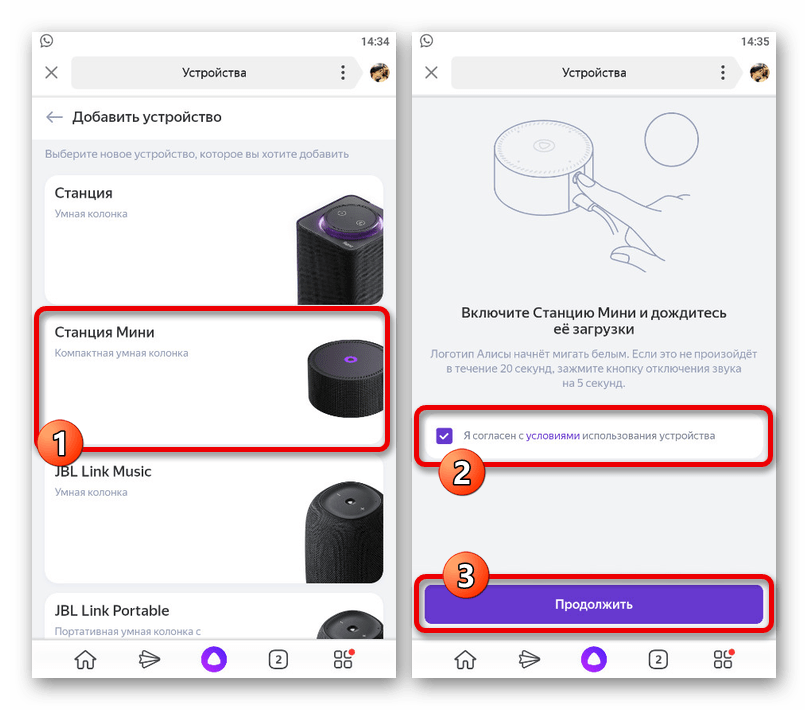 Если Станция подключается и работает стабильно через мобильный интернет, проблема с соединением по Wi-Fi, скорее всего, на стороне провайдера.
Если Станция подключается и работает стабильно через мобильный интернет, проблема с соединением по Wi-Fi, скорее всего, на стороне провайдера.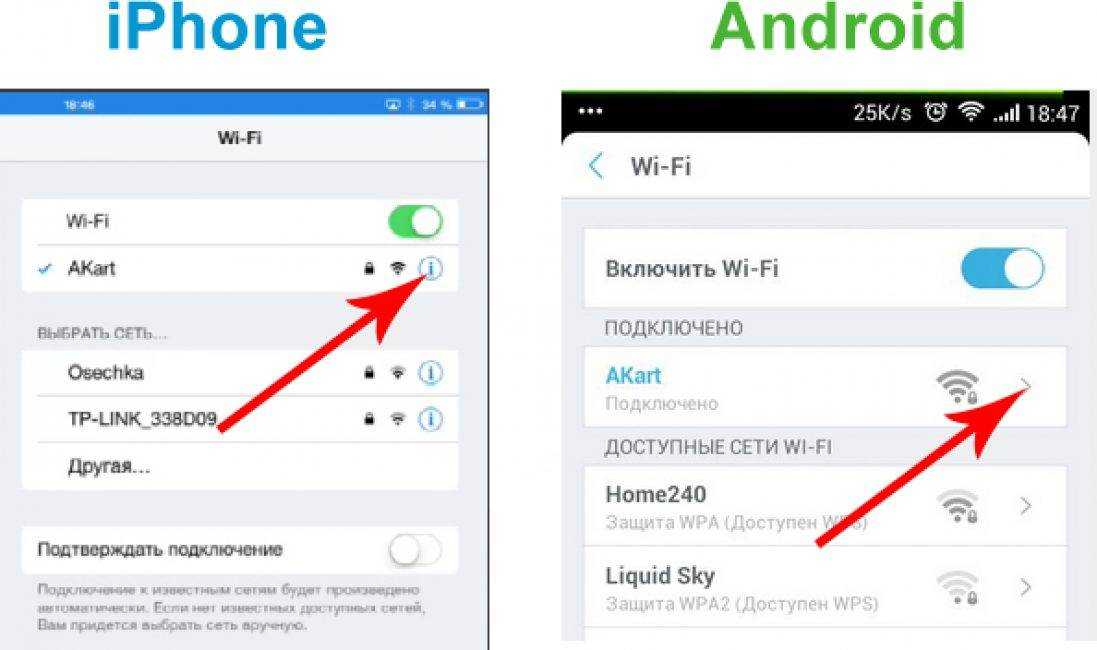
 88.8.8
88.8.8



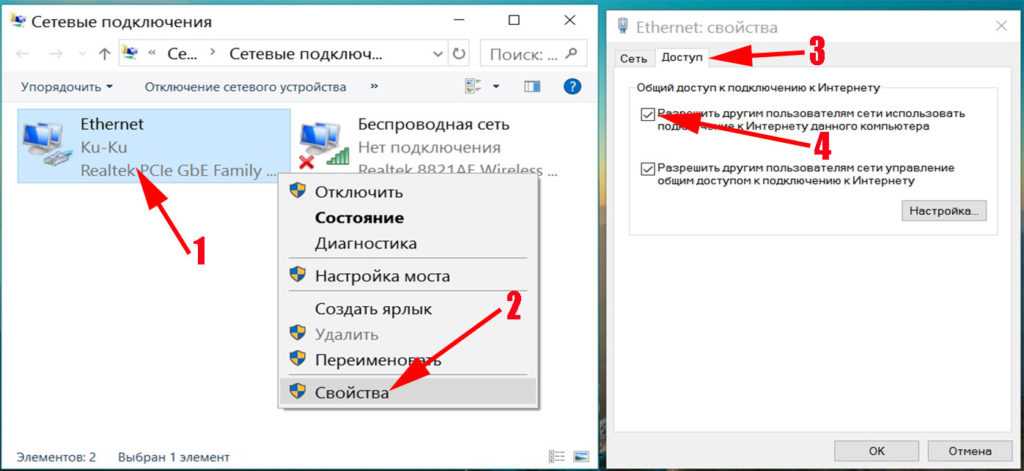 Если вы этого не знаете, см. статью часто задаваемых вопросов о маршрутизаторе, ссылка на которую приведена ранее.
Если вы этого не знаете, см. статью часто задаваемых вопросов о маршрутизаторе, ссылка на которую приведена ранее. 
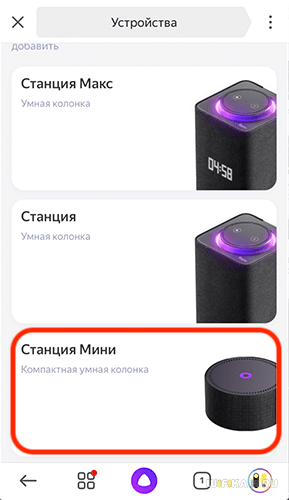

Добавить комментарий