Содержание
Ремонт батареи ноутбука Dell
Аккумуляторная батарея — важная деталь каждого ноутбука. Именно она обеспечивает мобильность устройства и удобство работы. К сожалению, именно батарея часто выходит из строя — и далеко не всегда причиной является заводской брак. Многие пользователи не уделяют достаточного внимания аккумуляторам ноутбука и даже не задумываются о том, что нарушают правила их эксплуатации. А ведь именно неправильная эксплуатация и служит частой причиной порчи батарей.
Кроме естественного износа батареи причиной поломки может стать механическое воздействие, например, падение ноутбука на твердую поверхность, или контакт с влагой. В этом случае необходимо обратиться в службу ремонта, так как неисправный аккумулятор не только затрудняет работу, но и представляет определенную опасность. Даже если ноутбук продолжает работать от блока питания, неисправный аккумулятор может перегреваться, протекать или даже взорваться.
В среднем срок службы батареи ведущих производителей ноутбуков даже в условиях высокой нагрузки составляет три-четыре года. Однако многие пользователи жалуются на то, что время работы ноутбука начинает сокращаться уже по прошествии года. В этом случае необходимо проверить состояние батареи — не исключен случай, что сама батарея в порядке, а проблема заключается в неверных показаниях контроллера.
Как проверить состояние батареи?
Первичную диагностику можно провести с помощью встроенных средств Windows. Для этого нужно открыть командную строку и выполнить команду powercfg.exe -energy -output c:battery.html, а затем зайти в указанный файл. В нем будет содержаться подробный отчет об энергопотреблении ноутбука с указанием на неоптимальные настройки электропитания и перечислением самых энергопотребляющих процессов.
Особое внимание следует уделить разделу «Сведения о батарее», в котором указаны расчетная емкость батареи ноутбука и последняя полная зарядка. Если последняя зарядка намного меньше расчетной емкости батареи, батарею пора восстанавливать или заменять.
Существует также большое количество специальных программных утилит, позволяющих проверить состояние батареи, отслеживающих циклы ее разряда и высчитывающих процент износа, например, BatteryInfoView, Battery Care, BatteryCat или BatteryMon.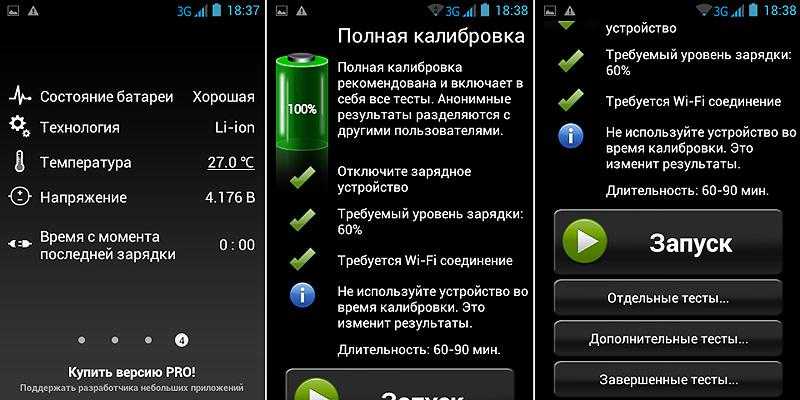
Как восстановить емкость батареи?
Если расчетная емкость батареи намного превышает заявленную зарядку, можно попытаться восстановить ее самостоятельно.
Существует два способа: во-первых, можно провести полный разряд батареи, во-вторых — откалибровать ее.
Полный разряд
Иногда для восстановления емкости батареи достаточно провести несложную процедуру:
1. Зарядить аккумулятор до максимума, но не отключать от сети.
2. Зайти в «Панель управления» и в разделе «Электропитание» выбрать пункт «Создание нового плана электропитания» и в нем — «Высокая производительность».
3. На следующем экране во всех выпадающих списках необходимо выбрать «Никогда», а также установить максимальную яркость, а затем нажать на пункт «Создать».
4. После этого нужно дождаться полного разряда батареи и отключения ноутбука. Затем следует как можно быстрее следует подключить ноутбук к сети и зарядить до 100%.
(Не забудьте вновь установить в «Панели управления» оптимальный план питания).
Эта процедура позволяет увеличить упавшую емкость батареи и продлить срок ее службы.
Калибровка батареи
Проблема может заключаться не в самом аккумуляторе. За показания заряда отвечает специальный контроллер. Он может неверно отображать данные — нередки случаи, когда происходит сбой и контроллер сигнализирует о низком уровне заряда, в то время как реальный заряд составляет 50-60%. В этом случае необходимо просто провести калибровку батареи.
Что такое калибровка и зачем она нужна?
Аккумулятор любого ноутбука состоит из собственно блока перезаряжаемых элементов и блока управления, так называемого контроллера. Его задача — управлять зарядкой аккумуляторов и их работой. Именно контроллер оповещает операционную систему ноутбука о заряде аккумуляторов, показывает температуру батареи и оставшееся время работы без подключения к питанию. Если контроллер выходит из строя, выходит из строя и весь аккумулятор.
Однако порой возникает ситуация, при которой батарея заряжена, предположим, на половину емкости, а контроллер сильно занижает заряд.
Для избежания подобных ситуаций и нужно проводить калибровку аккумулятора.
Как откалибровать батарею?
Разные производители используют свои утилиты для калибровки контроллера батареи. У Dell это Dell Power Manager.
Существует также общедоступный и универсальный способ, подходящий большинству ноутбуков.
1. Подключите зарядное устройство и зарядите батарею до 100%.
2. Зайдите в панель управления Windows, найдите настройки электропитания и отключите выключение и переход в спящий режим при низком заряде аккумулятора (для этого следует убрать галочку с «разрешить использовать спящий режим»). Уберите также галочки отключения заставки, экрана и жесткого диска.
3. Разрядите аккумулятор до нуля.
4. Дождитесь отключения ноутбука. На этот момент аккумуляторы будут разряжены полностью и показания контроллера будут равняться 0%.
5. Немедленно подключите ноутбук к сети и полностью зарядите батарею.
Если оставить аккумулятор в ноутбуке в этом состоянии без зарядки, из-за слишком длительного разряда он может прийти в негодность!
Калибровка может занять от двух до десяти часов, в зависимости от емкости аккумулятора и его состояния. Она важна для нормальной работы. Проводить калибровку рекомендуется раз в шесть месяцев, а в случае активного использования режима автономной работы — раз в месяц.
Однако даже при соблюдении всех правил и бережном отношении к батарее рано или поздно она теряет свою емкость. В этом случае необходима замена батареи или обращение в службу ремонта. Специалисты могут восстановить емкость аккумулятора. Это не слишком сложная операция, требующая, тем не менее, специальных знаний и навыков. Даже для того, чтобы разобрать батарею, необходимы специальные инструменты и умение. Производить подобный ремонт в домашних условиях не рекомендуется во избежание окончательной поломки батареи.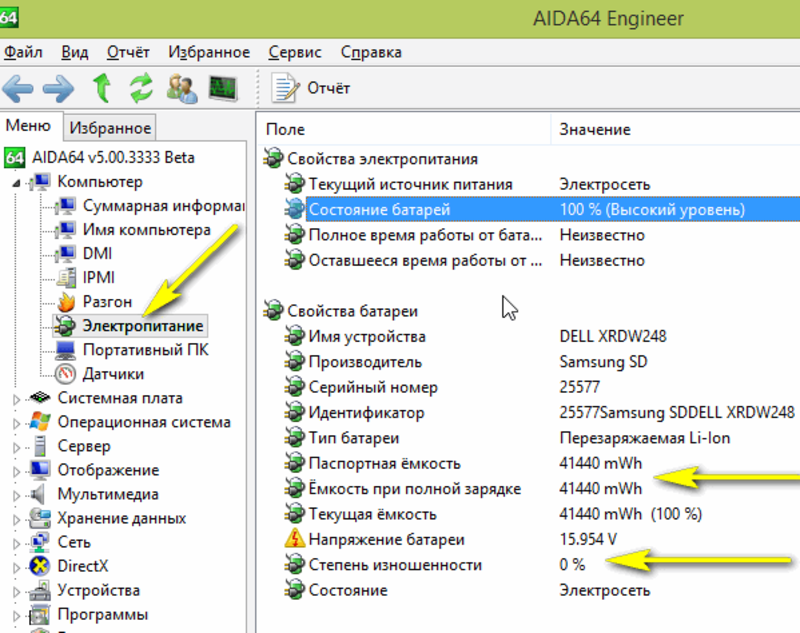
В нашем сервисном центре RemontDell мы всегда готовы оказать любую помощь в ремонте. Ждем вас по адресу: Москва, Профсоюзная, 93А, цокольный этаж, кабинет 2в или же звоните на номера +7 (495) 374-73-02 +7 (968) 797-16-39 !
Как откалибровать батарею ноутбука через BIOS: пошаговая инструкция
При длительной эксплуатации ноутбука часто возникают проблемы с его аккумуляторной батареей (АКБ). Ноутбук начинает внезапно отключаться. Происходит это из-за расхождения данных контроллера, следящего за зарядкой-разрядкой аккумулятора, с фактическим состоянием батареи. Ноутбук, получив от него неверные сигналы о полной разрядке АКБ, автоматически выключается.
Для того, чтобы вернуть к жизни ноутбук необходима калибровка батареи. Её задача – обеспечить соответствие показаний передаваемых контроллером, фактическому уровню заряда в аккумуляторе.
Выполняется этот процесс как через BIOS, так и вручную, используя специализированные программы.
Для наглядности приведем простой пример, когда ясно, что пора заняться калибровкой.
Когда калибровка, безусловно, необходима
Например, уровень аккумуляторного заряда – 70%, а контроллер имеет данные про 50%. В этом случае при 10% заряде лэптоп отправляется контроллером в спящий режим. Но, ведь фактически батарея будет заряжена на 30%. Ноутбук вполне мог еще автономно работать. А из-за таких неправильных показаний устройства, его необходимо заряжать. Эту ошибку можно исправлять калибровкой.
Оценка ёмкости и состояния батареи лэптопа
Воспользуйтесь возможностями командной строки:
- Набрав в меню «Пуск» команду cmd.exe, используя контекстное меню, выполняете запуск командной строчки применяя администраторские права.
- В ней печатаете ‒ powercfg.exe -energy -output c:report.html. В конце строки указано место для сохранения файла с размещенным отчетом report.html.
По окончанию анализа — загляните в отчет. Там показан тип аккумуляторной батареи, её расчетная емкость и зафиксировано время, когда производилась последняя полная зарядка.
Если во время последней полной зарядки значение емкости ниже номинальной – пришло время заняться калибровкой.
Помните! Калибровка — не панацея. Она исправит программный сбой, но не вернет к жизни батарею, чей физический ресуср уже израсходован.
Ручная калибровка
Проще всего произвести калибровку вручную. Алгоритм действий простой:
- Зарядите батарею до полной емкости.
- Отключите блок питания и перезагрузите ноутбук.
- Во время загрузки зайдите в BIOS (неприрывно нажимая клавишу Del) и оставьте его запущенным до отключения.
- Снова подключите блок питания и зарядите аккумулятор до максиума.
- Повторите процедуру гененрирования отчета через командную строку.
Калибровка через BIOS
Важно. Калибруя таким способом, сначала отключийте блок питания. Иначе высветится сообщение с предупреждением от BIOS.
Алгоритм действий незначительно отличается в различных моделях лэптопов.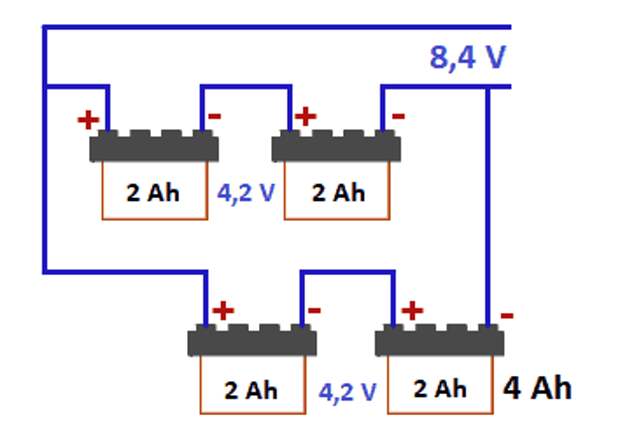
- Откройте BIOS;
- Перейдите во вкладку «Boot»;
- Выбираете функцию «Smart Battery Calibration»;
- Ожидаете завершения процесса и закрываете BIOS.
Вот, в общем, и весь секрет. Долгого срока службы вашим батареям и надеемся, инструкция вам не пригодится.
Когда батарея ноутбука не обнаружена, для решения этой проблемы у нас есть статья: Батарея в ноутбуке не обнаружена
Как откалибровать аккумулятор ноутбука Dell для точной оценки срока службы аккумулятора.
Ваш ноутбук выключается без предупреждения, это раздражает.
В ноутбуках Dell иногда возникают проблемы с калибровкой батареи.
Это проблема, поскольку вы на самом деле не знаете, сколько заряда осталось у вашей батареи.
Он может показать 100%, и в следующую минуту ваш ноутбук выключится, и вы потеряете то, над чем работали. Но это проблема, которую можно легко решить, откалибровав батарею ноутбука Dell, чтобы она точно измеряла ее емкость.
К счастью, калибровка батареи — это простая задача, вам не нужен специалист по информатике, вы можете сделать это самостоятельно.
В основном, как вы это делаете, вы полностью разряжаете батарею, а затем заряжаете ее до полной емкости, что позволяет датчикам более точно измерять, как долго на самом деле работает батарея.
Калибровка аккумулятора ноутбука Dell
Сначала вам нужно изменить настройки схемы питания, чтобы батарея могла разряжаться без перерыва, для этого
- Щелкните правой кнопкой мыши значок батареи на панели задач.
- Выберите «Электропитание».
- Затем нажмите «Изменить настройки плана».
- Задайте для параметра Отключить дисплей значение Никогда , а для параметра Перевод компьютера в спящий режим также значение Никогда .
- Сохранить изменения.
Установка спящего режима компьютера
Дополнительные параметры
Изменение параметров батареи Windows с критического на спящий режим и критический уровень
- Затем нажмите «Изменить дополнительные параметры питания».
- В списке устройств выберите Аккумулятор, это последний вариант на моем Dell Latitude E7480.
- Щелкните + Подписать, чтобы развернуть меню.
- Установите критическое действие батареи на Гибернация.
- Затем установите критический уровень заряда батареи на 5 % или настолько низко, насколько это возможно.
- Теперь нажмите «Применить», затем «ОК».
Теперь вы можете позволить батарее разрядиться, вы можете использовать ноутбук, пока батарея разряжается.
Если вы не используете ноутбук, убедитесь, что он не переведен в спящий режим по истечении определенного периода времени, так как это может привести к неправильному измерению заряда батареи.
Когда ноутбук переходит в спящий режим из-за слишком низкого заряда батареи, дайте батарее остыть. Дайте ему по крайней мере час или 2, прежде чем подключить его для зарядки.
Теперь полностью зарядите ноутбук.
Теперь ваш ноутбук должен иметь более точные показания батареи.
Вредит ли калибровка аккумулятора аккумулятору
Уровень заряда аккумулятора ноутбука в Windows
Аккумуляторы ноутбука постепенно изнашиваются при нормальном использовании. Частая калибровка вашего ноутбука увеличивает износ батареи и не требуется на большинстве современных ноутбуков.
В идеале вам следует откалибровать аккумулятор, когда вы чувствуете, что он больше не измеряет свою емкость правильно.
Как часто следует выполнять калибровку аккумулятора на ноутбуке Dell.
Вы, наверное, задаетесь вопросом, насколько часто это слишком много, когда дело доходит до калибровки батареи вашего ноутбука. Это зависит от ряда вещей.
Например, частота использования, срок службы батареи, тип батареи, нагрев и т. д.
Как правило, не следует калибровать батарею чаще, чем раз в месяцы, так как это увеличивает износ батареи. Как я уже сказал выше, большинство современных ноутбуков не нуждаются в калибровке батареи так сильно, как старые.
Если проблемы с аккумулятором продолжают возникать, возможно, он разрядился или разрядился. Вы можете запустить диагностический тест, как описано в этой статье о диагностике Dell. Если вы получили код ошибки, найдите код ошибки, как описано в статье, на которую я ссылался выше.
Если вам нужна замена, вы можете приобрести новую батарею дешево здесь
Нужно ли мне калибровать новую батарею ноутбука
Нет необходимости калибровать батарею на новом ноутбуке. Но это при условии, что новый ноутбук означает новую батарею.
Калибровка необходима только в том случае, если вы считаете, что ваш ноутбук неправильно измеряет емкость аккумулятора.
В остальном нет необходимости.
Калибровка ноутбука в BIOS
Некоторые ноутбуки поставляются со встроенным программным обеспечением для калибровки. В этом случае вы увидите опцию в меню BIOS, как показано на изображении ниже.
Программное обеспечение для калибровки батареи BIOS
Для калибровки ноутбука с помощью встроенного программного обеспечения.
- Выключение ноутбука
- Нажмите кнопку питания, чтобы снова включить его.
- Немедленно нажмите клавишу F2, чтобы войти в BIOS
- Перейдите на вкладку питания
- Выберите «Начать калибровку батареи».
- Следуйте инструкциям по калибровке аккумулятора ноутбука.
Power CFG
Еще одна важная вещь, которую вы можете сделать, это проверить состояние батареи. Это поможет вам понять, нуждается ли батарея в замене или нет. Он также показывает, насколько износился аккумулятор.
Вы можете сделать это, создав отчет о батарее Windows
Чтобы сгенерировать отчет об аккумуляторе в Windows
- Нажмите клавишу Windows и введите «Выполнить» без кавычек
- Щелкните правой кнопкой мыши программу «Выполнить» и выберите «Запуск от имени администратора»
- Нажмите «Да», если запрашивается разрешение.
- В терминале Windows введите команду powercfg /batteryreport
- Теперь нажмите Windows+R и введите следующий путь в появившемся поле ввода: C:\WINDOWS\system32\battery-report.
html
- Должен открыться отчет в браузере по умолчанию, например, chrome
Отчет Windows Powercfg о разрядившейся батарее ноутбука Dell
Надеюсь, эта информация помогла сделать использование вашего ноутбука более продуктивным.
Если у вас есть какие-либо вопросы или вам нужны разъяснения, не стесняйтесь оставлять комментарии ниже, и мы ответим, как только сможем
Как откалибровать батарею вашего ноутбука и исправить неточную информацию об износе заявленный износ
- Шаг 1:
- Шаг 2:
- Шаг 3:
- Шаг 4:
проблема, с которой я столкнулся в последнее время, похоже, в основном связана с линейкой Dell XPS. Ноутбуки, хотя это, безусловно, может повлиять на другие: мои новые XPS 13 9370, XPS 15 9575 и XPS 15 9570 показали 8, 14,5 и 10% износа батареи, соответственно (износ батареи 10% означает что батарея может заряжаться только примерно до 90% своей номинальной емкости).
Обычно батареи изнашиваются только после года интенсивного использования, и это не то, что вы должны принимать в новом ноутбуке. Однако я понял, что что-то не так, когда каждый новый XPS 15, который я тестировал, имел около 10% износа батареи. Предупреждение: литий-ионные аккумуляторы, как правило, не следует полностью разряжать, так как это приводит к их реальному износу. Таким образом, повторную калибровку батареи следует проводить с осторожностью только в том случае, если вы подозреваете проблему с тем, как батарея сообщает о своей емкости.
Калибровка батареи не была особенно необходимой, поскольку за последние несколько лет литий-ионные батареи стали намного умнее. Таким образом, даже будучи человеком, считающим себя достаточно осведомленным о ноутбуках, правильная калибровка батареи в моих новых ноутбуках XPS (показывающая неверный процент износа из коробки) была чем-то, что мне пришлось немного прочитать в сочетании с некоторыми методом проб и ошибок, чтобы сделать все правильно, и поэтому я решил написать краткое руководство о том, как сделать это правильно с первого раза.
Следуя этому протоколу, я смог значительно снизить сообщаемые уровни износа до низких однозначных цифр и значительно восстановить срок службы батареи.
Проверка заявленного износа аккумулятора
Прежде чем приступать к калибровке, необходимо проверить заявленное состояние аккумулятора. Если ваша батарея новая и показывает менее 95% своей первоначальной емкости, возможно, стоит провести повторную калибровку.
Перейдите в меню «Пуск» и выполните поиск «cmd», чтобы отобразить командную строку (PowerShell также подойдет). Щелкните правой кнопкой мыши результат поиска, чтобы запустить выбранное приложение от имени администратора. Скопируйте и вставьте в командную строку следующую строку: powercfg /batteryreport
По умолчанию отчет о состоянии батареи будет выводиться в папку Windows\system32.
Скопируйте путь к каталогу и вставьте его в свой любимый веб-браузер для просмотра. Как только он откроется, вы можете прокрутить немного вниз, и вы должны увидеть состояние вашей батареи как функцию проектной емкости (номинальная емкость) и полной емкости заряда (фактическое количество, которое сообщает батарея, которое она может удерживать).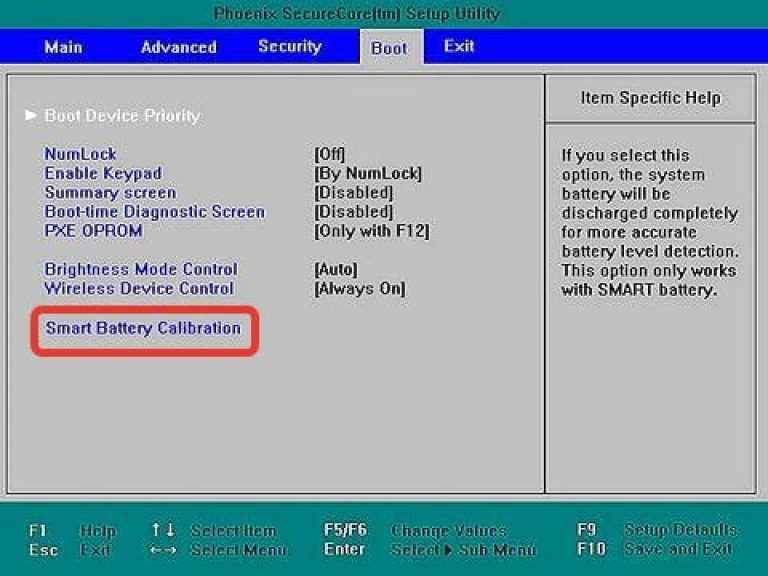
После калибровки. До калибровки полная емкость заряда составляла всего 87 000 мВтч, или менее 90% от рекламируемого.
Выполнив некоторые быстрые вычисления, вы сможете увидеть, насколько здорова ваша батарея в настоящее время. Технически нецелесообразно часто полностью заряжать и разряжать литий-ионный аккумулятор (что и требуется для калибровки), поэтому, если ваш аккумулятор не новый и процент износа кажется разумным, возможно, лучше оставить его. Однако если вы видите только 90% емкости нового ноутбука, то это руководство определенно поможет.
Процедура
Шаг 1:
Во-первых, вам нужно дать ноутбуку зарядиться до «полной» емкости. OEM-производители, такие как Dell и Lenovo, позволяют пользователю устанавливать пороги зарядки батареи, чтобы сохранить ее работоспособность (это очень хорошая практика, которой я рекомендую следовать всем OEM-производителям). Таким образом, чтобы полностью зарядить ноутбук, вам нужно найти этот параметр и временно установить порог зарядки на 100%.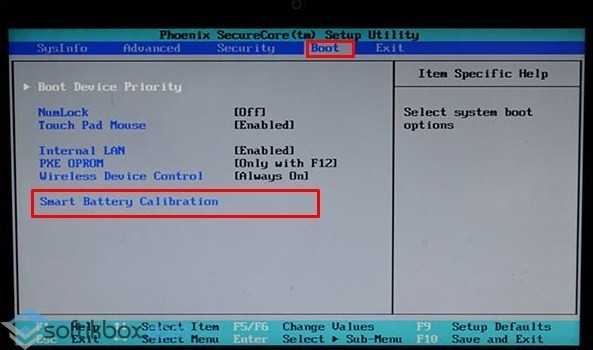
Чтобы выполнить первый шаг, вам нужно установить режим зарядки на «Стандартный» или вручную установить ползунок на 100%. Как только это будет сделано, убедитесь, что ваш ноутбук подключен к сети и дайте ему полностью зарядиться.
Шаг 2:
Далее необходимо дать аккумулятору полностью разрядиться до принудительного отключения (не только гибернации). Есть несколько способов сделать это, но мой любимый метод — самый простой: перезагрузите ноутбук в режиме BIOS, а затем выйдите из дома на день. С помощью этого метода вам не нужно беспокоиться о том, что ноутбук перейдет в спящий режим или в режим гибернации, поскольку эти функции не включены при просмотре BIOS. Кроме того, режимы энергосбережения не включены для ЦП в BIOS, что означает, что ноутбук будет разряжаться значительно быстрее, чем в Windows при обычном использовании.
Вы также можете использовать ноутбук в обычном режиме и дать ему поработать, пока он автоматически не перейдет в спящий режим, а затем оставить его в BIOS, как описано выше.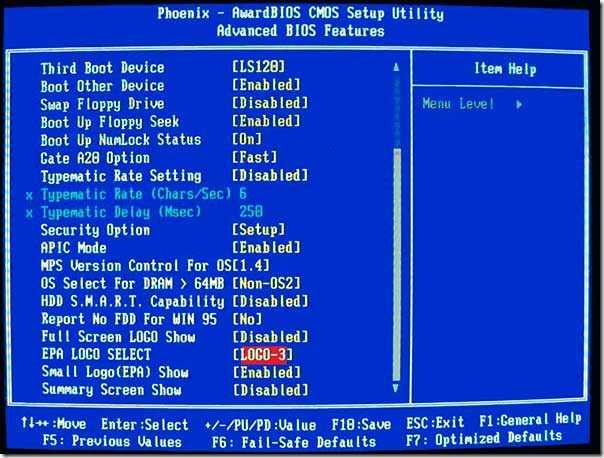
Шаг 3:
ПОДОЖДИТЕ. Не заряжайте ноутбук сразу; убедитесь, что ноутбук остыл и был отключен от сети в течение 3-5 часов, прежде чем переходить к следующему шагу. Невыполнение этого шага может привести к еще большему износу батареи.
Шаг 4:
Подключите ноутбук к сети и дайте ему зарядиться до максимальной непрерывной зарядки. На этом этапе вы сможете использовать ноутбук в Windows, но я оставил его заряжаться в BIOS из-за суеверия. Когда вы снова создадите отчет о батарее, вы должны (надеюсь) увидеть гораздо более высокую номинальную емкость для вашей новой батареи.
Заключение
Готово! Используя этот метод, я смог уменьшить износ моего 9575 с 14% до 4%, моего 9570 с 10% до 3,8%, а моего 9570 с 10% до 3,8%.370 сообщает об износе с 8% до 4%, и я надеюсь, что это решит проблему и для вас.

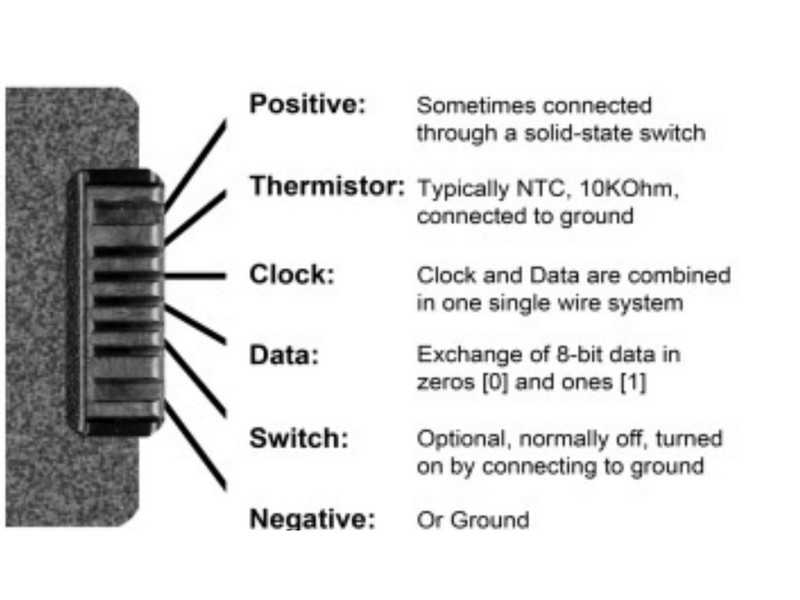 html
html 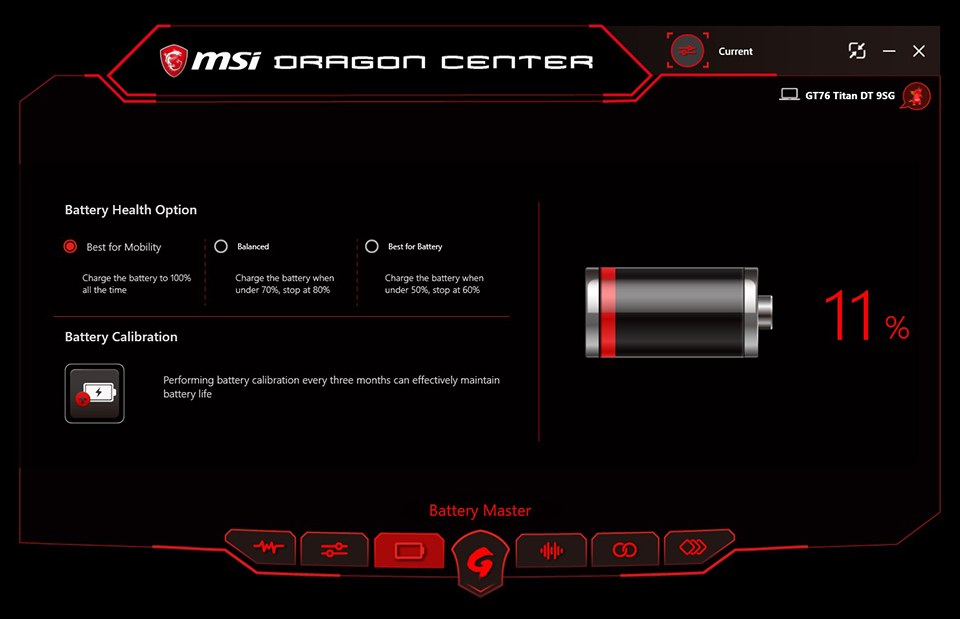
Добавить комментарий