Содержание
КАК ПОДКЛЮЧИТЬ ТЕЛЕВИЗОР К ИНТЕРНЕТУ ЧЕРЕЗ КАБЕЛЬ, WI-FI
Телевизоры поумнели. Не в смысле телепередач, а в плане функционала. Теперь можно самому выбирать что и когда смотреть, черпая информацию из бесконечных недр Интернета. Рассказываем как подключить разные модели телевизоров к сети. И чем можно для этого воспользоваться.
Какие телевизоры можно подключать к интернету
Не только флагманы и именитые фирмы-производители комплектуют свою продукцию Wi-Fi и проводными модулями доступа в сеть. Уже все современные телевизоры оснащены такими возможностями. Подключение занимает 2-5 минут, в зависимости от сноровки.
На заметку: ТОП-10 лучших 4К телевизоров — популярные модели с разрешением Ultra HD
Чтобы подключить телевизор к интернету, возможны два варианта:
- использовать шнур с соответствующим разъемом и достаточной длины, чтобы соединить точку доступа с телевизором;
- или беспроводное подключение с помощью роутера. Он раздает Wi-Fi.
Если же у вас старый телек, где не предусмотрен коннект, расстраиваться не стоит. Современные гаджеты позволяют подключать к сети практически любые «голубые экраны».
При наличии USB-разъема можно воспользоваться вайфай адаптерами. Расширить функциональные возможности помогут TV-приставки с выходом в интернет.
Давайте же по порядку ознакомимся со всеми возможностями.
Как подключить телевизор LG
Функция Смарт у LG пользуются большой популярностью. Она открывает доступ к приложениям, браузеру, YouTube, видео в Facebook, Twitter и к другому контенту.
Интересная статья: Как подключить Apple iPhone к телевизору LG: 6 проверенных способов
Важно, чтобы соединение было высокоскоростным. Иначе будет сложно ощутить преимущества свободы от обычного телека. Тем более, что устройства LG требуют стабильного потока. У разных версий прошивки, интерфейс отличается, поэтому пункты меню идут под не схожими названиями. Но логика и процедура подсоединения у всех TV одинакова.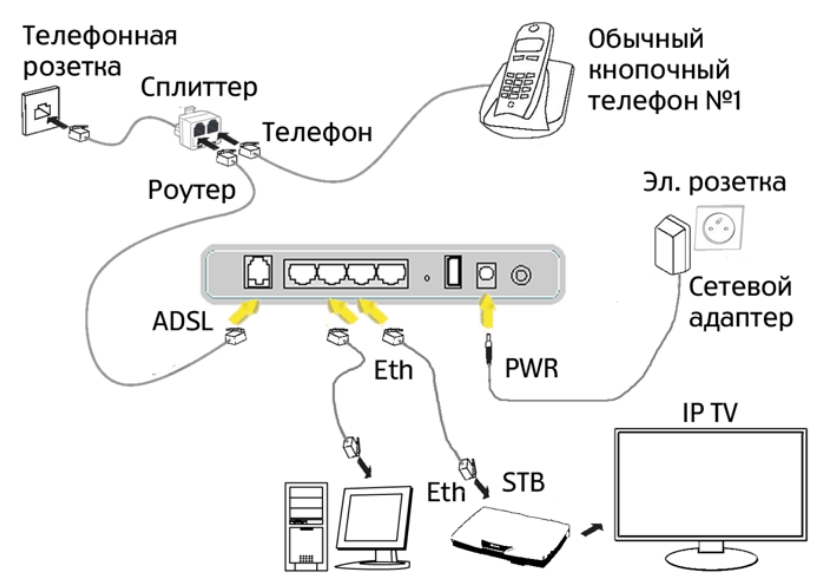
Проводное подключение по LAN-кабелю
Поставщики услуги могут предоставлять доступ в Internet несколькими способами:
- некоторые требуют использования специализированного оборудования — модемы, роутеры и прочие;
- другими можно пользоваться напрямую.
В любом случае — необходим кабель (витая пара) достаточной длины и наличие разъема на корпусе телевизора. Убедится в такой возможности можно в технической документации. Называется разъем RG45, на телевизоре вход подписан как LAN.
Один конец провода подключается к телевизору, другой — к модему или роутеру. При правильной установке кабеля можно услышать характерный щелчок. Далее следует сделать вот что:
- с пульта открываем меню настроек. Получить доступ к нужной вкладке можно в панели SmartTV или в меню настроек TV;
- находим вкладку «Сети» и получаем доступ в меню управления сетевыми подключениями.
Переходим к пункту «Настройка»;
- перемещаем стрелку пульта к появившейся в списке сети, нажимаем «Ок»;
- в открывшимся окне жмем «Готово».
Таких действий достаточно, если подключается Internet от модема (роутера) с динамическим IP. Телевизор по умолчанию примет настройки от поставщика услуги и автоматически установит IP, MAC и DNS.
Сложности могут возникнуть, если подключение требует указания четких параметров. Того же статического IP, к примеру.
- Тогда необходимо открыть вкладку «Расширенные настройки» и вручную прописать данные для соединения.
- После внесения необходимых значений, нажимаем кнопку «Ок», в следующем окне — «Готово».
Перед подтверждением внимательно сверьте внесенные данные. Если будут допущены ошибки, подключение выполнить не получится.
В моделях с прошивкой на WebOS эти пункты стоит искать в меню основных настроек ТВ во вкладке «Сеть».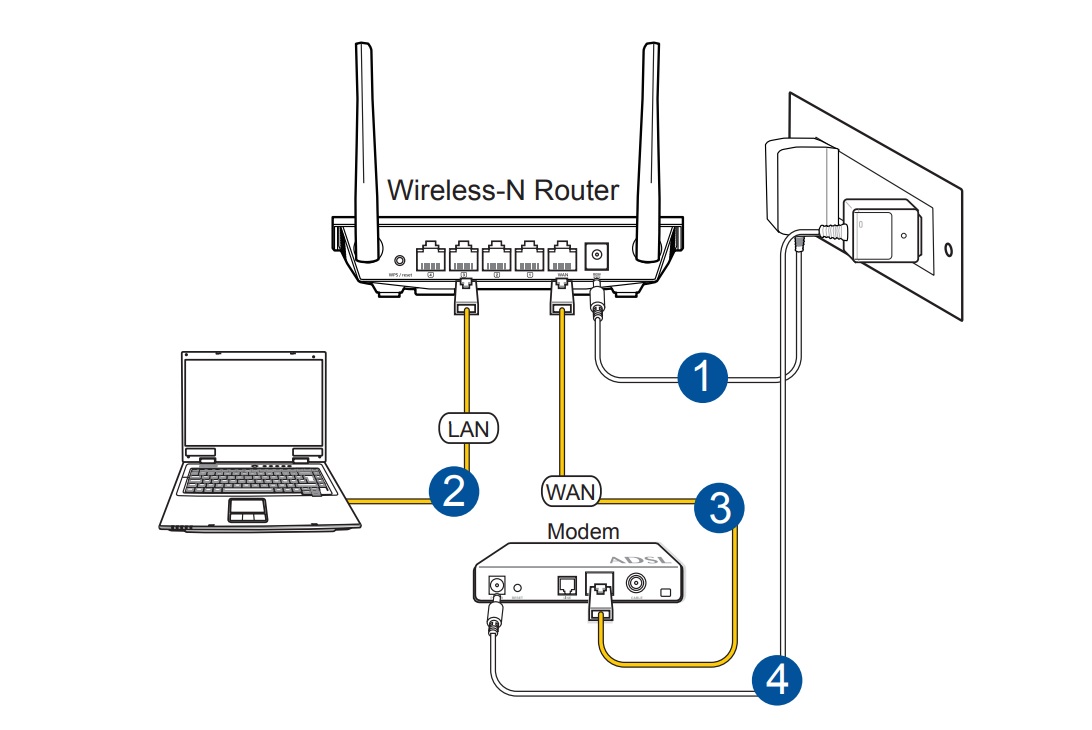
По Wi-Fi соединению: установка параметров
Для беспроводного подключения необходимо знать название сети и пароль.
- В меню открываем вкладку «Сеть» и приступаем к настройке соединения. В списке будут отображены все возможные источники трафика.
- Выбираем название нужной сети.
- Теперь необходимо ввести ключ безопасности (пароль). Используйте экранную клавиатуру и пульт.
- Когда пароль введен, нажмите «Ок».
- В новом окне подтверждаем завершение установки нажатием кнопки «Готово».
В случаях со статическим IP адресом, внести необходимые данные можно так же, как и для LAN соединения.
- Выбираем пункт «Настройки вручную».
- Вносим данные IP, MAC, DNS.
- Нажимаем «Ок».
- Потом «Готово» и приступаем к серфингу.
На телевизорах с WebOS Wi-Fi подключение вынесено отдельным пунктом меню. Представлены они во вкладке «Расширенные настройки» главного меню ТВ, в пункте «Сеть». Доступ к главному меню можно получить нажатием кнопки с изображением шестеренок.
- В окне доступных соединений стрелками пульта ищем название нужной точки доступа, нажимаем «Ок».
- В следующем окне вводим пароль и нажимаем на «Подключение».
Проверить установленное соединение можно открыв приложения SmartTV — YouTube, браузер и т.д.). Пробуем запустить видео или страницу. Если все выполнено правильно, настройка подключения завершена успешно. Если нет — стоит пересмотреть внесенные данные.
Как подключить телевизор Samsung
Производители разрабатывают интерфейс, исходя из собственных представлений об удобстве пользования.
Читайте: Инструкция как подключить iPhone к телевизору Samsung: 4 проверенных способа
Для выполнения проводного или беспроводного подключения необходимо попасть в меню настроек. В сериях R, N, M, Q, LS и K доступ к настройкам можно получить при помощи кнопок на пульте.
- Ищите иконку домика или надпись Home (Menu).
- В открывшемся окне нужно перейти к пункту «Настройка» в левом нижнем углу экрана. В сериях J, H, F и E доступ осуществляется с кнопок на пульте (Меню и Menu/123).
- Переходим во вкладку «Общие» и открываем «Сеть».
Проводное подключение
Подключаем патч-корд к LAN-разъему телевизора. Другим концом соединяем ТВ с модемом (или роутером). Алгоритм действий прост:
- Открываем главное меню настройки ТВ.
- Во вкладке «Сеть» переходим к пункту «Открыть настройки».
- Устанавливаем тип соединения на значении «Кабель».
Возможность подключения проверяется автоматически. Телевизор по умолчанию принимает настройки провайдера. Это займет некоторое время.
- Если соединение установлено, для завершения отладки нажимаем кнопку «Ок».
- Если выдается ошибка, значит стоит проверить провод на повреждение и фиксацию штекеров в разъемах.
По Wi-Fi: установка доступа
- При выборе типа во вкладке «Открыть настройки сети» отмечаем значение «Беспроводное». Просмотреть все возможные подключения разрешает нажатие на «Обновить».
- В списке Wi-Fi находим подходящее название сети.
- Подтверждаем выбор кнопкой «Ок» с пульта. Появившееся окно содержит форму и клавиатуру для введения пароля. Чтобы убедится, что ключ указан правильно можно поставив отметку в check-box «Показать пароль».
- После заполнения и проверки, нажимаем кнопку «Готово». Обязательно учитывайте регистр символов. Телевизор проведет проверку данных и выполнит автоматическую настройку сети.
- В следующем окне завершаем настройку при помощи кнопки «Ок».
Если все выполнено правильно, можно приступать к использованию интернета. Просто попробуйте запустить видео на Megogo или войти в браузер.
Как подключить телевизор Sony
У Сони свои особенности. Этот бренд выпускает модели ТВ со встроенным модулем беспроводного доступа и готовых к подключению.
- В первом случае для отладки соединений достаточно войти в настройки и выполнить необходимые действия.
- Во втором — использовать USB-адаптер, позволяющий подключить Internet. К тому же, обычные Wi-Fi адаптеры для компьютеров не подойдут. Необходимо использовать только профильное оборудование.
Проводное подключение: использование LAN
- При помощи кабеля с разъемом RJ45 соединяем маршрутизатор с телевизором.
Через кнопку «Home» открывается окно меню.
- Открываем каталог Settings (Настройки) и ищем пункт «Network». У телевизоров до 2014 года выпуска данную опцию следует искать в каталоге «Сеть и принадлежность».
- Открываем окно «Настройка» → устанавливаем тип «Easy» (Простая) → «Проводная локальная сеть» (Wired LAN). В автоматическом режиме ТВ примет полученные от провайдера параметры IP, MAC адреса и DNS сервера. При необходимости можно выбрать внесение данных при помощи клавиатуры, вписав нужные значения.
- После внесения параметров, следуем инструкциям на экране. Успешно установив соединение, можно приступать к проверке обновлений ПО, загрузке приложений или просмотру любимого контента.
По Wireless: настройка соединения
При использовании адаптера, сеть настраивается как проводное подключение. Для телевизоров со встроенными модулями возможны два варианта настройки — для WPS и WPA (WEP) соединений.
Функция WPS выполняется при помощи PIN-код маршрутизатора, который генерируется при каждой активации данной функции.
Метод выбираем «Простой», «Авто» или «Кнопка WPS», для ввода ПИН — «WPS (PIN)». Подключение будет установлено после завершения выполнения дальнейших инструкций.
Ручной режим ввода требует выбора метода соединения «Эксперт», «Пользователь» или «Сканирование».
- Далее необходимо выполнить инструкции, указанные на экране ТВ.
- Для ввода пароля WEP соединения, чтобы открыть экранную клавиатуру, нужно нажать кнопку Enter.
- Вводить ключ необходимо с учетом регистра. В режиме «Авто», TV принимает переданные сетью параметры IP, MAC, DNS.
- Внести необходимые значения позволит ручной режим. Следуйте дальнейшим инструкциям для завершения настроек.
При незащищенном соединении в списке сетей выбираем нужное имя точки доступа и следуем инструкциям на экране.
При правильном указании всех параметров, телевизор быстро выполнит и поможет настроить выбранное подключение. Можно приступать к пользованию BRAVIA HDTV и другими приложениями.
Что делать, если нет Wi-Fi модуля
ТВ среднего и дорого сегмента уже имеют «на борту» модули для беспроводного подключения. Но бюджетные или более старшие версии телевизоров могут быть лишены таких привилегий. Некоторые модели оснащены только LAN выходом и USB разъемами. По какой-то причине производители не предусмотрели возможность устанавливать Wi-Fi соединение. Другие — не имеют даже таких возможностей. Однако, подключить к сети можно практически любую модель TV. На помощь придут высокотехнологичные гаджеты — адаптеры и TV приставки.
Внешние Wi-Fi адаптеры
Через такие устройства и подключают телевизоры к Internet через Wi-Fi точки доступа.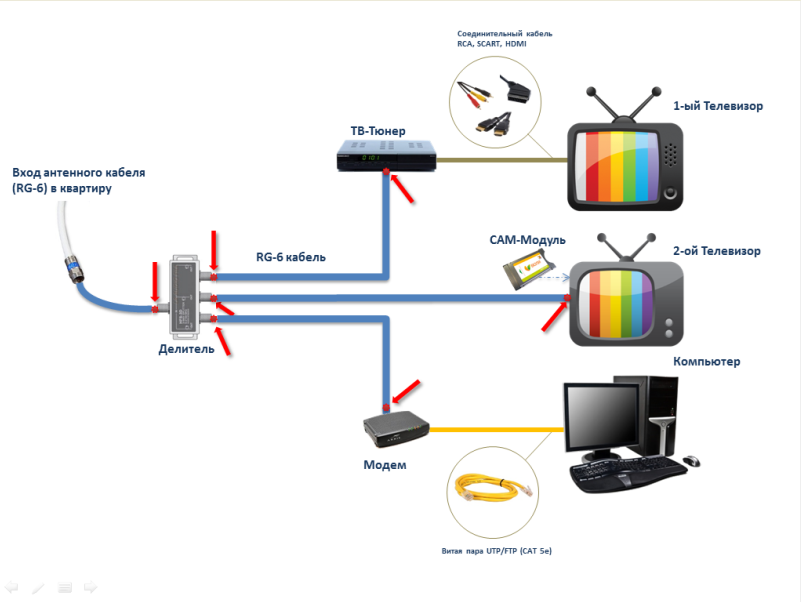
Samsung, Sony, LG, Toshiba выпускают полностью совместимые адаптеры с их устройствами. Важность этого факта в том, что при выборе приемника стоит учитывать мощность, радиус действия, стандарты передачи данных, частоту сети. Эти показатели влияют на качество приема сигнала и стабильность работы.
Но фирменная продукция всегда превышает ценники универсальных вариантов. Отыскать подходящие приемники для любой модели телевизора можно в интернете или на официальных сайтах производителей. Подобрать нужные параметры поможет техническая документация телевизора и установленного маршрутизатора. А настроить доступ — инструкция по эксплуатации.
Smart TV приставка на базе Android OS
Если телевизор не поддерживает SmartTV, получить доступ к всемирной паутине можно при помощи приставок. Эти устройства оснащены оперативной памятью и встроенным хранилищем данных.
- Можно устанавливать утилиты, игровые приложения, просматривать видео и другой контент.
- Подключаются к ТВ при помощи кабеля или вставляются в USB, HDMI разъемы. Имеют пульт ДУ.
- Поддерживают множество форматов видео и аудио контента, IP-телевидение, чтение файлов с флеш-носителей, различные приложения.
Медиаплееры подключаются к сети через Wi-Fi или провод. Функция отображения экрана планшета или телефона разрешает серфинг по страницам на большой диагонали экрана.
На заметку: 6 приложений для управления телевизором со смартфона — как управлять с телефона
Ценовой диапазон приставок зависит от производителя, процессора, размера оперативной, встроенной памяти и набора функций. Позволяют значительно расширить возможности любого телевизора.
Apple TV: в чем особенность приставки
Отличный девайс для любителей фирменной продукции именитого «Яблока».
Полезная статья: Как подключить Apple TV к телевизору — настройка приставки в 4 пункта
Apple TV разрешает пользоваться популярными мессенджерами и сетями, устанавливать игрушки, использовать платные и бесплатные кинотеатры, сторонние приложения для потокового видео. Функция AirPlay позволяет транслировать содержимое экрана компьютера или телефона под управлением iOS. Для пользователей Windows предусмотрена утилита AirParrot.
Управляется приставка сенсорным пультом, оснащенным акселерометром и гироскопом. Очень удобен во время игры или просмотра страниц. Гаджет прост в подключении, настройке и эксплуатации.
К телевизору Apple TV подключается через HDMI кабель, который необходимо приобретать отдельно.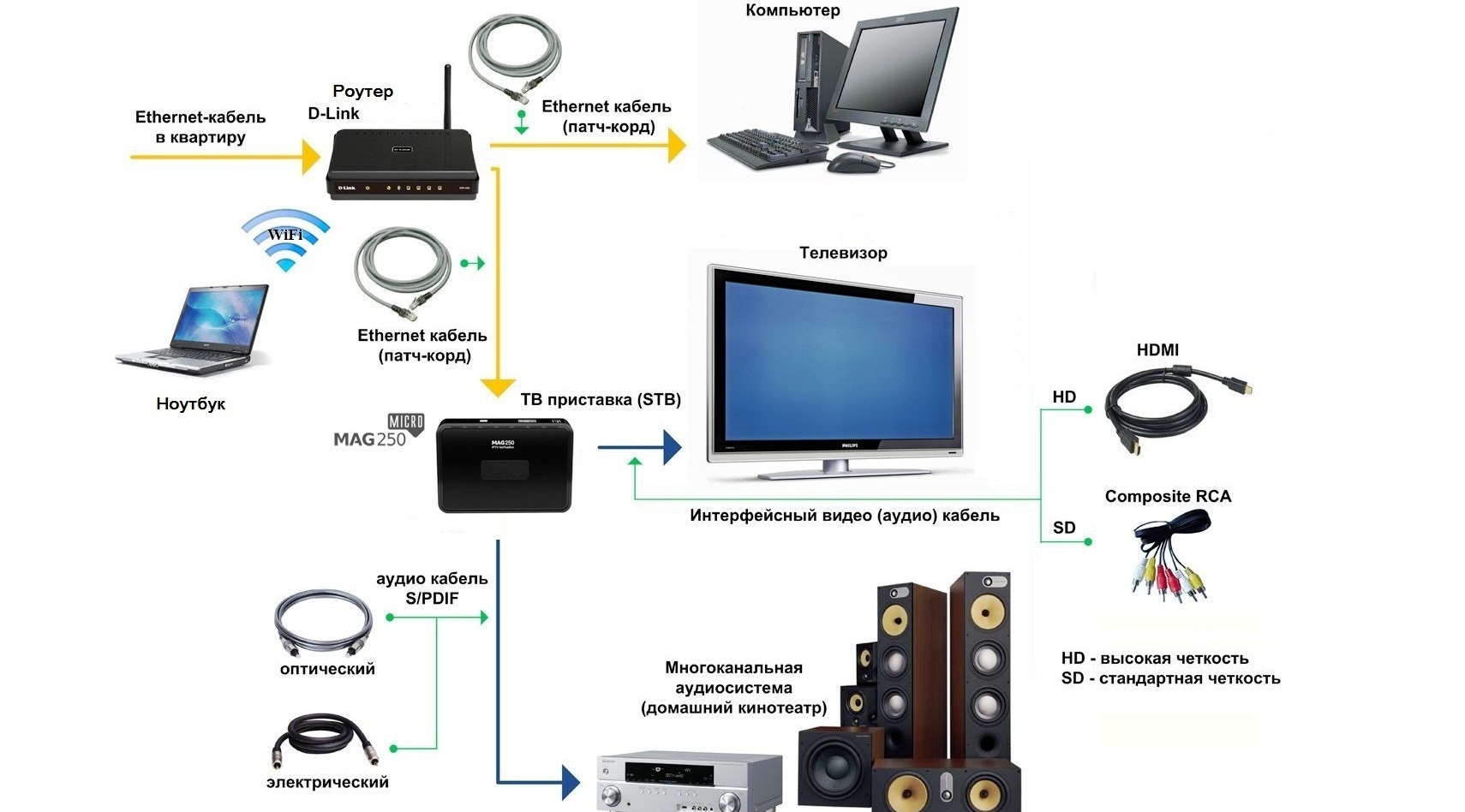
Подключение интернета к старым телевизорам
Модели устаревших телевизоров тоже можно сделать «умными». Помогут в этом приставки и AV выход. При помощи кабеля «тюльпана», медиаплеер подключается к ТВ через три разноцветных выхода — красного, белого и желтого.
У TV Box собственные пульты управления, которые соединяются с интернетом через шнур или Wi-Fi.
- Управляются процессором.
- Имеют в оснащении оперативную и встроенную память.
- Управляются операционной системой Android. Легкие в настройке и простые в эксплуатации.
- Открывают пользователю доступ ко всем преимуществам SmartTV.
Относительным «минусом» является низкое разрешение экрана старого ТВ.
Но «плюсов» у TV Box куда больше:
- может считывать информацию с флеш карт;
- отображать потоковое видео, фильмы;
- позволяет просматривать страницы;
- и следить за новостями в социальных сетях.
Подобрать приставку можно по собственному бюджету и предпочтениям. Цена устройства будет зависеть от комплектующих, размера памяти и набора функций.
Как подключить телевизор к вайфаю и через кабель: выводы
Конечно же, телеки с функцией SmartTV лучше. Без мороки можно входить в интернет. Ну а если заветного функционала нет, адаптеры, приставки и TV Box откроют практически все возможности Smart телевизоров. Даже на экране очень старой модели.
Подводя итоги, стоит выделить основные характеристики полезных устройств. Каждый гаджет можно применять на разных моделях ТВ. Такие устройства имеют свои особенности, набор функций и доступны в разных ценовых категориях.
Невзирая на малые габариты, такие гаджеты очень функциональные. Расширяйте возможности своего ТВ, выбирая нужные опции. Достижения IT-технологий без особого труда можно оценить на «голубом экране» любимого телевизора.
Подключение Смарт TV к интернету с помощью сетевого кабеля: как через роутер
Современные разновидности телевизоров, которые оснащаются встроенным Смарт ТВ, можно подключить напрямую к интернету.
Обычный кабель с коннектором RJ-45 можно использовать для подсоединения ТВ к сети Internet
Подключение смарт-телевизора к интернету сетевым LAN-кабелем
Перед тем как подсоединять ТВ к глобальной сети, надо ознакомиться с тем, что для этого может пригодиться. Чтобы самостоятельно организовать проводное подключение на телевизоре, понадобятся:
- Ethernet-кабель. Именно он будет использоваться при подключении ТВ к сети Internet.
- Телевизор, оснащенный LAN портом. Без него организовать проводное подключение не получится.
- Роутер. Чаще всего люди делают подключение Смарт ТВ к интернету через кабель от роутера, а не напрямую.
Дополнительная информация! Также перед подсоединением ТВ к интернету, надо заранее определить тип сети. Для этого нужно позвонить в техническую поддержку провайдера и уточнить, с каким именно протоколом они работают. Это может быть L2TP, PPTP или PPPoE.
Преимущества и недостатки этого способа подключения
Высокая скорость сети — одно из главных преимуществ кабельного интернета
Данный метод подключения имеет как достоинства, так и недостатки. К основным преимуществам его использования можно отнести следующее:
- Надежность. Кабельный интернет работает намного стабильнее, чем беспроводное подключение через маршрутизатор. При использовании шнура Ethernet обрывы сети случаются в разы реже.
- Высокая скорость передачи данных. При подключении напрямую данные передаются намного быстрее, чем через Wi-Fi или мобильный интернет.
- Возможность подключиться к ТВ, у которых нет модуля Wi-Fi. У некоторых моделей телевизоров отсутствует встроенный приемник.
Подсоединить их к интернету можно только при помощи кабеля.
Есть у этого способа и определенные минусы, с которыми надо обязательно ознакомиться. Главный недостаток заключается в том, что придется прокладывать дополнительный провод. Это не всегда вписывается в интерьер. Поэтому необходимо заранее продумать, как замаскировать шнур от посторонних, чтобы он не бросался в глаза и не портил дизайн помещения.
Настройка подключения к интернету для телевизоров с функцией Smart TV
Люди, которые не знают, как подключить телевизор к роутеру через кабель, должны ознакомиться с нюансами проведения этой процедуры. Есть несколько рекомендаций, которые помогут сделать все правильно.
Как указать статический IP и DNS на ТВ
При настройке ТВ надо обязательно выбрать кабельный тип сети
Многие решают подключить телевизор к компьютеру через роутер по кабелю, используя статический адрес. В таком случае придется самостоятельно менять сетевые параметры, чтобы телевизор смог подключиться к глобальной сети.
- Перейти в настройки ТВ и выбрать параметры сети.
- В открывшемся меню выбрать тип подключения по кабелю.
- Найти параметр, который отвечает за настройку IP адреса.
- Изменить режим IP на ручной вместо автоматического.
После этого на экране должно появиться специальное окно, в котором надо вручную прописать IP адрес.
Дополнительная информация! Чтобы узнать статический адрес, следует позвонить провайдеру и уточнить данную информацию. Также можно воспользоваться сторонними сервисами, которые в режиме онлайн определяют IP. Например, можно посетить сайт 2ip. Он автоматически определяет IP пользователей.
Как настроить телевизор при динамическом IP
Приложение YouTube отлично подходит для проверки работоспособности интернета
Если для подсоединения телевизора к сети интернет через сетевой провод используется протокол с динамическим IP, все должно настроиться автоматически.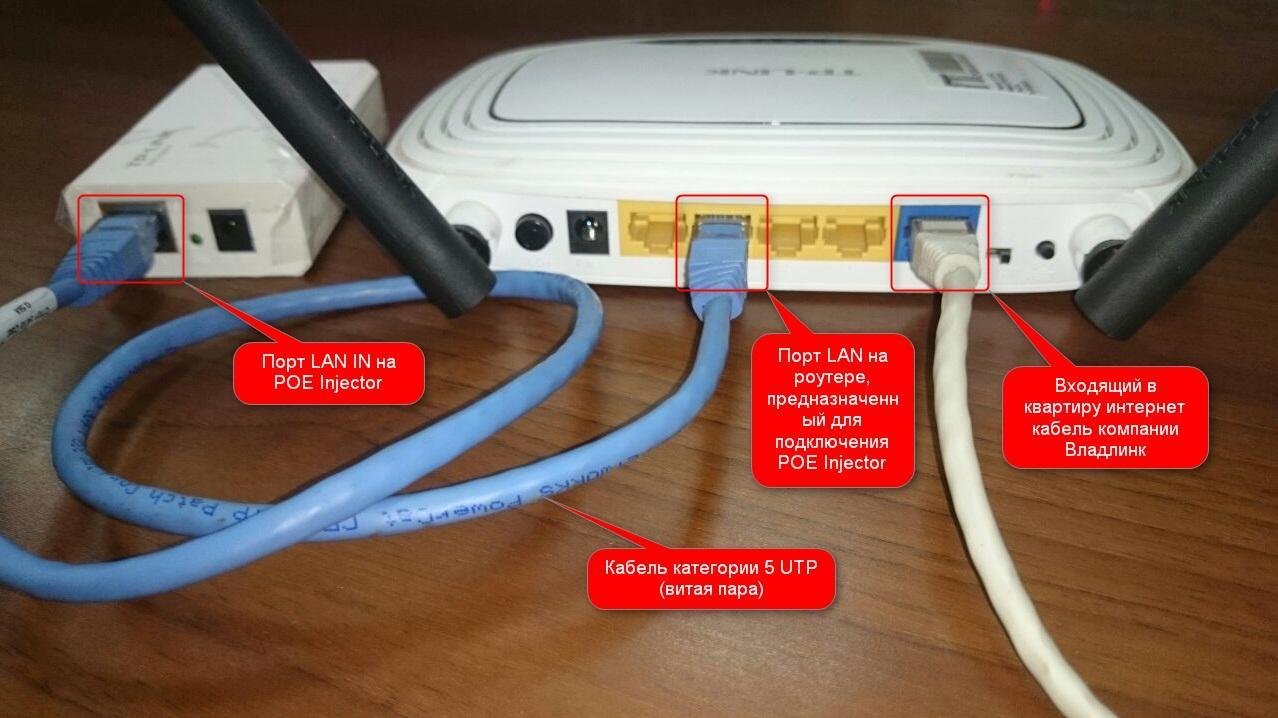
Стоит отметить, что у разных моделей телевизоров меню настроек может отличаться интерфейсом и названием некоторых разделов. Однако несмотря на это, есть универсальная схема ручной отладки, которая подойдет для любого телевизора:
- Перейти в меню ТВ.
- Зайти в настройки сети.
- Поменять тип подключения на кабельный.
Теперь на экране должен начаться процесс подсоединения устройства к глобальной сети. Когда настройка будет завершена, необходимо проверить, подключено ли устройство к интернету. Для этого можно открыть приложение YouTube, которое по умолчанию установлено на многих Смарт ТВ. Если видеоролики начали грузиться, значит у телевизора точно есть доступ к сети интернет.
Как быть, когда телевизор не подсоединяется к интернету: проблемы при подключении и их решение
Обрыв Ethernet кабеля — одна из распространенных причин отсутствия подключения к сети Internet
Довольно часто люди сталкиваются с ситуациями, когда телевизор не подключается к интернету через кабель.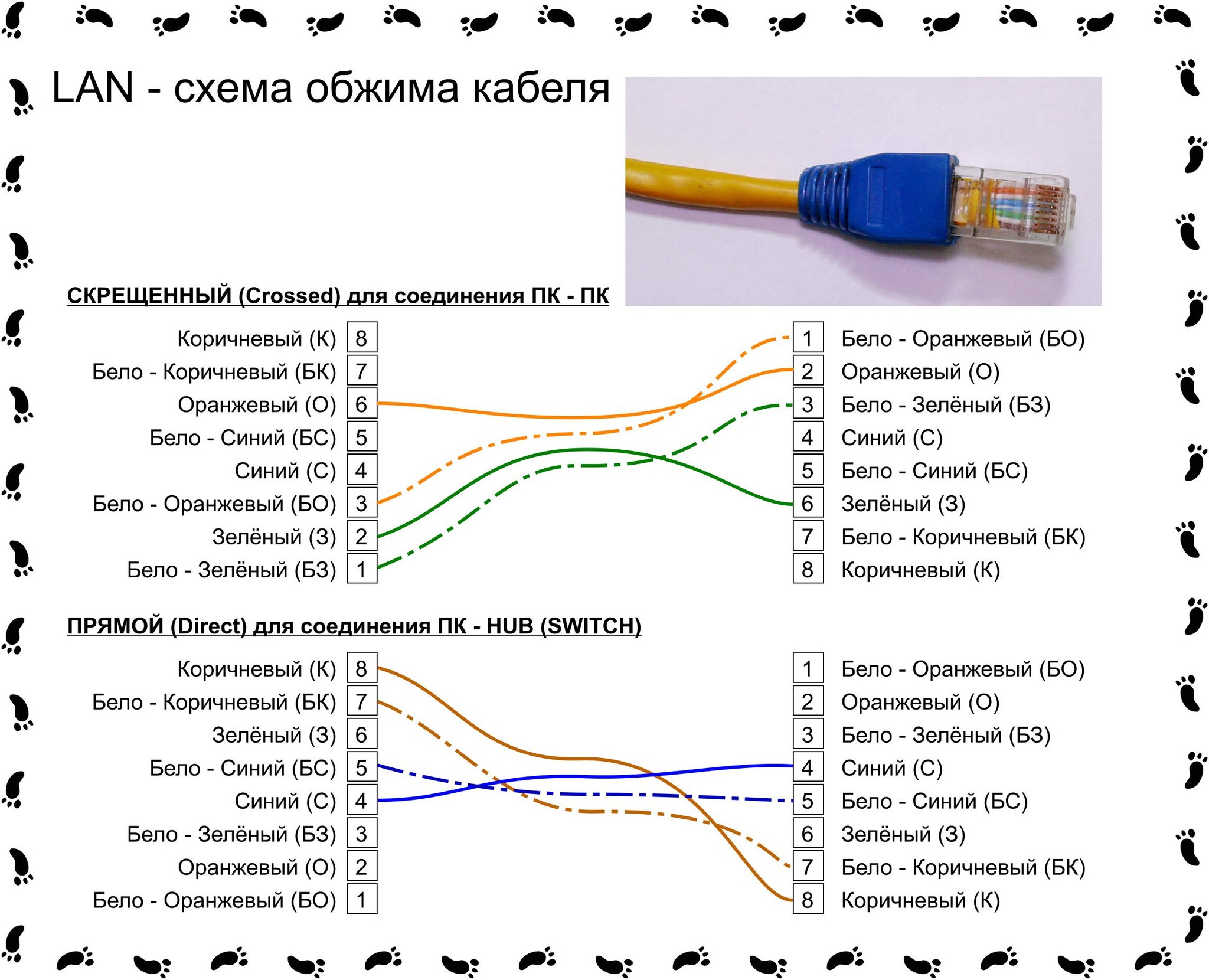
- Повреждение кабеля. Сеть может отсутствовать из-за того, что провод поврежден. Поэтому необходимо обязательно осмотреть его и убедиться в отсутствии разрывов. Если он неисправен, придется покупать новый Ethernet кабель.
- Проблемы с роутером. Иногда ТВ соединяют с сетью не напрямую, а через маршрутизатор. В таком случае необходимо перезагрузить роутер. Если это не поможет, придется сбросить его настройки. Делается это нажатием на кнопку «Reset».
- Неправильная настройка соединения. Возможно, во время изменения параметров подключения был указан не тот IP-адрес и из-за этого на ТВ нет интернета. В таком случае надо перепроверить сетевые настройки телевизора.
- Повреждение LAN-разъема на ТВ. Если вход для подключения Ethernet кабеля не работает, придется подключаться к сети через Wi-Fi.
- Проблемы у провайдера. Интернет может временно не работать из-за ремонтных работ на линии. В этом случае вряд ли подключение телевизора к интернету через сетевой кабель будет работать.
Чтобы наслаждаться дома большим количеством каналов и цифровым телевиденьем, придется подключать ТВ к интернету. Однако прежде чем заняться этим, необходимо разобраться, как правильно подключить телевизор к сети через кабель и что для этого может понадобиться.
Как подключить телевизор к Wi-Fi
Привет, читатель. Хороший у вас умный телевизор. Мы составили руководство, которое поможет вам подключить его к домашней сети Wi-Fi, чтобы вы могли начать эпическое потоковое телевидение.
Не беспокойтесь, читатель, у которого все еще есть телевизор со средним уровнем интеллекта (читай: стандартный телевизор). Хотя ваш телевизор, вероятно, не может подключиться к вашему Wi-Fi напрямую, вы все равно можете напиться, как босс, с нашими советами по использованию проигрывателей Blu-ray, игровых консолей и потоковых устройств для выхода в Интернет.
Перейти к:
- Как подключить стандартный телевизор к Wi-Fi
- Как подключить Smart TV к Wi-Fi
Кабели Ethernet быстрее, чем Wi-Fi
Проводное подключение к Интернету — это прямое подключение маршрутизатора Wi-Fi к вашему устройству, что обеспечивает более высокую скорость, чем при беспроводном подключении. Все, что вам нужно для этого, — кабель Ethernet для подключения телевизора или другого устройства к маршрутизатору или встроенному разъему Ethernet. Этот метод подключения особенно предпочтителен, если вы транслируете в формате 4K или 8K, поскольку он может обрабатывать более высокие нагрузки данных.
Как подключить стандартный телевизор к Wi-Fi
Вы можете подключить стандартный телевизор к Wi-Fi с помощью проигрывателя Blu-ray, игровой консоли или потокового устройства (например, потоковых приставок или флешек и Google Chromecast). Или вы можете использовать специальный кабель (указанный ниже), чтобы отразить экран вашего ноутбука или смартфона.
Ноутбуки, смартфоны и планшеты
- Зеркальное отображение экрана ноутбука, смартфона или планшета
- Воспроизведение дисков (только ноутбуки с дисководами)
- Запускает потоковые приложения
- Может потребоваться отдельный кабель или адаптер
- Отражает ваш экран (конфиденциальность)
Вы также можете отразить экран ноутбука, смартфона или планшета, подключив любое устройство к телевизору с помощью кабеля HDMI. Это означает, что вы можете просматривать физические носители, если на вашем ноутбуке есть дисковод Blu-ray или DVD. Вы также можете воспроизводить мультимедиа с жесткого диска или внешних дисков. И большинство компьютеров Mac и ПК поддерживают множество потоковых приложений.
Примечание. Для использования смартфона или планшета может потребоваться кабель USB C-to-HDMI или USB mini-to-HDMI. (Это платные ссылки Amazon.)
При зеркальном отображении экрана обязательно закройте все вкладки, которые не должны видеть другие.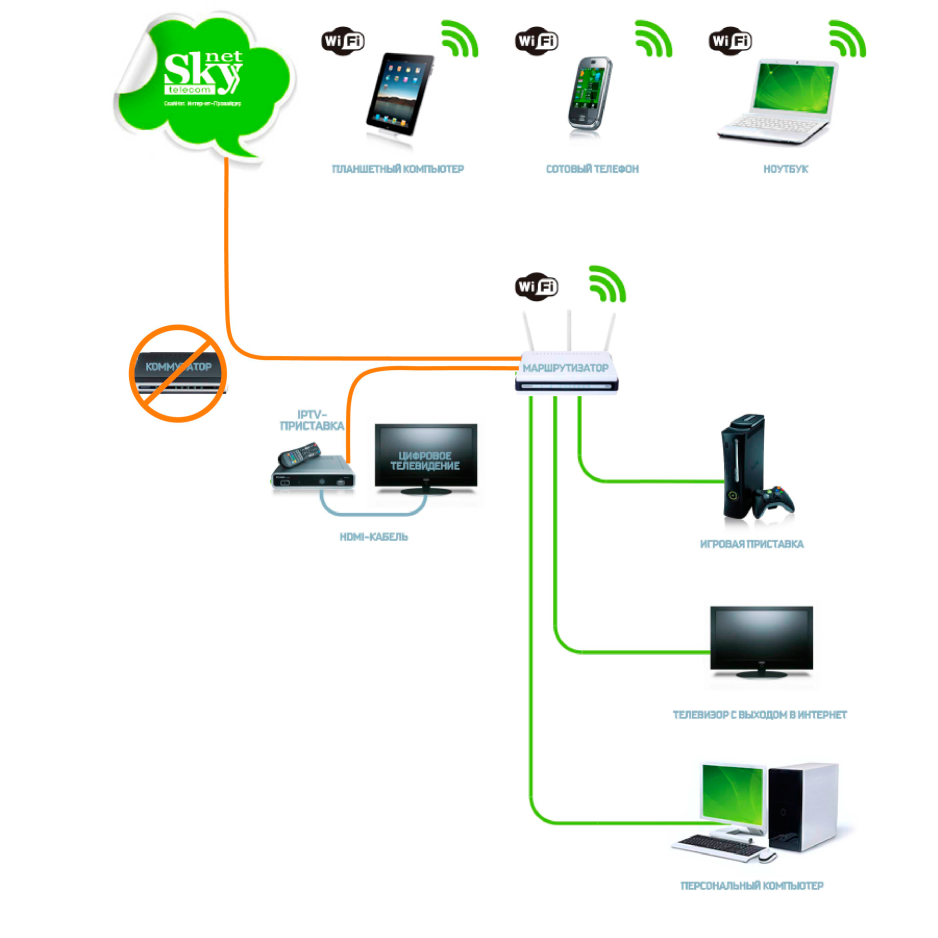
Прочие периферийные устройства
Инструкции по подключению проигрывателей Blu-ray, игровых консолей и потоковых устройств практически одинаковы. Если вы хотите начать потоковую передачу как можно скорее, вот шаги, но мы рассмотрим плюсы и минусы каждого устройства в следующих разделах.
- Подключите устройство к телевизору с помощью кабеля HDMI или RCA A/V. Многие телевизоры имеют несколько портов HDMI с маркировкой HDMI 1, HDMI 2 и т. д. Обратите внимание, какой из них вы используете.
- С помощью пульта ДУ телевизора переименуйте этот вход HDMI, чтобы отобразить подключенное устройство (например, «Blu-ray», «Roku» или «PlayStation»). Используйте пульт телевизора, чтобы выбрать этот источник входного сигнала.
- Теперь используйте пульт дистанционного управления устройства, чтобы перейти к настройкам сети.
- Выберите параметр для поиска вашей сети Wi-Fi.
- Введите свой пароль для подключения к нему.
- Теперь, когда вы подключились к сети Wi-Fi, вы можете загружать приложения, выполнять вход и начинать потоковую передачу.
Плееры Blu-ray
- Воспроизведение дисков Blu-ray, CD, DVD и видеоигр
- Запуск потоковых приложений
- Не стоит много
- Не поддерживать столько потоковых приложений
Большинство новых проигрывателей Blu-ray могут подключаться к Интернету и запускать приложения. Но если ваш игрок старше, у вас может не быть такой возможности. И эти плееры, даже самые новые, как правило, поддерживают только самые популярные потоковые приложения, такие как Netflix, Pandora, Spotify и ванильный YouTube.
Игровые приставки
- Воспроизведение дисков Blu-ray, CD, DVD и видеоигр
- Запуск потоковых приложений
- Не поддерживать столько потоковых приложений, сколько другие потоковые устройства
- Иметь высокую цену
С момента выпуска PlayStation 3 и Xbox 360 игровые консоли могут подключаться к Интернету и запускать потоковые приложения.
И хотя консоли PlayStation и Xbox поддерживают большинство потоковых приложений, они не поддерживают столько потоковых устройств, как Roku или Fire TV Stick. Игровые приставки также намного дороже потоковых устройств, поэтому мы рекомендуем идти по этому пути только в том случае, если у вас уже есть консоль или вы собираетесь много играть.
Потоковые устройства
- Запуск потоковых приложений
- Не стоит много
- Не воспроизводить физические носители
Если вы хотите иметь возможность использовать большинство потоковых сервисов, потоковое устройство, такое как Roku Ultra, Fire TV Stick, Apple TV 4K или Chromecast с Google TV, сделает это за вас. И большинство из них проведут вас через процесс подключения к Wi-Fi.
Совет для профессионалов: Ознакомьтесь с нашим руководством по лучшим сервисам потокового ТВ, чтобы узнать больше о таких сервисах потокового вещания, как Hulu + Live TV, Netflix, Prime Video, YouTube TV и других.
Как подключить Smart TV к Wi-Fi
- Запуск потоковых приложений
- Не поддерживает некоторые приложения
- Не воспроизводить физические носители
Почему это последнее в нашем списке? Что ж, умные телевизоры предназначены для подключения к Интернету и запуска приложений — это их особенность. Так что подключить их к вашей беспроводной сети так же просто, как 1, 2, 3:
- С помощью пульта ДУ телевизора перейдите в меню настроек сети.
- Поиск вашей сети.
- Войдите в систему, загрузите приложения и начните потоковую передачу.
Как подключить телевизор к Wi-Fi Часто задаваемые вопросы
Подключите телевизор к Wi-Fi за 3 простых шага
- Ресурсный центр
- Интернет
Чтобы подключить старый телевизор к Интернету, вы можете использовать специальное потоковое устройство, кабель HDMI, проигрыватель Blu-ray или игровую консоль.
Мы живем в эпоху потокового вещания, но не все наши телевизоры получают новости. Если у вас есть телевизор, который не имеет возможности подключения к Интернету, не отчаивайтесь: есть несколько простых (и доступных) способов превратить ваш старый телевизор в умный — и для них не требуется степень в области ИТ. установить. Вот некоторые из наших любимых вариантов.
3 способа подключения телевизора к сети Wi-Fi
1. Купите потоковое устройство
Использование потокового устройства — безусловно, самый удобный способ подключения телевизора к домашней сети Wi-Fi. В большинстве случаев они подключаются к порту HDMI вашего телевизора и к розетке питания, чтобы вывести любое потоковое приложение прямо на ваш экран. (Есть несколько исключений здесь и там, но они редки.)
Изображение предоставлено Amazon
Потоковые устройства обычно стоят около 30 долларов США без совместимости с 4K и 50 долларов США с ним. Если вы думаете, что скоро можете перейти на 4K-телевизор, возможно, стоит перейти на потоковое устройство 4K.
Мы подробно рассмотрим плюсы и минусы каждого потокового устройства, но вот основная статистика самых популярных брендов:
Имейте в виду, что независимо от того, какое потоковое должны подписываться на такие приложения, как Netflix и Hulu, отдельно.
2. Используйте кабель HDMI
Если вы планируете использовать телевизор только для потоковой передачи время от времени, вы, вероятно, вполне можете обойтись кабелем HDMI. Поскольку он отражает все на вашем ноутбуке, планшете или телефоне, вы можете использовать этот метод для таких вещей, как обмен фотографиями из отпуска или домашним видео.
Практически в каждом ноутбуке есть встроенный порт HDMI, поэтому в этом случае вам понадобится только сам кабель.
Для подключения смартфона или планшета обычно требуется дополнительный шаг. Для продуктов Apple вам понадобится цифровой AV-адаптер Lightning, в то время как большинство новых телефонов и планшетов Android имеют соединение типа C (также известное как USB-C) или типа D (Micro HDMI). В зависимости от того, какой тип использует ваше устройство Android, вам, возможно, придется приобрести адаптер.
3. Проигрыватель Blu-ray или игровая приставка
Если вы приобрели проигрыватель Blu-ray или игровую приставку в последнее десятилетие, у вас, вероятно, уже есть все необходимое для подключения телевизора к сети Wi-Fi. Консоли PlayStation 3 (2006–2013 гг.) и Xbox 360 (2001–2013 гг.) оснащены возможностью подключения к Интернету. Конечно, у вас не будет доступа к такому количеству приложений, как у выделенного потокового устройства, но у вас не возникнет проблем с загрузкой популярных сервисов, таких как Netflix и Hulu.
Проигрыватели Blu-ray немного более случайны. Если у вас более старая модель, она может не иметь возможности подключения к Интернету. Но большинство моделей, выпущенных за последние пять лет или около того, рекламируют свои возможности потоковой передачи как ключевой аргумент в пользу продажи. Если вы предпочитаете инвестировать в новый проигрыватель Blu-ray, а не в потоковое устройство, большинство моделей с Wi-Fi стоят около 70 долларов.
Советы по максимально эффективному использованию интернет-соединения
Подключение телевизора к Интернету — это только первый шаг к бесперебойной потоковой передаче. Мы также рекомендуем предпринять следующие шаги, чтобы ужасное колесо буферизации никогда не сорвало вечер кино.
Если возможно, используйте кабель Ethernet
Несмотря на то, что беспроводные соединения значительно улучшились за последние годы, кабели Ethernet по-прежнему обеспечивают более надежное соединение в большинстве домов. Но поскольку они подключаются к вашему беспроводному маршрутизатору, ваш телевизор должен быть относительно близко к вашему маршрутизатору, чтобы использовать проводное соединение.
Убедитесь, что вы получаете достаточную скорость загрузки
Большинство потоковых сервисов рекомендуют скорость загрузки около 5 Мбит/с для плавной потоковой передачи без буферизации в формате HD — легко достижимая цель для большинства домов. Тем не менее, чем больше устройств одновременно использует ваше соединение, тем выше скорость вам потребуется. Если вы не уверены, какая скорость у вас в настоящее время, вы можете использовать наш тест скорости ниже, чтобы узнать.
Результаты теста скорости:
Скорость загрузки
888 Мбит/с
Скорость загрузки
88 Мбит/с
Нужно больше по цене?
Попробуйте эти полезные лайфхаки, чтобы увеличить скорость вашего интернета.
Просмотреть провайдеров рядом со мной
Скорее пообщаться? Позвоните нам: (844) 451-2720
Скорее поболтать? Позвоните нам: (844) 451-2720
Совет для профессионалов. Для достижения наилучших результатов используйте кабель Ethernet для подключения маршрутизатора или модема непосредственно к устройству перед запуском теста.
Переместите маршрутизатор
Если у вас возникли проблемы с буферизацией, попробуйте переместить маршрутизатор Wi-Fi в центральное и открытое место в вашем доме. Радиосигналы легче всего проходят под открытым небом, поэтому уменьшение количества стен, через которые должен проходить сигнал, также может повысить качество потоковой передачи.
Если у вас по-прежнему возникают проблемы с подключением к сети Wi-Fi, возможно, вам стоит дополнительно вложиться в удлинитель сети Wi-Fi или ячеистый маршрутизатор.
Для получения дополнительной информации о потоковой передаче, скорости Интернета и Smart TV следите за нашим Ресурсным центром и подписывайтесь на наших экспертов в Facebook и Twitter.
Автор:
Джо СупанГлавный автор, Broadband Content
Джо Супан является главным автором для Allconnect и CNET. Он помог создать собственные метрики, используемые на страницах обзора Allconnect, используя тысячи точек данных, чтобы помочь читателям ориентироваться в этих сложных… Подробнее
Отредактировано:
Трей ПолРедактор, Broadband Content
Читать биографию
-
Избранное
Все, что вам нужно знать о потоковом телевидении Джо Супан — 6 мин чтения
-
Избранное
Как управлять телевизором с помощью Alexa Lisa Iscrupe — чтение за 3 мин. Есть ли место для большего? Joe Supan — 3 минуты чтения
Последние
-
Пятница, 5 мая 2023 г.
 Переходим к пункту «Настройка»;
Переходим к пункту «Настройка»;


 Через кнопку «Home» открывается окно меню.
Через кнопку «Home» открывается окно меню. 


 Подсоединить их к интернету можно только при помощи кабеля.
Подсоединить их к интернету можно только при помощи кабеля.


Добавить комментарий