Содержание
Как узнать пароль от интернета на компьютере: все способы
Главная » Разные советы для Windows
Сразу давайте разъясним, одну небольшую, но важную вещь. Что именно имеется ввиду – под словом «интернет». Очень часто пользователи путают два понятие «Wi-Fi» и «интернет». Дело в том, что пароль от интернета предоставляется провайдером, если он использует тип подключения и аутентификации в сети – как PPPoE, L2TP и PPTP. То есть, чтобы получить доступ к интернету вы должны на устройстве, которое подключено к сети провайдера – прописать определённые данные.
Эти данные указаны в договоре от провайдера. Если вы потеряли лист договора, а вам нужно узнать логин и пароль от интернета, то следует обратиться в техническую поддержку или с паспортом пройти в офис для получения новых данных.
А теперь о Wi-Fi. Как я уже говорил слова интернет и вай-фай путают, но это абсолютно разные вещи. WiFi обычно раздаёт роутер. К нему во входной порт идёт провод извне от провайдера. Как раз по нему и течет интернет. Далее маршрутизатор, то бишь роутер – начинает строить локальную воздушную сеть по стандартам вайфая. И если интернет настроен верно, то по такой локальной сети будет раздаваться интернет.
Но я повторяюсь ещё раз — это разные вещи. Например, вас могут отключить от интернета за не уплату, но Wi-Fi все также будет существовать в стенах дома. Надеюсь, с этим мы разобрались. «Как узнать и посмотреть пароль от интернета на своем компьютере» – чаще всего по такому запросу имеют ввиду именно вай-фай, а не интернет. Поэтому я коротенько расскажу, как узнать ключ от локальной воздушной сети.
Содержание
- Первый способ
- Командная строка
- Третий способ
- Задать вопрос автору статьи
Первый способ
Что делать если забыл пароль от вай-фай соединения? -Мы можем подсмотреть данные на компьютере или ноутбуке, который автоматом подключается к воздушной сети. По идее ключ находится внутри, ведь он же как-то подключается, вот его мы и будем выуживать.
- Одновременно нажимаем кнопки + R.
- Прописываем команду и нажимаем «ОК».
- Выбираем беспроводное подключение со значком лесенки и переходим в «Состояние». Далее в раздел свойства, как на картинке выше.
- Во вкладке безопасности, поставьте галочку для отображения символов.
На некоторых версиях операционной версии Windows, может быть проблема. Когда ставишь галочку, символы пропадают. Поэтому если у вас не получилось получить ключ таким образом – переходим к следующей главе.
Командная строка
- Опять жмём + R.
- Вписываем «cmd».
- Смотрите, нам нужно прописать поочередно две команды, как на картинке выше. Сначала прописываем первую команду. И нам показывают все профили и имена сетей, который есть на ПК. Далее прописываем самую нижнюю команду. Только нужно в поле «name» поставить имя своей сети.
У меня это name=”wifigid.ru”, вы должны после знака равно в скобочках прописать имя своей сети. Все остальные символы впишите в точности как на картинке.
- Теперь в поле «Содержимое ключа» вы увидите свой пароль.
Третий способ
Наверное, самый верный способ. Наша задача – подключиться к самому роутеру и посмотреть или изменить пароль.
- Для начала нужно подключиться к сети роутера по проводу. Хотя можно подключиться и по Wi-Fi, если есть устройства, у которых автоматически уже забит ключ.
- Далее открываем браузер и вписываем адрес роутера в адресную строку. Чаще всего используют два адреса: 192.168.1.1 и 192.168.0.1. Если эти адреса не подойдут, то в консоли пропишите «ipconfig» – в строке «Основной шлюз» будет адрес. Он должен обязательно начинаться с «192.168» – если начальный цифры другие, значит вы к нему не подключены.
- Далее вас попросят ввести логин и пароль от «админки» маршрутизатора.
Эти данные находятся на этикетке под корпусом аппарата, но они могут быть изменены, после первой настройки. Чаще используют два слова admin-admin. Если логин и пароль не подходит – придётся его сбрасывать до заводских настроек и настраивать заново.
- Независимо от прошивки и от фирмы роутера, вам нужно найти раздел Wi-Fi, он также может называться как «Беспроводная сеть» или «Беспроводное соединение». Также могут быть надписи типа 2.4 или 5 ГГц — это частота вай-фай. Переходим туда. Пароль может находится сразу или в дополнительном разделе «Безопасность».
- Теперь вы можете скопировать пароль или поменять его на более удобный вариант.
Помогла ли вам эта статья?
93 203 10
Автор статьи
Бородач 1656 статей
Сенсей по решению проблем с WiFiем.
Обладатель оленьего свитера, колчана витой пары и харизматичной бороды.
Любитель душевных посиделок за танками.
Как узнать пароль от WiFi в Windows 7 и Windows 8
По статистике, большинство домашних пользователей Wi-Fi не помнит ключ свой сети. Один раз подключив ноутбук, пользователь через какое-то время, как правило, забывает ключ. Помнят свой пароль на Wi-Fi зачастую в том случае, когда часто приходится подключить разные устройства к домашней беспроводной сети. Что же делать, если забыл пароль на WiFi? А может Вам настраивал сеть другой человек и свой ключ сети вы вообще не знаете. Как быть?
Можно конечно зайти в настройки роутера и там посмотреть или поменять кодовую фразу. Подробную статью об этом я уже писал здесь. Но, если у Вас на уже подключенном к Вай-Фай устройстве установлена операционная система Windows 7 или Windows 8 — есть пусть быстрее и проще.
Узнаем пароль от сети WiFi в Windows 7.
Для того, чтобы узнать пароль от WiFi в операционной системе Windows 7, надо зайти в «Центр управления сетями и общим доступом».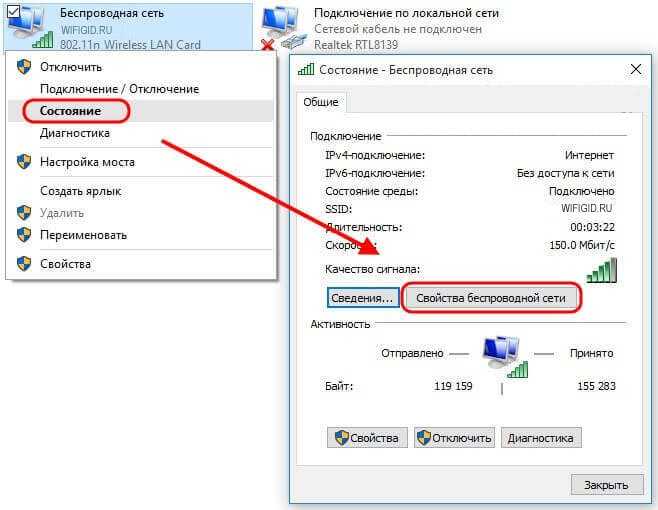
Кликаем на нем левой кнопкой мыши. Откроется список беспроводных сетей. Выбираем нужную и кликаем на ней дважды левой кнопкой мыши. Откроются «Свойства беспроводной сети»:
Нас интересует вкладка «Безопасность». В ней ищем поле «Ключ безопасности сети». Это пароль на эту сеть Wi-Fi. Но по умолчанию, он закрыт звездочками. Чтобы посмотреть этот пароль поставьте галочку «Отображать вводимые знаки».
Примечание:
В Windows 7 SP1 уже нет раздела Управление беспроводными сетями. Поэтому, чтобы узнать пароль от WiFi в этой версии операционной системы, Вам надо зайти в сетевые подключения. Нажимаем комбинацию клавиш Win+R и в строке открыть пишем команду: ncpa.cpl
:
Нажимаем кнопку ОК и попадаем в сетевые подключения.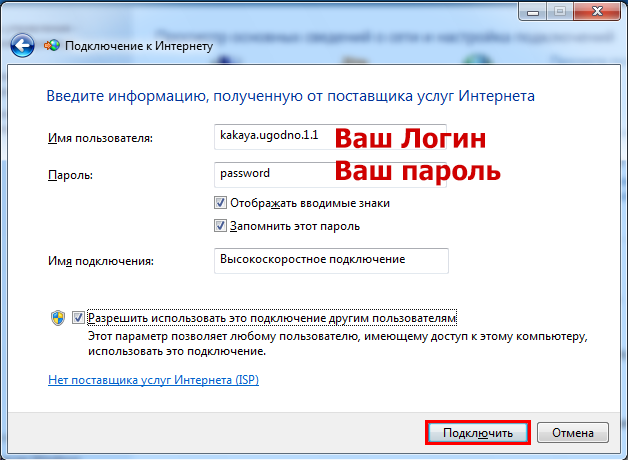
Выбираем пункт меню «Состояние». Потом, в окне, нажимаем кнопку «Свойства беспроводной сети». В открывшемся окне свойств откройте вкладку «Безопасность» и поставьте галку «Отображать вводимые знаки». В строке «Ключ безопасности» Вы увидите пароль от Вай-Фай.
Как узнать пароль от WiFi в Windows 8.
Узнать пароль от WiFi в Windows 8 ещё проще чем в «семерке». Подводим курсор мыши в верхний правый угол экрана. Откроется меню, на котором надо выбрать пункт «Параметры»:
В правом нижнем углу экрана находим значок «Сеть». Кликаем его. Откроется список беспроводных сетей. Выбираем подключенную и кликаем на ней правой кнопкой мыши. Если у Вас планшет с Windows 8 — надо просто нажать на сеть и подержать. Откроется меню беспроводной сети:
Выбираем пункт меню «Просмотреть свойства подключения». Откроется такое же окно, как и в «Семерке»:
Открываем вкладку «Безопасность», поле «Ключ безопасности».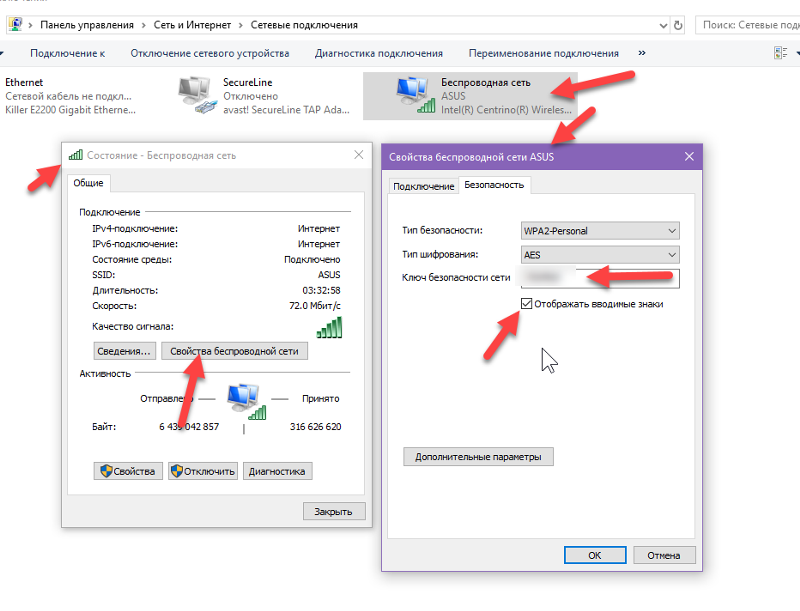
Запись опубликована автором XasaH в рубрике WiFi, Безопасность с метками пароль wifi windows 7, пароль wifi windows 8, пароль от wifi, пароль от wifi windows, узнать пароль wifi.
Помогло? Посоветуйте друзьям!
© NastroiSam.RU Все права защищены. Запрещено использование материалов сайта без согласия авторов.
Как узнать пароль беспроводной сети в Windows 7/8/10, если моя беспроводная сеть уже создана
Ваш браузер не поддерживает JavaScript. Пожалуйста, включите его для лучшего опыта.
Поддержка
- Все поддержки
- Центр загрузки
- Видео поддержки
- Часто задаваемые вопросы
- Сообщество TP-Link
- Связаться со службой технической поддержки
Где купить
- Интернет-магазины
- Партнеры по сбыту
- Розничная торговля
- Торговые посредники
- Партнеры по решениям
США / английский
TP-Link, надежный умный
TP-Link, надежный умный
Поиск
Требования к пользовательскому приложению
Обновлено 28.
183680
Шаг 1
Убедитесь, что ваш компьютер с Windows 7 или Windows 8 уже подключен к беспроводной сети.
Этап 2
а. На компьютере перейдите в Панель управления — Сеть и Интернет —- Центр управления сетями и общим доступом —- Изменение настроек адаптера .
б. Найдите значок Wi-Fi на панели задач, щелкните его правой кнопкой мыши и выберите Открыть центр управления сетями и общим доступом — Изменить настройки адаптера .
Шаг 3
Щелкните правой кнопкой мыши Беспроводное сетевое соединение (для Windows 7) или Wi-Fi (для Windows 8/10) , перейдите к Статус .
Шаг 4
Щелкните Свойства беспроводной сети —- Безопасность , установите флажок Показать символы .
Примечание: , если вы хотите найти пароль, который вы подключали ранее (для Windows 7), перейдите в панель управления — центр управления сетями и общим доступом — управление беспроводной сетью , на этой странице вы увидите все сети, к которым вы подключались ранее:
Затем щелкните правой кнопкой мыши сеть, перейдите к свойствам —security , отметьте отображение символов:
Полезен ли этот faq?
Ваш отзыв помогает улучшить этот сайт.
Что вас беспокоит в этой статье?
- Неудовлетворен продуктом
- Слишком сложно
- Запутанное название
- ко мне не относится
- Слишком расплывчато
- Другое
Мы будем рады вашим отзывам.
Спасибо
Мы ценим ваши отзывы.
Нажмите здесь, чтобы связаться со службой технической поддержки TP-Link.
Как найти сетевой пароль в Windows 7
Очень легко забыть пароль от WiFi после того, как вы его ввели. Большинство устройств запоминают эту информацию, а это означает, что вам обычно не нужно вводить ее более одного раза.
Но вам может понадобиться узнать, как найти сетевой пароль в Windows 7, если вам нужно использовать этот пароль для подключения другого устройства к сети или если ваш ноутбук или настольный компьютер с Windows 7 по какой-то причине отключается.
1
Как найти текущий пароль беспроводной сети в Windows 7
2
Как найти пароль для сети Wi-Fi, к которой подключен ваш компьютер в Windows 7 (руководство с иллюстрациями)
3
Связанные руководства
Как найти текущий пароль беспроводной сети в Windows 7
- Щелкните правой кнопкой мыши значок WiFi и выберите Открыть центр управления сетями и общим доступом .
- Выберите Изменить настройки адаптера .
- Щелкните правой кнопкой мыши Беспроводное сетевое соединение и выберите Статус .
- Щелкните Свойства беспроводной сети .
- Выберите вкладку Безопасность .
- Установите флажок Показать символы , чтобы увидеть ключ безопасности беспроводной сети.
Наше руководство продолжается ниже дополнительной информацией о том, как найти сетевой пароль в Windows 7, включая изображения этих шагов.
Вы сохраняли пароли в Chrome, но теперь не помните их? Наше руководство по просмотру сохраненных паролей в Google Chrome покажет вам, как их найти.
Вы давно настроили беспроводной Интернет и забыли пароль? А может, сеть настраивал кто-то другой, а пароль, который вам дали, не работает, или вы его потеряли?
Вы можете подумать, что единственный вариант — сбросить настройки маршрутизатора и создать новый пароль, но у вас может быть и другой вариант, если ваш компьютер с Windows 7 успешно подключен к беспроводной сети.
Наше руководство ниже направит вас к экрану в Windows 7, на котором будет показан пароль для беспроводной сети, к которой вы сейчас подключены. Затем вы можете сохранить этот пароль где-нибудь, чтобы использовать его для подключения других устройств к этой беспроводной сети.
Ознакомьтесь с нашим руководством о том, какой у меня пароль точки доступа на iPhone, если вы хотите использовать эту функцию для подключения других устройств к подключению для передачи данных вашего iPhone.
Как найти пароль для сети Wi-Fi, к которой подключен ваш компьютер в Windows 7 (руководство с иллюстрациями)
Действия, описанные в этой статье, предполагают, что вы используете компьютер, который в данный момент подключен к беспроводной сети и что вы хотите найти пароль для этой сети. Если вы в данный момент не подключены к этой сети, то приведенные ниже шаги не будут работать.
Шаг 1: Щелкните правой кнопкой мыши значок беспроводной сети в правом нижнем углу экрана, затем выберите параметр
Открыть центр управления сетями и общим доступом .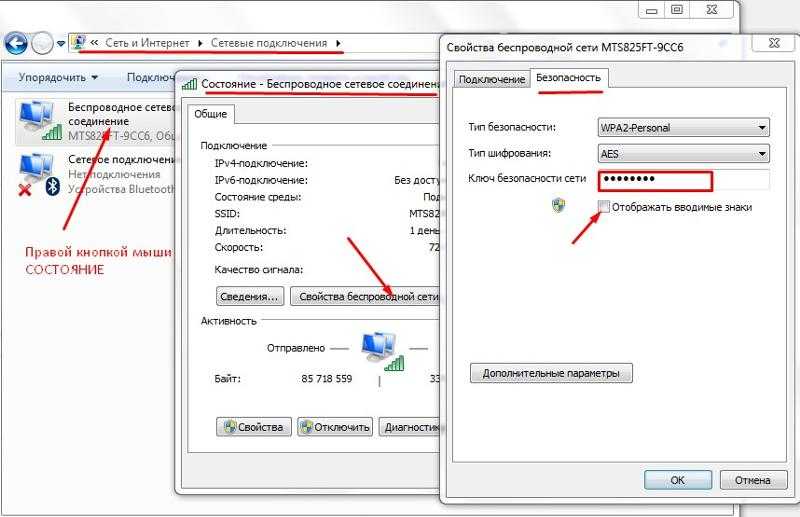
Шаг 2: Щелкните ссылку
Изменить параметры адаптера в столбце в левой части окна.
Шаг 3: Один раз щелкните параметр
Wireless Network Connection , чтобы выбрать его, затем щелкните правой кнопкой мыши параметр Wireless Network Connection , затем щелкните Status .
Шаг 4: Нажмите кнопку
Свойства беспроводной сети в центре окна.
Шаг 5: Щелкните вкладку
Безопасность в верхней части окна.
Шаг 6: Установите флажок слева от
Показать символы . Ваш пароль беспроводной сети будет отображаться в поле Ключ безопасности сети .
Теперь, когда вы знаете, как найти сетевой пароль в Windows 7, вы сможете использовать этот метод в любое время, когда захотите увидеть пароль сети, к которой вы подключены в данный момент.
Вы искали способ разместить панель задач Windows 7 сбоку экрана, а не внизу? Эта статья покажет вам, как найти тот параметр, который делает эту настройку возможной.
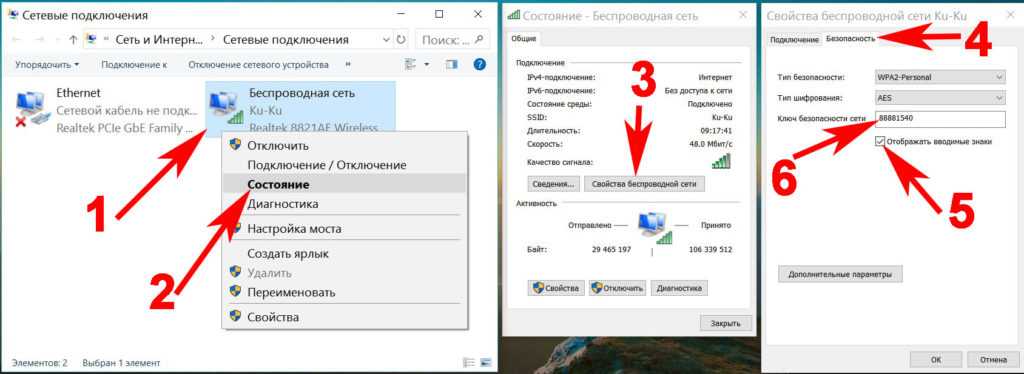 У меня это name=”wifigid.ru”, вы должны после знака равно в скобочках прописать имя своей сети. Все остальные символы впишите в точности как на картинке.
У меня это name=”wifigid.ru”, вы должны после знака равно в скобочках прописать имя своей сети. Все остальные символы впишите в точности как на картинке.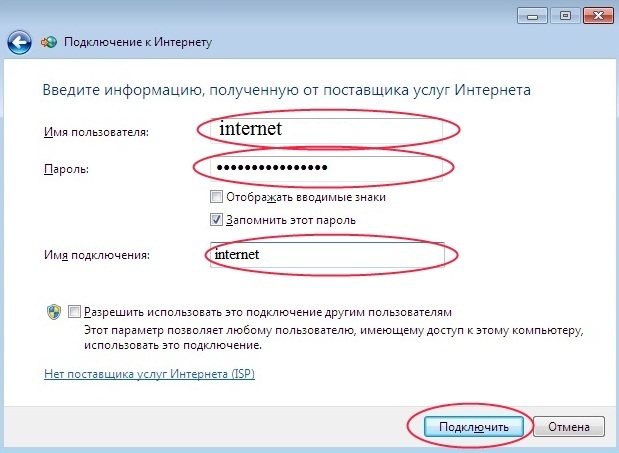 Эти данные находятся на этикетке под корпусом аппарата, но они могут быть изменены, после первой настройки. Чаще используют два слова admin-admin. Если логин и пароль не подходит – придётся его сбрасывать до заводских настроек и настраивать заново.
Эти данные находятся на этикетке под корпусом аппарата, но они могут быть изменены, после первой настройки. Чаще используют два слова admin-admin. Если логин и пароль не подходит – придётся его сбрасывать до заводских настроек и настраивать заново.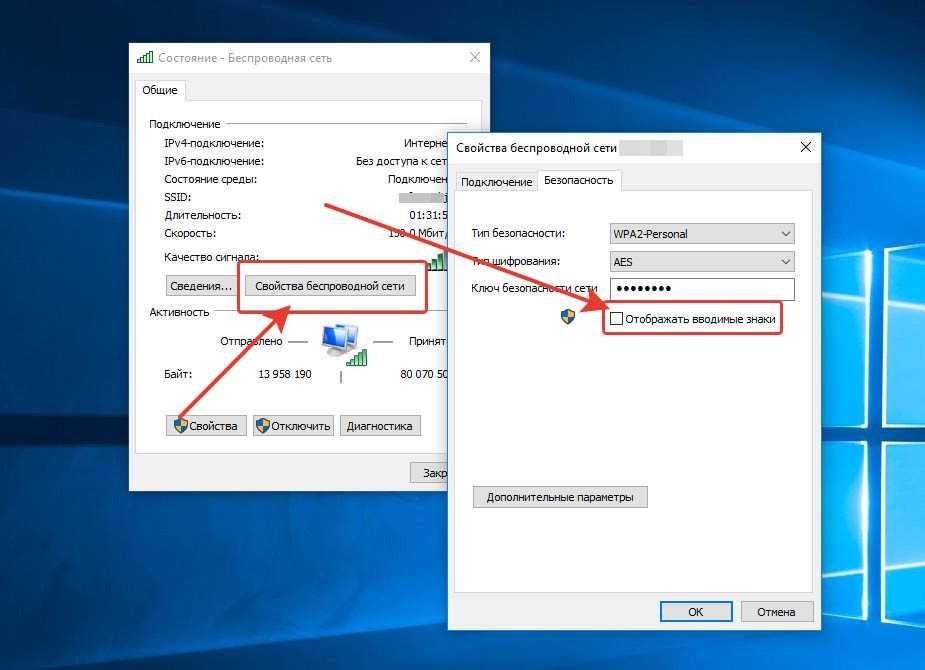
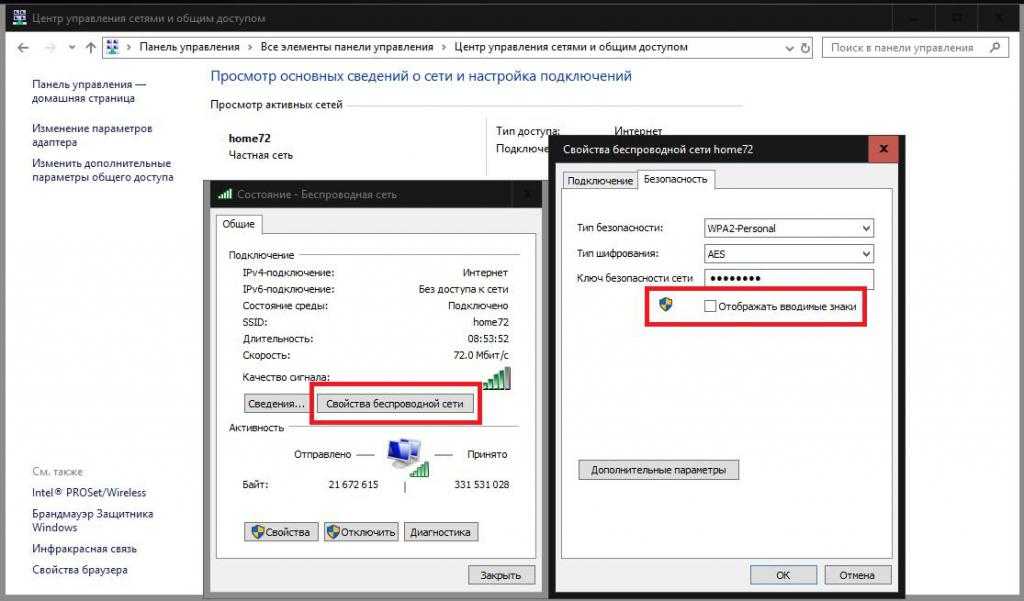
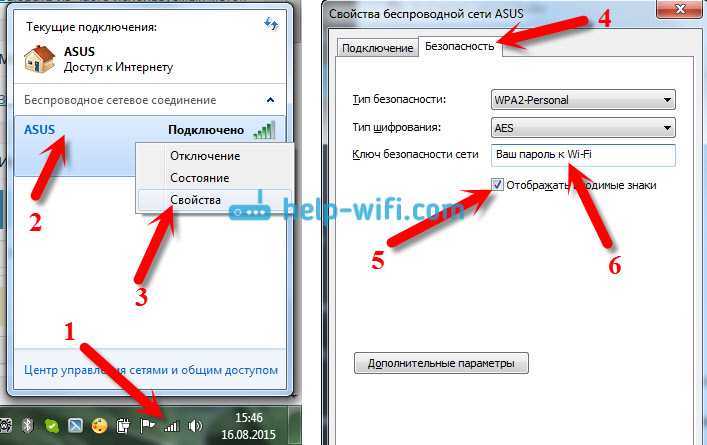
Добавить комментарий