Содержание
Зарядка и подключение к устройству через порт USB-C на iPad
Используйте универсальный порт USB-C на iPad для зарядки, подключения аксессуаров, таких как внешние накопители, камеры и дисплеи, а также для питания других устройств.
Что вам понадобится
Вам нужна модель iPad с портом USB-C:
- iPad Pro 11 дюймов (1-го поколения) или более новой модели
- iPad Pro 12,9 дюйма (3-го поколения) или более новой модели
- iPad Air (4-го поколения или более новой версии)
- iPad mini (6-го поколения)
-
Зарядка iPad
-
Подключение к компьютеру
-
Подключение к дисплеям
-
Воспроизведение аудио
-
Подключение к другим устройствам
-
Зарядка других устройств
Зарядка iPad
Чтобы зарядить iPad, подключите идущий в комплекте кабель USB-C к порту USB-C устройства и идущему в комплекте адаптеру питания. Затем подключите адаптер к электрической розетке.
Если у вас есть адаптер питания USB-C большей мощности (например, из комплекта поставки ноутбука Mac), с его помощью можно быстрее зарядить iPad. Кроме того, iPad можно зарядить, подключив его к порту USB-C компьютера.
Подключение iPad к Mac или другому компьютеру
iPad можно подключать к компьютеру Mac или компьютеру с Windows для зарядки устройства или синхронизации контента с использованием iTunes или Finder*.
В первую очередь определите назначение портов на своем компьютере. Если у вас более новая модель компьютера с портом USB-C, используйте кабель USB-C из комплекта поставки iPad.
Если компьютер оснащен только портами USB-A , вы можете подключить iPad с помощью кабеля USB-A/USB-C. Например, подойдет кабель mophie с разъемами USB-A и USB-C или другой кабель из множества доступных в вашей стране или регионе сертифицированных USB-аксессуаров. Разъемы подходящего кабеля выглядят следующим образом:
Подключение к дисплеям и мониторам
С помощью порта USB-C iPad подключается к внешним дисплеям, благодаря чему можно смотреть на большом экране видеоролики, презентации Keynote и т.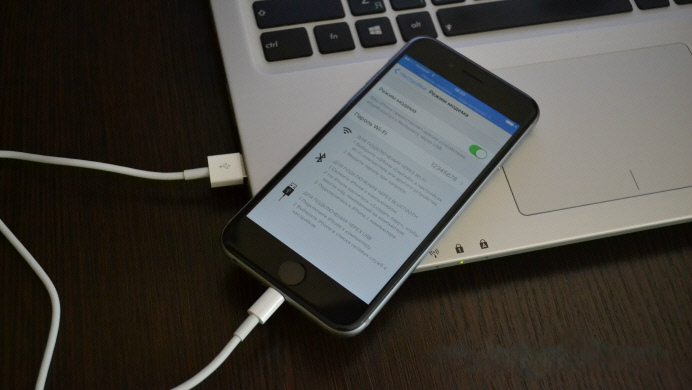
При подключении внешнего дисплея на нем отображается то же, что и на встроенном дисплее iPad, за исключением ситуации, когда используется приложение, позволяющее работать с двумя экранами (например, приложение для просмотра видео).
Дисплеи USB-C
iPad использует протокол DisplayPort для поддержки подключения к дисплеям USB-C1 со следующими разрешениями:
- До 4K для iPad Air (4-го поколения) и iPad mini (6-го поколения)
- До 5K для iPad Pro 11 дюймов (1-го и 2-го поколений) и iPad Pro 12,9 дюйма (3-го и 4-го поколений)
- До 6K для iPad Pro 11 дюймов (3-го поколения), iPad Pro 12,9 дюйма (5-го поколения) и iPad Air (5-го поколения) с Pro Display XDR
iPad Pro 11 дюймов (3-го поколения) и iPad Pro 12,9 дюйма (5-го поколения) также поддерживают дисплеи Thunderbolt.
Для подключения iPad к дисплеям с высоким разрешением используйте кабель USB-C, поддерживающий высокоскоростные подключения, например кабель, идущий в комплекте с дисплеем, кабель кабель Belkin Thunderbolt 3 (USB-C/USB-C) или кабель Apple Thunderbolt 3 (USB-C) (продается отдельно).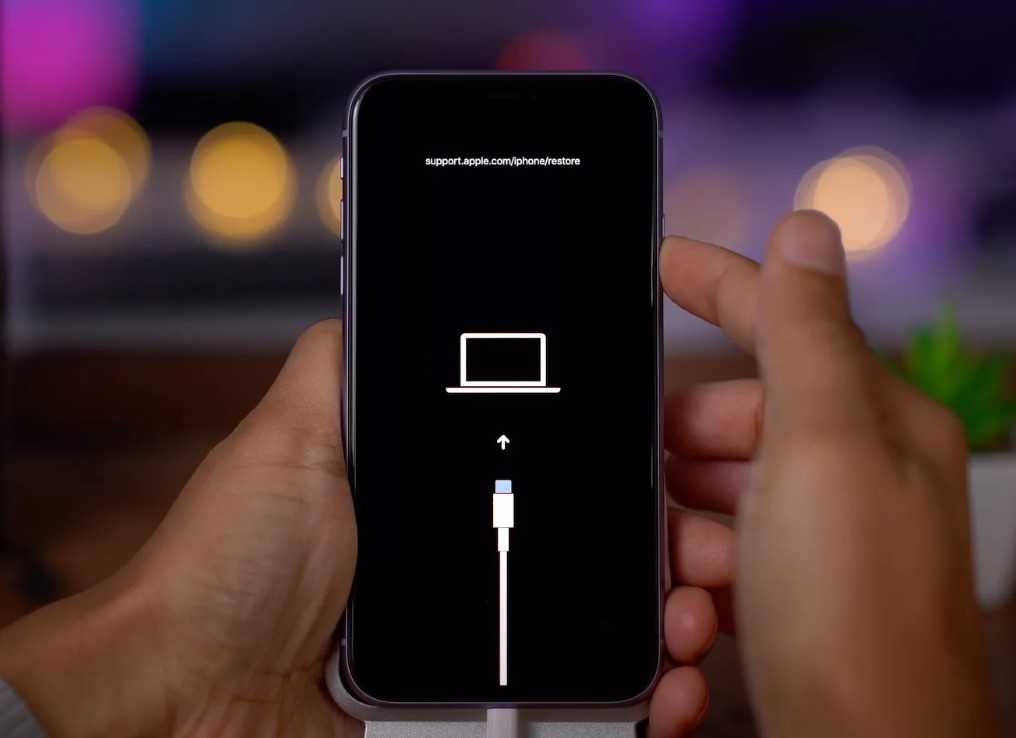
Кроме того, iPad поддерживает дисплеи USB-C с расширенным динамическим диапазоном, которые используют стандарт HDR10. Для переключения между режимами SDR и HDR перейдите в меню «Настройки» > «Экран и яркость» и выберите подключенный дисплей. iPad поддерживает частоту кадров и динамический диапазон воспроизводимого в текущий момент контента, если включена функция «Разрешить изменение режима дисплея».
Некоторые дисплеи USB-C также поддерживают зарядку подключенного iPad.
1. iPad Pro 11 дюймов (1-го и 2-го поколений), iPad Pro 12,9 дюйма (3-го и 4-го поколений) и iPad Air (5-го поколения) поддерживают дисплей LG UltraFine 5K 2019 г. с разрешением 4K, включая передачу видео, аудио, данных и зарядку. Эти модели iPad не поддерживают дисплеи Thunderbolt, такие как дисплей LG UltraFine 5K 2016 г.
2. На кабеле Apple Thunderbolt 3 (USB-C) есть символ Thunderbolt , с помощью которого его можно отличить от кабеля USB-C.
Мониторы или телевизоры HDMI
Для подключения iPad к монитору или телевизору с портом HDMI используется адаптер USB-C/HDMI.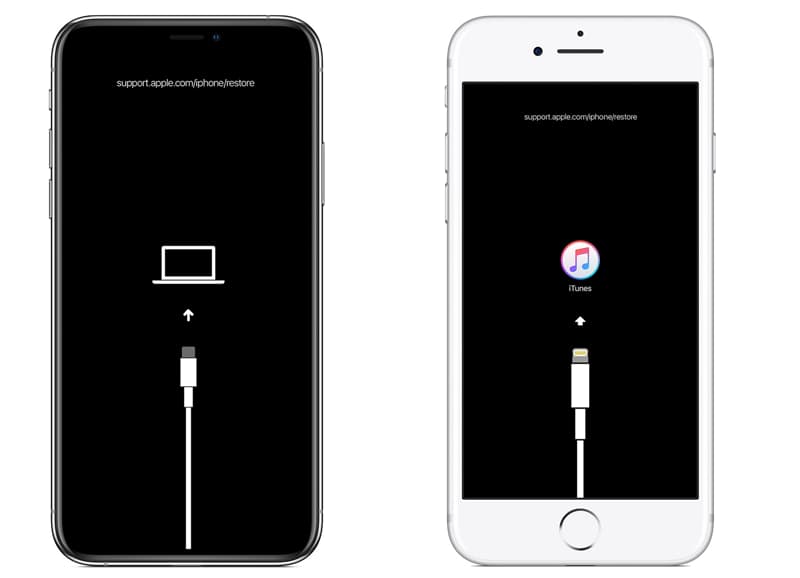
Кроме того, с iPad совместим многопортовый цифровой AV-адаптер Apple USB-C. Этот адаптер может обеспечить видео с iPad Pro и iPad Air (5-го поколения) с разрешением до 4K и частотой 60 Гц*, а для iPad Air (4-го поколения) и iPad mini (6-го поколения) — с разрешением до 4K и частотой 30 Гц.
Через HDMI можно передавать с iPad аудиопотоки Dolby Digital Plus. Передача аудиопотоков Dolby Atmos не поддерживается. Воспроизведение содержимого в формате HDR10 и Dolby Vision на iPad через HDMI будет возможным, когда станут доступны адаптеры HDMI 2.0 с поддержкой этих форматов.
* При использовании с iPad многопортового цифрового AV-адаптера Apple USB-C экран «Домой» и приложения отображаются на дисплеях HDMI в формате 1080p с частотой 60 Гц. При воспроизведении используется разрешение соответствующего контента — до 4K с частотой 60 Гц.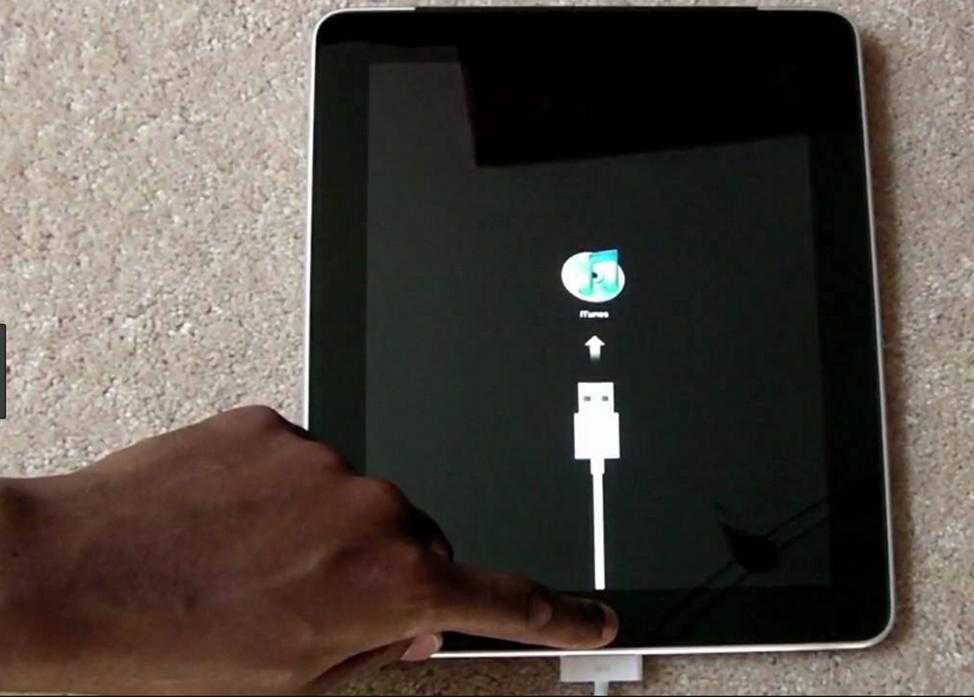
Воспроизведение аудио
Для воспроизведения аудио на iPad можно использовать встроенные динамики, наушники AirPods или другие устройства Bluetooth, а также функцию AirPlay. Кроме того, можно использовать порт USB-C для подключения док-станций USB-C, дисплеев, аудиоинтерфейсов или проводных наушников, снабженных разъемом USB-C.
Для воспроизведения аудио с помощью интерфейса USB-C через другие колонки или наушники используйте адаптер Apple USB-C для наушников с разъемом 3,5 мм (продается отдельно).
Подключение к другим устройствам
С помощью порта USB-C к iPad можно подключать различные устройства.* Например, можно подключить цифровую камеру или адаптер Apple USB-C для чтения SD-карт для импорта фотографий. К iPad можно подключать и другие устройства USB, в том числе:
- внешние накопители;
- концентраторы и док-станции;
- клавиатуры;
- аудиоинтерфейсы и устройства MIDI;
- адаптеры USB/Ethernet.
Использование адаптера
В зависимости от типа устройства может потребоваться адаптер для подключения. Ниже приводятся наиболее распространенные варианты подключения.
- Если подключаемое устройство оснащено портом USB-C, потребуется только кабель с разъемами USB-C на обоих концах, например кабель, который идет в комплекте с iPad.
- Если устройство оснащено разъемом USB-С, его можно подключить напрямую к порту USB-C на iPad Pro.
- Если устройство оснащено разъемом USB-A, его можно подключить к адаптеру Apple USB-C/USB, а затем подключить адаптер к порту USB-C на iPad.
Thunderbolt и USB4
iPad Pro 11 дюймов (3-го поколения) и iPad Pro 12,9 дюйма (5-го поколения) также поддерживают обширную экосистему высокопроизводительных аксессуаров Thunderbolt и USB4. Некоторые аксессуары, подключенные к iPad, могут потреблять более высокую мощность, приводя к сокращению времени работы от аккумулятора. Для экономии заряда аккумулятора не забывайте отключать эти аксессуары от iPad Pro, когда они не используются.
Использование iPad для зарядки других устройств
Нет доступа к электрической розетке, но нужно зарядить iPhone, другой iPad, Apple Watch или устройство USB стороннего производителя? Просто подключите его к своему iPad с помощью соответствующего кабеля или адаптера. Большой емкости его аккумулятора хватит для зарядки других устройств.
- Для зарядки iPhone или более ранних моделей iPad с портом Lightning подключите устройство к iPad с помощью кабеля Apple USB-C/Lightning (1 м). Если у вас есть кабель Lightning-USB, можно подключить его к адаптеру Apple USB-C/USB, а затем подключить адаптер к iPad.
- Если у вас две модели iPad с портами USB-C, можно соединить их напрямую с помощью кабеля USB-C. Один iPad будет подзаряжаться от другого. Чтобы поменять их местами и подзарядить другой iPad, отсоедините кабель USB-C и подсоедините его снова.
- Чтобы зарядить Apple Watch, подсоедините зарядный кабель с магнитным креплением из комплекта часов к iPad с помощью адаптера Apple USB-C/USB.
Если у вас есть кабель USB-C с магнитным креплением для быстрой зарядки, то можно подключить его непосредственно к iPad.
* Скорость передачи данных зависит от модели iPad и от того, подключен он к компьютеру или другому устройству.
Информация о продуктах, произведенных не компанией Apple, или о независимых веб-сайтах, неподконтрольных и не тестируемых компанией Apple, не носит рекомендательного или одобрительного характера. Компания Apple не несет никакой ответственности за выбор, функциональность и использование веб-сайтов или продукции сторонних производителей. Компания Apple также не несет ответственности за точность или достоверность данных, размещенных на веб-сайтах сторонних производителей. Обратитесь к поставщику за дополнительной информацией.
Дата публикации:
Способы зарядить iPad от компьютера
Технологии расширяются и улучшаются, чтобы сделать нашу жизнь комфортной.
Содержание
- 1 Зарядить правильно
- 1.1 Ускорить процесс
- 2 От Mac
- 3 Полезные дополнения
- 4 Для автолюбителей
- 5 Используя Power Bank
- 6 Резюме
- 7 iPad не заряжается от USB: Видео
Зарядить правильно
Проблема может возникнуть, если вы забыли адаптер или он сломался. Чтобы зарядить планшет от ПК, вам нужен кабель, желательно оригинальный или с подтвержденной сертификацией MFI. Необходимо понимать, как правильно заряжать iPad. Казалось бы, все элементарно: подключить кабель к планшету, вставить в USB ПК – и готово. Но не все так просто.
к содержанию
Ускорить процесс
Когда вы подключитесь и зарядка iPad от компьютера пойдет, появится «Нет зарядки». Но это не совсем корректное сообщение. Заряд идет, просто очень медленно.
Попробуйте вставить кабель в разные порты – в некоторых сила тока может отличаться.
Читайте также
Допустим, вы нашли вход, на котором планшет заряжается заметно быстрее. Теперь ответом на вопрос, как заряжать iPad от компьютера, послужит перевод девайса в режим сна. Устройство будет заряжаться значительно быстрее, если им не пользоваться во время этого процесса.
к содержанию
От Mac
Замечательно, если вы владелец компьютера Mac, поскольку у него более мощные порты, способные обеспечить достаточную силу тока для зарядки планшета. Вы почти не почувствуете разницу между Mac и розеткой.
Ответом на вопрос, как зарядить iPad от ноутбука, послужит покупка специального кабеля, на одной стороне которого выход на 30 pin коннектор или lightning, а на другой разветвление на 2 USB.
к содержанию
Полезные дополнения
Отличным решением проблемы может стать программа для зарядки iPad через USB или специальное устройство, принцип работы которых заключается в запуске механизма повышения силы тока в портах USB вашего ноутбука. Таким образом вы сможете быстрее зарядить ваш девайс.
Самыми популярными из этого сегмента являются: Ai Charger, GIGABYTE On/Off Charge. Эти дополнения отлично справятся с проблемой зарядки iPad от компьютера.
к содержанию
Для автолюбителей
Если вы обладатель машины, то легко можете зарядить планшет от прикуривателя, но для этого у вас должен быть USB-переходник к прикуривателю для iPad. Это, можно сказать, ответ на вопрос, как зарядить iPad без зарядки. Правда, не стоит оставлять девайс на ночь, поскольку не исключено, что утром аккумулятор вашего автомобиля может оказаться разряжен.
Также мы хотим порекомендовать нашим автолюбителям магазин качественного электротранспорта https://elt-shop.
к содержанию
Используя Power Bank
Последним вариантом, как зарядить iPad без зарядного устройства, станут внешние батареи Power Bank.
Мобильные зарядные устройства USB дают нужную силу тока и без труда зарядят планшет при наличии у вас лишь провода, а скорость будет такой же, как и от обычной сети в 220 Вольт.
Самыми популярными и надежными являются внешние аккумуляторы китайской компании Xiaomi. Существуют модели на 5000, 10000, 16000 ампер. Кроме Power Bank от Xiaomi, есть и другие варианты этого сегмента, которые представляют качественный и долговечный продукт. Каждый найдет что-то для себя.
Читайте также
к содержанию
Резюме
Что ж, мы разобрали все возможные варианты: программа для зарядки iPad от компьютера – зарядка от прикуривателя в машине. Не забывайте пользоваться оригинальными кабелями – это очень важно, если хотите продлить срок службы вашего планшета.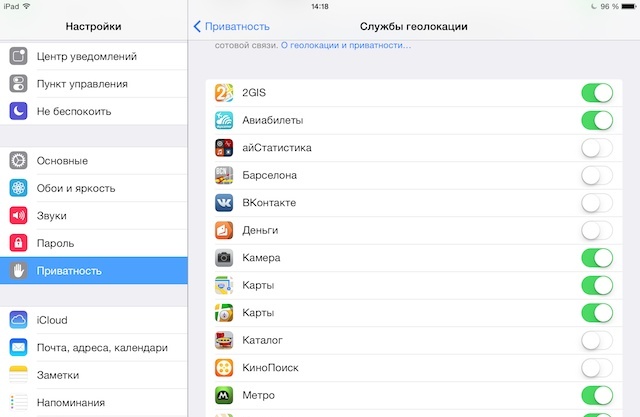
Все эти советы работают, но если у вас есть еще варианты, оставьте комментарии. Также пишите, если что-то из алгоритма у вас не получилось.
к содержанию
iPad не заряжается от USB: Видео
Зарядка и подключение к порту USB-C на iPad
Используйте универсальный порт USB-C на iPad для зарядки, подключения таких аксессуаров, как внешние устройства хранения данных, камеры и дисплеи, а также питания других устройств.
Что вам нужно
Вам нужна модель iPad с портом USB-C:
- iPad Pro 11 дюймов (1-го поколения или новее)
- iPad Pro 12,9 дюйма (3-го поколения или новее)
- iPad Air (4-го поколения или новее)
- iPad mini (6-го поколения)
-
Зарядка iPad
-
Подключение к компьютеру
-
Подключение к дисплеям
-
Воспроизведение аудио
-
Зарядка других устройств
- До 4K для iPad Air (4-го поколения) и iPad mini (6-го поколения)
- До 5K для iPad Pro 11 дюймов (1-го и 2-го поколения) и iPad Pro 12,9-дюйм (3-е и 4-е поколение)
- До 6 тыс. для iPad Pro 11 дюймов (3-го поколения), 12,9-дюймового iPad Pro (5-го поколения) и iPad Air (5-го поколения) с Pro Display XDR
- Внешние запоминающие устройства
- Концентраторы и доки
- Клавиатуры
- Аудиоинтерфейсы и MIDI-устройства
- Адаптеры USB-Ethernet
- Если устройство, к которому вы подключаетесь, имеет порт USB-C, все, что вам нужно, — это кабель с разъемами USB-C на каждом конце, например кабель из комплекта iPad.
- Если на устройстве есть разъем USB-C, вы можете подключить его напрямую к порту USB-C на iPad Pro.
- Если устройство оснащено разъемом USB-A, вы можете подключить его к адаптеру Apple USB-C/USB, а затем подключить адаптер к порту USB-C вашего iPad.
- C к кабелю Lightning (1 м). Если у вас есть кабель Lightning/USB, вы можете использовать его с адаптером Apple USB-C/USB, а затем подключить адаптер к iPad.
- Если у вас есть две модели iPad с портами USB-C, вы можете подключить их напрямую с помощью кабеля USB-C. Один iPad будет получать питание от другого. Если вы хотите изменить тип зарядки iPad, отсоедините кабель USB-C, а затем снова подключите их.
- Зарядите Apple Watch, подключив их кабель с магнитным креплением к iPad через адаптер Apple USB-C/USB. Если у вас есть кабель Apple Watch Magnetic Fast Charger — USB-C, вы можете подключить его напрямую к iPad.
- Попробуйте подключить кабель зарядного устройства к другому порту USB на компьютере
- Попробуйте полностью другой USB-кабель*
- Подключение к 30 другим устройствам 012
Зарядка iPad
Чтобы зарядить iPad, подключите входящий в комплект кабель USB-C к порту USB-C устройства и к входящему в комплект адаптеру питания.
Если у вас есть адаптер питания USB-C более высокой мощности, например тот, который входит в комплект поставки вашего ноутбука Mac, вы можете использовать его с iPad для более быстрой зарядки. Вы также можете зарядить iPad, подключив его к порту USB-C на компьютере.
Подключите iPad к вашему Mac или другому компьютеру
Вы можете подключить iPad к своему Mac или ПК, чтобы зарядить устройство или синхронизировать контент с помощью iTunes или Finder.*
Сначала определите порты на своем компьютере. Если у вас более новая модель компьютера с портом USB-C, используйте кабель USB-C, поставляемый с iPad.
Если на вашем компьютере есть только порты USB-A, для подключения к iPad вам понадобится кабель USB-A — USB-C. Одним из примеров является кабель mophie USB-A с разъемом USB-C; многие другие бренды, сертифицированные для USB, доступные в вашей стране или регионе, также могут работать. Правильный кабель имеет разъемы, которые выглядят следующим образом:
Подключение к дисплеям и мониторам больший экран.
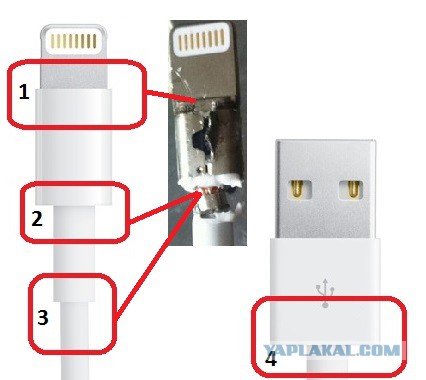
Когда вы подключаете внешний дисплей, он показывает то, что вы видите на встроенном дисплее вашего iPad, если только вы не используете приложение, поддерживающее второй экран (например, видеоприложение).
Дисплеи USB-C
Ваш iPad использует протокол DisplayPort для поддержки подключений к дисплеям USB-C 1 со следующими разрешениями:
iPad Pro 11 дюймов (3-го поколения) и iPad Pro 12,9 дюйма (5-го поколения) также поддерживают дисплеи Thunderbolt.
Для подключения iPad к дисплеям с высоким разрешением используйте кабель USB-C, поддерживающий соединения с высокой пропускной способностью, например кабель, прилагаемый к дисплею, кабель Belkin Thunderbolt 3 (USB-C — USB-C) или кабель Apple Thunderbolt 3 (USB-C) (продается отдельно).
Ваш iPad также поддерживает дисплеи USB-C с расширенным динамическим диапазоном, использующие стандарт HDR10. Вы можете переключаться между режимами SDR и HDR, выбрав «Настройки» > «Экран и яркость» и выбрав подключенный дисплей. Ваш iPad соответствует частоте кадров и динамическому диапазону воспроизводимого контента, когда вы включаете параметр «Разрешить изменение режима отображения».
Некоторые дисплеи USB-C также могут заряжать iPad, пока он подключен.
1. iPad Pro 11 дюймов (1-го и 2-го поколения), iPad Pro 12,9дюймов (3-го и 4-го поколения) и iPad Air (5-го поколения) поддерживают дисплей LG UltraFine 5K 2019 года с разрешением 4K с видео, звуком, данными и питанием. Эти модели iPad не поддерживают дисплеи Thunderbolt, такие как дисплей LG UltraFine 5K 2016 года.
2. Кабель Apple Thunderbolt 3 (USB-C) имеет символ Thunderbolt, чтобы отличить его от кабеля USB-C.
Дисплеи или телевизоры HDMI
Вы можете подключить iPad к дисплею или телевизору HDMI с помощью адаптера USB-C – HDMI.
Многопортовый цифровой AV-адаптер Apple USB-C также совместим с iPad. Этот адаптер может выводить видео с iPad Pro и iPad Air (5-го поколения) с разрешением до 4K и частотой 60 Гц*, в то время как iPad Air (4-го поколения) и iPad mini (6-го поколения) может выводить видео с разрешением до 4K и частотой 30 Гц.
Ваш iPad может выводить аудиопотоки Dolby Digital Plus через HDMI, но не Dolby Atmos. Также обратите внимание, что ваш iPad будет воспроизводить контент HDR10 или Dolby Vision через HDMI, когда станут доступны адаптеры HDMI 2.0, поддерживающие эти форматы.
* При использовании многопортового цифрового AV-адаптера Apple USB-C с iPad его главный экран и приложения отображаются на дисплеях HDMI с разрешением 1080p и частотой 60 Гц.
Воспроизведение аудио
Для воспроизведения аудио на iPad вы можете использовать его встроенные динамики, подключиться к AirPods или другим устройствам Bluetooth или использовать AirPlay. Вы также можете использовать порт USB-C для подключения к док-станциям USB-C, дисплеям, аудиоинтерфейсам или проводным наушникам с разъемом USB-C.
Если вам нужно воспроизвести звук через порт USB-C на другие динамики или наушники, подключитесь с помощью адаптера Apple USB-C – 3,5 мм для наушников (продается отдельно).
Подключение к другим устройствам
Порт USB-C на вашем iPad позволяет подключаться к различным устройствам.* Например, вы можете подключить цифровую камеру или Apple USB-C к устройству чтения карт SD для импорта фотографий.
Используйте адаптер
В зависимости от устройства вам может понадобиться адаптер. Вот некоторые распространенные варианты подключения:
Thunderbolt и USB 4
iPad Pro 11 дюймов (3-го поколения) и iPad Pro 12,9 дюйма (5-го поколения) также поддерживают обширную экосистему высокопроизводительных аксессуаров Thunderbolt и USB 4.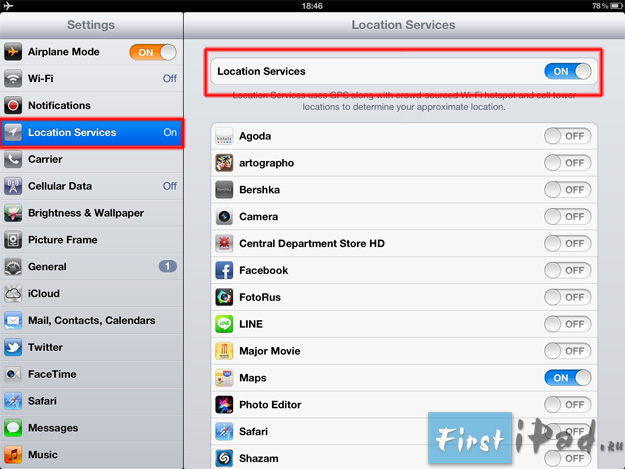
Используйте свой iPad для зарядки других устройств
Вдали от электрической розетки и вам нужно зарядить свой iPhone, другой iPad, Apple Watch или стороннее USB-устройство? Просто подключите к iPad нужный кабель или адаптер, чтобы использовать аккумулятор с длительным сроком службы совместно с другими устройствами:
* Скорость передачи данных зависит от модели вашего iPad и от того, подключен ли он к компьютеру или к другому устройству.
Информация о продуктах, не производимых Apple, или о независимых веб-сайтах, не контролируемых и не тестируемых Apple, предоставляется без рекомендации или одобрения. Apple не несет ответственности за выбор, работу или использование сторонних веб-сайтов или продуктов. Apple не делает никаких заявлений относительно точности или надежности сторонних веб-сайтов. Свяжитесь с продавцом для получения дополнительной информации.
Дата публикации:
iPad сообщает «Не заряжается» при подключении к компьютеру? Вот исправление
Вы, наверное, заметили, что iPad можно заряжать не только с помощью прилагаемого зарядного устройства для iPad, но и с помощью зарядного устройства для iPhone или подключив iPad к компьютеру через USB-кабель для зарядки.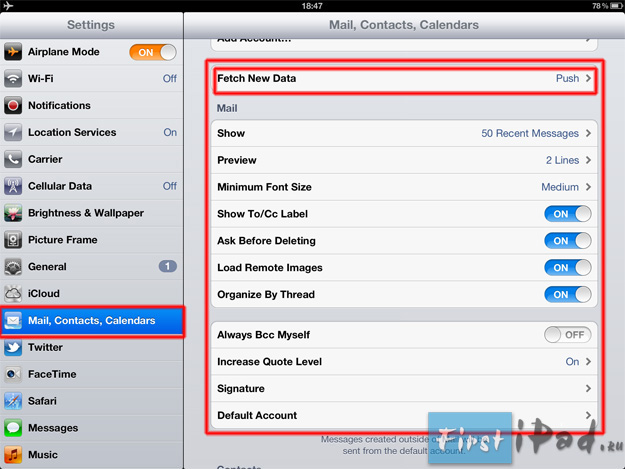
Хотя существует множество причин, по которым iPad может сообщать о том, что он «не заряжается», наиболее распространенная причина связана с источником питания, поэтому здесь предлагается простое решение. Но есть несколько других возможных проблем, которые могут привести к тому, что iPad не будет заряжаться, поэтому давайте рассмотрим наиболее распространенные причины, по которым iPad будет отображать сообщение «не заряжается» в верхней панели устройства, и что вы можете сделать, чтобы исправить это.
1: Подождите! Проверьте порт iPad на наличие препятствий
Прежде чем двигаться дальше и настраивать кабели питания и зарядные устройства для iPad, проверьте порт зарядки iPad на наличие возможных загрязнений, пыли, ворсинок, мусора или других препятствий.
Используйте деревянную или пластиковую зубочистку и очистите порт в нижней части iPad, чтобы убедиться, что туда ничего не застряло.
Возможно, это звучит глупо, но гораздо чаще, чем вы думаете, можно обнаружить какие-либо предметы, застрявшие в порте освещения в нижней части iPad, особенно если iPad часто кладут в сумки или им часто пользуются дети. . Таинственный пух, тесто для лепки, частицы пищи, рисовое зернышко, грязь, камни, вы будете удивлены, узнав, какие странные вещи могут застрять в маленьких зарядных портах, что вообще не позволит зарядке, так что будьте уверены. тщательно проверьте его и убедитесь, что он свободен от препятствий. Все, что мешает соединению, может помешать зарядке устройства, и хотя дерьмо мешает зарядке iPhone гораздо чаще, чем на iPad, это все же может случиться и с планшетами.
Я часто вижу сообщение «Не заряжается» на своем iPad, когда он подключен к определенному USB-порту на определенном Mac. Это говорит о том, что данный USB-порт не передает достаточно энергии для достаточной зарядки iPad, поэтому, несмотря на то, что он подключен, он может продолжать разряжать аккумулятор или, по крайней мере, фактически не заряжать аккумулятор и просто показывать «не сообщение о зарядке.
* При необходимости вы всегда можете купить USB-кабель Lighting на Amazon по разумной цене.
Важно : если USB-кабель изношен, порван или иным образом поврежден, вам следует приобрести новый USB-кабель и использовать его вместо него. Поврежденный зарядный кабель будет в лучшем случае ненадежным и должен быть заменен как можно скорее. Вы можете получить новый кабель Lighting to USB от Amazon по разумной цене здесь. Убедитесь, что вы приобрели сертифицированный зарядный кабель, так как несертифицированные кабели часто не работают.
Это само по себе может решить проблему, но не всегда.
3: Затем попробуйте подключить iPad к настенному зарядному устройству iPad 12 Вт
Решение, которое почти всегда устраняет сообщение iPad «Не заряжается», если оно связано с недостаточным питанием, — это подключение iPad напрямую к специальному зарядному устройству iPad 12 Вт от стены.
Обратите внимание, что вы хотите использовать зарядное устройство для iPad 12 Вт, а не зарядное устройство для iPhone на 5 Вт, потому что, хотя зарядное устройство для iPhone технически должно заряжать iPad, оно будет делать это намного медленнее просто потому, что выходная мощность значительно меньше (5 Вт против 12н). Вы также можете столкнуться с тем, что если игра или что-то энергоемкое работает на iPad при подключении к зарядному устройству iPhone мощностью 5 Вт, батарея может разряжаться, несмотря на подключение, просто потому, что выходная мощность зарядного устройства значительно меньше, чем предназначено для iPad. Таким образом, используйте зарядное устройство для iPad на 12 Вт, и оно должно заряжаться нормально.
Если вы каким-то образом потеряли зарядное устройство для iPad 12w, вы можете купить новое на Amazon по разумной цене здесь, некоторые из них являются зарядными устройствами сторонних производителей, поэтому обращайте внимание на то, у кого вы заказываете на Amazon.

 Если у вас есть кабель USB-C с магнитным креплением для быстрой зарядки, то можно подключить его непосредственно к iPad.
Если у вас есть кабель USB-C с магнитным креплением для быстрой зарядки, то можно подключить его непосредственно к iPad.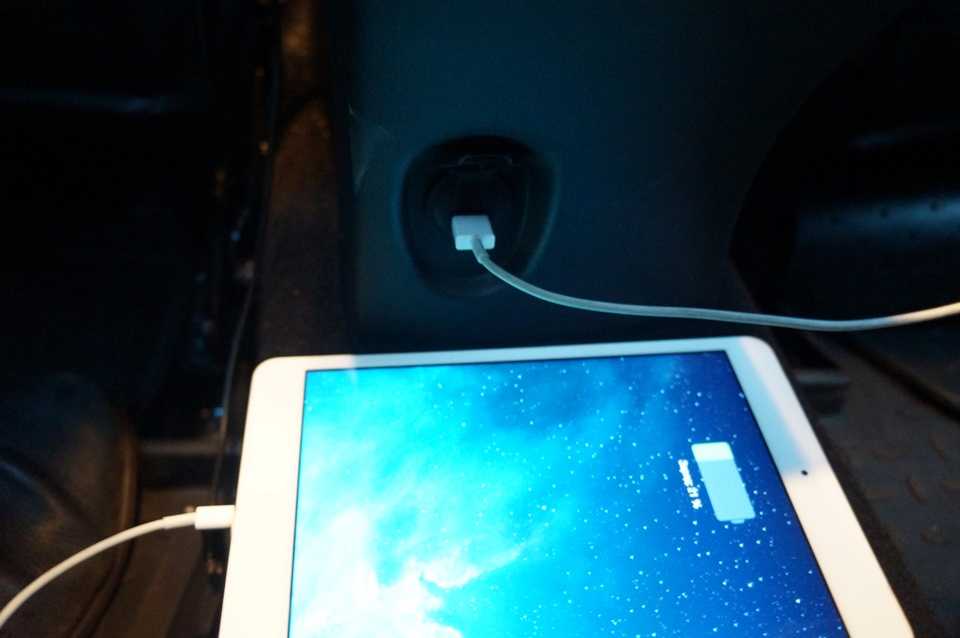
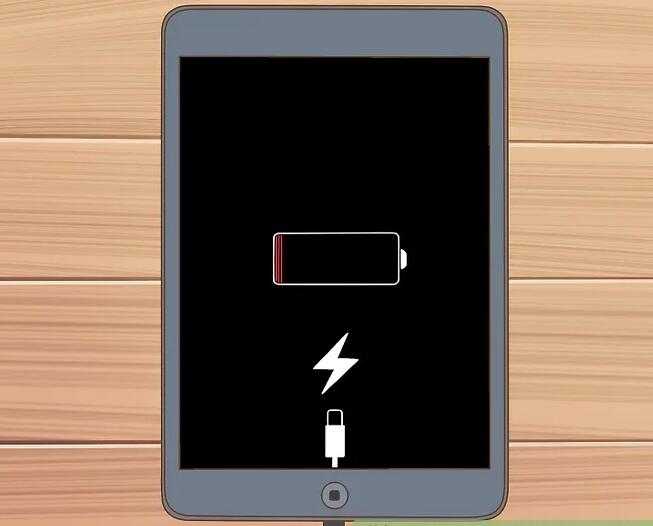
Добавить комментарий