Содержание
Зарядка аккумулятора iPad — Служба поддержки Apple (RU)
iPad снабжен внутренним литий-ионным аккумулятором. Литий-ионные элементы питания на данный момент обеспечивают наилучшую продуктивность работы для Вашего устройства. По сравнению с традиционными элементами питания, литий-ионные аккумуляторы весят меньше, заряжаются быстрее, дольше держат заряд и имеют большую плотность мощности для более долгого срока службы.
Чтобы узнать, как работают такие аккумуляторы и как наиболее эффективно использовать их, посетите веб-страницу Литий‑ионные аккумуляторы Apple.
О зарядке аккумулятора
Значок аккумулятора в правом верхнем углу меню статуса показывает уровень заряда аккумулятора или состояние процесса зарядки. Если во время синхронизации или использования iPad также заряжать аккумулятор, то для зарядки может потребоваться больше времени.
Если заряд iPad заканчивается, на устройстве может появиться изображение разряженной батарейки, оповещающее о том, что iPad требуется зарядить на протяжении минимум 10 минут, прежде чем его можно будет использовать. Если начать зарядку при очень низком уровне заряда, экран iPad может оставаться темным до 2 минут, прежде чем появится изображение низкого уровня заряда аккумулятора. См. статью службы поддержки Apple Если iPad не заряжается.
Зарядка аккумулятора
Чтобы зарядить аккумулятор на iPad, выполните одно из следующих действий.
-
Подключите iPad к электрической розетке с помощью прилагаемого кабеля и адаптера питания. См. раздел Адаптер питания и кабель для зарядки для iPad.
-
Подключите устройство к компьютеру с помощью кабеля.
Убедитесь, что компьютер включен. Аккумулятор iPad может даже разряжаться, если iPad подключен к выключенному компьютеру. Чтобы проверить, заряжается ли iPad, посмотрите на значок .
Если мощности компьютера Mac или ПК с Windows недостаточно для зарядки iPad, то в меню статуса отображается сообщение «Нет зарядки».
Примечание. Не пытайтесь зарядить iPad, подключая его к клавиатуре, если у нее нет разъема USB высокой мощности.
При подключении iPad к электросети может начаться резервное копирование в iCloud или беспроводная синхронизация с компьютером. См. разделы Резервное копирование iPad и Синхронизация поддерживаемого контента.
ПРЕДУПРЕЖДЕНИЕ. Если Вы предполагаете, что в зарядный порт на iPad могла попасть жидкость, не подключайте к нему кабель для зарядки. Важную информацию о контакте с жидкостями, а также о безопасном использовании аккумулятора и зарядке iPad, см. в разделе Важная информация по технике безопасности для iPad.
Включение режима энергосбережения
С помощью режима энергосбережения можно снизить количество используемого заряда iPad при низком заряде аккумулятора. Выполняются только важные задачи, такие как прием и совершение вызовов, прием и создание писем и сообщений, доступ к интернету и др. На моделях с технологией дисплея ProMotion режим энергосбережения уменьшает максимальную частоту кадров дисплея до 60 кадров в секунду.
Примечание. Если Ваш iPad автоматически переключился в режим энергосбережения, он вернется в обычный режим, когда зарядится до 80%.
Для ручного включения или выключения режима энергосбережения используйте любой из указанных ниже способов.
-
В Настройках. Откройте «Настройки» > «Аккумулятор».
-
Через Пункт управления. Выберите «Настройки» > «Пункт управления», затем выберите режим энергосбережения, чтобы добавить его в Пункт управления.
См. статью службы поддержки Apple Режим энергосбережения позволяет увеличить время работы iPhone или iPad от аккумулятора.
Время работы аккумулятора и количество циклов зарядки определяются режимом использования устройства и настройками. Для сервисного обслуживания или переработки аккумулятора iPad рекомендуется обращаться только в компанию Apple или к авторизованным поставщикам услуг Apple.
Чтобы узнать, как работают такие аккумуляторы и как наиболее эффективно использовать их, посетите веб-страницу Литий‑ионные аккумуляторы Apple.
Сохраняем аккумулятор: как правильно заряжать iPad?
Инструкция по зарядке iPad
Важно помнить несколько чрезвычайно полезных фактов о том, как проделывать подобную процедуру так, чтобы не навредить аккумулятору. К сожалению, испортить его очень просто, ведь существует очень много заблуждении по этому поводу. Стоит развенчать несколько самых вредных мифов.
Многие владельцы Apple-гаджетов считают, что нельзя заряжать свое устройство до того, как оно полностью разрядится. Это самый страшный миф, которого ни в коем случае нельзя придерживаться. Дело в том, что при полной разрядке устройства у него будет расходоваться один цикл батареи. В каждом аккумуляторе есть определенное количество таких циклов заряда/разряда. Поэтому если разряжать свой девайс до нуля, а затем заряжать его до 100%, то будет израсходован полный цикл.
Примечательно и то, что некоторые до сих пор жутко опасаются «эффекта памяти», который существовал в старых никелевых батарейках, которые вставлялись в самые первые мобильные телефоны. Не нужно этого бояться! Современные литий-ионные аккумуляторы не обладают подобной погрешностью. То есть если у смартфона или планшета сейчас 50% зарядки, и его поставить на зарядку — никелевый аккумулятор «запомнил» бы это значение и потерял остальные 50% заряда. Но литий-ионный на такое не способен. И он останется той же ёмкости.
Следующее. К сожалению, сейчас считается, что ни iPhone, ни iPad нельзя заряжать при помощи неоригинального зарядного устройства или даже кабеля к нему. Отчасти, этот миф верен. Но распространяется он только на самые дешевые китайские экземпляры, производители которых не удосужились разобраться, как именно работает зарядка для iPad.
Также важно помнить, что не стоит выключать свой девайс ради того, чтобы сохранить ему заряд батареи. Потому что именно при включении устройства он расходуется сильнее всего. Иногда доходит до того, что может исчезнуть сразу 6-10% заряда аккумулятора только от одного запуска планшета. Если он нужен, но не постоянно — достаточно просто выключить ему GPS, WiFi и Интернет. А ещё лучше — отправить в автономный режим. Так он сохранит энергию намного дольше.
Что будет, если iPad заряжать неправильно?
Если не соблюдать рекомендации, предложенные в этом материале — сразу ничего страшного не произойдет. Телефон не взорвется сразу же после первого неправильного цикла зарядки и не перестанет функционировать мгновенно. Потребуется достаточно долгое время, чтобы проявились последствия.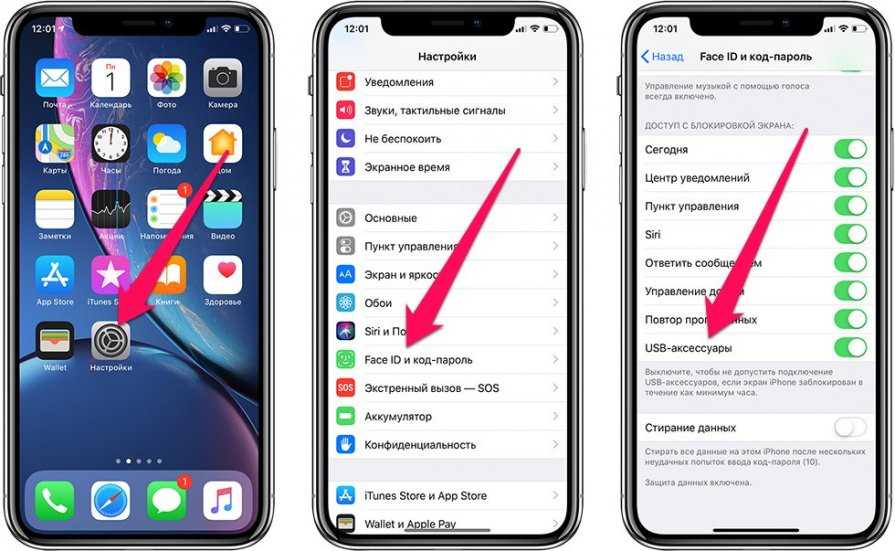
Специальные кабели для зарядки iPad
Очень часто стандартные шнуры попросту выходят из строя, и даже не помогает правильный уход за ними. А покупать оригинальные можно далеко не всегда — чтобы его приобрести, нужно найти сертифицированного распространителя и переплатить весомую наценку за бренд. Однако всегда можно обойтись более дешевым вариантом, достаточно качественным для того, чтобы его можно было использовать с Айпадом. Это обычные кабели от сторонних производителей вроде Remax или Belkin.
Какими бывают USB-кабели?
Разновидностей подобных аксессуаров для iPad достаточно много.
- Модель планшета.
- Цена USB-шнура.
- Производитель аксессуара.
- Материал оплетки.
Стоит разобраться, что же всё это значит. Для начала стоит обратить внимание на модель планшета. В самых современных моделях применяется унифицированный коннектор Lightning, созданный компанией Apple специально для своих девайсов. Но используется он исключительно в моделях младше 2012 года. Все, что были выпущены ранее, имеют разъём под кабель 30-pin. Он выглядит намного более широким.
Далее — цена USB-шнура. На самые дешевые модели не стоит даже смотреть — они сделаны настолько некачественно, что испортят не только зарядное устройство, но и сам девайс. Стоит выбирать только магазины, занимающиеся качественным товаром. Естественно, чем выше цена — тем лучше будет выглядеть и работать USB-кабель.
Производитель аксессуара также накладывает отпечаток на его внешний вид.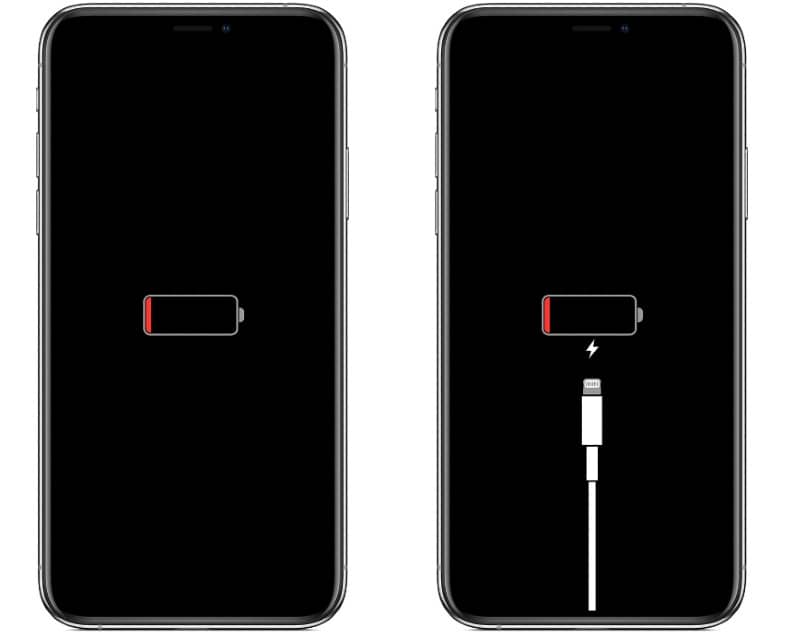
Материал оплетки может встретиться самый разный. Кожаные провода смотрятся довольно эстетично, но стоят очень дорого. В каталоге могут быть достаточно высокие цены. При этом жить такой проводок может весьма долго и счастливо. А тканевые оплетки выглядят необычно и ярко, особенно если сделаны разноцветными. Они намного прочнее любых других, не позволяют кабелю портиться или перегибаться. Пластик — наиболее дешевый материал. Поэтому таких шнуров намного больше, чем всех остальных. Но и ломаются они чаще.
Как выбрать кабель для своего планшета?
Отсюда следует, что подбирать подобный аксессуар для зарядки iPad стоит строго индивидуально. Покупая его, вы берете ответственность на себя. Для начала, ознакомьтесь с тем, какой на вашем девайсе разъём. Надёжнее всего будет взять с собой в магазин испорченный шнурок и сравнить.
Затем решите, какой материал вы хотите видеть ежедневно при зарядке планшета. Подсказка: если вы часто носите зарядное устройство с собой в скрученном состоянии, если оно трется или часто сгибается — то лучше брать кожаную или тканевую оплетку. Потому что она более устойчива для сгибания или скручивания. Ну а если зарядка iPad спокойно лежит дома и работает только по вечерам — будет достаточно пластиковой. Здесь же можно выбрать и цвет будущего аксессуара. Например, доступны яркие желтые, зеленые, красные оттенки, которые разнообразят жизнь любого человека. Или благородные разноцветные тканевые оплетки.
Если же хочется брендовый аксессуар, который станет не просто зарядным устройством, а ещё и дополнительным поводом похвастаться — лучшим решением станут бренды Just, Belkin или Remax. У каждого из них есть свои плюсы и минусы.
Важно выбирать только качественный магазин.
Что делать, если iPad не видит USB-шнур?
Часто бывает так, что свежекупленный кабель просто не работает с планшетом. Производители Apple в своей новой версии операционной системы iOS 7 сделали так, что несертифицированные кабели стали распознаваться отдельно, и энергия с них перекрывается. В таком случае очень часто кабель меняют на оригинальный. Но ведь это совсем необязательно! Достаточно воспользоваться нехитрой инструкцией, которая позволит применить совершенно любой, даже самый дешевый китайский USB-шнурок:
- Для начала следует воткнуть адаптер с кабелем в розетку с подходящим напряжением.
- Затем надо подсоединить коннектор к соответствующему разъёму на iPad.
Должно появиться сообщение, что «кабель или аксессуар не сертифицирован».
- Нужно нажать на кнопочку «Закрыть» на появившемся окошке.
- Затем заблокировать и разблокировать устройство iPad.
- Вновь появится окно с предупреждением о том, что кабель не сертифицирован. Необходимо вновь закрыть его. После этого НЕЛЬЗЯ блокировать планшет или выключать его экран!
- Нужно быстро выдернуть кабель из разъёма на устройстве и вновь его подключить на место. Важно успеть, пока экран девайса не погаснет, а сам он не заблокируется.
- В очередной раз появится предупреждение, которое надо снова закрыть.
После проделывания этой нехитрой процедуры можно с удовольствием наблюдать за тем, как устройство заряжается от любого доступного кабеля.
Аккумулятор iPad не работает — что же делать?
Но если вы спохватились поздно, и аккумулятор уже начал портиться или вовсе сломался — необходима квалифицированная помощь, которая будет способна буквально воскресить устройство после неправильного использования.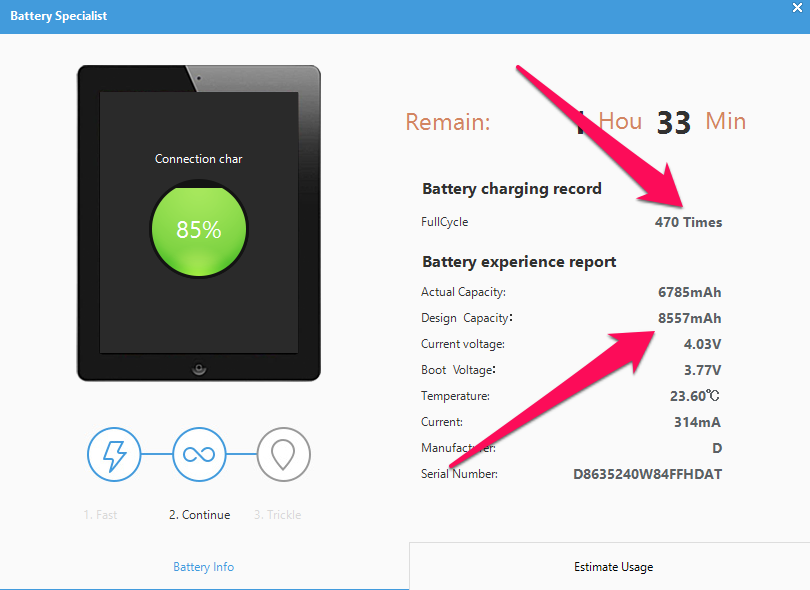
Первое — это банальная замена аккумулятора. Наиболее частый вариант, поскольку практически невозможно починить уже испорченную батарейку, ведь она имеет свойство изнашиваться. Восстановить циклы заряда-разряда невозможно, и важно это понимать. У любой вещи есть свой ресурс использования.
Второе — можно попробовать восстановить счётчик заряда-разряда, что в крайне редких случаях помогает. Это делается при помощи специальной процедуры, требующей опыта и специальных навыков. В таком случае есть шанс вернуть некоторый процент ресурса аккумулятора iPad. Но полностью восстановить его все равно будет невозможно.
Важно обратиться именно за квалифицированной помощью, способной действительно помочь, а не просто использовать вашу доверчивость. Сервисные центры в большинстве своем могут не обладать специальными навыками. Но если вы решите найти качественные ремонт и обслуживание — можно заглянуть в наш Monkeyshop.
Помните, что самостоятельно издеваться над своим девайсом не стоит. К сожалению, Apple очень не любят, когда к их устройствам тянут руки неопытные пользователи с целью поковыряться и что-нибудь разобрать. Поэтому, чтобы хотя бы снять заднюю крышку, потребуются некоторые навыки и специальные инструменты. Это непросто, потому что есть большой риск повредить свое устройство. Все детали, включая аккумулятор, держатся на хрупких шлейфах, которые не так просто отсоединить, но очень легко порвать. Именно поэтому нужны руки настоящего мастера, которые вы легко найдете в Monkeyshop. Профессионалы отремонтируют ваш аксессуар очень быстро и качественно.
Зарядка аккумулятора iPad — Служба поддержки Apple
В iPad имеется внутренний перезаряжаемый литий-ионный аккумулятор. Литий-ионная технология в настоящее время обеспечивает наилучшую производительность для вашего устройства. По сравнению с традиционной аккумуляторной технологией литий-ионные аккумуляторы легче, быстрее заряжаются, служат дольше и имеют более высокую удельную мощность, что увеличивает срок службы аккумулятора.
Чтобы понять, как работает ваша батарея, чтобы максимально эффективно использовать ее, посетите веб-сайт литий-ионных батарей Apple.
О зарядке аккумулятора
Значок аккумулятора в правом верхнем углу строки состояния показывает уровень заряда аккумулятора или состояние зарядки. При синхронизации или использовании iPad зарядка аккумулятора может занять больше времени.
Если iPad очень разряжен, он может отображать изображение почти разряженной батареи, указывая на то, что его необходимо зарядить в течение 10 минут, прежде чем вы сможете его использовать. Если iPad находится в состоянии крайне низкого заряда, когда вы начинаете его заряжать, дисплей может оставаться пустым до 2 минут, прежде чем появится изображение низкого заряда батареи. См. статью службы поддержки Apple, если ваш iPad не заряжается.
Зарядка аккумулятора
Чтобы зарядить аккумулятор iPad, выполните одно из следующих действий:
-
Подключите iPad к розетке с помощью прилагаемого кабеля и адаптера питания. См. Адаптер питания и зарядный кабель для iPad.
-
Соедините iPad и компьютер кабелем.
Убедитесь, что ваш компьютер включен — если iPad подключен к выключенному компьютеру, батарея может разрядиться, а не зарядиться. Найдите на значке батареи, чтобы убедиться, что iPad заряжается.
Если ваш Mac или ПК не обеспечивают достаточную мощность для зарядки iPad, в строке состояния появится сообщение Не заряжается.
Примечание. Не пытайтесь заряжать iPad, подключив его к клавиатуре, если только ваша клавиатура не оснащена USB-портом высокой мощности.
При подключении iPad к электрической розетке можно запустить резервное копирование iCloud или беспроводную синхронизацию компьютера. См. Резервное копирование iPad и синхронизация поддерживаемого содержимого.
ПРЕДУПРЕЖДЕНИЕ: Если вы подозреваете, что в зарядном порту iPad может быть жидкость, не подключайте к нему зарядный кабель. Сведения о контакте с жидкостью и другие важные сведения о безопасности при работе с аккумулятором и зарядкой iPad см. в разделе Важная информация о безопасности для iPad.
Включить режим энергосбережения
Режим энергосбережения снижает потребление энергии iPad при низком уровне заряда батареи. Он оптимизирует производительность для основных задач, таких как совершение и прием звонков; отправка и получение электронной почты и сообщений; доступ в Интернет; и более.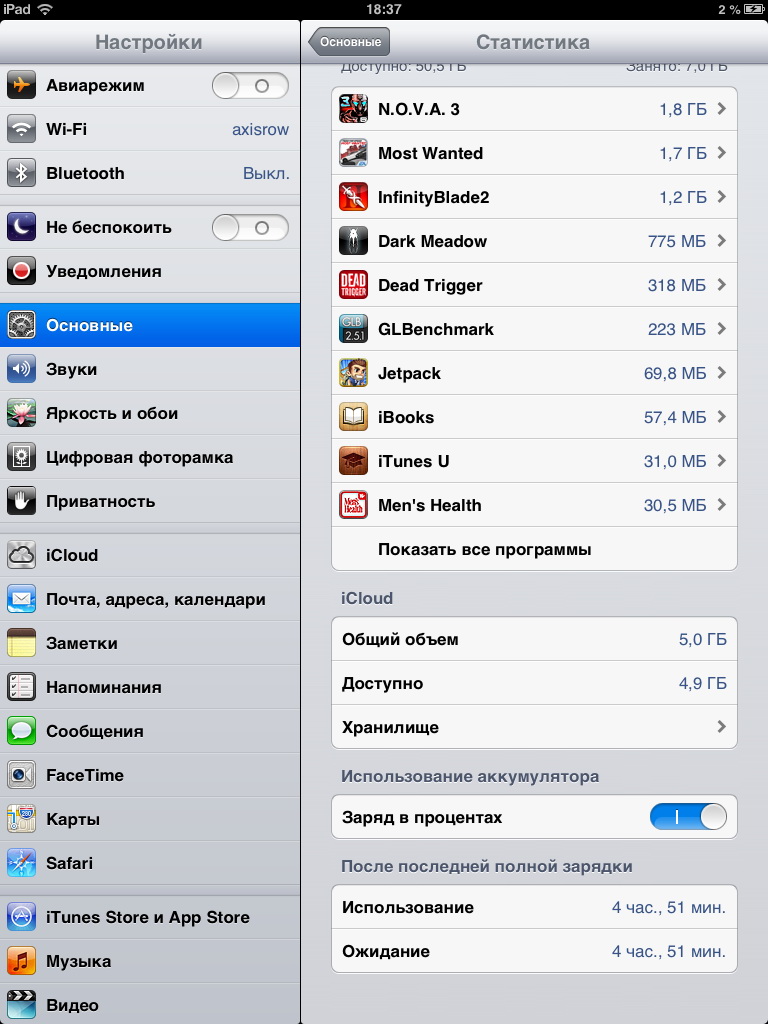
Примечание: Если iPad автоматически переключается в режим низкого энергопотребления, он выключает режим низкого энергопотребления после зарядки до 80%.
Чтобы вручную включить или выключить режим энергосбережения, используйте любой из следующих способов:
-
В настройках: Выберите «Настройки» > «Аккумулятор».
-
В Центре управления: Перейдите в «Настройки» > «Пункт управления», затем выберите «Режим энергосбережения», чтобы добавить его в Центр управления.
См. статью службы поддержки Apple. Используйте режим энергосбережения для экономии заряда аккумулятора на iPhone или iPad.
Срок службы батареи и циклы зарядки зависят от использования и настроек. Аккумулятор iPad должен обслуживаться или перерабатываться компанией Apple или авторизованным поставщиком услуг Apple.
Чтобы понять, как работает ваша батарея, чтобы максимально эффективно использовать ее, посетите веб-сайт литий-ионных батарей Apple.
Аккумуляторы — Максимальная производительность — Apple
«Срок службы аккумулятора» — это количество времени, в течение которого ваше устройство работает до того, как его потребуется перезарядить. «Срок службы батареи» — это время, в течение которого батарея работает до тех пор, пока ее не потребуется заменить. Максимизируйте и то, и другое, и вы получите максимальную отдачу от своих устройств Apple, независимо от того, какие из них у вас есть.
Советы для устройств iOS
Советы для Apple Watch
Советы для iPod
Советы по макбуку
Советы по продлению срока службы батареи
Советы для iPhone, iPad и iPod touch
Обновите программное обеспечение до последней версии.
Всегда проверяйте, что на вашем устройстве установлена последняя версия iOS.
- Если вы используете iOS 5 или более позднюю версию, посмотрите, не нужно ли вам обновление. Выберите «Настройки» > «Основные» > «Обновление ПО».
- Если доступно обновление, вы можете подключить устройство к источнику питания и выполнить обновление по беспроводной сети или подключить его к компьютеру и выполнить обновление с помощью последней версии iTunes.
Подробнее об обновлении iOS
Оптимизируйте настройки.
Есть два простых способа продлить срок службы батареи независимо от того, как вы используете свое устройство: настроить яркость экрана и использовать Wi‑Fi.
Уменьшите яркость экрана или включите автояркость, чтобы продлить срок службы батареи.
- Чтобы уменьшить яркость, откройте Центр управления и перетащите ползунок «Яркость» вниз.
- Auto-Brightness автоматически настраивает экран в соответствии с условиями освещения. Чтобы активировать его, перейдите в «Настройки»> «Специальные возможности».
Коснитесь «Экран и размер текста», затем включите «Автояркость».
Когда вы используете свое устройство для доступа к данным, соединение Wi-Fi потребляет меньше энергии, чем сотовая сеть, поэтому Wi-Fi всегда должен быть включен. Чтобы включить Wi‑Fi, выберите «Настройки» > «Wi‑Fi», чтобы получить доступ к сети Wi‑Fi.
Включить режим низкого энергопотребления.
Представленный в iOS 9 режим энергосбережения – это простой способ продлить срок службы аккумулятора iPhone, когда он начинает разряжаться. Ваш iPhone сообщит вам, когда уровень заряда батареи упадет до 20 %, а затем снова до 10 %, и позволит вам включить режим энергосбережения одним касанием. Или вы можете включить его, выбрав «Настройки»> «Аккумулятор». В режиме энергосбережения снижается яркость дисплея, оптимизируется производительность устройства и минимизируется системная анимация. Приложения, в том числе Mail, не будут загружать контент в фоновом режиме, а такие функции, как AirDrop, синхронизация с iCloud и Continuity, будут отключены.
Просмотр информации об использовании батареи
В iOS вы можете легко управлять временем работы батареи вашего устройства, поскольку вы можете видеть долю вашей батареи, используемой каждым приложением (если только устройство не заряжается). Чтобы просмотреть данные об использовании, перейдите в «Настройки» > «Аккумулятор».
Вот сообщения, которые вы можете увидеть в списке приложений, которые вы использовали:
Фоновая активность. Это указывает на то, что батарея использовалась приложением, когда оно работало в фоновом режиме, то есть когда вы использовали другое приложение.
- Чтобы продлить срок службы батареи, вы можете отключить функцию, позволяющую приложениям обновляться в фоновом режиме.
Перейдите в «Настройки» > «Основные» > «Обновление фонового приложения» и выберите «Wi-Fi», «Wi-Fi и сотовые данные» или «Выкл.», чтобы полностью отключить фоновое обновление приложения.
- Если в приложении «Почта» отображается фоновая активность, вы можете выбрать получение данных вручную или увеличить интервал выборки. Перейдите в «Настройки» > «Учетные записи и пароли» > «Получить новые данные».
Местоположение и фоновое местоположение. Это указывает на то, что приложение использует службы определения местоположения.
- Вы можете оптимизировать время работы от батареи, отключив Службы геолокации для приложения. Отключите в меню «Настройки» > «Конфиденциальность» > «Службы геолокации».
- В службах определения местоположения вы можете увидеть каждое приложение в списке с его настройками разрешений. Приложения, которые недавно использовали службы определения местоположения, имеют индикатор рядом с переключателем включения/выключения.
Главный экран и экран блокировки. Это означает, что на вашем устройстве отображался главный экран или экран блокировки. Например, дисплей был разбужен нажатием кнопки «Домой» или уведомлением.
- Если приложение часто выводит ваш дисплей из спящего режима с уведомлениями, вы можете отключить push-уведомления для приложения в меню «Настройки» > «Уведомления». Коснитесь приложения и установите для параметра «Разрешить уведомления» значение «Выкл.».
Нет покрытия сотовой связи и низкий уровень сигнала. Это указывает либо на то, что вы находитесь в зоне с плохим покрытием сотовой связи и ваше устройство iOS ищет лучший сигнал, либо на то, что вы использовали свое устройство в условиях слабого сигнала, что повлияло на срок службы батареи.
- Вы можете оптимизировать время работы от батареи, включив режим полета. Откройте Центр управления и коснитесь значка режима полета. Обратите внимание, что вы не можете совершать или принимать звонки в режиме полета.
Подключите и включите компьютер, чтобы зарядить устройство.
Убедитесь, что ваш компьютер подключен и включен, когда вы используете его для зарядки устройства iOS через USB. Если ваше устройство подключено к компьютеру, который выключен или находится в спящем режиме или режиме ожидания, аккумулятор вашего устройства может разрядиться. Обратите внимание, что iPhone 3G и iPhone 3GS нельзя заряжать с помощью адаптера питания FireWire или автомобильного зарядного устройства на базе FireWire.
Советы для Apple Watch
Обновите программное обеспечение до последней версии.
Всегда проверяйте, что на Apple Watch установлена последняя версия watchOS.
- Чтобы узнать, нужно ли вам обновление, откройте приложение Apple Watch на iPhone и выберите «Мои часы» > «Основные» > «Обновление ПО».
- Если доступно обновление, подключите iPhone к сети Wi-Fi, подключите зарядное устройство к Apple Watch (убедитесь, что оно заряжено не менее чем на 50 %) и выполните обновление по беспроводной сети.
Узнайте больше об обновлении watchOS
Измените настройки.
Есть несколько способов продлить срок службы батареи Apple Watch:
- Во время тренировок по бегу и ходьбе включите режим энергосбережения, чтобы отключить датчик частоты сердечных сокращений. Для этого откройте приложение Apple Watch на iPhone, выберите «Мои часы» > «Тренировка» и включите «Режим энергосбережения». Обратите внимание, что когда датчик частоты сердечных сокращений отключен, подсчет сожженных калорий может быть не таким точным.
- Для более длительных тренировок вы можете использовать нагрудный ремень Bluetooth вместо встроенного датчика сердечного ритма. Чтобы выполнить сопряжение нагрудного ремня Bluetooth с часами, убедитесь, что ремень находится в режиме сопряжения, затем откройте «Настройки» на Apple Watch, выберите «Bluetooth» и выберите из списка «Устройства для здоровья».
- Если вы очень активно работаете руками и дисплей ваших часов включается чаще, чем вы думаете, вы можете предотвратить включение дисплея каждый раз, когда вы поднимаете запястье.
Откройте «Настройки» на Apple Watch, выберите «Основные», выберите «Экран пробуждения» и выключите «Экран пробуждения при поднятии запястья». Если вы хотите включить дисплей, просто коснитесь его или нажмите колесико Digital Crown.
- Отключение Bluetooth на iPhone увеличивает расход заряда батареи Apple Watch. Для более эффективной связи между устройствами оставьте Bluetooth включенным на iPhone.
Включить режим низкого энергопотребления.
Представленный в watchOS 9 режим энергосбережения — это простой способ продлить срок службы батареи Apple Watch, когда это необходимо, например, если вы находитесь в длительном перелете или оказались без зарядного устройства на ночь. Вы можете включить его, проведя вверх до Центра управления и нажав на процент заряда батареи, или перейдя в Настройки > Батарея.
Режим энергосбережения продлевает срок службы батареи за счет отключения постоянно включенного дисплея, ограничения сотовых и Wi-Fi-подключений Apple Watch и отключения показаний фонового датчика, включая измерения частоты сердечных сокращений, уведомления о высокой и низкой частоте сердечных сокращений, уведомления о нерегулярном ритме, и измерения кислорода в крови.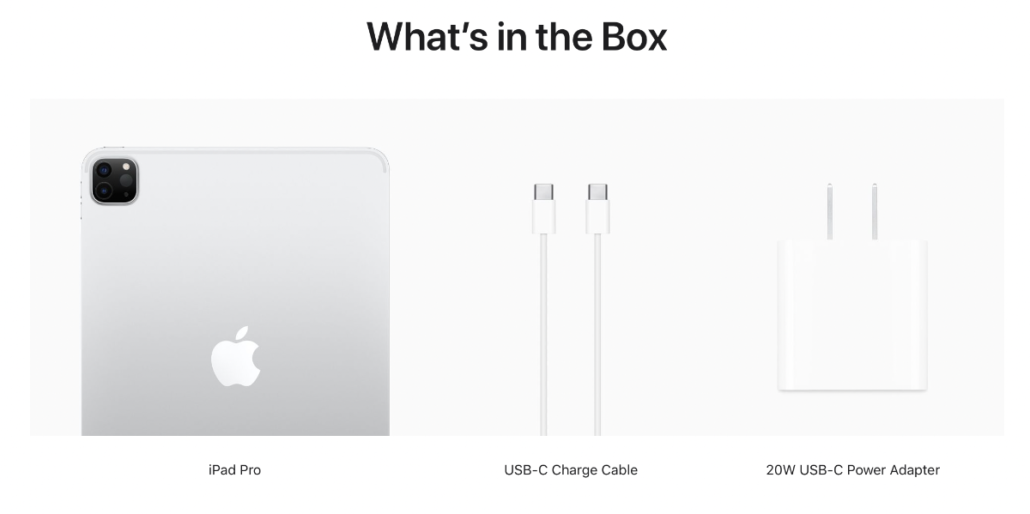
Если устройство Apple Watch не подключено к iPhone, оно будет пытаться получать уведомления примерно раз в час. Когда заряд батареи Apple Watch достигает 80 %, режим энергосбережения автоматически отключается.
Просмотр информации об использовании аккумулятора
Чтобы просмотреть историю использования аккумулятора и зарядки, откройте приложение «Настройки» на Apple Watch и перейдите в раздел «Аккумулятор».
Подключите и включите компьютер, чтобы зарядить Apple Watch.
Если вы хотите заряжать от компьютера, убедитесь, что он подключен и включен, когда вы используете его для зарядки Apple Watch через USB. Если ваши Apple Watch подключены к компьютеру, который выключен или находится в спящем режиме или режиме ожидания, батарея Apple Watch может разрядиться.
Если аккумулятору Apple Watch требуется обслуживание, обратитесь в компанию Apple или к авторизованному поставщику услуг.
Советы по работе с iPod shuffle, iPod nano и iPod classic
Обновите программное обеспечение до последней версии.

Всегда проверяйте, что на вашем iPod установлена последняя версия программного обеспечения Apple. Вставьте iPod в док-станцию или подключите его к компьютеру, и iTunes уведомит вас о доступных обновлениях.
Оптимизируйте настройки.
Задержать и сделать паузу. Установите переключатель Hold, когда вы не используете iPod. Это предотвратит случайное пробуждение iPod и использование ненужной энергии. Если вы не слушаете свой iPod, поставьте его на паузу или выключите, нажав кнопку воспроизведения на две секунды.
Эквалайзер (EQ). Добавление эквалайзера к воспроизведению увеличивает использование процессора iPod, поскольку эквалайзер не закодирован в песне. Выключите эквалайзер, если вы им не пользуетесь. Однако, если вы добавили эквалайзер к дорожкам в iTunes, вам нужно будет установить эквалайзер на «плоский», чтобы получить эффект «выключено», потому что iPod сохраняет ваши настройки iTunes без изменений.
Подсветка.
Подключите и включите компьютер, чтобы зарядить iPod.
Убедитесь, что компьютер подключен и включен, когда вы используете его для зарядки iPod через USB. Если ваш iPod подключен к компьютеру, который выключен или находится в спящем режиме или режиме ожидания, батарея iPod может разрядиться.
Советы по MacBook Air и MacBook Pro.
Обновление программного обеспечения до последней версии.
Всегда проверяйте, что на вашем MacBook установлена последняя версия macOS. Если вы подключены к Интернету, macOS автоматически проверяет наличие обновлений программного обеспечения каждую неделю, но вы по-прежнему контролируете время установки обновлений. Чтобы убедиться, что вы используете последнюю версию программного обеспечения, перейдите в меню Apple и выберите «Обновление программного обеспечения».
Узнайте больше об обновлении macOS
Оптимизируйте настройки.
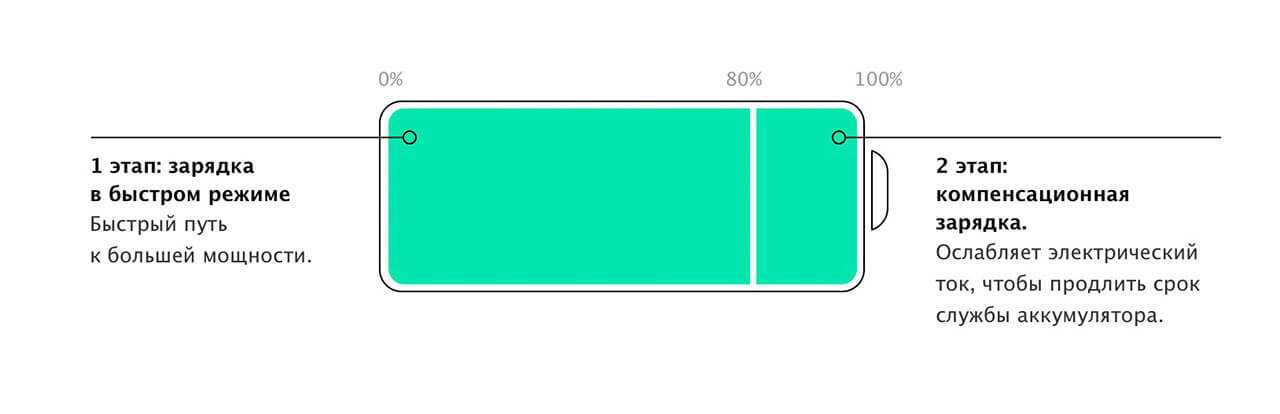
Энергия. На панели настроек энергосбережения есть несколько параметров, определяющих уровни мощности вашего MacBook. Ваш MacBook знает, когда он подключен, и работает соответственно. При питании от батареи он затемняет экран и экономно использует другие компоненты. Если вы измените этот параметр, чтобы максимизировать производительность, ваша батарея будет разряжаться быстрее.
Яркость. Уменьшите яркость экрана до минимально комфортного уровня, чтобы продлить срок службы батареи. Например, при просмотре видео в самолете полная яркость может не понадобиться, если освещение в салоне выключено.
Wi-Fi. Wi-Fi потребляет энергию, даже если вы не используете его для подключения к сети. Вы можете отключить его в меню состояния Wi-Fi в строке меню или в настройках сети.
Приложения и периферийные устройства. Отключите периферийные устройства и закройте неиспользуемые приложения. Извлеките SD-карту, если вы в данный момент к ней не обращаетесь.
Подключите и включите MacBook для зарядки других устройств.
Убедитесь, что ваш MacBook подключен к сети и включен, когда вы используете его для зарядки других устройств через USB. В противном случае эти устройства могут разрядить аккумулятор вашего MacBook быстрее, чем обычно. Если к вашему MacBook подключено другое устройство, когда он выключен, находится в спящем режиме или режиме ожидания, аккумулятор устройства может разрядиться.
Советы по продлению срока службы батареи
Автоматическое управление состоянием батареи.
Для уменьшения старения батареи в комплект поставки входят встроенные программные и аппаратные системы для управления схемами зарядки и температурой батареи.
- Оптимизированная зарядка аккумулятора и оптимизированный лимит заряда адаптируются к вашему ежедневному использованию и продлевают срок службы аккумулятора с течением времени. Оптимизированная зарядка аккумулятора доступна на всех платформах, начиная с iOS 13, watchOS 7 и macOS Big Sur.
В зависимости от вашего ежедневного режима зарядки, он может автоматически отложить зарядку до 100 % незадолго до того, как вам понадобится использовать аккумулятор. Apple Watch Ultra может еще больше сократить время, проводимое при высоких уровнях заряда, узнавая, когда заряжать до оптимизированного предела заряда, а когда допускать полную зарядку.
- Зарядка может временно приостановиться в экстремальных температурных условиях и возобновиться, как только температура батареи вернется к нормальному рабочему диапазону. Начиная с iOS 16, вы можете увидеть уведомление на экране блокировки, когда зарядка приостановлена по этой причине. Начиная с iOS 16 и watchOS 9 информация о приостановке зарядки также доступна в разделе «Настройки» > «Аккумулятор».
Избегайте экстремальных температур окружающей среды.
Устройство рассчитано на эффективную работу в широком диапазоне температур окружающей среды, от 62° до 72° F (от 16° до 22° C) в качестве идеальной зоны комфорта.
Зона комфорта для iPhone, iPad, iPod и Apple Watch
32°F
95°F
Слишком холодно
Комнатная температура
Too Hot
iPhone, iPad, iPod и Apple Watch лучше всего работают при температуре окружающей среды от 32° до 95° F (от 0° до 35° C).
MacBook Comfort Zone
50°F
95°F
Слишком холодно
Комнатная температура
Too Hot
MacBook лучше всего работает при температуре от 50° до 9°.Температура окружающей среды от 10° до 35°C. Температура хранения: от -4° до 113° F (от -20° до 45° C).
Снимите некоторые чехлы во время зарядки.
Зарядка устройства, когда оно находится в чехлах определенных стилей, может привести к избыточному нагреву, что может повлиять на емкость аккумулятора. Если вы заметили, что ваше устройство нагревается во время зарядки, сначала достаньте его из чехла.
Храните его наполовину заряженным при длительном хранении.
Если вы хотите хранить свое устройство в течение длительного времени, два ключевых фактора будут влиять на общее состояние вашей батареи: температура окружающей среды и процент заряда батареи, когда она отключена для хранения. Поэтому мы рекомендуем следующее:
- Не полностью заряжайте и не разряжайте аккумулятор устройства — зарядите его примерно до 50%.

 Должно появиться сообщение, что «кабель или аксессуар не сертифицирован».
Должно появиться сообщение, что «кабель или аксессуар не сертифицирован».
 Коснитесь «Экран и размер текста», затем включите «Автояркость».
Коснитесь «Экран и размер текста», затем включите «Автояркость».  Перейдите в «Настройки» > «Основные» > «Обновление фонового приложения» и выберите «Wi-Fi», «Wi-Fi и сотовые данные» или «Выкл.», чтобы полностью отключить фоновое обновление приложения.
Перейдите в «Настройки» > «Основные» > «Обновление фонового приложения» и выберите «Wi-Fi», «Wi-Fi и сотовые данные» или «Выкл.», чтобы полностью отключить фоновое обновление приложения. 


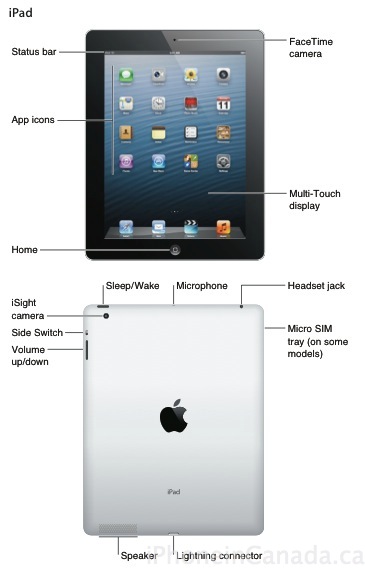 Откройте «Настройки» на Apple Watch, выберите «Основные», выберите «Экран пробуждения» и выключите «Экран пробуждения при поднятии запястья». Если вы хотите включить дисплей, просто коснитесь его или нажмите колесико Digital Crown.
Откройте «Настройки» на Apple Watch, выберите «Основные», выберите «Экран пробуждения» и выключите «Экран пробуждения при поднятии запястья». Если вы хотите включить дисплей, просто коснитесь его или нажмите колесико Digital Crown.  В зависимости от вашего ежедневного режима зарядки, он может автоматически отложить зарядку до 100 % незадолго до того, как вам понадобится использовать аккумулятор. Apple Watch Ultra может еще больше сократить время, проводимое при высоких уровнях заряда, узнавая, когда заряжать до оптимизированного предела заряда, а когда допускать полную зарядку.
В зависимости от вашего ежедневного режима зарядки, он может автоматически отложить зарядку до 100 % незадолго до того, как вам понадобится использовать аккумулятор. Apple Watch Ultra может еще больше сократить время, проводимое при высоких уровнях заряда, узнавая, когда заряжать до оптимизированного предела заряда, а когда допускать полную зарядку. 
Добавить комментарий