Содержание
Как подключить USB разъёмы корпуса к материнской плате
Чтобы использовать фронтальные USB-порты, вам необходимо подключить их к материнской плате вашего компьютера. В этой статье мы расскажем и покажем, как это соединение должно быть выполнено.
В настоящее время материнские платы имеют четыре, шесть или восемь USB-портов, но обычно только два или четыре из них непосредственно припаиваются к материнской плате, сзади. Из-за этого у нас обычно есть два USB-порта, оставшихся на материнской плате. Эти порты обычно доступны в 9- или 10-контактном разъеме.
Распиновка USB в гнезде подключения
Самая большая проблема заключается в том, что не существует стандартизации среди производителей материнских плат для функций каждого штыря, то есть контакт 1 разъема материнской платы может иметь другое значение с вывода 1 разъема материнской платы от другого производителя. Из-за этого каждый провод USB-портов передней панели корпуса использует отдельные разъемы. Смотрите также Распиновку USB разъемов.
Распиновка разъема USB 2.0 на материнской плате.
На каждом проводном разъеме корпуса вы можете прочитать его обозначение, которое может быть + 5V (или VCC или Power), D +, D — и GND. В инструкции к материнской плате указана правильная распиновка разъёма. Если инструкция утеряна можно попробовать подключить в соответствии со схемой:
Чаще всего на материнской плате пины расположены так на верхней картинке
| № pin | Цвет проводов | Название | Описание |
|---|---|---|---|
| 1 | Красный | 5V,VCC,Power | Питание |
| 2 | Красный | 5V,VCC,Power | Питание |
| 3 | Белый | D- | Данные- |
| 4 | Белый | D- | Данные- |
| 5 | Зелёный | D+ | Данные+ |
| 6 | Зелёный | D+ | Данные+ |
| 7 | Черный | GND | Земля |
| 8 | Черный | GND | Земля |
| 9 | — | Key(Нет пина) | Ключ |
| 10 | Серый | GND | Земля |
Все, что вам нужно сделать, это установить каждый из проводов (+ 5V, D +, D- и GND) в правильные места, как показано выше.
Распиновка разъема USB 3.0 на материнской плате.
| № pin | Название | Описание | № pin | Название | Описание |
|---|---|---|---|---|---|
| 1 | IntA_P2_D+ | Данные+ | 2 | ID | Идентификатор |
| 3 | IntA_P2_D- | Данные- | 4 | IntA_P1_D+ | Данные+ |
| 5 | GND | Земля | 6 | IntA_P1_D- | Данные- |
| 7 | IntA_P2_SSTX+ | Данные+ | 8 | GND | Земля |
| 9 | IntA_P2_SSTX- | Данные- | 10 | IntA_P1_SSTX+ | Данные+ |
| 11 | GND | Земля | 12 | IntA_P1_SSTX- | Данные- |
| 13 | IntA_P2_SSRX+ | Данные+ | 14 | GND | Земля |
| 15 | IntA_P2_SSRX- | Данные- | 16 | IntA_P1_SSRX+ | Данные+ |
| 17 | Vbus | Питание | 18 | IntA_P1_SSRX- | Данные- |
| 19 | Key(Нет пина) | Ключ | 20 | Vbus | Питание |
Добавить комментарий
Наверх
Компьютер не видит USB-устройства, что делать? Ремонт компьютеров и ноутбуков
Компьютер не видит USB-устройства
Нередко пользователи ПК сталкиваются с определенными сложностями, когда им требуется подключить к компьютеру через USB-порт какой-либо прибор.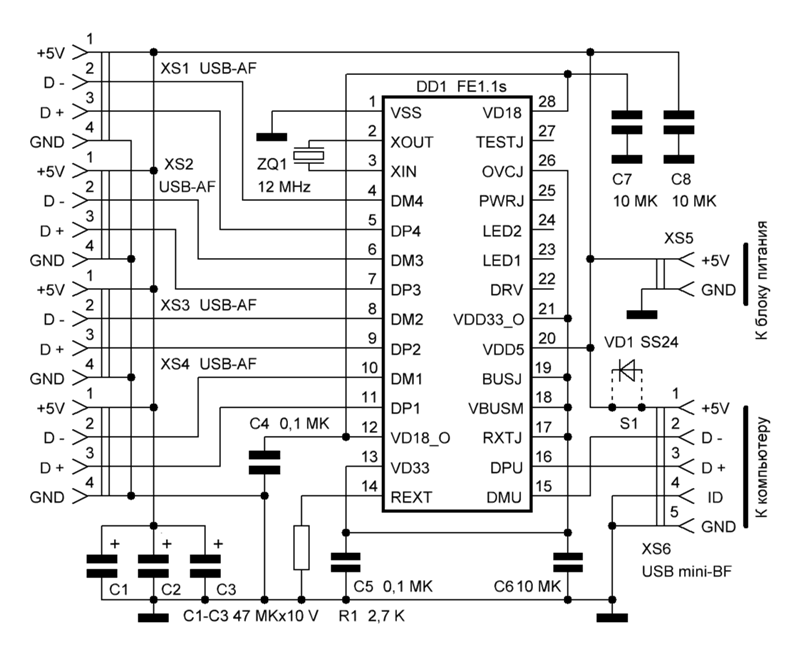
Из-за чего USB устройство может не работать
Если компьютер c ОС Windows 7 не видит USB-устройства (или с какой-либо другой ОС), то причин невозможности подключить прибор через USB-порт или его некорректной работы может быть несколько, и мы приведем основные из них:
- Неисправность самого внешнего прибора, например, флешки;
- Неисправность кабеля, которым осуществляется подключение;
- Физическая поломка контролера USB-порта;
- Неустановленный, устаревший или несовместимый драйвер устройства;
- Неверные настройки режимов работы контролера USB;
- Отключение USB-порта в настройках БИОСа;
- Заражение ПК вирусом, который может блокировать правильную работу порта.
Если речь идет о том, что не работают только USB-порты на передней панели, как правило, это может быть связано с некачественной сборкой ПК, когда сборщики просто забывают подключить шлейфы к соответствующим разъемам материнской платы.
Как восстановить работоспособность USB-устройства в таких случаях
Вариантов устранения проблемы может быть несколько:
- Если ПК вообще не реагирует на подключение прибора, стоит проверить кабель и само внешнее устройство на другом ПК, скорее всего проблема именно в них. Также рекомендуется подключить любое другое устройство, чтобы убедиться, что с портом все в порядке.
- Система сообщает об обнаружении устройства, но не может распознать его. Как правило, проблема здесь может заключаться в отсутствии драйверов или их несовместимости, нередко причиной могут быть и компьютерные вирусы. Также возможна перегрузка по питанию, поэтому, если другие устройства работают нормально, стоит попробовать отключить их и подключить только «проблемное устройство».
- Использование USB-порта запрещено в БИОС, в этом случае следует его включить. Так же некоторые антивирусные пакеты позволяют запрещать подключение к USB внешних накопителей, поэтому следует внимательно посмотреть настройки антивируса в параметрах защиты ПК.
Если ничего из вышеперечисленного не помогло, стоит обратиться в центр компьютерной помощи Serty Service, специалисты которого быстро обнаружат проблему и устранят ее.
Файлы всегда с собой
Урок 22: Файлы всегда с собой
/en/computerbasics/learning-a-new-program/content/
Файлы всегда с собой
Когда вы работаете над документом или другой компьютерный файл, вы всегда можете сохранить его на жестком диске вашего компьютера . Иногда вам может понадобиться взять с собой файл и открыть его на другом компьютере. В этом уроке мы поговорим о двух способах сохранения ваших файлов, чтобы вы могли получить к ним доступ практически из любого места.
- USB-накопитель : USB-накопители или флэш-накопители представляют собой небольшие , съемные жесткие диски , которые подключаются к портам USB на вашем компьютере. Они относительно недорогие (обычно меньше 20 долларов) и их можно купить в любом магазине, где есть отдел электроники.
- Облачное хранилище : Облачное хранилище означает, что вы сохраняете свои файлы на серверах в Интернете, используя учетную запись в облачной службе. Благодаря облачному хранилищу вы можете получить доступ к своим файлам с любого компьютера, имеющего доступ в Интернет, без необходимости отслеживать физическое устройство .
USB-накопители и облако также можно использовать для резервного копирования ваших файлов. Чтобы узнать больше, ознакомьтесь с нашим уроком «Резервное копирование ваших файлов».
Использование USB-накопителя
USB-накопители или флэш-накопители являются портативными , что позволяет легко носить с собой важные файлы и документы, куда бы вы ни отправились. USB-накопители имеют разное количество памяти или места для хранения. Те, у кого больше памяти, позволяют хранить больше (или больше) файлов. Полезно знать, что фото- и видеофайлы обычно занимают больше места, чем письменные документы.
Для подключения USB-накопителя:
- Вставьте флэш-накопитель в порт USB на вашем компьютере или ноутбуке. Порты USB представляют собой прямоугольные слоты, расположенные на передней, задней или боковой панели компьютера. Если не подходит, попробуйте перевернуть.
- Если вы используете Windows , может появиться диалоговое окно.
Если это так, выберите Открыть папку для просмотра файлов . На Mac на рабочем столе обычно отображается значок USB накопителя .
- Если диалоговое окно не появляется, откройте Windows Explorer — или Finder , если вы используете Mac — и выберите флэш-накопитель в левой части окна. Обратите внимание, что имя флешки может отличаться.
Для работы с USB-накопителем:
Подключив флешку, вы можете работать с ней так же, как и с любой другой папкой на вашем компьютере, в том числе перемещать и удалять файлы.
- Если вы хотите скопировать файл с компьютера на флешку , нажмите и перетащите файл с компьютера в это окно.
- Файл будет продублирован , и эта новая версия будет сохранена на флешке. Исходная версия файла по-прежнему будет сохранена на вашем компьютере.
- Если вы хотите скопировать файл с флешки на компьютер , щелкните и перетащите файл из этого окна на свой компьютер.
- Если вы хотите удалить файл с флешки , щелкните и перетащите файл в корзину на ПК или в корзину на Mac. Может появиться диалоговое окно. Если это так, нажмите Да , чтобы подтвердить, что вы хотите безвозвратно удалить файл.
Если диалоговое окно не появляется, вам может потребоваться очистить Корзину , чтобы навсегда удалить файл.
Для безопасного извлечения USB-накопителя:
Когда вы закончите использовать флэш-накопитель, пока не извлекайте его из USB-порта. Вам нужно будет правильно отключить его, чтобы не повредить файлы на диске.
- Щелкните правой кнопкой мыши флешку и выберите Отключить (или Извлечь ).
- Теперь можно безопасно извлечь флешку из USB-порта.
Если вы используете Mac , вы также можете нажать кнопку Eject рядом с флэш-накопителем в Finder , чтобы извлечь его.
Помните: Люди часто забывают извлечь/извлечь USB-накопитель, если переносят его в новое место. Всегда обязательно делайте резервные копии своих файлов и не включайте туда личную информацию на случай, если она будет потеряна или украдена!
Сохранение файлов в облаке
Существует множество сервисов, позволяющих создать бесплатную учетную запись и сохранять документы, изображения и другие файлы в облаке . Одними из самых популярных являются Google Диск, OneDrive и Dropbox.
свободного места для хранения , которое поставляется с этими учетными записями (обычно около 15 ГБ ), должно быть достаточно, если вы используете свою учетную запись для обычных личных, рабочих или учебных целей.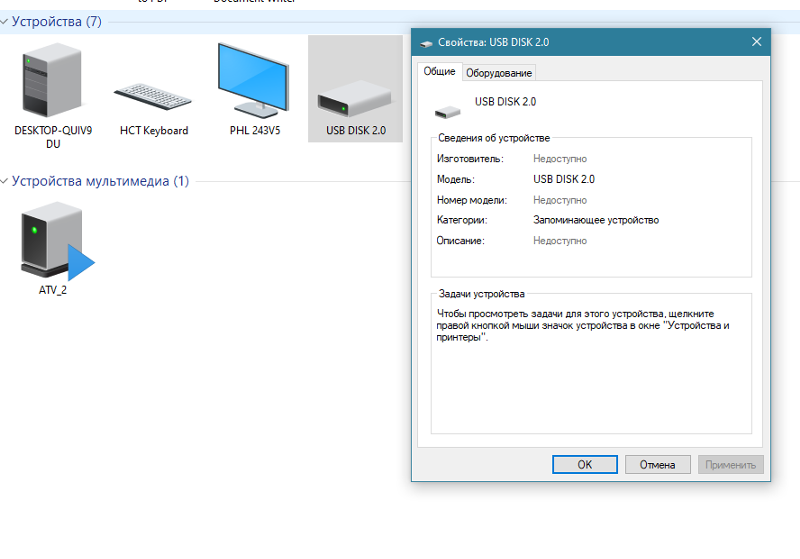
В отличие от физического носителя , облако не может сломаться или потеряться, поэтому вам не обязательно создавать резервные копии файлов, которые вы храните на нем. Файлы в облаке также легче совместно использовать , так что вы можете сотрудничать с друзьями и коллегами.
Однако, когда вы сохраняете что-либо в Интернете, всегда существует риск того, что неавторизованных пользователей попытаются получить доступ к вашей личной информации . Чтобы защитить свои файлы, создайте надежный пароль и обратите внимание на настройки конфиденциальности и политики облачной службы, которую вы используете.
Чтобы узнать больше о службах, позволяющих хранить файлы в облаке, ознакомьтесь с нашими руководствами по Google Диску, OneDrive и Office Online.
Продолжать
Предыдущий: Изучение новой программы
Далее:Использование специальных возможностей
/en/computerbasics/using-accessibility-features/content/
Основы Windows: работа с флэш-накопителями
55e879972c9aff7420c7122f
55e091a224929be027950a08
Урок 11: Работа с флешками
/en/windowsbasics/opening-files-with-other-applications/content/
Что такое флешка?
Флэш-накопитель представляет собой небольшой съемный жесткий диск , который подключается к 0009 USB порт на вашем компьютере.
Для подключения флешки:
- Вставьте флешку в USB порт на вашем компьютере. Вы должны найти USB-порт на передней, задней или боковой панели вашего компьютера (расположение может различаться в зависимости от того, какой у вас настольный компьютер или ноутбук).
- В зависимости от того, как настроен ваш компьютер, может появиться диалоговое окно. Если это так, выберите Открыть папку для просмотра файлов .
- Если диалоговое окно не появляется, откройте проводник Windows, найдите и выберите флэш-накопитель в левой части окна.
Обратите внимание, что имя флешки может отличаться.
Работа с флешкой:
Подключив флешку, вы можете работать с ней так же, как и с любой другой папкой на вашем компьютере, включая перемещение и удаление файлов.
- Если вы хотите скопировать файл с вашего компьютера на флешку , нажмите и перетащите файл с вашего компьютера в это окно.
- Файл будет продублирован, и эта новая версия будет сохранена на флешке. Исходная версия файла по-прежнему будет сохранена на вашем компьютере.
- Если вы хотите скопировать файл с флешки на компьютер , щелкните и перетащите файл из этого окна на свой компьютер.
- Если вы хотите удалить файл с флэш-накопителя , щелкните и перетащите файл в корзину . Появится диалоговое окно. Нажмите Да , чтобы подтвердить, что вы хотите безвозвратно удалить файл.
Для безопасного извлечения флэш-накопителя:
Когда вы закончите использовать флэш-накопитель, пока не извлекайте его из USB-порта! Вам нужно будет правильно отключить его, чтобы не повредить файлы на диске.


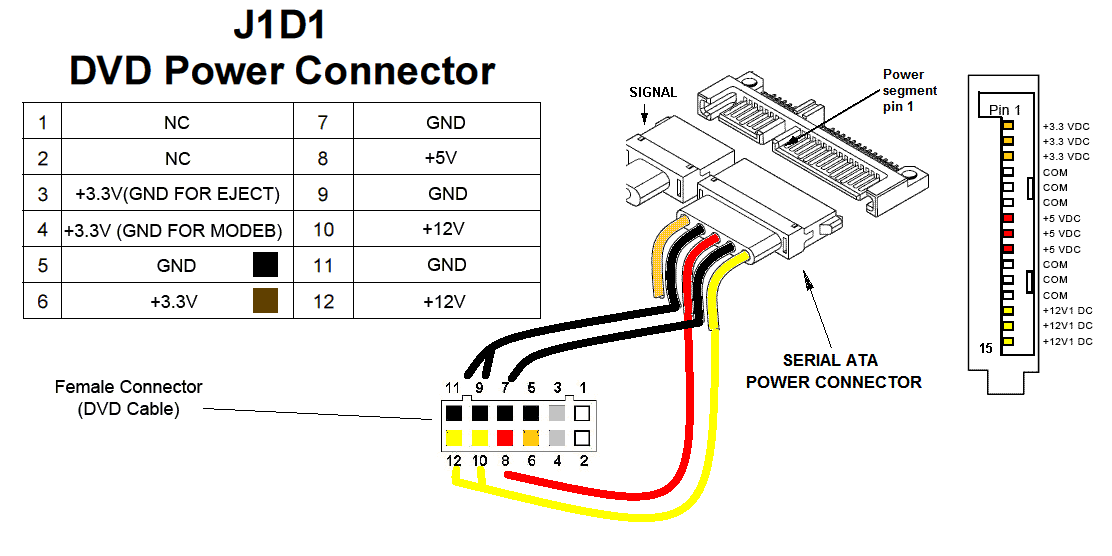 Если это так, выберите Открыть папку для просмотра файлов . На Mac на рабочем столе обычно отображается значок USB накопителя .
Если это так, выберите Открыть папку для просмотра файлов . На Mac на рабочем столе обычно отображается значок USB накопителя . 
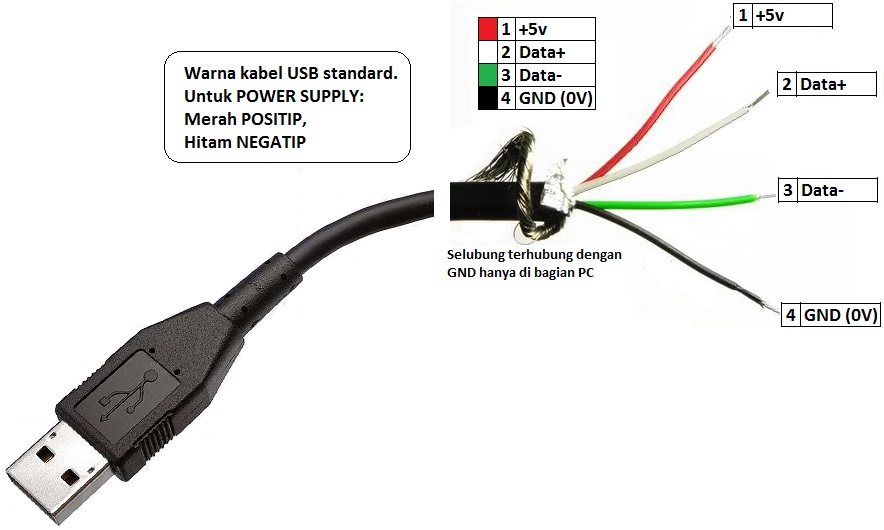
 Обратите внимание, что имя флешки может отличаться.
Обратите внимание, что имя флешки может отличаться. 
Добавить комментарий