Содержание
Как подключить и настроить проектор BenQ
Вступление
Компания BenQ является одной из самых популярных на рынке проекторов. Производитель выпускает много моделей различного предназначения, включая офисные, портативные, для учебных заведений, а также для домашних кинотеатров и даже геймерские. Каждый сможет выбрать модель под собственные потребности и предпочтения.
Практически все модели имеют некоторые общие черты, начиная от технических особенностей и заканчивая способами подключения и настройкой. Большинство проекторов имеют схожее меню, поэтому, прочитав наше сегодняшнее руководство, вы сможете подключить и настроить любой проектор BenQ.
Подключение к компьютеру
В качестве единственного монитора
Начнём с самого простого способа подключения проектора к компьютеру — в качестве единственного монитора. То есть, вместо жидкокристаллического экрана вы будете выводить видеосигнал на проектор. Для этого вам нужно:
- Убедиться, что все необходимые кабели и разъёмы в наличии и работает исправно.
В зависимости от того, насколько новый компьютер и какая видеокарта установлена, можно выполнить подключение через HDMI или VGA. Лучше же, конечно, отдать предпочтение HDMI, поскольку качество передаваемого сигнала будет на самом высоком уровне. Кроме того, можно передавать даже звук, если проектор имеет встроенный динамик.
- Подключить шнур к разъёму компьютера и проектора соответствующей стороной.
- Включить проектор и подождать, пока он найдёт входящий видеосигнал.
- Если проектор не находит сигнал самостоятельно, на пульте управления нажмите кнопку Source либо же кнопку выбора конкретного интерфейса, если на вашей модели для этого имеются отдельные клавиши.
- Обычно проблемы с разрешением кадра не возникает, но если картинка выглядит растянутой или мелкие детали на ней выглядят неразборчиво, в настройках Windows нажмите правой кнопкой мыши на пустом рабочем столе, после чего выберите пункт «Параметры экрана», из предложенного списка выберите разрешение, на котором работа с проектором будет наиболее комфортной.
Если источник изображения не найден автоматически, установите его с помощью кнопки Source
В качестве дополнительного монитора
Если вы пользуетесь ноутбуком либо же экран компьютера маленький и вы хотите вывести картинку через проектор на экран гораздо большего размера, подключите его в качестве второго дисплея. Как это сделать?
- Подключите проектор с помощью HDMI или VGA.
- Перейдите в настройки экрана Windows. В XP для этого нужно кликнуть правой кнопкой мыши на рабочем столе и выбрать «Свойства». В Windows 7 или 8 — «Разрешение экрана».
- Включите питание на проекторе, и вы должны увидеть, что система определила второй монитор. В Windows XP нужно перейти во вкладку «Параметры» окна настроек экрана, кликнуть на второй монитор, затем чуть ниже поставить галочку напротив пункта «Расширить рабочий стол на этот монитор», выбрать его разрешения, после чего нажать кнопку «Применить». В Windows 7 или 8 также нужно выделить подключённый второй экран, после чего В меню «Несколько экранов» выбрать желаемый вариант подключения из списка.
В конце подтвердите выбор кнопкой «Применить». При работе с Windows 8.1 и 10 достаточно нажать комбинацию кнопок Win + P и выбрать желаемый режим подключения из бокового меню. Если же наблюдаются какие-то проблемы с разрешением, его можно поправить в настройках.
Выберите второй экран и укажите режим показа
Что означает каждый режим подключения?
- Только экран компьютера. Второй экран не используется.
- Расширить. Второй экран является продолжением первого и для того, чтобы отобразить на нём что-то, нужно перетащить на него окно программы.
- Дублировать (повторяющийся). На обоих экранах отображается одинаковая картинка.
- Только второй экран. Экран ноутбука или первый экран компьютера не используется, а изображение выводится только на проектор.
Подключение других источников видеосигнала
Подобным образом можно подключить любое другое устройство с видеовыходом. Для этого можно использовать как новые стандарты HDMI или VGA, так и аналоговые интерфейсы предыдущего поколения.
Воспроизведение звука
Некоторые модели проекторов Бенк обладают встроенным звуковым динамиком. Чтобы воспроизводить звук с его помощью, достаточно воспользоваться HDMI либо же подключить аудиокабель в разъем Audio In, по которому сигнал будет поступать из выходов звуковой карты компьютера или тюнера, спутникового ресивера или дискового проигрывателя.
Настройка проектора BenQ
Разобравшись, как подключить проектор BenQ, давайте перейдём к его настройке. Меню настроек поделено на несколько групп, разделённых вкладками: базовые и расширенные настройки изображения или дисплея, управление проекцией, настройки системы, расширенный настройки и общая информация. Последняя вкладка носит большие информационный характер и на работу проектора практически не влияет.
Передвигаться по меню очень просто при помощи пульта управления. Перевод на русский очень качественный, у вас вряд ли возникнут вопросы, даже когда будут встречаться какие-то сокращения.
Устройство имеет интуитивно понятное меню
Настройка изображения
Если вы устанавливаете мультимедиапроектор на потолок, он получается подвешенным вверх ногами и соответственно изображение на экране изначально также вверх ногами. Чтобы перевернуть изображение на 180 градусов, вам нужно перейти в подменю Настройки системы — Положение проектора. Здесь вам следует выбрать параметр «Спереди — потолок» либо аналогичный. После этого картинка сразу же будет отображаться как положено.
Кроме того, в пунктах меню «Дисплей» («Изображение») и «Расширенные настройки дисплея» («Расширенные настройки изображения»), можно отредактировать следующие параметры:
- Формат видеосигнала.
- Яркость, контрастность, цветность, тон и резкость.
- Уровень чёрного. Этот параметр следует выставить на уровне 0 IRE и больше никогда не менять.
- Контроль резкости. Позволяет выполнить точную настройку подавление посторонних шумов, а также достичь более точного отображения мелких деталей.
- Цветовая температура. Даёт возможность настроить соотношение цветов для более комфортного просмотра в разное время суток.
В этом разделе параметров могут присутствовать пункты, характерные конкретным моделям проекторов. Советуем настраивать их лишь после внимательного изучения руководства пользователя.
Управление проекцией
От этого параметра сильно зависит, каким вы будете видеть изображение на вашем экране. Следует также вспомнить, что на большинстве проекторов BenQ имеется качелька управления вертикальной и горизонтальной проекцией. Это может пригодиться, если кадр немного не совпадает с экраном. Правильно настроенный девайс будет отображать картинку без искажений. Помимо этого, можно настроить следующие параметры:
- Формат.
На выбор предлагается соотношение сторон 4:3, 16:9, а также Letterbox и некоторые другие, если они представлены в вашей модели проектора. Кроме того, можно настроить сжатие 16:9 к 4:3 и растянуть картинку в обратном направлении.
- Трапецеидальность. Настроить отклонение по вертикали и горизонтали через меню проектора. Особенно удобно при потолочной установке, когда лезть под потолок, чтобы вручную настроить установленный проектор, не совсем удобно.
- Настройка нерабочей области. Позволяет уменьшить искажения по краям экрана путём обрезания кадра.
Настройки системы
В этом разделе меню проектора можно настроить такие параметры:
- Язык. По умолчанию проекторы, продающиеся в России, имеют русский язык меню, вы же можете поменять его на другой.
- Начальный экран. Картинка, которую вы будете видеть при включении проектора.
- Положение проектора. Как уже упоминалось выше, позволяет выбрать, как именно установлен проектор и поворачивать изображение соответствующим образом.
- Таймер сна. Автоматическое выключение после какого-то периода бездействия.
- Цвет фона. При отсутствии сигнала вы будете видеть сплошной цвет.
- Источник сигнала. Выбор интерфейса, по которому поступает видеосигнал.
- Автоматический поиск источника сигнала.
В расширенном меню настроек можно дополнительно настроить:
- Настройки лампы.
- Настройки
- Скорость передачи.
- Режим большой высоты. Стоит активировать, если вы живете в гористой местности на высоте более 1500 метров над уровнем моря.
- Настройки безопасности.
- Сетевые настройки.
Заключение
Подключить и настроить проектор производства компании BenQ совсем несложно, с этим вполне можно справиться самостоятельно. Если же у вас остаются вопросы, задавайте их в комментариях или обратитесь к нашим мастерам, позвонив по указанному телефону.
Как подключить проектор к компьютеру или ноутбуку
Работа с видеопроектором открывает широкие возможности для качественного и эффективного проведения презентаций, деловых встреч, семинаров. При кажущейся простоте подключения к компьютеру эта задача порой вызывает серьёзные сложности. Постараемся рассмотреть основные тонкости качественной настройки без ненужных трат времени и рисков для успешного мероприятия.
Рассмотрим простые советы и принципы подключения. Как правило, подключение не предполагает особых сложностей — достаточно лишь учесть некоторые нюансы, о которых мы поговорим подробнее.
Зачем и как подключить проектор к ноутбуку
В определённый момент каждый владелец компьютера или ноутбука начинает осознавать довольно миниатюрные размеры своего экрана. Если ещё штатный компьютер поддерживает возможность подключить другие мониторы, то в случае с ноутбуком на такую возможность рассчитывать не приходится. Чтобы решить подобную проблему, следует позаботиться о подключении видеопроектора, позволяющего увеличить диагональ показа.
Как подключить проектор к ноутбуку с Windows
Первым делом необходимо разобраться с тем, какой именно интерфейс для подключения будет использоваться. Самые распространённые варианты:
- VGA — аналоговый сигнал;
- DVI — может быть как цифровым, так и аналоговым;
- HDMI — цифровой сигнал, через него также передаётся аудио (в VGA и DVI — только видео).
Как правило, во всех проекторах имеется связка либо DVI и HDMI, либо VGA и HDMI. В том случае, если в ноутбуке есть только VGA, а в проекторе он отсутствует (но есть DVI), то можно будет использовать специальный переходник (без конвертации сигнала).
Лучшее качество изображения обеспечивает именно HDMI. У DVI оно несколько хуже.
Процесс подключения
Итак, выбрав интерфейс, который будет в итоге использоваться, следует выключить и проектор, и ноутбук. Причём рекомендуется их также обесточить. Далее подключается кабель видеосигнала к ноутбуку и проектору. После следует включить проектор и в последнюю очередь — сам ноутбук.
ВАЖНО. Не следует нарушать эту последовательность, особенно если используется HDMI-интерфейс. Подключение HDMI-кабеля «на горячую» (при работающем оборудовании) может привести к выходу из строя ноутбука (его графического адаптера)!
Сразу после подключения кабеля и загрузки системы видеосигнал с ноутбука уже должен поступать в проектор. То есть изображения на экране не будет, вместо него интерфейс Windows будет отображаться на проецируемую область.
Выбор источника вывода изображения
Выбрать дисплей, на который будет подаваться видеосигнал, можно следующими способами:
- Через «Центр мобильности Windows». Запускается комбинацией клавиш Win+X. В Windows 10 после её нажатия открывается список системных утилит, из него нужно будет выбрать «Центр мобильности». После выбрать из диалогового окна «Подключить дисплей», затем указать режим подключения. Можно сделать так, что и встроенный дисплей, и проектор будут одновременно показывать одно и то же изображение.
- Через ПО графического драйвера. Достаточно открыть его через «Панель управления» и перейти в раздел «Дисплей» (или «Подключенные мониторы» для Radeon). И там по отдельности можно детально настроить каждый подключенный внешний монитор или проектор, задать режим отображения.
Ещё в некоторых моделях ноутбуков вывод изображения на внешний источник необходимо включать на аппаратном уровне.
Что делать, если Windows не видит проектор
Подобная ситуация возникает со старыми проекторами. Проблема — это отсутствие поддержки взаимодействия с драйверами WDDM. В 99% решается следующим образом:
- открыть «Параметры»;
- выбрать раздел «Система»;
- перейти во вкладку «Дисплей»;
- выбрать «Обнаружить».
В этом случае потребуется ещё вручную настроить параметры изображения. То есть указать разрешение и частоту развертки. Точную спецификацию следует уточнять в технической документации к проектору.
Если функция «Обнаружить» не помогла и проектор всё равно системой не видится, то с большой долей вероятности кабель, которым он соединяется с ноутбуком, повреждён. Рекомендуется воспользоваться другим интерфейсом или заменить сам провод.
Вывод звука
Если проектор подключен через HDMI, то на него с ноутбука также выводится звук. Соответственно, внешнюю акустику необходимо подключать к разъёму 3,5 мм. или S/PIDF самого проектора. Если используется VGA или DVI, то внешние колонки следует тоже подключать к ноутбуку (к разъёму 3,5 мм.). Громкость и эквалайзер в этом случае настраиваются штатными средствами Windows (либо через ПО звукового драйвера — это зависит от модели установленной аудиокарты).
Как подключить проектор к компьютеру
На самом деле подключение проектора к компьютеру практически не отличается от подключения второго монитора. Хотя стоит признать — некоторые различия существуют, поэтому следует отметить характерные нюансы.
Если функционал конкретного видеопроектора поддерживает возможность обработки цифрового сигнала, с выводом качественного изображения на выходе, более рациональным решением станет работа с цифровым каналом передачи данных (имеется ввиду HDMI).
При наличии в видеокарте портов VGA и DVI, а у обоих устройств имеются лишь VGA-порты, следует обзавестись дополнительным кабелем DVI-VGA. Стоимость его невысока, легко можно найти в интернете или различных магазинах цифровой техники. Безусловно, такой вариант приведёт к снижению качества картинки. Однако появится при этом возможность подключения обоих устройств сразу. Далее подключаем проектор к свободному слоту видеокарты. Включаем проектор. После включения персонального компьютера дожидаемся, когда загрузится операционная система.
Нам остаётся лишь пожелать вам успешного проведения презентаций и мероприятий. И, конечно, не стоит забывать о ценном совете — попробовать подключить видеопроектор заранее, чтобы иметь достаточно времени перед самим мероприятием, не столкнувшись со сложностями и проблемами в самый неподходящий момент.
Как подключить ноутбук к проектору?
Более десяти лет подключение ноутбука к проектору было довольно простым делом. Просто подключите кабель VGA, нажмите F5 и начните презентацию. Но в 2020 году новые ноутбуки не имеют портов VGA, и пользователям ноутбуков часто приходится носить с собой множество адаптеров, чтобы они работали. В этой статье описаны варианты подключения ноутбуков к проектору для домашних и офисных пользователей как с помощью проводного, так и беспроводного подключения.
Проводное соединение
Ноутбук
Адаптер
Проектор
Кабели — наиболее безопасный и зачастую самый быстрый способ подключения ноутбука к проектору. В то время как старые ноутбуки имеют устаревшие порты VGA, новые модели поставляются с цифровыми портами, которые обмениваются информацией HDCP с дисплеем, чтобы обеспечить запуск защищенного от копирования контента. Если в классе или конференц-зале по-прежнему используются кабели VGA, потребуется адаптер HDMI-VGA.
Сегодняшняя проблема с проводными соединениями заключается в том, что многие модели ноутбуков имеют разные видеовыходы, для которых требуются разные типы адаптеров. Например, более старый Macbook может иметь порт VGA или полноразмерный порт HDMI, а новый MacBook может иметь порт mini Display или видеовыход USB-C Thunderbolt. Другие производители ноутбуков, такие как Dell, HP и Lenovo, также выпускают модели со всеми четырьмя проводными интерфейсами. Покупка, управление и частая потеря этих адаптеров могут быть хлопотами и тратой времени на получение и настройку нужного адаптера для проведения презентации.
Варианты беспроводного подключения ноутбука к проектору
Беспроводное подключение проектора дома
Если вы хотите подключить ноутбук к проектору дома, существует множество вариантов на выбор.
Беспроводное подключение проектора в офисе
Если у вас есть офисное помещение с конференц-залами и помещениями для совместной работы, выбор правильной системы становится более важным. Во-первых, встречи обходятся дорого, и своевременное начало встречи имеет решающее значение для снижения затрат на нее. Для большинства коммерческих приложений Google Chromecast просто недостаточно надежен и не предназначен для нескольких пользователей или защиты вашего контента от беспроводного отслеживания. В Северной Америке существует более 30 различных коммерческих беспроводных решений, таких как AirTame, Barco Clickshare и другие альтернативы, предназначенные для совместной работы в бизнесе и в классе.
Выбор правильного решения для вашего пространства для совместной работы может быть сложной задачей, но есть 3 ключевых момента, которые вы должны учитывать при выборе любого решения для беспроводного проектора:
1. Рассмотрите решение, которое не требует подключение к сети для работы. Это позволяет избежать перегрузки сети презентационным трафиком и избежать входа посетителей в вашу сеть только для того, чтобы провести презентацию
2. Ищите беспроводное решение, которое использует безопасность корпоративного уровня и шифрование. Это не позволит хакерам и шпионам «подслушивать» и записывать конфиденциальные презентации.
3. Ищите устройство, которое любой может использовать за считанные секунды — без приложения. Многие менее дорогие решения требуют развертывания дополнительного программного обеспечения в масштабах всей компании, и посетители часто не могут отказаться от установки сторонних приложений только для презентации.
Обратите внимание на BenQ Instashow
BenQ InstaShow — это новая система беспроводного дублирования экрана, которая позволяет подключать ноутбук к проектору по беспроводной связи.
Устройство является одной из самых безопасных беспроводных систем на рынке. Он использует расширенное шифрование для передачи каждой презентации и был сертифицирован против известных уязвимостей. Защитную бумагу можно скачать здесь. С момента своего запуска InstaShow стала одной из самых быстрорастущих беспроводных систем дублирования экрана для корпоративных конференц-залов и классных комнат в Северной Америке.
Хотите поговорить со специалистом, который может помочь вам с беспроводной системой дублирования экрана?
Иногда может быть трудно найти ответы на свои вопросы, пытаясь найти подходящую систему беспроводного дублирования экрана для подключения к вашему проектору.
Если вам нужен совет по выбору правильной системы для вашего бизнеса или учебного заведения, вы можете напрямую поговорить с опытным экспертом по продуктам BenQ, который имеет доступ к множеству различных моделей и может помочь вам выбрать лучшую для вашего приложения. Мы также можем помочь вам найти торгового посредника поблизости, или, если хотите, вы можете приобрести его прямо по телефону. Вы можете связаться с ними по телефону 888-818-5888. Если вы хотите отправить им электронное письмо, вы можете связаться с ними по адресу [email protected].
Другие ресурсы
Беспроводные системы дублирования экрана появились на рынке относительно недавно, но вы можете найти более подробные ответы на свои вопросы в BenQ Knowledge, где есть более подробные статьи по общим темам, таким как использование Mac или AV-устройств с дублированием экрана. система. Вы также можете ознакомиться с обзорами популярных моделей на многих веб-сайтах, таких как Caffeine Security или Commercial Integrator.
Рекомендуемые статьи
Использование ноутбука для беспроводной потоковой передачи контента на телевизор в конференц-зале
Как подключить ноутбук к телевизору? Проводная и беспроводная связь
Как подключить ноутбук к телевизору? Проводная и беспроводная связь ›
В этой статье объясняется, как подключить ноутбук к телевизору, включая проводное и беспроводное подключение.
Кабели VGA, HDMI и InstaShow на фоне конференц-зала
Руководство по VGA-HDMI
Руководство по VGA-HDMI ›
В статье рассматривается разница между VGA и HDMI. Узнайте, как преобразовать VGA в HDMI с помощью кабелей и адаптеров или по беспроводной сети.
Телефон, подключенный к телевизору по беспроводной сети
Как подключить телефон к телевизору без проводов?
Как подключить телефон к телевизору без проводов? ›
В этой статье рассматриваются приложения, ключи и системы презентации корпоративного уровня, которые помогут вам найти решение, подходящее именно вам.
Eine Frau nutzt InstaShow zur kabellosen Übertragung ihres Bildschirms bei der Präsentation
Должен ли я выбрать Chromecast для беспроводных презентаций в конференц-зале?
Должен ли я выбрать Chromecast для беспроводных презентаций в конференц-зале? ›
При выборе беспроводного потокового устройства для вашего офиса использование Google Chromecast может показаться вам хорошей идеей. Хотя это потребительское решение отлично работает в гостиной для развлекательного контента, оно не обязательно подходит для бизнес-среды, где важна безопасность данных.
Была ли эта статья полезной?
Да Нет
Как подключить ноутбук Dell к проектору BenQ?
Возможно, вы наткнулись на эту статью, потому что у вас возникли трудности с подключением ноутбука Dell к проектору BenQ.
Независимо от того, выступаете ли вы на собрании, на работе или в классе, подключение вашего ноутбука может быть не таким простым, как кажется.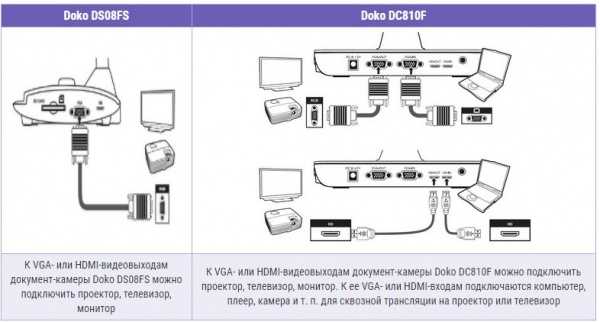
Раньше это было так же просто, как подключить кабель VGA и нажать клавишу F5.
Но более новые ноутбуки, такие как Dell XPS 13 и Dell Inspiron 15 3000, не имеют портов VGA.
Потребуется множество адаптеров, что немного хлопотно.
В сегодняшней статье мы поговорим о следующем:
- Типы проекторов BenQ
- Три решения для подключения ноутбука Dell к проектору BenQ
- Беспроводные решения
Без лишних слов, приступим!
Быстрая навигация
- Какие типы проекторов предлагает BenQ?
- Три варианта подключения
- 1. Оба устройства имеют порты VGA или HDMI
- 2. Использование адаптера HDMI-VGA
- 3. Использование адаптера USB-C/VGA/HDMI
- Беспроводное решение
- BenQ InstaShow
Какие типы проекторов предлагает BenQ?
Компания BenQ предлагает широкий выбор проекторов, которые можно использовать практически для любого случая, например, для вечернего просмотра фильмов, вечерних игр или даже для потоковой передачи коротких видеороликов во время простоя.
Например, серия CinePro — отличный выбор для тех, кто ищет настоящий кинотеатр у себя дома. Но, с другой стороны, если вы стремитесь к точности цветопередачи, CinePrime — идеальный выбор.
У них также есть выбор проекторов, которые отлично подходят для использования вне помещений, например:
- Outdoor Portable GS2
- Портативный мини-GV1
Для тех из вас, кто использует проекторы для конференций и презентаций, BenQ не исключил вас из своей линейки высококачественных продуктов.
Фактически, у них есть более дюжины вариантов на выбор, включая следующие проекторы для конференц-залов и совещаний:
- BenQ LH930
- BenQ MW632ST
- BenQ EH600
Несмотря на то, что BenQ гордится своим удобным интерфейсом, некоторым людям сложно подключить свои устройства (например, ноутбуки и мобильные телефоны) к проектору BenQ.
К счастью для вас, это руководство проведет вас через весь процесс подключения ноутбука Dell к проектору BenQ.
Три варианта подключения
1. Оба устройства имеют порты VGA или HDMI
Самый быстрый способ подключить ноутбук к проекту BenQ — использовать кабель VGA или HDMI.
Более старые модели Dell имеют порты VGA, которые можно подключать к проекторам и другим устройствам вывода с помощью кабеля VGA.
Это должно выглядеть примерно так:
Новые модели Dell теперь используют HDMI, который является гораздо более безопасным и удобным способом передачи данных изображения на устройства вывода.
Они должны выглядеть примерно так:
Если и ваш ноутбук, и проектор BenQ все еще используют устаревший VGA, у вас не должно возникнуть проблем с подключением их с помощью одного кабеля VGA.
Просто:
- Возьмите один конец кабеля VGA и подключите его к ноутбуку.
- Возьмите другой конец и подключите его к проектору BenQ.
Если все пойдет хорошо, изображения на экране вашего ноутбука должны появиться на экране проектора в течение нескольких секунд.
Тот же процесс выполняется для соединения HDMI.
2. Использование адаптера HDMI-VGA
Если ваш ноутбук использует HDMI , а ваш проектор использует VGA , вам необходимо приобрести адаптер HDMI-VGA .
Это позволяет подключать устройства, использующие разные интерфейсы (в данном случае, VGA и HDMI), чтобы вы могли легко делиться или транслировать видеоконтент.
Для подключения проектора BenQ с интерфейсом VGA к ноутбуку Dell с интерфейсом HDMI выполните следующие действия:
- Включите проектор и ноутбук.
- Подключите адаптер HDMI к VGA к порту HDMI ноутбука Dell.
- Подсоедините кабель VGA к порту VGA адаптера.
- Подключите другой конец кабеля VGA к порту VGA проектора BenQ.
3. Использование адаптера USB-C/VGA/HDMI
Такие модели, как Dell XPS, имеют только порт USB-C для подключения к другим устройствам.
В этом случае вам понадобится адаптер USB-C – VGA/HDMI для подключения ноутбука к проектору BenQ.
Для подключения ноутбука Dell с портом USB-C к проектору Ben-Q:
- Подключите кабель HDMI или VGA к адаптеру
- Подключите разъем USB-C адаптера к ноутбуку
- Затем подключите другой конец кабеля VGA или HDMI к проектору BenQ
Беспроводное решение
Компания BenQ предлагает линейку удобных интеллектуальных проекторов, которые прекрасно подходят как для дома, так и для офиса.
Эти проекторы позволяют подключать устройства к проекторам BenQ по беспроводной сети без использования таких устройств, как переходники или кабели.
Если вы устали от проводов, это может стать для вас идеальной альтернативой.
Для беспроводного подключения ноутбука Dell к интеллектуальному проектору BenQ выполните следующие действия:
- С помощью пульта дистанционного управления или клавиатуры проектора перейдите к параметру « Wireless Projection » на домашней странице проектора
- Найдите операционную систему вашего устройства: iPhone, Android или Windows.
- Далее следуйте инструкциям на экране. Убедитесь, что ваш ноутбук и проектор BenQ находятся в одной сети Wi-Fi.
- На ноутбуке откройте Google Chrome и нажмите кнопку « Дополнительные параметры » в правом верхнем углу экрана.
- Нажмите « Cast » и подождите, пока изображение загрузится на экране проектора. Если все пойдет хорошо, результаты должны появиться в течение нескольких секунд.
Теперь ваш ноутбук Dell подключен к проектору BenQ по беспроводной сети.
Для получения более подробной информации вы можете посмотреть это видео:
Беспроводное подключение и отображение вашего компьютера на интеллектуальном проекторе BenQ
Посмотреть это видео на YouTube
BenQ InstaShow
BenQ InstaShow WDC10 — это простая в использовании беспроводная система дублирования экрана, которая позволяет подключать ноутбук к проектору по беспроводной связи.
Беспроводное зеркалирование экрана для презентаций BenQ InstaShow WDC10 для конференц-залов, шифрование безопасности корпоративного уровня, включает 2 передатчика HDMI (до…
- Подключаемый модуль для мгновенной совместной работы — это полностью аппаратное решение, готовое к презентации за считанные секунды.
- Приложение или программное обеспечение не требуется — поставляется с двумя кнопками для мгновенного создания комнат для совещаний и совместной работы.
..
- Переключение докладчиков одним нажатием кнопки — обеспечивает эффективные встречи с помощью интуитивно понятных технологий…
Последнее обновление на 2023- 04-24 / Партнерские ссылки / Изображения из Amazon Product Advertising API.
Более того, для его работы не нужно приложение. Это настоящее решение plug-and-play.
Это одна из самых популярных беспроводных систем в Северной Америке, используемая в корпоративных конференц-залах и учебных классах.
Эта простая система позволяет нескольким докладчикам легко подключаться с помощью одной кнопки.
Вот практический обзор BenQ InstaShow от OSReviews на YouTube.
ОБЗОР: BenQ InstaShow FHD Wireless HDMI Presentation System
Посмотрите это видео на YouTube
Чтобы узнать больше об использовании BenQ InstaShow, посмотрите здесь:
Обзор BenQ WDC10 | ИнстаШоу | Лучшая беспроводная презентация Plug & Play
Посмотрите это видео на YouTube
Вот оно!
Подключить ноутбук Dell к проектору BenQ можно несколькими способами, включая беспроводное решение.

 В конце подтвердите выбор кнопкой «Применить». При работе с Windows 8.1 и 10 достаточно нажать комбинацию кнопок Win + P и выбрать желаемый режим подключения из бокового меню. Если же наблюдаются какие-то проблемы с разрешением, его можно поправить в настройках.
В конце подтвердите выбор кнопкой «Применить». При работе с Windows 8.1 и 10 достаточно нажать комбинацию кнопок Win + P и выбрать желаемый режим подключения из бокового меню. Если же наблюдаются какие-то проблемы с разрешением, его можно поправить в настройках.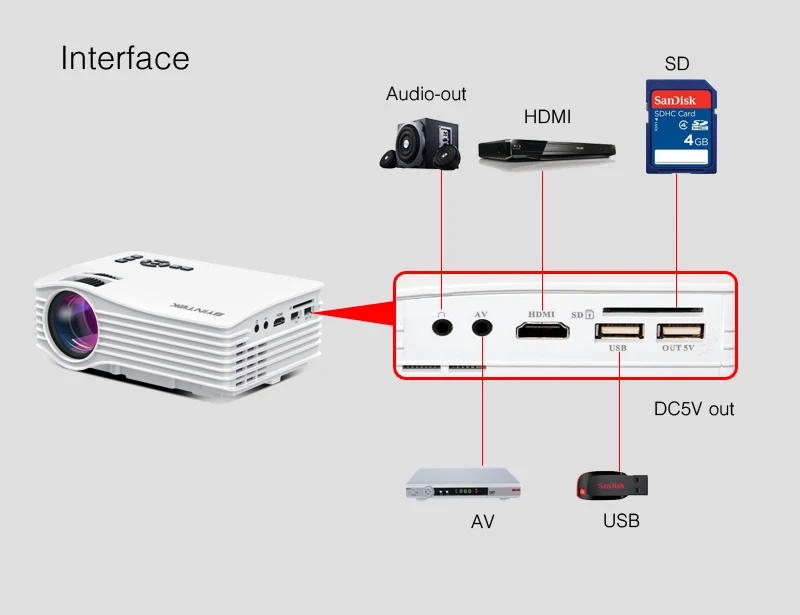
 На выбор предлагается соотношение сторон 4:3, 16:9, а также Letterbox и некоторые другие, если они представлены в вашей модели проектора. Кроме того, можно настроить сжатие 16:9 к 4:3 и растянуть картинку в обратном направлении.
На выбор предлагается соотношение сторон 4:3, 16:9, а также Letterbox и некоторые другие, если они представлены в вашей модели проектора. Кроме того, можно настроить сжатие 16:9 к 4:3 и растянуть картинку в обратном направлении.
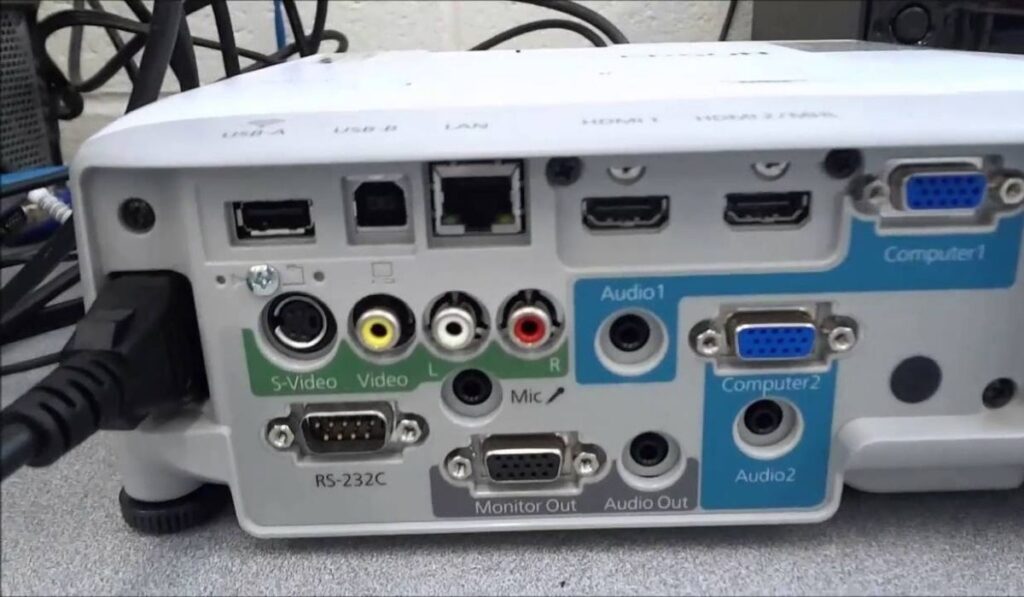

 ..
.. 
Добавить комментарий