Содержание
инструкция для линейки Laserjet и Deskjet
Популярность беспроводных технологий буквально захватила за последние годы весь мир. Все больше производителей, учитывая это, оснащают модулем Wi-Fi практически все устройства. Эта функция является максимально удобной, так как нет необходимости подключать и, главное, распутывать провода. Для того чтобы подключиться и настроить новый гаджет, не потребуется вызывать компьютерного гения. Смена оборудования и его настройка посильны даже «чайнику».
Схематичное изображение подключения
Как подключить принтер HP к вай-фай
Идея облегчить жизнь пользователям и убрать «ненавистные» провода появилась примерно 5 лет назад.
Пользователь должен осознавать, что у каждой конкретной модели есть свои ключевые настройки и программные возможности. Только после досконального изучения инструкции можно приступать к подключению устройства.
К сожалению, нет универсального порядка действий, выполнение которых позволит максимально упростить поставленную задачу. Но общий алгоритм действий, конечно же, схож и именно от него зависит конечный результат.
Перед тем, как подключить принтер HP к Wi-Fi, его необходимо достать из коробки, то есть распаковать. Следующий шаг — это внимательное изучение инструкции по удалению всей упаковки.
Потом необходимо подсоединить кабель, включив устройство в розетку. Когда принтер будет включен, устанавливаются картриджи. Техника сама проведет все начальные настройки и напечатает пробную страницу.
На заметку! Для некоторых моделей такая функция не применима.
Перед тем как печатать через вай-фай на принтере, следует определиться со способом подключения, который наиболее приемлем в конкретном случае.
Чаще всего применим один из ниже описанных беспроводных методов подключения.
Важно понимать, что принцип работы беспроводных устройств совершенствуется ежесекундно. Каждая компания-производитель старается внедрить что-то свое и опередить конкурентов.
В общем, для работы понадобится:
- Розетки с подключенной электроэнергией.
- Устройство, позволяющее соединяться через Wi-Fi. Данный прибор называется роутер и выглядит как прямоугольная коробка с одной или двумя антеннами. В зависимости от модификации может иметь розеточное или кабельное подключение.
- Непосредственно сам принтер, который должен поддерживать беспроводную связь. О наличии такой функции в момент продажи должен сообщить продавец-консультант.
- Любой гаджет, который изначально соединен с локальной сетью. Лучше использовать ноутбук или стационарный компьютер. Данный пункт очень важен, именно так можно проверить правильность выполненных работ в конечном результате.
- Драйвера. Их можно скачать из Интернета или взять на диске, который должен находиться в коробке с принтером.
Внимание! Некоторые производители компьютерной техники используют AirPrint, так как эта программа позволяет автоматически подключать любую технику.
Взаимодействие принтера с роутером
Установка драйверов для Wi-Fi принтера HP
Для установки программного обеспечения специалисты рекомендуют использовать исключительно последние версии программного обеспечения.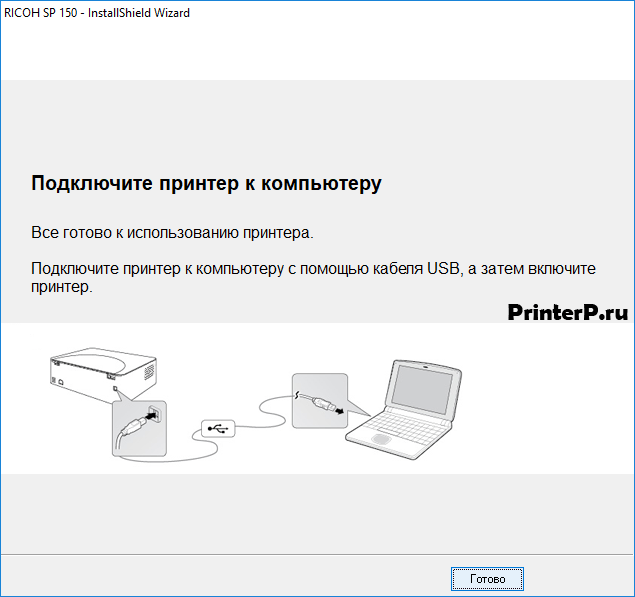
Работы по установке достаточно просты, необходимо просто внимательно следовать пошаговым инструкциям.
В момент, когда на экране появится меню «Тип подключения», необходимо поставить галочку на окошке «Беспроводная сеть».
Внимание! Некоторые устройства способны самостоятельно находить нужное им программное обеспечение.
О завершении установки сообщает выплывающая кнопка «Готово».
Чтобы все мероприятия были выполнены правильно, следует заранее убедиться, что оба устройства подключены к одной сети.
Важно! Если несвоевременно отключить одно из устройств, то это может привести к сбросу всех работ.
Настройка подключения HP через Wi-Fi к компьютеру и ноутбуку на Windows и MacOS
Чаще всего MacOS для подключения печатающего устройства использует AirPrint или автоматическую загрузку драйверов.
Для добавления печатающего устройства используется папка «Принтеры и сканеры», которая аналогична Панели управления печатью при использовании Windows.
Если принтер поддерживает AirPrint, то он, соответственно, совместим с MacOS. Если нет, то узнать о возможной его работе с этой системой можно в службе поддержки Apple.
Порядок подключения некоторых моделей печатающих устройств НР в системе Windows будет рассмотрен ниже.
HP Laserjet Pro MFP m28w подключение по Wi-Fi
Данное устройство можно подключать не только беспроводным способом, но и напрямую, через USB. Благодаря беспроблемному поддержанию большинства имеющихся протоколов, работает практически бесперебойно.
Кроме элементарного подключения, которое досконально описано в инструкции, для данного МФУ HP m28w настройка Wi-Fi очень проста, ее можно «подогнать» под конкретного пользователя.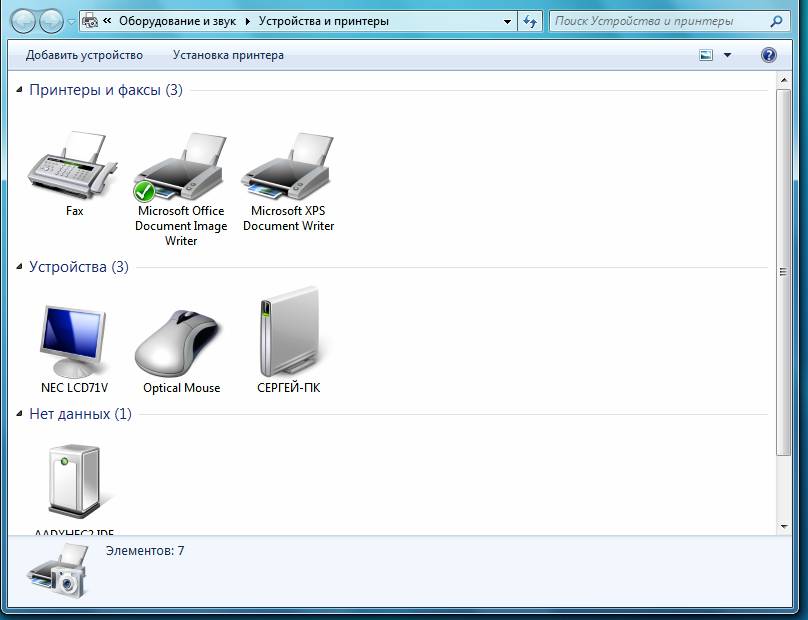
Еще одним приятным «допом» является возможность совместной работы данного гиганта со смартфоном. Имеющееся приложение, которое, кстати, настраивается автоматически, может делать:
- Фотографии и документы даже с внутренней памяти телефона.
- Беспрепятственно печатать все, что угодно с подключенного облака.
- Сканирование можно делать не только МФУ, но и камерой гаждета.
Важно. Устройство относится к технике так называемого последнего поколения, и разобраться с ней способен даже ребенок.
HP Laserjet Pro MFP m28w
HP 1102w настройка Wi-Fi
Данная модель принтера не имеет экрана с сенсорным управлением. Поэтому, для HP Laserjet p1102w первоначальная настройка печати по Wi-Fi подразумевает его сопряжение с компьютером посредством кабеля USB. При дальнейшей работе наличие проводного соединения не потребуется.
Важно! Производитель принтера не гарантирует нормальную передачу данных, если кабель более двух метров.
Для установки драйверов следует использовать оптический диск, поставляемый в комплекте. Также можно использовать программное обеспечение с сайта HP из раздела «Support».
Файл необходимо запускать с правами администратора путем нажатия «Install» в первом экране. Далее можно использовать простую установку, принимая настройки по умолчанию. Продвинутая установка позволит внести изменения в режим последующей работы устройства.
Следующая вкладка позволяет выбрать P1100w Series, к которой относится данная модель. Далее система предложит выбрать тип соединения:
- через сеть Wi-Fi;
- через проводное соединение USB;
- подключение с помощью добавленного вай-фай принтера.
При первом подключении необходимо выбрать верхний вариант. После автоматического копирования требуемых установочных файлов, принтер следует включить в розетку и нажать кнопку включения. Соединив компьютер кабелем с принтером, нужно подождать, пока он будет найден.
На заметку! Если произошла ошибка во время подключения, потребуется произвести перезагрузку принтера через другой порт USB компьютера.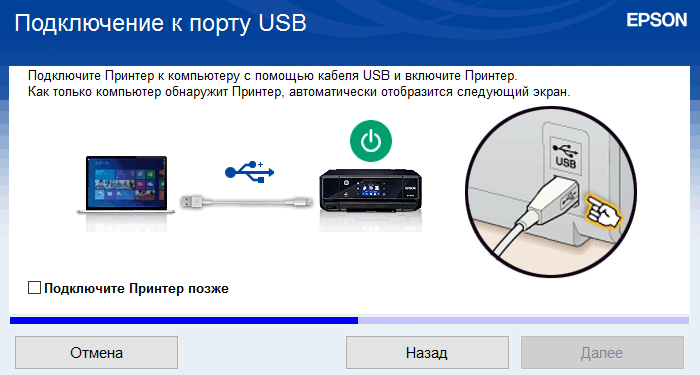
HP P1102w
Для непосредственной настройки Wi-Fi рекомендуется выбрать ручной ввод сети, к которой будет подключено устройство. Модель P1102w самостоятельно найдет все доступные точки доступа.
Если сеть скрыта, ее название необходимо ввести вручную. Также потребуется ввести пароль, открывающий доступ к сети. Его можно узнать в панели управления маршрутизатором. Пока идет настройка и подключение, на печатающем устройстве будет мигать синий огонек. После соединения он будет гореть постоянно. Когда мастер установки закончит работу, кабель USB отсоединяется и печатается пробная страница через беспроводную сеть.
В дальнейшем автономная работа HP P1102w позволит печатать документы, используя HP ePrint, как в пределах локальной сети, так и с любого места, имеющего доступ в Интернет.
HP 107w настройка Wi-Fi
Следует понимать, что настройка беспроводной сети может проводиться не только на компьютере, но и на самом печатающем устройстве.
Для начала необходимо проверить какая «винда» стоит на компьютере.
Программное обеспечение для данной модели принтера можно скачать на сайте HP. Также необходимо заранее позаботиться о наличии устройства с подходящим для данной задачи интерфейсом.
Пошаговые мероприятия заключаются в следующем:
- Включаются все три устройства.
- Загружаются и устанавливаются необходимые для работы драйвера.
- Выполняются пошаговые действия, которые указаны на экране компьютера.
Важно! Необходимо во время установки выбрать именно беспроводную сеть.
После прохождения всех окон, о завершении установки сообщит иконка «Готово».
HP 107w
Как подключить по Wi-Fi HP Laserjet Pro MFP m125rnw
HP Laserjet Pro MFP m125rnw — многофункционален. Он способен работать не только как печатающее устройство, но и как сканер и копир, а также выполнять функции факса. Подключение к вай-фаю осуществляется аналогично другим моделям этой фирмы. Но с помощью этого устройства также можно осуществлять прямую беспроводную печать НР.
Данная функция доступна:
- для устройств Apple при помощи Apple iPrint или HP ePrint;
- для операционной системы Android или Symbian через HP ePrint Home&Biz4
- для компьютеров с любой операционкой.
Для настройки прямой беспроводной печати НР необходимо последовательно выполнить следующие действия:
- На LCD панели нажимается ОК для входа в меню.
- Последовательно открываются «Сетевая установка», «Меню беспроводного соединения», «Wireless Direct».
- В последнем меню нажимается ON и далее ОК.
Как подключить к Wi-Fi HP Deskjet 2620
Подключая струйный принтер через маршрутизатор, необходимо помнить, что он может поддерживать только одну частоту — 2,4 ГГц.
На заметку! Удерживая кнопку «Информация» три секунды, можно распечатать руководство по работе в беспроводной сети.
Данная модель позволяет произвести подключение с помощью WPS. Для этого понадобиться более 3 секунд нажимать кнопку «Беспроводное соединение».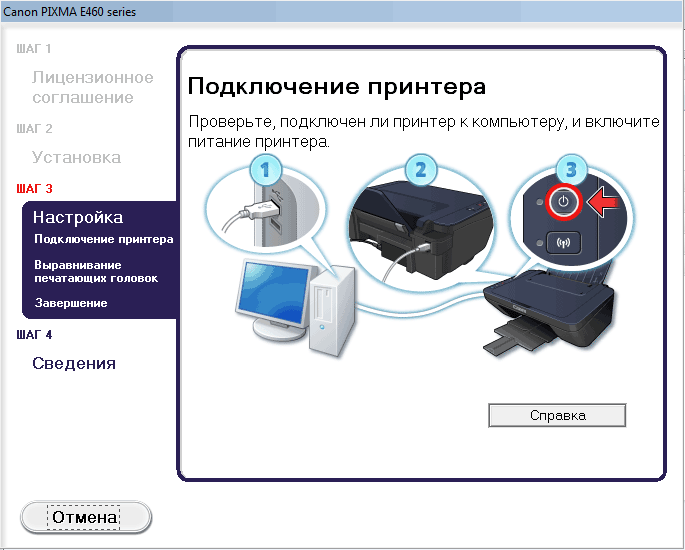
Если роутер не поддерживает функцию подключения одной кнопкой, следует произвести его с применением пин-кода. Его можно напечатать, зажав одновременно кнопки «Информация» и «Беспроводное соединение».
Далее следует зажать «Беспроводное соединение» до мигания индикатора, в программе настройки точки доступа или роутера ввести PIN-код. Через две минуты процесс будет завершен.
Также данная модель позволяет произвести подключение с помощью функции Wi-Fi Direct, дающей возможность соединяться с устройством напрямую.
HP Deskjet 2630 — настройка Wi-Fi
HP Deskjet 2630 или 2620
Предварительно, перед тем, как приступить к подключению беспроводной сети необходимо установить программное обеспечение принтера.
После включения компьютера и роутера следует убедиться в подключении к интернету.
Также как и для остальных моделей HP важно чтобы оба устройства действовали от одной сети.
Следующий шаг — это отключение от печатающего устройства всех кабелей. На сайте компании производителя для облегчения работы по настройке Wi-Fi необходимо открыть, а в дальнейшем запустить HP Easy Start. В открывшихся окнах нужно выбрать беспроводную сеть и после этого приступить к завершению всех настроек.
Совет! Все работы по установке и настройке рекомендуется выполнять при высоких скоростях интернета.
HP Laserjet 1536dnf MFP — подключение по Wi-Fi
HP Laserjet 1536dnf MFP
Подключение данного лазерного МФУ к работе по вай-фаю начинается с настройки IP-адреса. Она может быть ручной, но преимущественно используется автоматическая. Для этого требуется нажатие кнопки «Настройка», после стрелками выбрать «Сетевую установку» и нажать ОК. далее выбирается «Настройка TCP/IP», ОК, Автоматически, ОК. Процесс может занять некоторое время.
Установка программного обеспечения производится с компакт-диска по подсказкам, появляющимся на экране.
Особенности подключения принтеров HP к телефону через вай-фай
Простота процесса
Некоторые принтеры НР оснащены функцией, позволяющей осуществлять удаленную печать непосредственно с телефона, компьютера или планшета. При этом не требуется подключаться к существующей беспроводной сети.
Для этого необходимо:
- проверить, наличие соответствующих программ на мобильном устройстве;
- убедиться, что приложение для печати, установленное на смартфоне, совместимо с печатающим устройством;
- включить Wi-Fi Direct на принтере;
- Wi-Fi Direct дает возможность совместного подключения до 5 устройств;
- данная функция не дает возможность устройствам выйти в Интернет.
По сути, настройка принтера дело конечно ответственное, но при правильном подходе абсолютно не сложное. Благодаря всесторонней поддержке компании HP интернет буквально завален не только драйверами для установки, но и всяческими программами, которые позволяют провести всю процедуру правильно, без каких-либо осложнений.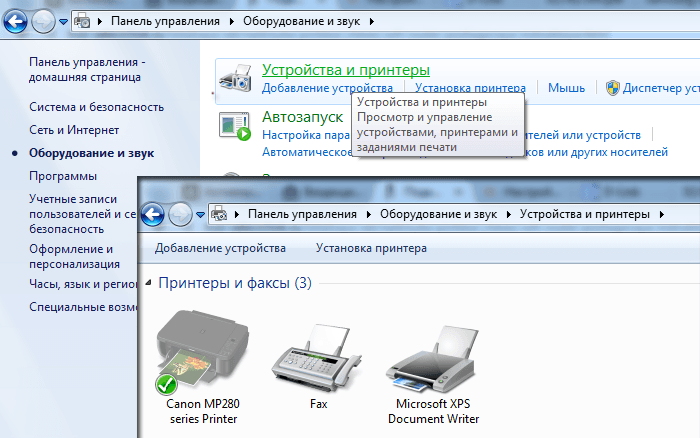
Если описанные выше способы все-таки показались сложными, то рекомендуется обратиться к специалисту.
как сканировать документы на телефон и компьютер 2021
Содержание
- 1 Подключение принтера с помощью USB-кабеля
- 2 Метод 1: Сканирование документов на компьютер
- 3 Сканирование
- 4 Способ 2. Сканирование документов на телефон (iOS и Android)
- 5 Настройка подключения HP через Wi-Fi к компьютеру и ноутбуку на Windows и MacOS
- 5.1 HP Laserjet Pro MFP m28w подключение по Wi-Fi
- 5.2 HP 1102w настройка Wi-Fi
- 6 Установка драйверов для Wi-Fi принтера HP
- 7 Драйверы без диска
- 8 Приложение HP Smart
- 9 Правильная последовательность установки и настройки принтера на печать
- 10 3 лучших приложения для распознавания текста для извлечения текста из изображений на Android
- 11 Беспроводное подключение
- 12 Типы девайсов
- 13 Открытие сетевого доступа к принтеру
- 14 Как легко печатать текстовые (SMS) и WhatsApp сообщения на Android
- 15 HP 107w настройка Wi-Fi
- 15.
1 Как подключить по Wi-Fi HP Laserjet Pro MFP m125rnw
- 15.2 Как подключить к Wi-Fi HP Deskjet 2620
- 15.3 HP Deskjet 2630 — настройка Wi-Fi
- 15.4 HP Laserjet 1536dnf MFP — подключение по Wi-Fi
- 15.
Подключение принтера с помощью USB-кабеля
- Расположите принтер так, чтобы кабель был достаточно длинным для подключения к компьютеру.
- Подключите принтер и нажмите кнопку питания. Включить компьютер.
- Подключите принтер к одному из USB-разъемов, расположенных на системном блоке компьютера.
- В зависимости от модели вашего устройства система может автоматически запустить процесс установки, и в этом случае просто следуйте инструкциям на экране. Если этого не произошло, переходите к следующему шагу.
- Откройте меню «Пуск» и нажмите кнопку «Настройки» в левом нижнем углу меню.
- В разделе «Параметры» нажмите кнопку «Устройства» вверху открывшегося окна.
- Выберите вкладку «Принтеры и сканеры» в левой части окна и нажмите кнопку «Добавить принтер или сканер» в верхней части окна.
- Щелкните имя принтера и кнопку «Добавить устройство».
- Если имя принтера не отображается, нажмите кнопку «Требуемый принтер отсутствует в списке» и следуйте инструкциям на экране.
- После этого запустится мастер установки принтера, и процесс продолжится автоматически. При появлении запроса вставьте компакт-диск с программным обеспечением. Если диск отсутствует, необходимо загрузить необходимое программное обеспечение с веб-сайта производителя принтера.
Принтер можно подключить к любому доступному USB-порту
Метод 1: Сканирование документов на компьютер
Шаг 1. Прежде чем приступить к собственно процессу, убедитесь, что в вашей системе установлены необходимые драйверы. Если вы еще не установили его, перейдите по ссылке ниже, чтобы загрузить и установить его, как любой другой файл .exe.
Загрузите драйверы
После того, как ваш компьютер извлечет файлы, вам будет предложено выбрать параметры подключения. Я выбрал Wireless.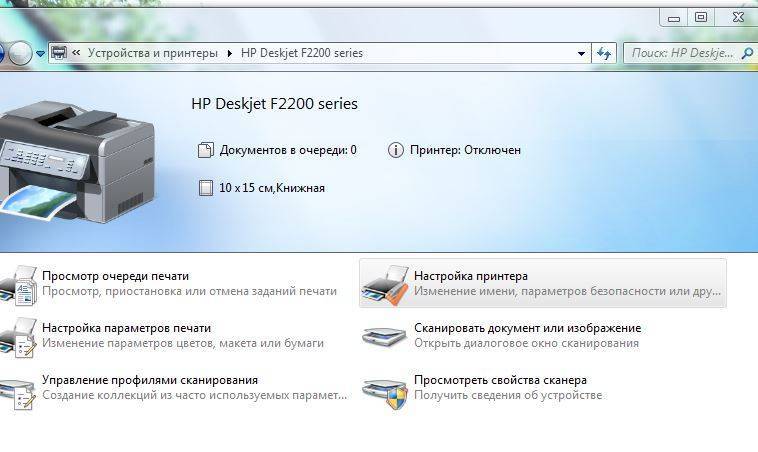
Это запустит режим обнаружения принтера. Как только компьютер обнаружит принтер, выберите его и нажмите Далее.
Шаг 2. После завершения установки откройте «Настройки» (клавиша Windows + I) и найдите принтеры. Выберите «Принтеры и сканеры» в меню и нажмите кнопку «Добавить принтер или сканер», чтобы добавить новый принтер.
На этом этапе убедитесь, что ваш компьютер и принтер подключены к одной сети Wi-Fi. Когда сканирование будет завершено, в меню появится принтер DeskJet 2600.
После нажатия кнопки «Добавить устройство» вы увидите окно «Запустить приложение» (или кнопку «Открыть приложение принтера»).
Шаг 3. Нажмите кнопку, и приложение HP Smart откроется напрямую. Основное преимущество этого приложения заключается в том, что оно обеспечивает визуальную индикацию уровня чернил в картриджах принтера.
В дополнение к этому вы найдете множество опций, таких как, среди прочего, печать документов, сканирование и печать фотографий.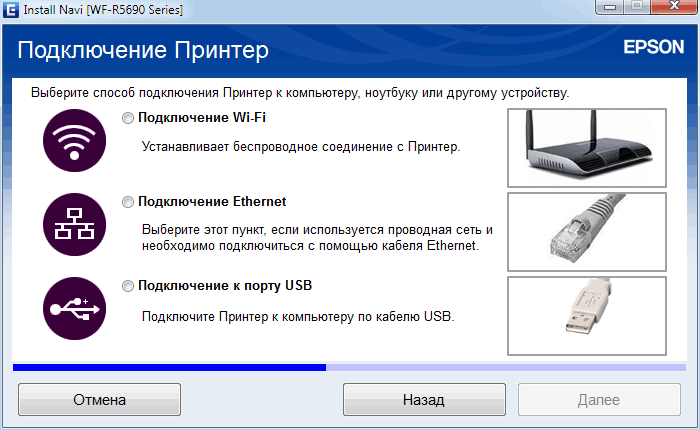
Шаг 4: Нажмите «Сканировать», и вы увидите множество вариантов на экране. Здесь вы можете выбрать тип вывода (цветной или серый), разрешение (максимальное 1200 dpi) и уровни сжатия (средний, высокий и низкий).
После внесения изменений нажмите кнопку «Сканировать» в правом нижнем углу, чтобы начать сканирование.
Шаг 5. После завершения сканирования перетащите ручки, чтобы внести изменения в отсканированный документ. Теперь все, что вам нужно сделать, это нажать «Применить»> «Сохранить» и все! Поприветствуйте свой первый документ, отсканированный на новом HP DeskJet 2600.
Вы также можете прикрепить дополнительные страницы к тому же документу, нажав кнопку «Добавить страницы» в верхнем левом углу.
Примечание. В некоторых случаях ПК подключается к сети Wi-Fi Direct. Просто не забудьте выключить его, когда сканирование будет завершено.
Сканирование
Сейчас многие принтеры оснащены встроенным модулем сканера, пользователи также покупают МФУ, в котором, помимо этого, есть и другие модули.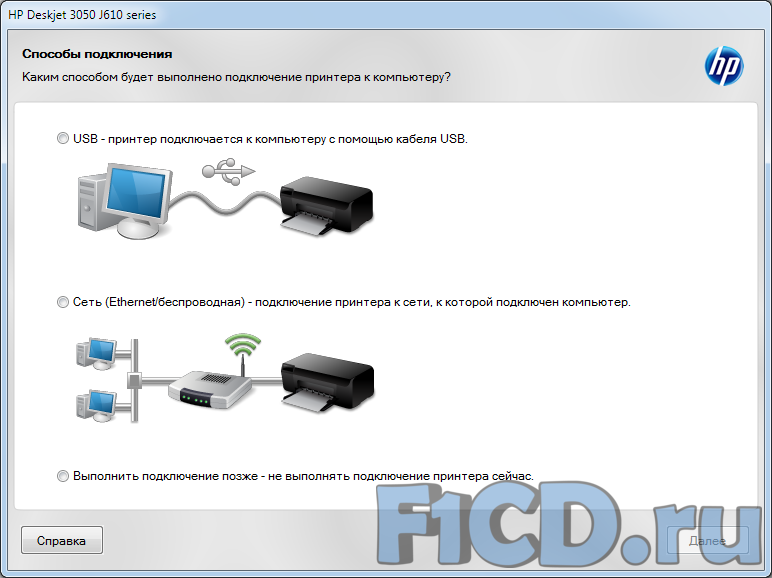
Вы также можете запустить сканирование с помощью специально обозначенной кнопки на самом устройстве, и при отсутствии программы ничто не помешает вам взаимодействовать со стандартным инструментом операционной системы, что происходит так:
- Откройте «Пуск» и найдите «Факс и сканирование».
- Положите оригинал на стекло, включите принтер и в программе нажмите кнопку «Повторное сканирование», расположенную на верхней панели.
- Дождитесь завершения сканирования, которое займет несколько секунд, включая прогрев устройства, затем убедитесь, что результат отображается в таблице программы.
- Посмотрите на него в окне предварительного просмотра, при необходимости выровняйте документ, отсканируйте его еще раз, затем нажмите «Сохранить как», чтобы поместить файл в удобное место на вашем компьютере.
Способ 2. Сканирование документов на телефон (iOS и Android)
HP DeskJet 2600 также позволяет отправлять отсканированные копии документов на iPhone и Android. Процесс установки такой же простой и легкий, как прогулка по парку.
Здесь тоже действует то же правило. Оба устройства должны быть подключены к одной сети Wi-Fi. Приложение HP Smart делает это возможным.
HP Smart для Android
HP Smart для iOS
Оба приложения практически одинаковы с точки зрения функций и настроек. Однако приложение для iOS имеет немного другой интерфейс и некоторые дополнительные функции.
Настройка подключения HP через Wi-Fi к компьютеру и ноутбуку на Windows и MacOS
Чаще всего MacOS использует AirPrint или автоматическую загрузку драйверов для подключения печатающего устройства. Не устанавливайте в этой операционной системе стандартное программное обеспечение, которое можно приобрести вместе с принтером или загрузить с официального веб-сайта Hewlet Packard.
Чтобы добавить принтер, используйте папку «Принтеры и сканеры», которая аналогична панели управления печатью при использовании Windows.
Если принтер поддерживает AirPrint, он, соответственно, совместим с MacOS. В противном случае вы можете узнать, как это работает с этой системой, обратившись в службу поддержки Apple.
Процедура подключения некоторых моделей печатающих устройств HP в Windows будет рассмотрена ниже.
HP Laserjet Pro MFP m28w подключение по Wi-Fi
Это устройство можно подключить не только по беспроводной сети, но и напрямую через USB. Благодаря идеальному сохранению большинства доступных протоколов, он работает почти идеально.
В дополнение к базовому подключению, которое подробно описано в инструкции, для этого МФУ HP m28w настройка Wi-Fi очень проста, ее можно «настроить» под конкретного пользователя. С этой задачей справится даже начинающий компьютерный специалист.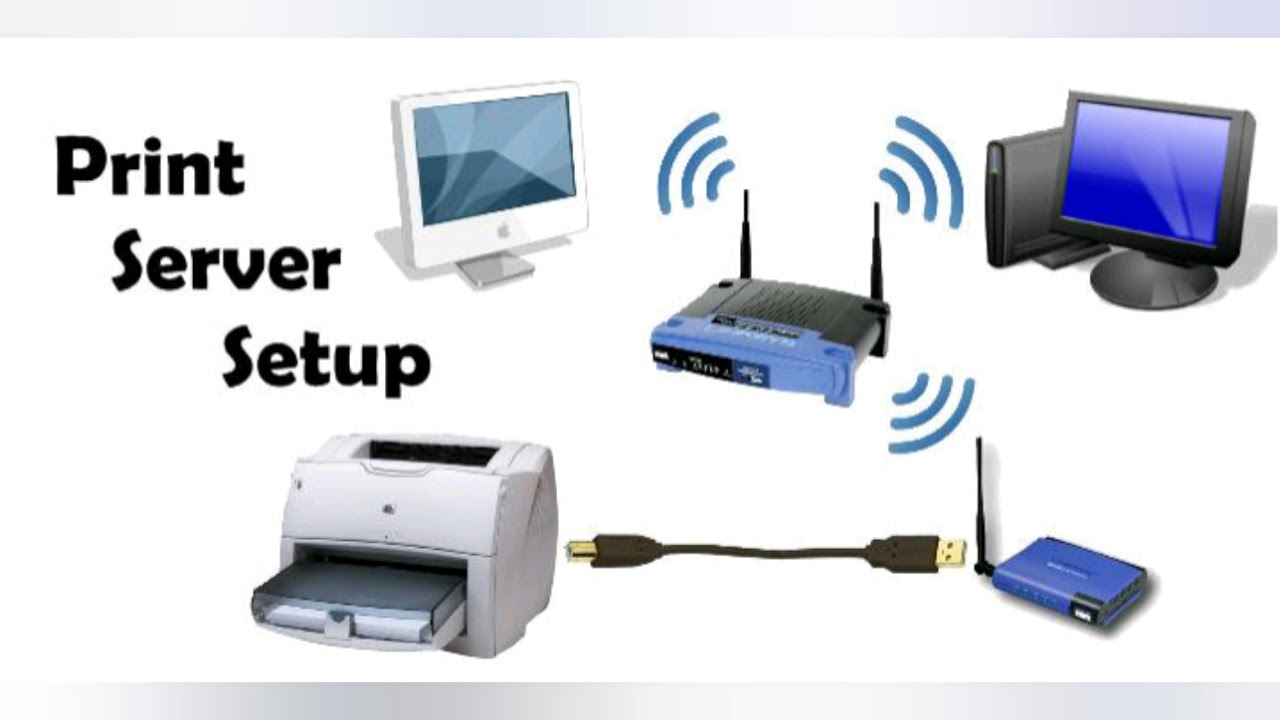
Еще одна приятная «особенность» — возможность совместной работы с этим гигантским смартфоном. Существующее приложение, которое, помимо прочего, настраивается автоматически, может:
- Фотографии и документы тоже из внутренней памяти телефона.
- Легко печатайте что угодно из подключенного облака.
- Сканирование можно производить не только с МФУ, но и с камеры гаджета.
Важный. Устройство относится к так называемой технике последнего поколения, и справиться с ней сможет даже ребенок.
МФУ HP Laserjet Pro m28w
HP 1102w настройка Wi-Fi
Эта модель принтера не имеет сенсорного экрана. Поэтому для HP Laserjet p1102w первоначальная настройка печати по Wi-Fi включает сопряжение с компьютером через USB-кабель. При дальнейшей работе проводное подключение не требуется.
Важно! Производитель принтера не гарантирует нормальную передачу данных, если длина кабеля превышает два метра.
Используйте прилагаемый оптический диск для установки драйверов.
Файл необходимо запустить с правами администратора, нажав кнопку «Установить» на первом экране. После этого вы можете использовать простую установку, приняв настройки по умолчанию. Расширенная установка позволит вам внести изменения в следующий режим работы устройства.
Следующая вкладка позволяет вам выбрать серию P1100w, к которой принадлежит эта модель. Далее система предложит выбрать тип подключения:
- через сеть Wi-Fi;
- через проводное USB-соединение;
- подключение с помощью добавленного Wi-Fi-принтера.
Когда вы подключаетесь в первый раз, вам нужно выбрать опцию выше. После автоматического копирования необходимых установочных файлов принтер следует подключить и нажать кнопку питания. После подключения компьютера кабелем к принтеру нужно дождаться его обнаружения.
На заметку! Если при подключении возникнет ошибка, вам необходимо перезагрузить принтер через другой порт USB на вашем компьютере.

HP P1102w
Для прямой настройки Wi-Fi рекомендуется выбрать ручной ввод сети, к которой будет подключено устройство. P1102w автоматически найдет все доступные точки доступа.
Если сеть скрыта, ее имя необходимо ввести вручную. Вам также потребуется ввести пароль для доступа к сети. Он находится в панели управления роутера. Во время настройки и подключения на печатающем устройстве будет мигать синий индикатор. После подключения он будет гореть постоянно. По завершении работы мастера USB-кабель отключается и распечатывается тестовая страница беспроводной сети.
В будущем HP P1102w позволит вам печатать документы с помощью HP ePrint как внутри вашей локальной сети, так и из любого места, где есть доступ в Интернет.
Установка драйверов для Wi-Fi принтера HP
Для установки программного обеспечения специалисты рекомендуют использовать только самые последние версии программного обеспечения. Перед установкой драйверов необходимо убедиться, что они выбраны правильно и подходят для конкретной операционной системы и приобретенного вами принтера.
Монтажные работы довольно просты, нужно лишь внимательно следовать пошаговой инструкции.
Когда на экране появится меню «Тип подключения», необходимо поставить галочку в поле «Беспроводная сеть».
Внимание! Некоторые устройства могут самостоятельно находить необходимое программное обеспечение.
О завершении установки свидетельствует всплывающая кнопка «Готово».
Чтобы все задачи выполнялись без сбоев, нужно заранее убедиться, что оба устройства подключены к одной сети.
Важно! Если одно из устройств будет преждевременно отключено, это может привести к восстановлению всей работы.
Драйверы без диска
Как пользоваться принтером? Отсутствие диска с драйверами не означает, что все потеряно.
Инструкции по инициализации соответствующего программного обеспечения будут выглядеть так:
- Откройте браузер.
- Перейдите на официальную страницу производителя принтера.
- Выберите раздел «Драйвер» или «Программное обеспечение».
- Укажите используемую модель устройства и операционную систему.
- Дождитесь завершения загрузки мастера установки.
- Запускаем скачанный exe-файл.
- Следуйте инструкциям мастера инициализации.
сделано. Через несколько минут драйверы будут установлены на ваш компьютер. После этого принтер обнаружит операционная система. Теперь вы можете печатать документы и файлы.
Важно: после установки драйверов система предложит распечатать первый тестовый лист. Желательно не отказываться от этой операции.
Приложение HP Smart
Остановимся на последней версии программы HP Smart, предназначенной для расширенного взаимодействия с брендовыми устройствами, которая позволяет их настраивать, диагностировать ошибки, запускать печать и сканирование.
- Чтобы запустить приложение, откройте «Принтеры и сканеры» в разделе «Настройки»> «Устройства».
- Разверните блок с нужным устройством и щелкните интерактивную кнопку «Открыть приложение принтера».
- Если кнопки нет, откройте раздел «Управление» и попробуйте найти ее там. Если он нигде не найден, HP Smart либо не поддерживается, либо не установлен вместе с драйвером.
- В самой программе принтер должен быть добавлен автоматически, но если этого не произойдет, нажмите кнопку «плюс», чтобы сделать это самостоятельно.
- В этом случае печатающее оборудование должно быть подключено к компьютеру, чтобы приложение его обнаружило.
- В главном меню вы можете следить за состоянием принтера, ориентируясь на надпись под его изображением.
- Начните печать, нажав кнопку «Печать фотографий» или «Печать документов».
- Появится окно «Проводник», в котором вы указываете файл для печати.
- В HP Smart выполните расширенные настройки и начните печать.
- Для документов доступна функция «Двусторонняя печать» для автоматизации двусторонней печати на бумаге формата A4.
- Если у вас возникли проблемы с взаимодействием с принтером, перейдите в специальный раздел диагностики.
- Запустите этот процесс и дождитесь появления результата.
Правильная последовательность установки и настройки принтера на печать
Последние версии Windows предлагают сканировать новое оборудование, подключенное к компьютеру, и автоматически настраивать принтер для печати. Но иногда после автонастройки принтер не печатает и Epson CX4300 MFP не копирует документы. Почему не работает автоматическая настройка компьютера на печать и из-за этого устройство перестало нормально работать? Попробуйте самостоятельно настроить Epson CX4300 для печати.
- С помощью кабеля USB подключите принтер Epson к компьютеру.
- Подключите оба устройства к сети. На принтере Epson нажмите кнопку питания, запустите компьютер и дождитесь полной загрузки W
- Если Windows распознала новое оборудование и начала автоматическую установку, дождитесь завершения процесса и попробуйте распечатать текст или фотографию. Но что делать, если устройство отказывается печатать? Не спешите обращаться в службу технической поддержки, а сначала попробуйте настроить Windows для печати.
- Установочный компакт-диск поставляется с принтером Epson. Вставьте его в дисковод компьютера и дождитесь автозапуска.
Если диск потерян или через некоторое время он просто перестал считываться, вам необходимо скачать драйверы с официального сайта Epson, выбрав из списка необходимый принтер или модель МФУ, а также версию и разрядность установленной Windows.
Драйверы для принтеров от HP, Brother и других компаний скачиваются таким же образом, достаточно зайти на соответствующий официальный сайт.
- В открывшемся «Мастере установки» выполните все шаги настройки, следуя системным инструкциям.
- После завершения процесса попробуйте отправить текст или фотографию на печать, выполнив указанные выше действия.
Чтобы помочь с установкой, посмотрите следующее видео:
com/embed/SnaX3ArYwAU» frameborder=»0″ allowfullscreen=»allowfullscreen»>
Иногда вы можете столкнуться с проблемой печати на принтере Brother, когда текст и фотографии печатались неоднократно, но после сбоя или переустановки Windows печатающее устройство перестало работать.
3 лучших приложения для распознавания текста для извлечения текста из изображений на Android
Беспроводное подключение
Принтер может подключаться к компьютеру через модули Bluetooth или Wi-Fi. В зависимости от модели устройство может подключаться напрямую к маршрутизатору с помощью кабеля Ethernet.
- Разместите принтер рядом с маршрутизатором Wi-Fi.
- Подключите принтер к источнику питания и включите его. Включите и разблокируйте свой компьютер.
- Подключите принтер к маршрутизатору с помощью кабеля Ethernet, если этого требуют настройки устройства.
- Некоторые модели необходимо сначала подключить к компьютеру в соответствии с инструкциями, которые вы найдете выше, а некоторые подключаются напрямую к беспроводной сети.
В этом случае используйте экранное меню принтера для поиска сети, выберите нужную и введите пароль.
- Для подключения через соединение Bluetooth необходимо активировать кнопку сопряжения, отмеченную соответствующим значком, как на компьютере, так и на принтере.
- Щелкните вкладку «Параметры» в меню «Пуск», выберите «Принтеры и сканеры» или «Bluetooth и другие устройства», в зависимости от типа подключения.
- Щелкните Добавить принтер или сканер или Добавить Bluetooth или другое».
Типы девайсов
Как пользоваться принтером? Первая проблема, с которой сталкиваются пользователи, — это выбор печатающего устройства.
Сегодня вы можете найти:
- лазерные принтеры;
- струйные модели.
Кроме того, все упомянутые устройства делятся на:
- черное и белое;
- цветные.
Пользователи сами решают, какие принтеры им подходят. Цветные принтеры сейчас популярны, но черно-белые устройства все еще не остаются в тени.
Открытие сетевого доступа к принтеру
- Подключите принтер к компьютеру одним из описанных выше способов.
- Выберите вкладку «Сеть и Интернет» в меню «Параметры».
- Нажмите кнопку «Статус», а затем — «Изменить настройки сети» — «Параметры общего доступа».
- Откройте раздел «Домашний или рабочий», затем вкладку «Общий доступ к файлам и принтерам» и установите флажок «Разрешить общий доступ к файлам и принтерам».
- Подключитесь к принтеру, совместно используемому другими компьютерами в сети. Компьютер, к которому подключен принтер, должен оставаться включенным.
Как легко печатать текстовые (SMS) и WhatsApp сообщения на Android
HP 107w настройка Wi-Fi
Понятно, что настройку беспроводной сети можно производить не только на компьютере, но и на самом печатающем устройстве.
Для начала нужно проверить, какая «винда» стоит на вашем компьютере.
вы можете загрузить программное обеспечение для этой модели принтера с веб-сайта HP. Также необходимо заранее позаботиться о наличии устройства с интерфейсом, подходящим для этой задачи.
Пошаговые действия заключаются в следующем:
- Все три устройства включены.
- Необходимые для этого драйверы загружаются и устанавливаются.
- Выполняет пошаговые действия, указанные на экране компьютера.
Важно! Во время установки вам необходимо выбрать беспроводную сеть.
После прохождения всех окон значок «Готово» проинформирует вас о том, что установка завершена».
HP 107 Вт
Как подключить по Wi-Fi HP Laserjet Pro MFP m125rnw
Многофункциональный принтер HP Laserjet Pro m125rnw многофункциональный. Он может работать не только как принтер, но также как сканер и копировальный аппарат, а также выполнять функции факса. Подключение к Wi-Fi осуществляется аналогично другим моделям этой компании.
Эта функция доступна:
- для устройств Apple, использующих Apple iPrint или HP ePrint;
- для операционной системы Android или Symbian через HP ePrint Home и Biz4
- для компьютеров с любой операционной системой.
Чтобы настроить прямую беспроводную печать HP, выполните следующие действия в последовательности:
- Нажмите OK на ЖК-панели, чтобы войти в меню.
- «Настройка сети», «Меню беспроводного подключения», «Прямое беспроводное подключение» открываются по очереди».
- В последнем меню нажмите ВКЛ, а затем ОК.
Как подключить к Wi-Fi HP Deskjet 2620
При подключении струйного принтера через маршрутизатор помните, что он может поддерживать только одну частоту — 2,4 ГГц.
На заметку! Удерживая кнопку «Информация» в течение трех секунд, вы можете распечатать Руководство по беспроводному подключению.
Эта модель позволяет подключаться через WPS.
Если ваш маршрутизатор не поддерживает функцию подключения одной кнопкой, это следует сделать с помощью пин-кода. Его можно распечатать, одновременно удерживая кнопки «Информация» и «Беспроводное соединение».
Далее нужно нажать и удерживать «Беспроводное соединение» до тех пор, пока индикатор не замигает, ввести ПИН-код в программе настройки точки доступа или роутера. Процесс завершится за две минуты.
Также эта модель позволяет подключаться с помощью функции Wi-Fi Direct, которая позволяет подключаться напрямую к вашему устройству.
HP Deskjet 2630 — настройка Wi-Fi
HP Deskjet 2630 или 2620
Перед подключением к беспроводной сети необходимо сначала установить программное обеспечение принтера.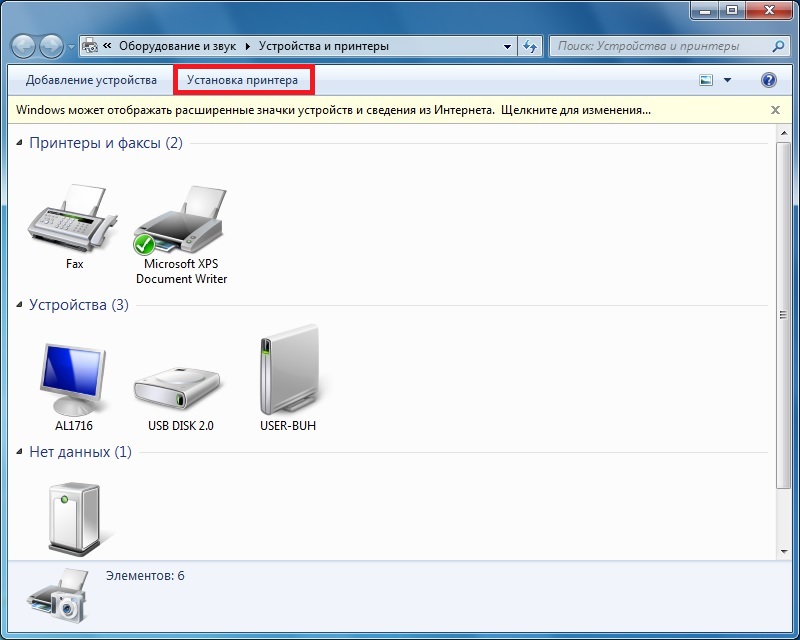
После включения компьютера и маршрутизатора убедитесь, что вы подключены к Интернету.
Как и в случае с другими моделями HP, важно, чтобы оба устройства работали в одной сети.
Следующим шагом является отключение всех кабелей от принтера. Чтобы облегчить работу по настройке Wi-Fi, на сайте производителя необходимо открыть, а затем запустить HP Easy Start. В открывшихся окнах вам нужно выбрать беспроводную сеть, а затем перейти к выполнению всех настроек.
Совет! Рекомендуется выполнять все задачи по установке и настройке при высокой скорости Интернета.
HP Laserjet 1536dnf MFP — подключение по Wi-Fi
МФУ HP Laserjet 1536dnf
Подключение этого лазерного МФУ к Wi-Fi начинается с установки IP-адреса. Он может быть ручным, но в основном используется автоматический. Для этого вам нужно нажать кнопку «Настройки», затем выбрать «Сетевая установка» с помощью стрелок и нажать ОК, затем выбрать «Настройки TCP / IP», ОК, Автоматически, ОК.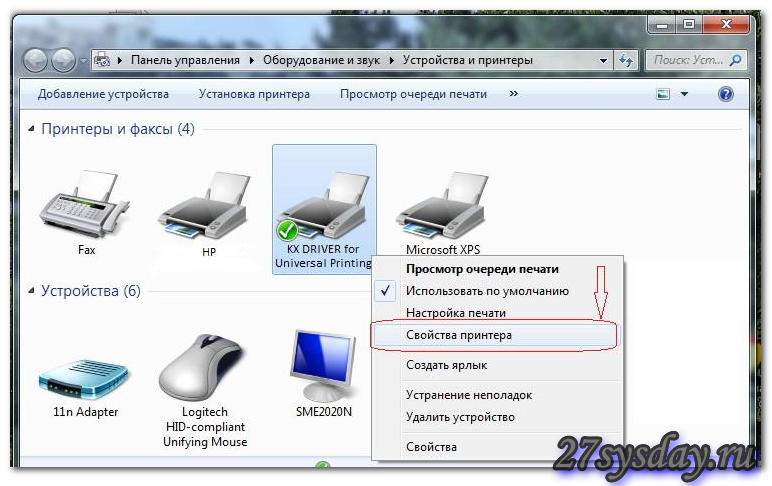
Программное обеспечение устанавливается с компакт-диска в соответствии с инструкциями, отображаемыми на экране. После того, как устройство запросит подключение к проводной сети, выберите «Далее» и выберите принтер с желаемым IP-адресом. Принтер установлен.
Источники
- https://tze1.ru/articles/detail/kak-podklyuchit-printer-k-kompyuteru-instruktsiya-dlya-chaynikov/
- https://ru.joecomp.com/hp-deskjet-2600-printer
- https://lumpics.ru/how-to-use-hp-printer/
- https://itumnik.ru/wifi/kak-podklyuchit-printer-hp-k-vaj-faj-i-nastroit-set
- https://fobosworld.ru/kak-polzovatsya-printerom-hp/
- https://ZapravkaCity.ru/articles/nastraivaem-pechat-printera.html
[свернуть]
Как подключить принтер HP к сети Wi-Fi
Перед использованием беспроводного принтера HP для печати документов необходимо подключить его к сети Wi-Fi и настроить параметры беспроводной сети. Хотя общий процесс одинаков для всех принтеров HP, точные шаги могут различаться в зависимости от модели.
Здесь я попытался включить возможные варианты для наиболее распространенных принтеров HP.
Содержание
Использование приложения HP Smart
Самый простой способ подключить принтер HP к Wi-Fi — использовать приложение HP Smart. Как только он обнаружит ваш принтер, вы сможете использовать его для управления всеми настройками принтера, включая конфигурацию беспроводной сети.
- Установите приложение HP Smart на свой компьютер.
- Подключите принтер с помощью USB-кабеля и выберите Добавить принтер или Знак плюс (+) .
- Следуйте инструкциям на экране, чтобы добавить принтер.
- Когда приложение отобразит ваш принтер, нажмите Настройки принтера .
- Перейдите к Расширенные настройки > Мастер настройки беспроводной сети .
- Выберите нужную сеть Wi-Fi и нажмите Следующий .
- Введите пароль сети и выберите Далее .
Использование ЖК-панели
Если ваш принтер HP имеет ЖК-экран, который вы можете использовать для навигации по панели управления, вы можете напрямую настроить параметры беспроводной сети через него.
- Убедитесь, что ваш принтер находится в зоне действия маршрутизатора, и отсоедините все кабели USB или Ethernet, подключенные к принтеру.
- Перейдите в меню настроек беспроводной сети, сети или настройки и выберите пункт 9.0016 Мастер настройки беспроводной сети .
- Выберите свою сеть Wi-Fi из списка.
- Введите пароль и выберите OK .
Использование кнопки WPS
Если ваш принтер HP поддерживает режим WPS Push, вы можете легко подключить его к беспроводной сети с помощью маршрутизатора с кнопкой WPS. Однако имейте в виду, что для этого метода сеть должна быть защищена паролем WPA или WPA2.
- Поместите принтер рядом с маршрутизатором Wi-Fi.
- Нажмите и удерживайте кнопку беспроводной связи на принтере, пока индикатор беспроводной связи не начнет мигать. Для некоторых моделей принтеров также может потребоваться нажать и удерживать кнопку питания вместе с кнопкой беспроводной связи .
- Если принтер оснащен ЖК-дисплеем, перейдите к настройкам беспроводной сети или WLAN и выберите Защищенная настройка беспроводной сети > Режим нажатия кнопки .
- Немедленно нажмите кнопку WPS маршрутизатора и удерживать до тех пор, пока не начнет мигать соответствующий светодиод. У вас есть две минуты, прежде чем вы сможете выполнить это действие.
- Значок беспроводной сети принтера перестает мигать после завершения подключения.
Во время установки драйвера принтера
Вы также можете настроить параметры беспроводной сети для вашего принтера во время первой установки, используя специальный драйвер принтера.
- Подключите принтер к компьютеру с помощью USB-кабеля.
- Затем подключите компьютер к сети Wi-Fi, к которой вы хотите подключить принтер.
- Перейдите на официальную страницу поддержки вашего принтера и загрузите его полное программное обеспечение.
- Откройте программу и нажмите Продолжить > Далее .
- Проверьте соглашение и нажмите Принять .
- Укажите все параметры конфиденциальности по своему желанию. Затем программа начнет установку программного драйвера.
- В параметрах подключения отметьте Настройка вручную и нажмите Далее .
- Выберите Wireless и нажмите Next .
- Он спросит, хотите ли вы использовать текущую сеть. Проверьте имя сети (SSID), отметьте Да, я хочу использовать эту сеть и нажмите Далее .
- Если это не та сеть, которую вы хотите, отметьте другую опцию и выберите Далее . Выберите Беспроводную сеть и следуйте инструкциям на экране.
- После завершения настройки отсоедините USB-кабель принтера от компьютера и нажмите Далее .
инструкция
Абхишек Силвал
Абхишек Силвал — инженер-электронщик и технический обозреватель TechNewsToday. Он специализируется на устранении широкого спектра проблем, связанных с компьютером.
Его образование в области электроники дало ему прочную основу для понимания компьютеров. Он также владеет несколькими языками программирования и работал над различными проектами в области робототехники.
Даже в ранние годы он имел обыкновение возиться с различными компьютерными компонентами, как аппаратными, так и программными, чтобы удовлетворить свое любопытство. Этот опыт дал ему широкий опыт, который выходит за рамки его образовательной квалификации.
Абхишек писал статьи о решении различных технических проблем и выполнении конкретных задач, особенно на компьютере с Windows.
Вы можете связаться с ним по адресу [email protected]
Как исправить ошибку принтера HP, не подключающегося к сети Wi-Fi
Действия по устранению проблемы с принтером HP, не подключающимся к сети Wi-Fi
Принтеры HP
можно подключить к компьютеру через проводную или беспроводную сеть. Поэтому в этой статье мы объяснили процесс «как настроить принтер HP» с сетью Wi-Fi для операционных систем Windows и Mac.
Действия по подключению принтера HP к беспроводной сети с использованием защищенной настройки Wi-Fi
Для беспроводного метода крайне важно подключить принтер к той же сети Wi-Fi, что и ваш компьютер. Следовательно, выполните следующие действия для подключения принтера HP к Wi-Fi —
- . Сначала удерживайте кнопку питания принтера HP, чтобы включить его.
- Перейдите к сенсорному экрану HP, щелкните стрелку вправо и выберите параметр настройки.
- Теперь выберите «Мастер настройки беспроводной сети» в меню «Сеть».
- Он будет искать точку доступа беспроводного маршрутизатора в диапазоне.
- Теперь выберите «Идентификатор беспроводной сети» из предложенного списка.
- Затем он запросит пароль. Введите сетевой пароль WEP и WPA (ваш беспроводной пароль) и нажмите «Готово».
- Нажмите «ОК», чтобы подтвердить настройки беспроводной сети.
- После выполнения этих шагов вы получите решение для исправления «Принтер HP не подключается к сети Wi-Fi».
Подключение принтера HP к сети Wi-Fi с помощью кнопки WPS Метод:
Принтеры также можно настроить в сети Wi-Fi с помощью метода WPS. Следуйте приведенным ниже инструкциям по настройке —
- Во-первых, поместите принтер рядом с маршрутизатором Wi-Fi.
- Теперь нажмите и удерживайте кнопку Wi-Fi на принтере в течение 5 секунд, пока индикатор беспроводной связи не начнет мигать.
- Затем нажмите и удерживайте кнопку WPS на маршрутизаторе около 2 минут или до тех пор, пока не начнется процесс подключения.
- Теперь подождите, пока индикатор беспроводной связи (полоса) на принтере перестанет мигать. Это сигнализирует о том, что принтер теперь подключен к вашей сети Wi-Fi. Это должно решить вашу проблему «принтер HP не подключается к Wi-Fi».
Кроме того, после успешной настройки принтера в беспроводной сети вы можете перейти к следующему разделу, чтобы получить решение «Как подключить принтер HP к Wi-Fi с помощью устройства Windows или Mac».
По-прежнему не удается решить проблему, запустите средство диагностики
для проверки принтера
Инструкции по подключению принтера HP Wireless (WiFi) к Windows
Подключить Wi-Fi к принтеру HP в системе Windows очень просто.
- Включите принтер HP, ПК с Windows и маршрутизатор Wi-Fi.
- Убедитесь, что принтер и ПК правильно подключены.
- Затем настройте принтер HP для работы в сети Wi-Fi, выполнив действия, описанные в разделе выше.
- Теперь откройте браузер на ПК и перейдите на сайт 123.hp.com, чтобы загрузить драйвер принтера HP.
- Выберите свою модель из списка принтеров
- Нажмите на опцию загрузки. После завершения загрузки дважды щелкните драйвер программного обеспечения и следуйте дальнейшим инструкциям, чтобы завершить настройку установки на вашем ПК.
- Затем перейдите в «Панель управления» из параметра поиска Windows.
- Теперь выберите опцию «Устройства и принтеры».
- В появившемся окне выберите «Добавить принтер».
- После этого на экране появится список моделей принтеров HP. Выберите свою модель, нажмите «Далее» и дождитесь завершения установки.
- Теперь ваш беспроводной принтер HP будет настроен на ваш ПК с Windows.
- Следовательно, выполнив следующие действия, вы можете решить проблему «Принтер HP не подключается к Wi-Fi» в Windows.
Следуйте инструкциям в разделе «Как подключиться к HP Wireless (WiFi) Setup в MAC OS»
В этом разделе описан процесс настройки подключения принтера HP к сети Wi-Fi на вашем устройстве Mac. Просто следуйте этим кратким инструкциям —
- Включите принтер HP, Mac и маршрутизатор Wi-Fi.
- Затем убедитесь, что ваш Mac хорошо подключен к вашему принтеру и маршрутизатору Wi-Fi
- Также убедитесь, что Mac и принтер HP находятся в одной сети Wi-Fi (инструкции см. в 1-м разделе этой статьи).
- После этого перейдите на сайт 123.hp.com/dj и щелкните параметр загрузки драйвера принтера.
- Затем установите программное обеспечение драйвера на свой MAC, следуя инструкциям в приложении HP Easy Smart.
- После завершения установки откройте «Меню Apple» и выберите «Система и настройки».
- Отсюда выберите опцию «Принтеры и сканеры», так как это место, откуда вы можете добавить свой принтер HP.
- Теперь в окне «принтеры и сканеры» нажмите знак +, чтобы добавить принтер.
- Теперь откроется список принтеров. Выберите свой беспроводной принтер HP из списка и нажмите «Добавить».
- Наконец, ваш принтер будет настроен, и ваш принтер HP не будет подключаться к Wi-Fi. Проблема будет решена.
Итак, это были шаги для решения проблемы «Принтер HP не подключается к сети Wi-Fi».
Заключительные слова : Мы надеемся, что, следуя приведенным выше инструкциям, вы успешно настроили принтер HP с подключением к Wi-Fi на своем устройстве Windows и Mac.
Примечания — Это не официальная страница HP, и информация, представленная здесь, предназначена только для ознакомления. Для нашего полного отказа от ответственности перейдите на страницу отказа от ответственности.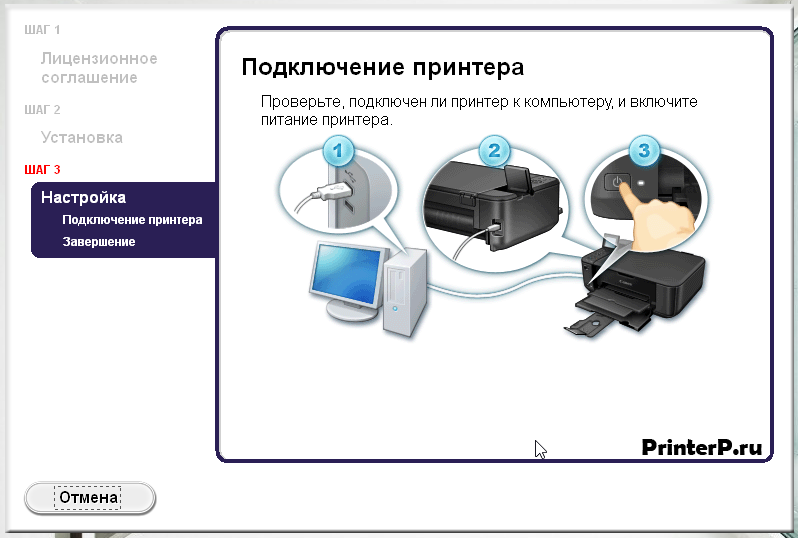
Как подключить принтер HP к Wi-Fi через USB-кабель?
Существует простое решение для подключения принтера HP к Wi-Fi с помощью USB-кабеля. Однако помните, что вы НЕ должны подключать USB-кабель, пока программа не попросит вас сделать это.
Вот шаги:
- Во-первых, убедитесь, что ваш компьютер подключен к той же сети Wi-Fi, к которой вы хотите подключить принтер.
- Затем перейдите на веб-сайт HP (www.hp.com/go/customercare) и загрузите драйвер принтера.
- Теперь откройте загруженный файл драйвера и нажмите «Установить».
- Когда будет предложено выбрать тип подключения, выберите «Беспроводное сетевое подключение» и нажмите «Далее».
- Кроме того, продолжайте выбирать «Продолжить» до тех пор, пока не появится подсказка, в которой вас попросят подключить принтер через USB.
- Здесь подключите один конец USB-кабеля к принтеру, а другой конец — к компьютеру.
- Нажмите «Далее» и дождитесь завершения процесса установки. Теперь ваш принтер будет подключен к Wi-Fi через USB-кабель.
Почему мой принтер отказывается подключаться к сети Wi-Fi после выполнения всех шагов?
- Убедитесь, что принтер находится в зоне действия Wi-Fi маршрутизатора.
- Если у вас дома или в офисе несколько сетей, убедитесь, что ваш принтер, ПК и маршрутизатор находятся в одной сети Wi-Fi.
- Более того, если вы изменили пароль своей сети Wi-Fi, то не забудьте обновить новый пароль и на принтере.
- Эти шаги должны решить проблему, из-за которой принтер не подключается к вашей сети Wi-Fi.
Как использовать программное обеспечение автоматического беспроводного подключения для подключения принтера HP к сети Wi-Fi?
- Сначала включите принтер и проверьте, отключена ли функция автоматического подключения, в зависимости от модели вашего принтера.
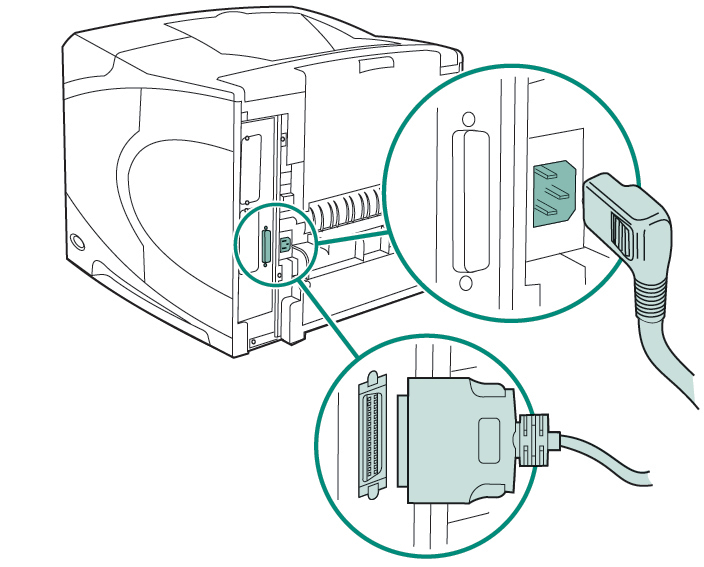
 1 Как подключить по Wi-Fi HP Laserjet Pro MFP m125rnw
1 Как подключить по Wi-Fi HP Laserjet Pro MFP m125rnw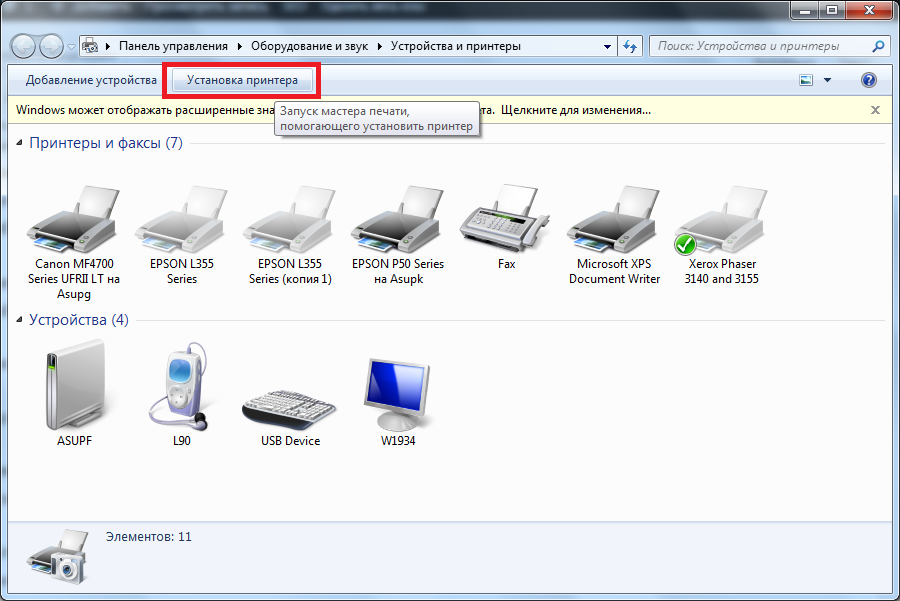
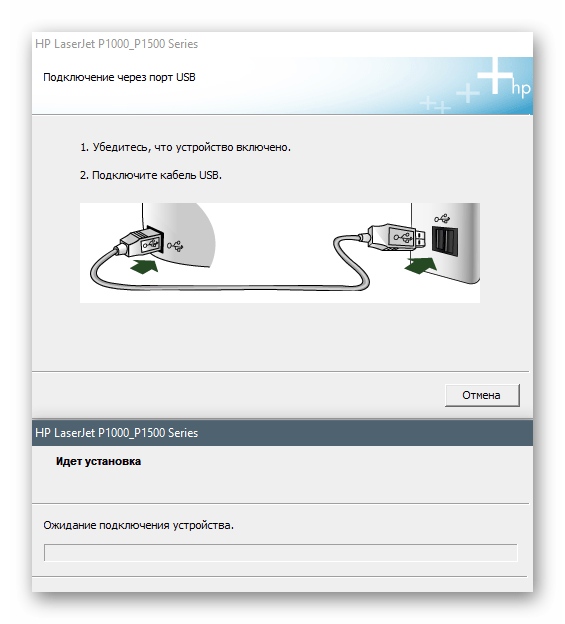
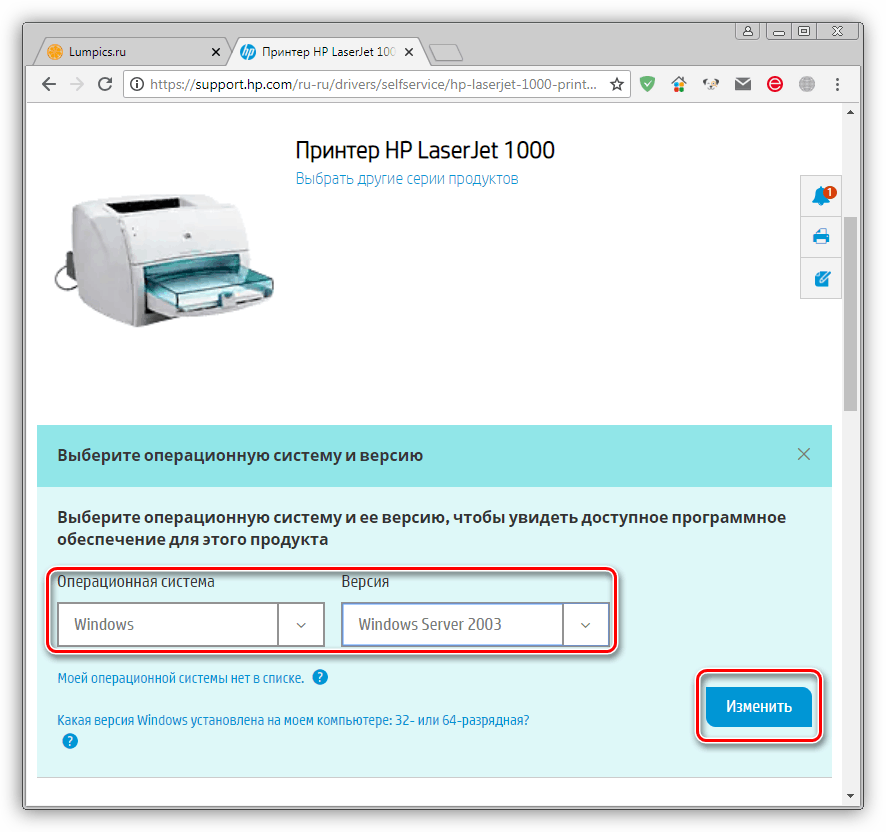
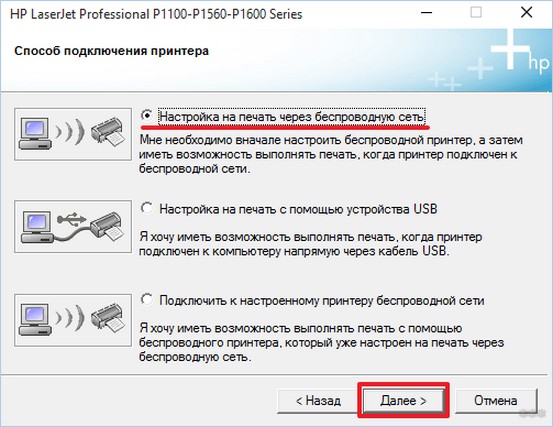
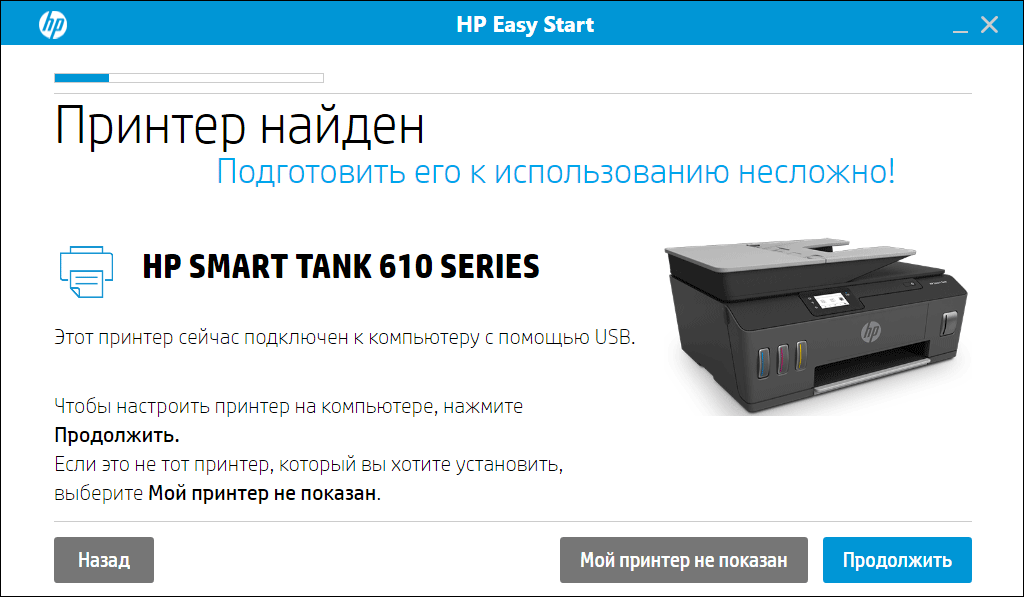

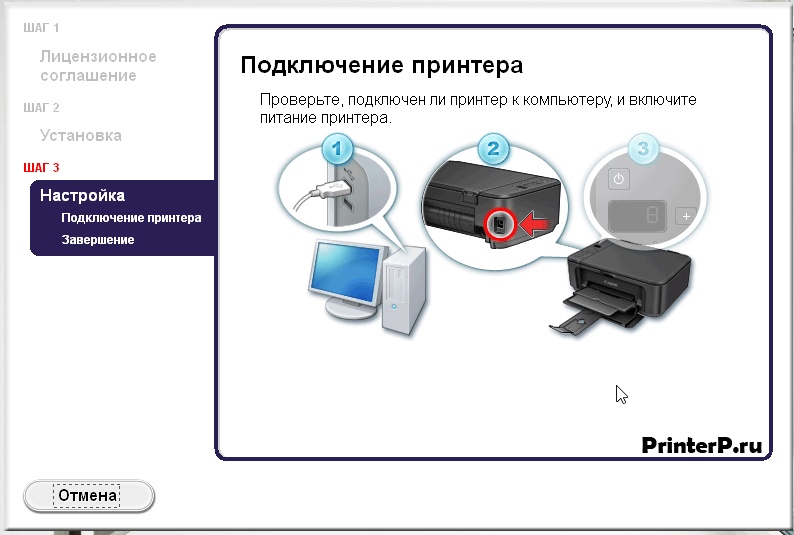
 В этом случае используйте экранное меню принтера для поиска сети, выберите нужную и введите пароль.
В этом случае используйте экранное меню принтера для поиска сети, выберите нужную и введите пароль. 


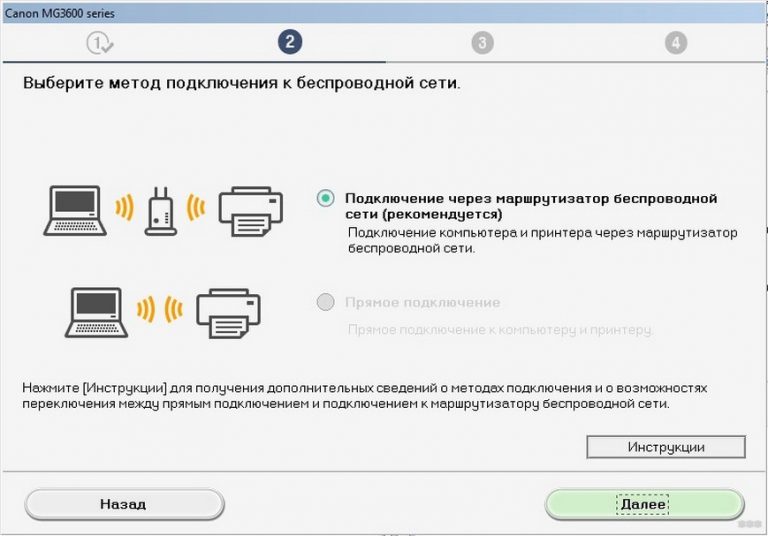
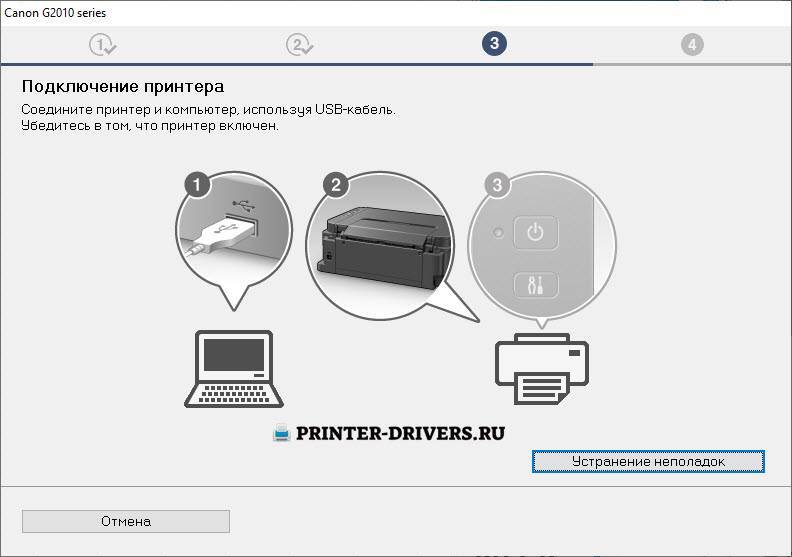


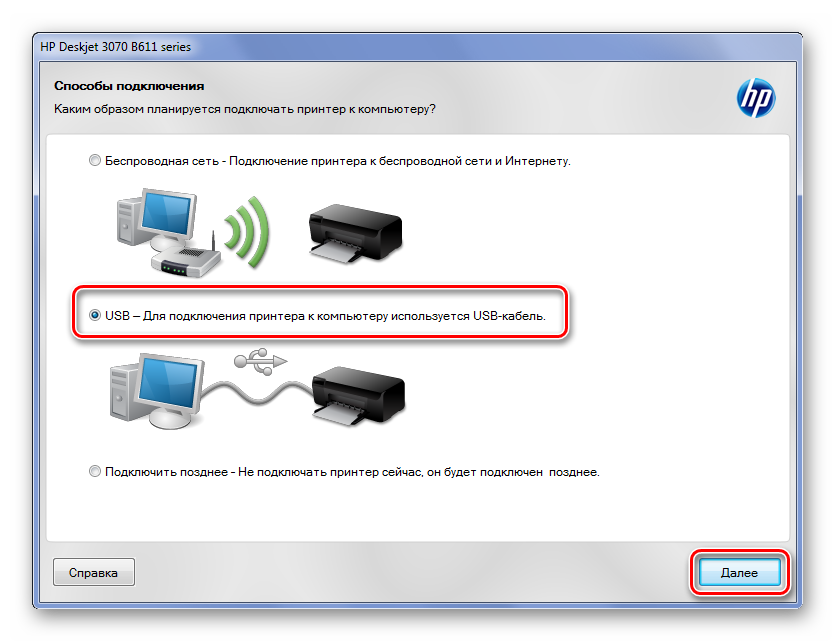

Добавить комментарий