Содержание
Подключение к сети Wi-Fi в Windows
Windows 11 Windows 10 Еще…Меньше
Независимо от того, находитесь ли вы дома, на работе или вне и около, скорее всего, вы найдете Wi-Fi сети, к которым вы можете подключиться для доступа к Интернету.
-
Выберите значок «Сеть», «Звук» или «Батарея » ( ) в правой части панели задач, чтобы открыть быстрые параметры.
Если вы не подключены, появится значок Отключен .
-
В Wi-Fi быстрый параметр выберите Управление подключениями Wi-Fi .
-
Введите сетевой пароль и нажмите кнопку Далее.
Устранение проблем с подключением Wi-Fi в Windows
Подключение к сети Wi-Fi
Независимо от того, находитесь ли вы дома, на работе или вне и около, скорее всего, вы найдете Wi-Fi сети, к которым вы можете подключиться для доступа к Интернету.
-
Щелкните значок Сеть на панели задач. Отображаемый значок зависит от текущего состояния подключения.
Если вы не видите какой-либо из показанных на рисунке ниже значков сети (или аналогичный им), нажмите стрелку вверх , чтобы проверить, не скрыт ли он в этой области.
-
Выберите сеть Wi-Fi, к которой необходимо подключиться, а затем нажмите Подключить.
-
Введите сетевой пароль и нажмите Далее.
-
Выберите Да или Нет в зависимости от типа сети, к которой вы подключаетесь, и от того, хотите ли вы, чтобы компьютер был обнаружен другими компьютерами и устройствами в сети.
Устранение проблем с подключением Wi-Fi в Windows
Подключение к сети Wi-Fi
Как подключить обычный компьютер (ПК) к Wi-Fi сети?
После установки Wi-Fi роутера, у многих возникает вопрос, а как же теперь подключать к интернету обычный стационарный компьютер, у которого нет Wi-Fi.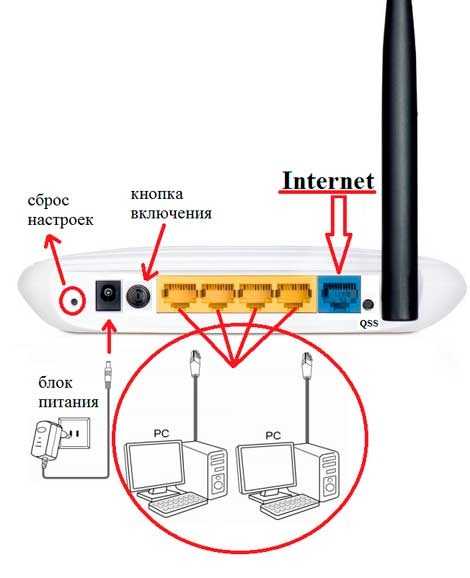
Да, после установки роутера и настройки Wi-Fi сети дома, или в офисе, все ноутбуки, планшеты, телефоны и ряд других устройств смогут подключатся к Wi-Fi сети, «по воздуху». В этих устройствах есть встроенный Wi-Fi приемник. А если у вас есть еще стационарный компьютер, к которому так же нужно подключить интернет, то здесь только два варианта:
- От роутера, к стационарному компьютеру проложить сетевой кабель. Но, такой вариант не часто подходит, так как не всегда хочется возится с кабелями, да и иногда просто нет возможности провести этот кабель к ПК.
- Ну и второй вариант, о котором мы поговорим в этой статье, это подключение к вашему компьютеру внешнего, или внутреннего Wi-Fi адаптера. С его помощью, обычный, стационарный компьютер сможет подключаться к интернету по Wi-Fi.
Точно с такой же ситуацией я столкнулся у себя дома. После установки маршрутизатора, все устройства подключались по беспроводной сети. А вот компьютер, который нужно было оставить, я подключил по Wi-Fi с помощью USB Wi-Fi приемника. Именно об этих приемниках я сейчас расскажу подробнее.
Оказывается, в качестве Wi-Fi адаптера можно использовать телефон или планшет на Android. Скорее всего у вас есть такое устройство. Можете использовать это решение. Хотя бы временно.
Один важный момент: если у вас есть лишний Wi-Fi роутер, который лежит без дела, то можно попробовать настроить его в качестве приемника. Он будет принимать по Wi-Fi сигнал от вашего главного роутера, и по кабелю давать интернет на стационарный компьютер. С этой работой отлично справляются например роутеры ZyXEL. О настройке такой функции на ZyXEL, я писал в этой статье. Другие роутеры, можно настроить в режиме моста.
С помощью Wi-Fi адаптера, о которых я расскажу ниже, можно раздавать интернет по Wi-Fi.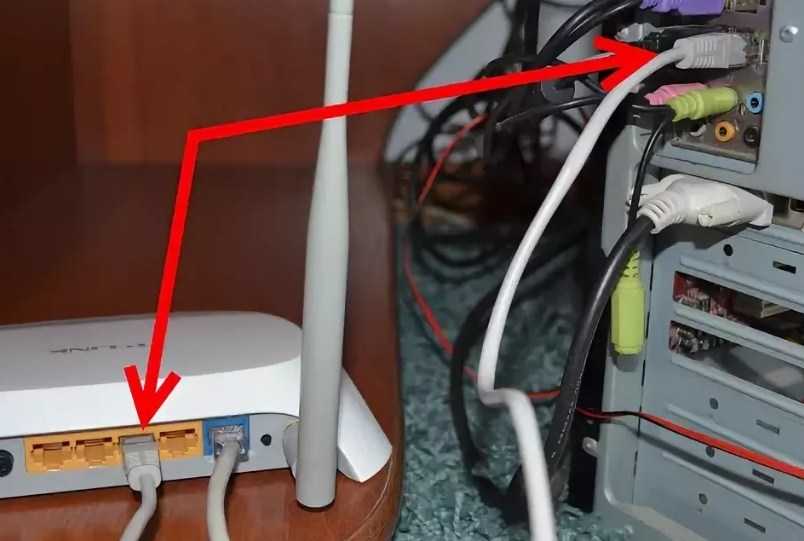
Как я уже писал выше, для обычных компьютеров, в которых нет встроенных приемников беспроводных сетей, в продаже есть большое количество сетевых адаптеров. Эти адаптеры есть как внешние, так и внутренние. Что качается цены, то они не очень дорогие. Есть конечно же разные модели, у разных производителей. Но, самый дешевый обойдется вам примерно в 6-7 долларов (это устройства популярных производителей). У Tenda есть недорогие модели. У меня, например, так же есть недорогой, внешний USB Wi-Fi адаптер TP-LINK TL-WN721N. Выглядит он вот так:
Работает отлично. Нужно будет подготовить инструкцию по его настройке на ПК. Кстати, многие называют такие адаптеры «флешками для подключения к Wi-Fi»:)
Как выбрать Wi-Fi адаптер для компьютера: внешние и внутренние
Давайте разберемся, какие эти адаптеры бывают, и как выбрать такой адаптер для вашего ПК.
Внешние адаптеры
Подключаются в USB разъем компьютера. Для его установки не нужно вскрыть системный блок, это несомненно плюс. Выглядят они как обычные флешки. Есть маленькие, есть такие как на картинке выше, а есть еще и с антеннами. Те которые с антеннами, я советую покупать в том случае, если в комнате, где у вас стоит компьютер, не очень сильный сигнал Wi-Fi сети.
Если вы не очень сильно разбираетесь в компьютерах, то рекомендую купить именно внешний Wi-Fi приемник. Подойдет практически любой. Установка не ложная: подключили адаптер в USB разъем компьютера, установили драйвера, и все, можете подключатся к Wi-Fi.
Вот, еще фото внешних адаптеров:
С этими устройствами разобрались. Идем дальше.
Внутренние адаптеры
Эти адаптеры подключаются в PCI (или PCI Express) разъем на материнской плате вашего компьютера. Понятное дело, что для установки такого адаптера нужно разбирать системный блок.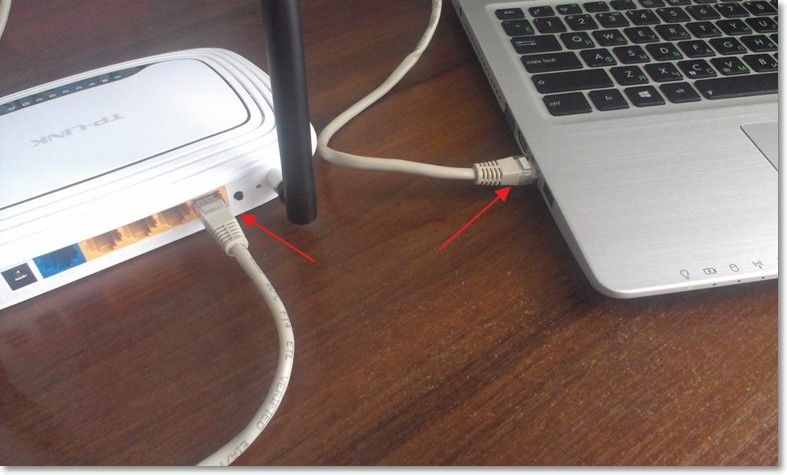
Снаружи системного блока, будет выглядывать антенна адаптера, или даже несколько. Это все для лучшего приема. Ведь если обычный USB приемник можно подключить через удлинитель, что бы он лучше принимал сигнал, то с внутренним адаптером так не получится.
Вот как выглядят внутренние PCI адаптеры:
Какой адаптер лучше купить для подключения обычного компьютера к Wi-Fi? Да в принципе, какая разница. Но, мне почему-то кажется, что внешние USB адаптеры более удобные и практичные. Их можно без проблем подключить к другому компьютеру. Процесс подключения и установки немного проще.
Как видите, подключить стационарный компьютер к Wi-Fi сети совсем не сложно. Зато, можно избавится от проводов. Это актуально особенно в том случае, если роутер находится далеко от компьютера.
Настройка беспроводной сети в Windows
Домашняя беспроводная сеть позволяет выходить в Интернет из большего количества мест в доме.
Получите правильное оборудование
Прежде чем вы сможете настроить беспроводную сеть, вам потребуется следующее:
Широкополосное подключение к Интернету и модем . Широкополосное подключение к Интернету — это высокоскоростное подключение к Интернету. Цифровая абонентская линия (DSL) и кабель являются двумя наиболее распространенными широкополосными соединениями. Вы можете получить широкополосное соединение, связавшись с поставщиком услуг Интернета (ISP). Как правило, интернет-провайдеры, которые предоставляют DSL, являются телефонными компаниями, а интернет-провайдеры, которые предоставляют кабельное телевидение, являются компаниями кабельного телевидения. Интернет-провайдеры часто предлагают широкополосные модемы. Некоторые интернет-провайдеры также предлагают комбинированные модемы и беспроводные маршрутизаторы.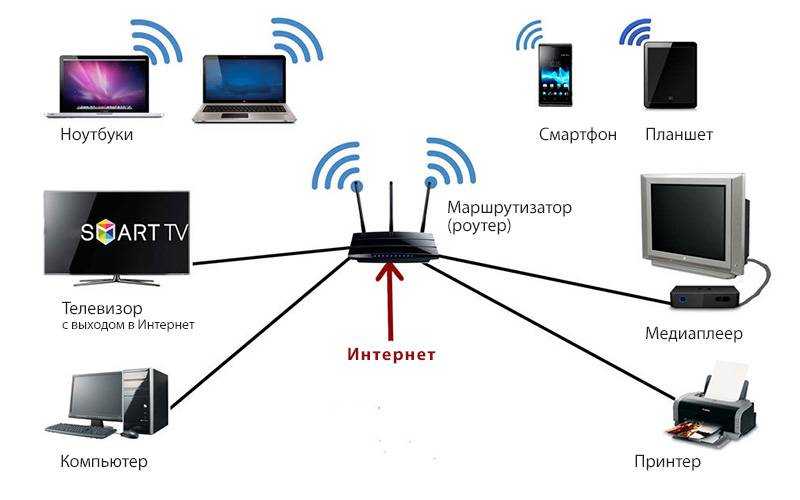
Беспроводной маршрутизатор . Маршрутизатор отправляет информацию между вашей сетью и Интернетом. С помощью беспроводного маршрутизатора вы можете подключать компьютеры к своей сети с помощью радиосигналов вместо проводов. Существует несколько различных типов технологий беспроводной сети, включая 802.11a, 802.11b, 802.11g, 802.11n, 802.11ac и 802.11ax.
Адаптер беспроводной сети . Адаптер беспроводной сети — это устройство, которое подключает ваш компьютер к беспроводной сети. Чтобы подключить портативный или настольный ПК к беспроводной сети, на нем должен быть адаптер беспроводной сети. Большинство ноутбуков и планшетов, а также некоторые настольные ПК – поставляются с уже установленным адаптером беспроводной сети.
Чтобы проверить, есть ли на вашем ПК адаптер беспроводной сети:
Выберите Пуск , введите диспетчер устройств в поле поиска, а затем выберите Диспетчер устройств .
Развернуть Сетевые адаптеры .
Найдите сетевой адаптер, который может иметь беспроводной в названии.
Настройка модема и интернет-соединения
После того, как у вас будет все необходимое оборудование, вам нужно настроить модем и подключение к Интернету. Если ваш модем не был настроен вашим интернет-провайдером (ISP), следуйте инструкциям, прилагаемым к вашему модему, чтобы подключить его к компьютеру и Интернету.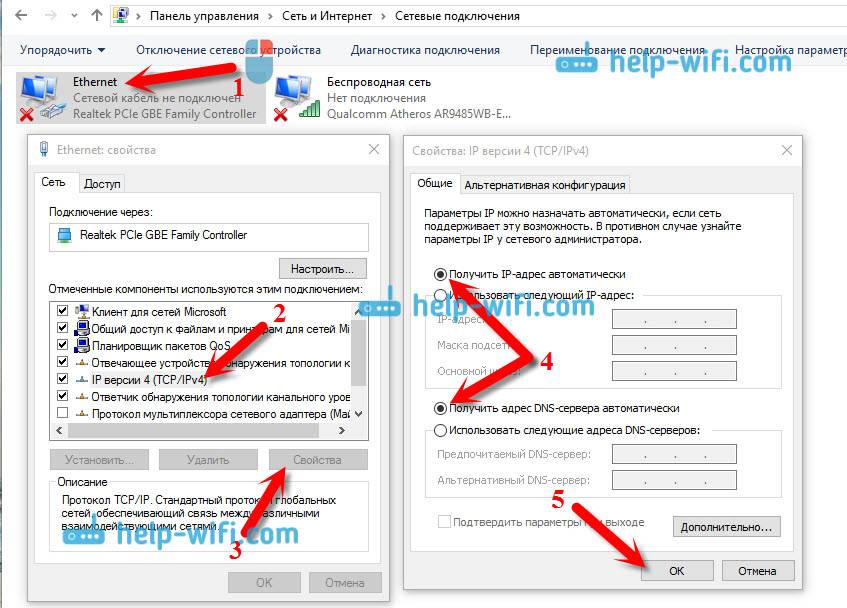
Расположение беспроводного маршрутизатора
Поместите беспроводной маршрутизатор в такое место, где он будет принимать самый сильный сигнал с наименьшим количеством помех. Чтобы получить лучшие результаты, следуйте этим советам:
Разместите беспроводной маршрутизатор в центральном месте . Разместите маршрутизатор как можно ближе к центру вашего дома, чтобы увеличить мощность беспроводного сигнала по всему дому.
Расположите беспроводной маршрутизатор над полом, вдали от стен и металлических предметов , таких как металлические картотечные шкафы. Чем меньше физических препятствий между вашим компьютером и сигналом маршрутизатора, тем больше вероятность того, что вы будете использовать полную мощность сигнала маршрутизатора.
Уменьшить помехи . Некоторое сетевое оборудование использует радиочастоту 2,4 гигагерца (ГГц). Это та же частота, что и у большинства микроволновых печей и многих беспроводных телефонов. Если вы включите микроволновую печь или вам позвонят по беспроводному телефону, ваш беспроводной сигнал может быть временно прерван. Вы можете избежать большинства этих проблем, используя беспроводной телефон с более высокой частотой, например 5,8 ГГц.
Защита беспроводной сети
Безопасность всегда важна; с беспроводной сетью это еще более важно, потому что сигнал вашей сети может передаваться за пределы вашего дома. Если вы не поможете защитить свою сеть, люди с компьютерами поблизости могут получить доступ к информации, хранящейся на ваших сетевых компьютерах, и использовать ваше подключение к Интернету.
Чтобы сделать вашу сеть более безопасной:
Измените имя пользователя и пароль по умолчанию.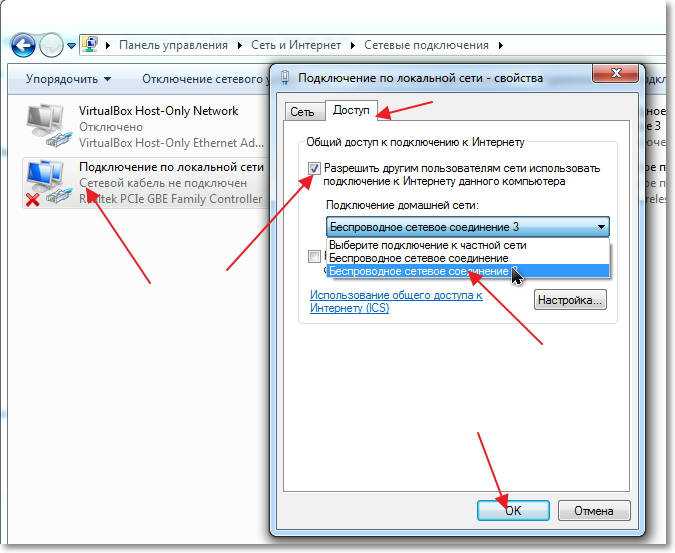
Установите ключ безопасности (пароль) для вашей сети . Беспроводные сети имеют сетевой ключ безопасности, помогающий защитить их от несанкционированного доступа. Мы рекомендуем использовать безопасность Wi-Fi Protected Access 3 (WPA3), если ваш маршрутизатор и компьютер поддерживают ее. См. документацию к вашему маршрутизатору для получения более подробной информации, в том числе о том, какой тип безопасности поддерживается и как его настроить.
Некоторые маршрутизаторы поддерживают защищенную настройку Wi-Fi (WPS).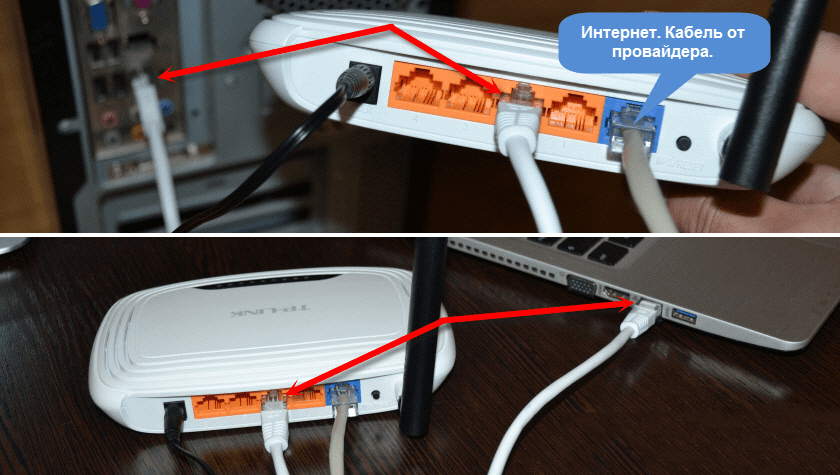
-
Выполните одно из следующих действий в зависимости от версии Windows, установленной на вашем ПК:
-
В Windows 7 или Windows 8.1 выберите Пуск , начните вводить Центр управления сетями и общим доступом , а затем выберите его в списке.
-
В Windows 10 выберите Пуск , затем выберите Настройки > Сеть и Интернет > Статус > Центр управления сетями и общим доступом .
-
В Windows 11 выберите Пуск , введите панель управления , затем выберите Панель управления > Сеть и Интернет > Центр управления сетями и общим доступом .
-
-
Выберите Установите новое соединение или сеть .
-
Выберите Настроить новую сеть , затем выберите Далее .
Мастер поможет вам создать имя сети и ключ безопасности. Если ваш маршрутизатор поддерживает эту функцию, мастер по умолчанию использует защищенный доступ Wi‑Fi (WPA2 или WPA3). Мы рекомендуем использовать WPA3, если это возможно, так как он обеспечивает более высокий уровень безопасности, чем WPA2, WPA или защита, эквивалентная проводной конфиденциальности (WEP).
Запишите свой ключ безопасности и храните его в надежном месте . Вы также можете сохранить ключ безопасности на USB-накопителе, следуя инструкциям мастера. (Сохранение ключа безопасности на USB-накопителе доступно в Windows 8 и Windows 7, но не в Windows 10 или Windows 11.)
Использовать брандмауэр . Брандмауэр — это аппаратное или программное обеспечение, которое помогает защитить ваш компьютер от неавторизованных пользователей или вредоносных программ (вредоносных программ). Запуск брандмауэра на каждом компьютере в вашей сети может помочь контролировать распространение вредоносного программного обеспечения в вашей сети и защитить ваши компьютеры при доступе к Интернету. Брандмауэр Windows включен в эту версию Windows.
Подключите ПК к беспроводной сети
Выберите значок Network или Wifi в области уведомлений.
В списке сетей выберите сеть, к которой вы хотите подключиться, а затем выберите Подключить .
Введите ключ безопасности (часто называемый паролем).
Следуйте дополнительным инструкциям, если они есть.
Если у вас возникли проблемы с сетью Wi-Fi при использовании Windows 10, дополнительные сведения об устранении неполадок см.
-
Выберите значок Сеть в области уведомлений, затем выберите значок > рядом с быстрой настройкой Wi-Fi , чтобы просмотреть список доступных сетей.
-
Выберите сеть, к которой вы хотите подключиться, а затем выберите Подключить .
-
Введите ключ безопасности (часто называемый паролем).
-
Следуйте дополнительным инструкциям, если они есть.
Если у вас возникли проблемы с сетью Wi-Fi при использовании Windows 11, дополнительные сведения об устранении неполадок см. в разделе Устранение проблем с Wi-Fi в Windows.
3 способа подключить компьютер к Wi-Fi без кабеля
Вы готовы перерезать кабель? Вы все еще подключаете свой компьютер к маршрутизатору Wi-Fi с помощью кабеля Ethernet? Возможно, у вас есть старый настольный компьютер или ноутбук без возможности Wi-Fi. Если вы готовы избавиться от этих громоздких шнуров, которые привязывают вас к одному месту, то мы можем помочь.
Было время, когда беспроводное соединение было передовой технологией. Подключение к Интернету с помощью сетевого кабеля или даже телефонной линии и модема было нормой. Теперь все совсем наоборот. Мы подключаем большинство компьютеров через беспроводные соединения, редко видя синий или желтый кабель, идущий от задней панели нашего ноутбука.
Хотя все еще есть веские причины для подключения компьютера с помощью кабеля, возможно, вы не знаете, как перейти на беспроводное соединение.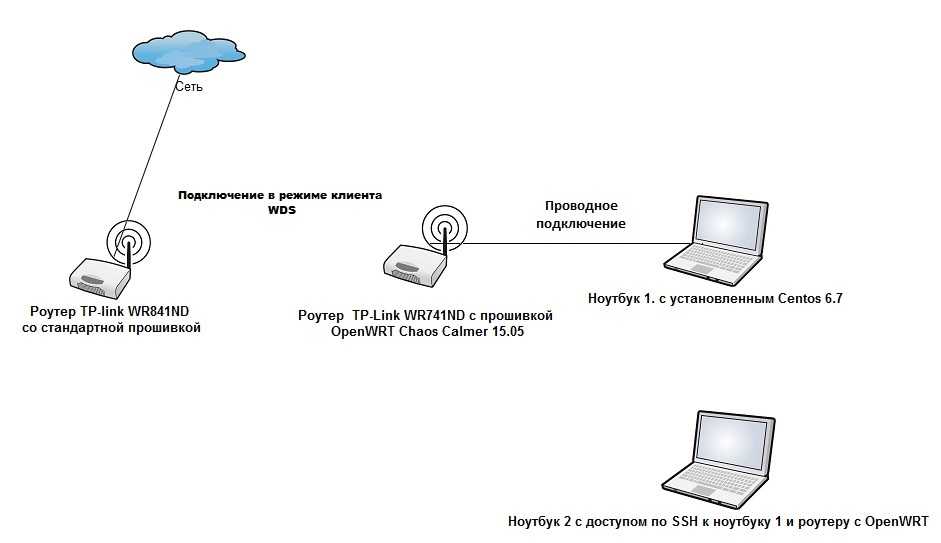
Содержание
- Почему вы хотите сохранить кабельное соединение?
- Какие у меня варианты?
- Встроенный
- PCI
- USB
- Дальнейшие действия
- 1. Решите, какой адаптер подойдет вам лучше всего адаптер
- 5. Подключитесь
- Проверка существующего оборудования Wi-Fi
- 1. Откройте Диспетчер устройств.
- 2. Разверните раздел «Сетевые адаптеры».
- 3. Найдите адаптер «Wi-Fi».
- 4. Это подтверждает наличие адаптера Wi-Fi определенного типа.
- Подключение
Почему вы хотите сохранить кабельное соединение?
Помимо того, что вы не знаете, как это сделать или просто не тратите время, есть несколько веских причин оставаться подключенными к сетевому кабелю.
Признаюсь: я до сих пор использую проводное соединение на своем рабочем ноутбуке. Как инженеру-программисту мне необходимо передавать большое количество файлов и данных. Я также постоянно на голосовых и видеовстречах. Кабельный интернет надежнее; это помогает убедиться, что мое соединение не прерывается при загрузке или скачивании больших файлов.
Тем не менее, беспроводная связь намного удобнее. У меня есть беспроводная связь на моем рабочем ноутбуке, так что я могу отключиться от док-станции, когда мне нужно. Если я переезжаю в другую комнату, иногда стоит пожертвовать скоростью и надежностью ради удобства.
Прежде чем перерезать кабель, следует учесть некоторые моменты. Может быть разумно держать шнур под рукой, но большинство предпочитает беспроводную связь.
Большинство современных беспроводных скоростей достаточно для передачи аудио, видео и большинства данных. Если вы не часто передаете большие объемы данных, вы, похоже, даже не заметите разницы в скорости при переходе на беспроводное соединение.
Какие у меня варианты?
Если вы готовы к беспроводной связи, вот с чего начать.
Во-первых, вам нужен беспроводной маршрутизатор. Если у вас его еще нет, цены варьируются от очень доступных до дорогих. Вам также понадобится адаптер Wi-Fi для вашего компьютера.
Существует три основных типа адаптеров: встроенный, PCI или USB. Давайте кратко рассмотрим каждый.
Встроенный
Большинство компьютеров, выпущенных в последнее десятилетие, имеют встроенный адаптер Wi-Fi. Возможно, у вас уже есть необходимое оборудование. Если вы не уверены, есть ли он у вас, узнайте, как проверить позже в этой статье.
Если у вас есть встроенный Wi-Fi, возможно, стоит рассмотреть один из следующих двух вариантов.
PCI
Карты этого типа добавляются внутри. Обычно это лучше всего работает с настольным компьютером, потому что их довольно легко разобрать и добавить вручную. С картой PCI у вас будет возможность приобрести и установить самую последнюю и самую быструю доступную беспроводную технологию.
USB
Вариант USB является наиболее универсальным, поскольку его можно добавить в любую систему с портом USB. Он хорошо работает как на настольных компьютерах, так и на ноутбуках. Не беспокойтесь о том, чтобы открыть компьютер — просто подключите его, и вы сразу же подключитесь к беспроводной сети. Вы можете не получить передовых технологий и скорости, чем с картой PCI, но эти адаптеры достаточно быстры для большинства пользователей.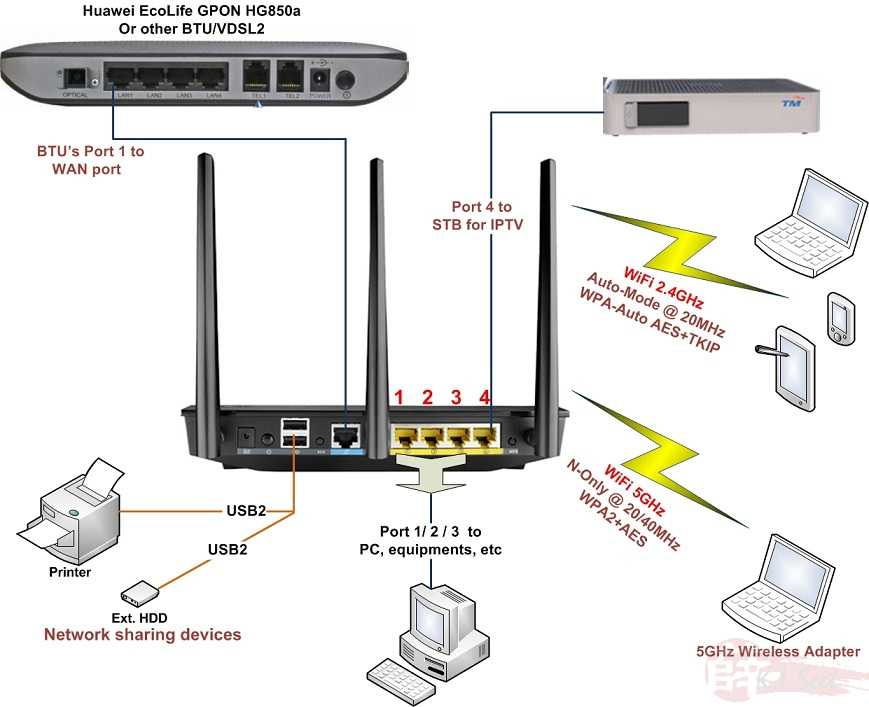
Большим преимуществом USB является то, что вы также можете использовать адаптеры на других устройствах. Просто отключите его от одного компьютера и подключите к другому.
Следующие шаги
Если вам нужно добавить карту PCI или USB-модуль, выполните следующие действия.
1. Решите, какой адаптер лучше всего подходит для вас
Выясните, какой тип интерфейса вам подходит. Если ваш приоритет — скорость, то PCI — это то, что вам нужно. Если вы хотите удобства, подумайте о USB.
2. Проведите исследование
На рынке представлен широкий ассортимент адаптеров. Проведите небольшое исследование и найдите тот, который хорошо работает и вписывается в ваш бюджет. Взгляните на наши статьи о лучших адаптерах Wi-Fi, если вам нужна помощь.
3. Приобретите устройство
Как только вы поймете, что вам нужно, приобретите оборудование и терпеливо ждите его доставки.
4. Установите адаптер
Теперь пришло время установить.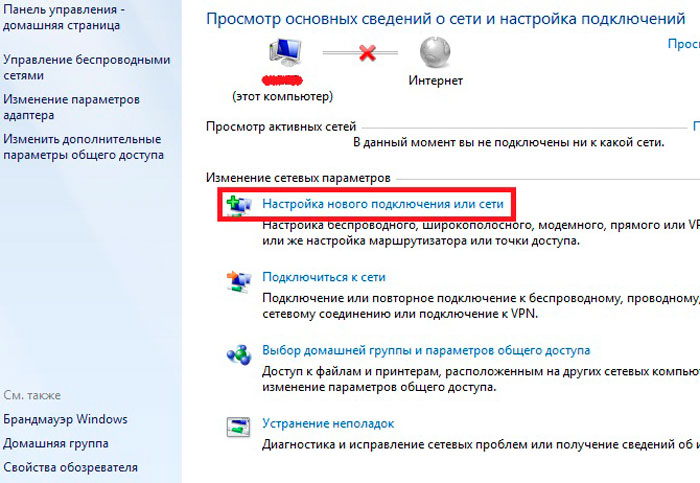
5. Подключение
После установки оборудования его программное обеспечение может установиться автоматически. Производитель может предоставить компакт-диск, DVD-диск или веб-ссылку для установки программного обеспечения и настройки устройства. В большинстве случаев это даже позволит вам подключиться к вашей сети.
Убедитесь, что у вас настроена сеть с беспроводным маршрутизатором дома, в офисе или там, где вы планируете его использовать. Знайте имя сети (идентификатор сети) и ее пароль. Он понадобится вам после того, как программное обеспечение устройства будет установлено и оно попытается подключиться.
Проверка существующего оборудования Wi-Fi
Если вы не уверены, есть ли в вашем компьютере надлежащее оборудование, будь то встроенный адаптер или адаптер PCI, вы всегда можете проверить. Вот как.
Выполните следующие действия на компьютере с Windows:
1. Откройте Диспетчер устройств.
В меню «Пуск» или в поле поиска в правом нижнем углу экрана введите «диспетчер устройств». Вы должны увидеть «Диспетчер устройств» в списке результатов. Нажмите на него, чтобы запустить его.
2. Разверните раздел «Сетевые адаптеры».
В списке устройств найдите и щелкните «Сетевые адаптеры». Это расширит и покажет вам список сетевых устройств.
3. Найдите адаптер «Wi-Fi».
Если у вас есть адаптер Wi-Fi, вы увидите устройство. См. изображение ниже.
4. Это подтверждает наличие адаптера Wi-Fi определенного типа.
Выполните следующие действия для Mac:
- Найдите значок беспроводной сети . Самый быстрый способ на Mac — найти значок беспроводной сети в строке меню в верхней части экрана.
- Проверка на экране информации о системе . Удерживая нажатой клавишу выбора, щелкните логотип Apple в строке меню, а затем нажмите «Информация о системе».
- Найдите «Wi-Fi» в настройках сети . Если у вас есть карта, она покажет информацию о ней здесь.
Подключение
Если вы приобрели новый адаптер Wi-Fi, надеемся, что прилагаемое к нему программное обеспечение поможет вам подключиться. Если нет, есть несколько шагов, которые вы можете предпринять, чтобы подключиться. Если у вас уже есть подходящее оборудование, но по какой-то причине оно не может подключиться, вы можете выполнить те же действия.
Вы также можете проверить, есть ли на вашем компьютере внешний переключатель, кнопка или клавиша, которую нужно нажать, чтобы включить Wi-Fi. Он часто будет иметь символ, подобный приведенному ниже.
Это одна из распространенных причин, по которой система не подключается к Wi-Fi автоматически. Если вы не видите кнопку, вы всегда можете выполнить поиск в Интернете по своей марке и модели, чтобы узнать, есть ли внешний способ включить ее, но имейте в виду, что не все системы будут иметь это.
 Если вы не видите какой-либо из показанных на рисунке ниже значков сети (или аналогичный им), нажмите стрелку вверх , чтобы проверить, не скрыт ли он в этой области.
Если вы не видите какой-либо из показанных на рисунке ниже значков сети (или аналогичный им), нажмите стрелку вверх , чтобы проверить, не скрыт ли он в этой области.
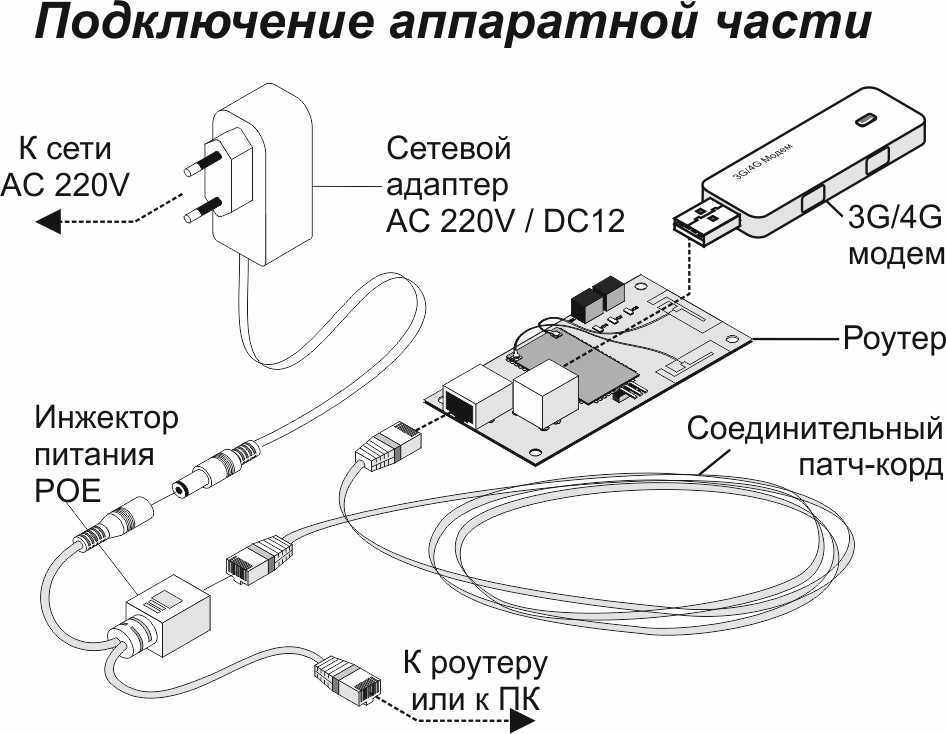

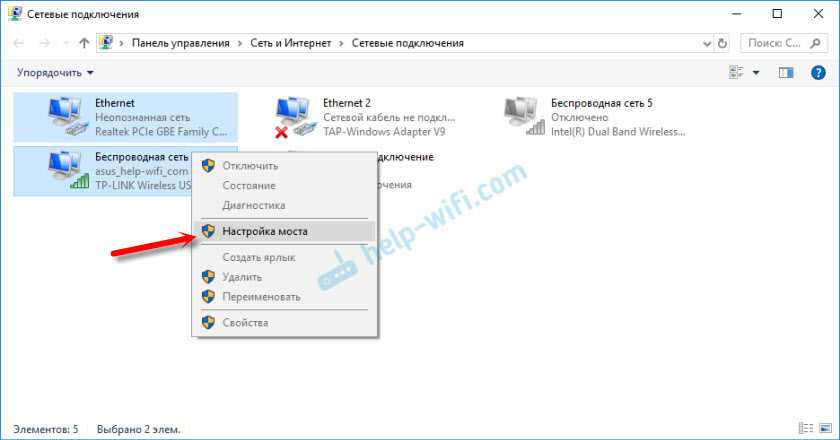
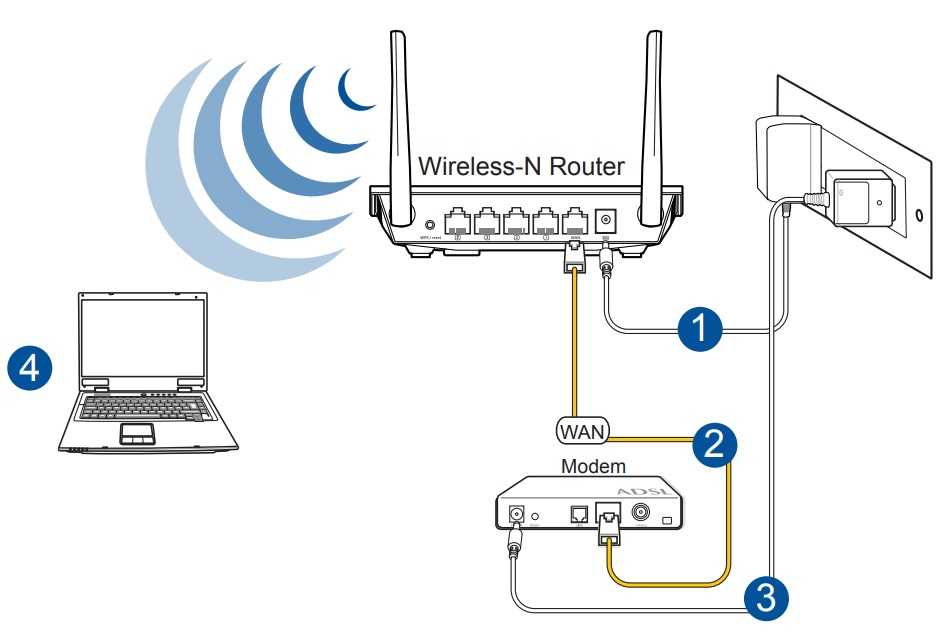
Добавить комментарий